수정됨 – Windows 10에서 모든 네트워크 드라이브를 다시 연결할 수 없음
게시 됨: 2021-01-15사무실 네트워크의 데이터에 액세스하려고 할 때 "모든 네트워크 드라이브를 다시 연결할 수 없습니다"라는 메시지를 본 적이 있습니까? 그렇다면 이 블로그가 도움이 될 수 있습니다. 그러나 먼저 네트워크 드라이브가 무엇인지 이해하고 시도합시다.
네트워크 드라이브란 무엇입니까? 네트워크 드라이브 또는 매핑된 드라이브는 가정이나 회사 내에 있는 LAN(Local Area Network)에 있는 저장 장치입니다. NAS(Network-Attached Storage) 또는 서버에 있을 수 있습니다. 주로 로컬에 설치된 드라이브에 나타납니다. 그러나 네트워크 드라이브를 사용하면 사용자에게 데이터를 편집, 복사, 삭제 및 업로드할 수 있는 권한이 부여될 수 있습니다. Windows 10이 부팅할 때 모든 네트워크 드라이브를 다시 연결할 수 없는 이유는 무엇입니까? 매핑된 드라이브의 연결이 끊겼거나 실패했을 수 있습니다. 또 다른 문제는 Windows가 네트워크를 사용할 수 있기 전에도 드라이브를 매핑하려고 한다는 것입니다. 문제가 지속되는 경우 문제를 해결하기 위해 취할 수 있는 몇 가지 조치는 다음과 같습니다. |
Windows에서 모든 네트워크 드라이브를 다시 연결할 수 없는 문제를 해결하는 방법 –
1. 그룹 편집기 정책 사용
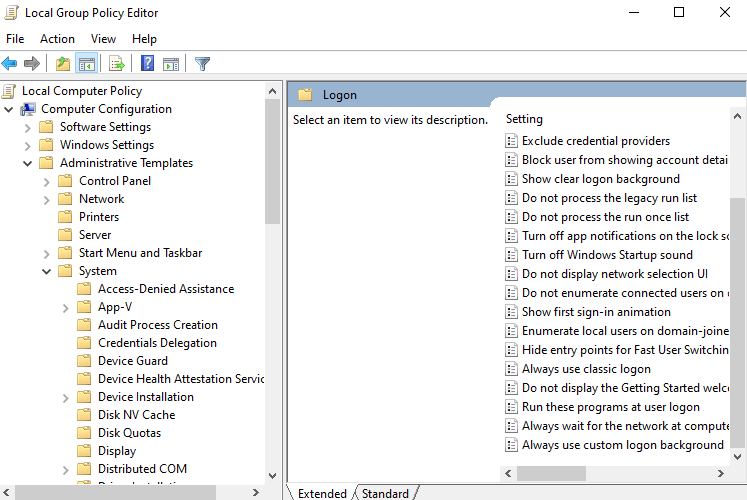
Windows 10이 부팅 시 모든 네트워크 드라이브를 다시 연결할 수 없는 경우 로컬 그룹 정책 개체를 구성해야 할 수 있습니다. 이렇게 하면 Windows는 드라이브 매핑이 수행되기 전에 연결이 설정될 때까지 기다립니다.
1. Windows + R 키를 눌러 실행 대화 상자를 엽니다.
2. gpedit.msc를 입력합니다.
3. 컴퓨터 구성 > 관리 템플릿 > 시스템 > 로그온 으로 이동합니다.
4. 컴퓨터 시작 및 로그온 시 항상 네트워크 대기 활성화
5. 저장 버튼을 클릭합니다.
6. 컴퓨터 다시 시작
2. 드라이브 분리
Windows에서 "모든 네트워크 드라이브를 다시 연결할 수 없습니다" 오류가 발생하는 경우 모든 네트워크 드라이브의 연결을 끊을 수 있습니다. 그렇게 하려면 네트워크 드라이브로 이동하여 마우스 오른쪽 버튼을 클릭합니다. 그런 다음 연결 끊기 를 선택합니다. 또는 아래에 언급된 단계에 따라 동일한 작업을 수행할 수 있습니다.
1. 이 PC 를 더블 클릭
2. 상단 창에서 네트워크 드라이브 매핑 을 클릭합니다.
3. 네트워크 드라이브 연결 끊기를 선택합니다.
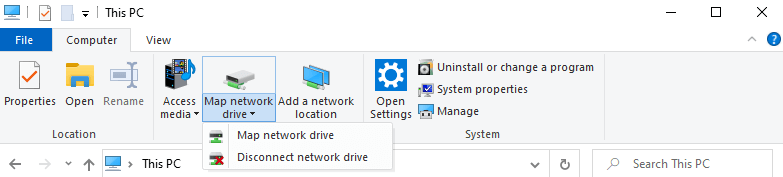
3. 시작 시 명령 프롬프트 및 Powershell 스크립트 사용
위의 방법이 작동하지 않는 것 같으면 시작 시 스크립트를 실행하여 드라이브를 매핑하는 데 도움이 될 수 있습니다. 여기에서는 명령 프롬프트 와 Powershell 모두에 대한 스크립트를 제공합니다.
또한 읽기: Windows 10에서 PowerShell과 CMD의 차이점
참고: 아래에 언급된 단계를 수행할 때 활성 네트워크 연결이 있어야 합니다.
명령 프롬프트
1. 메모장 을 엽니다.
2. 다음 스크립트를 복사하여 붙여넣기
PowerShell -Command "Set-ExecutionPolicy -Scope CurrentUser Unrestricted" >> "%TEMP%\StartupLog.txt" 2>&1
PowerShell -File "%SystemDrive%\Scripts\MapDrives.ps1" >> "%TEMP%\StartupLog.txt" 2>&1
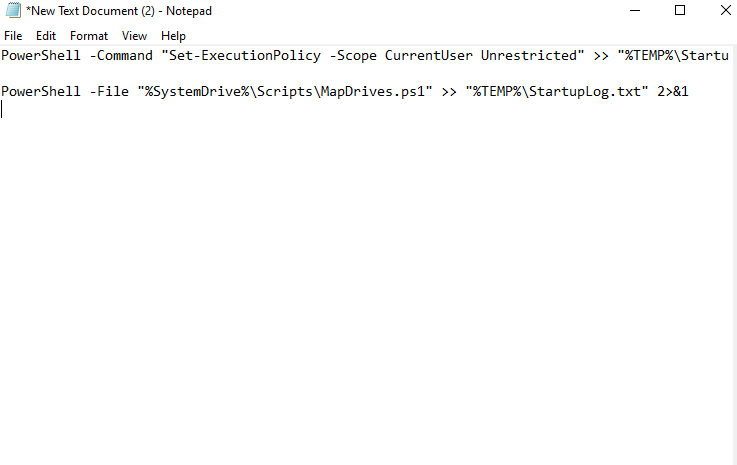
3. 이 파일의 이름을 cmd 로 지정하고 원하는 위치에 저장합니다.
파워쉘
1. 다른 메모장을 엽니다 .
2. 다음 스크립트를 복사하여 붙여넣기
$i=3
while($True){
$error.clear()
$MappedDrives = Get-SmbMapping |where -property Status -Value Unavailable -EQ | select LocalPath,RemotePath
foreach( $MappedDrive in $MappedDrives)
{
try {
New-SmbMapping -LocalPath $MappedDrive.LocalPath -RemotePath $MappedDrive.RemotePath -Persistent $True
} catch {
Write-Host "There was an error mapping $MappedDrive.RemotePath to $MappedDrive.LocalPath"
}
}

$i = $i - 1
if($error.Count -eq 0 -Or $i -eq 0) {break}
Start-Sleep -Seconds 30
}
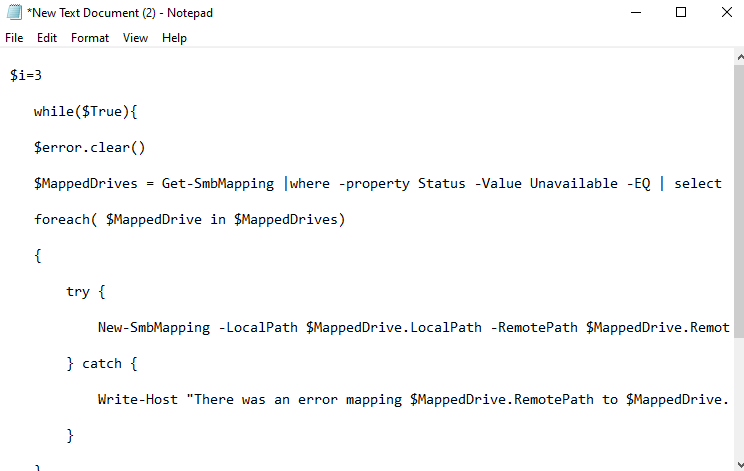
3. 스크립트를 MapDrives.ps1 로 저장합니다. 이 이름을 사용하는 것이 중요합니다.
스크립트를 만든 후 StartUp 폴더로 이동하여 아래에 언급된 단계를 따르십시오.
4. %ProgramData%\Microsoft\Windows\시작 메뉴\프로그램\시작 으로 이동합니다.
5. 이 폴더에 cmd 스크립트를 복사하여 붙여넣습니다.
6. 이제 시스템 드라이브로 이동하여 Scripts 라는 이름으로 다른 폴더를 만듭니다.
7. 이 폴더에 Powershell 스크립트 를 붙여넣습니다.
8. 컴퓨터 재부팅
9. 이제 번거로움 없이 매핑된 드라이브를 볼 수 있습니다.
4. 작업 스케줄러 사용
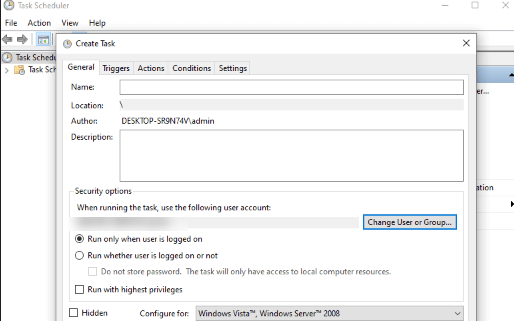
작업 스케줄러는 시작 폴더를 사용하지 않으려는 경우 대안입니다. 이름에서 알 수 있듯이 Task Schedular를 사용하면 스크립트를 실행하고 실행할 수 있습니다. 다음은 작업 스케줄러를 사용하여 Windows에서 "모든 네트워크 드라이브를 다시 연결할 수 없음"을 해결할 수 있는 단계입니다.
1. Windows 검색 창에 작업 스케줄러 를 입력하고 열기 를 클릭합니다.
2. 작업을 클릭한 다음 작업 만들기 옵션을 선택하여 작업 을 만듭니다.
3. 기본적으로 일반 탭으로 들어갑니다. 여기에 네트워크 드라이브 스크립트 매핑 과 같은 작업 이름을 입력하십시오.
4. 사용자 또는 그룹 변경 을 클릭합니다. 로컬 그룹 또는 사용자를 선택한 다음 확인 을 클릭합니다.
5. 가장 높은 권한으로 실행 확인
6. 트리거 탭을 클릭하고 새로 만들기를 클릭합니다.
7. 작업 시작 옆에 있는 드롭다운을 클릭하고 로그온할 때 를 선택한 다음 확인 버튼을 클릭합니다.
8. 작업 탭 으로 이동하여 새로 만들기 버튼을 클릭합니다.
9. 작업 드롭다운에서 프로그램 시작 을 선택한 다음 Powershell.exe를 선택합니다.
10. 상자에 다음 명령을 입력합니다.
-windowsstyle hidden -command .\MapDrives.ps1 >> %TEMP%\StartupLog.txt 2>&1
11. 시작 위치에 다음 위치를 입력하여 PowerShell 스크립트의 위치를 입력합니다.
%SystemDrive%\Scripts\
12. 확인을 클릭 하십시오
13. 이제 조건 탭으로 이동 하여 다음 네트워크 연결을 사용할 수 있는 경우에만 시작 이 선택되어 있는지 확인합니다.
14. 드롭다운에서 모든 연결 을 선택합니다.
15. 확인을 클릭 하십시오
5. 레지스트리 편집기를 사용하여 시작 시 적절한 옵션 비활성화
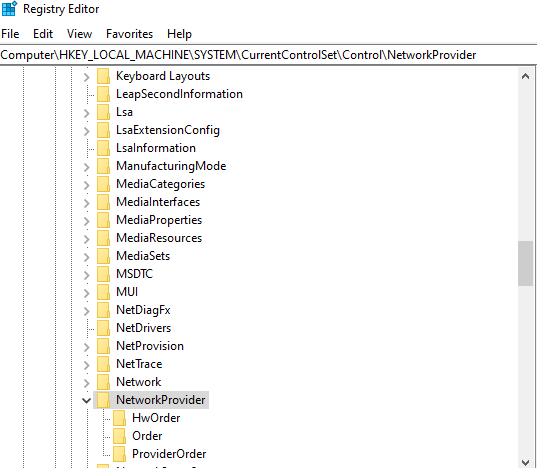
처음 에는 레지스트리를 수정하기 전에 항상 백업을 만드는 것이 좋습니다. 백업을 사용하면 문제가 발생하더라도 기존 레지스트리를 복원하고 사고를 방지할 수 있습니다. 이를 통해 레지스트리 편집기를 사용하여 Windows에서 "모든 네트워크 드라이브를 다시 연결할 수 없음"을 해결하는 방법을 살펴보겠습니다.
1. Windows + R 키를 눌러 실행 대화 상자를 엽니다.
2. Regedit 입력
3. 아래 언급된 경로로 이동합니다.
HKEY_LOCAL_MACHINE\SYSTEM\CurrentControlSet\Control\NetworkProvider
4. 오른쪽에서 NetworkProvider 를 두 번 클릭합니다.
참고: 이 값을 찾을 수 없으면 RestoreConnection 폴더를 마우스 오른쪽 버튼으로 클릭하고 새로 만들기를 클릭한 다음 DWORD 값 을 클릭합니다. 값을 0 으로 설정합니다. 이렇게 하면 매핑된 네트워크 드라이브 메시지가 비활성화됩니다.
5. 변경 사항을 저장하고 편집기를 닫습니다.
6. 시스템 재부팅
마무리
위에서 언급한 방법으로 Windows 10 PC에서 "모든 네트워크 드라이브를 다시 연결할 수 없음"이 표시되지 않기를 바랍니다. 블로그가 도움이 되었다면 댓글 섹션에 알려주고 친구들과 공유하세요.
권장 읽기:
수정됨: Windows에서 네트워크 어댑터용 드라이버를 찾을 수 없음
네트워크 어댑터가 Windows 10에서 작동하지 않습니까? 수정 사항이 있습니다.
Windows 10 PC에서 드라이버 전원 상태 오류를 수정하는 방법
