Outlook 2019에서 .PST 파일을 생성/가져오기/내보내는 방법
게시 됨: 2020-07-17이메일 작업은 우리 모두에게 필수적입니다. 우리는 직원이거나 비즈니스 담당자일 수 있습니다. 이메일은 오늘날 피할 수 없는 커뮤니케이션 소스입니다. 사서함을 유지 관리하는 것은 모든 사람에게 번거로운 일입니다. 이메일 서비스에는 사서함 용량에 대한 제한이 있으므로 메시지를 백업하기 위해 몇 가지 수단을 사용하는 것이 중요합니다.
Microsoft Outlook 2019는 이메일 백업을 위해 확장된 클라우드 스토리지를 제공할 수 있는 더 뛰어난 도구입니다. 여기에서는 Microsoft Outlook 2019 사용에 대한 모든 정보를 제공합니다. 이 진정한 도구의 우수성을 탐색할 준비가 되었기를 바랍니다.
MICROSOFT OUTLOOK 2019 계정 만들기
MICROSOFT OUTLOOK 2019 계정 가져오기
MICROSOFT OUTLOOK 2019 계정 내보내기
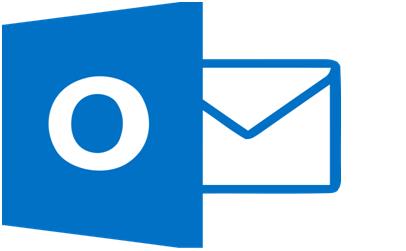
.PST 또는 .DAT 파일이란
.PST 파일 또는 Personal Storage Table 파일은 Microsoft Outlook 2019에서 생성된 백업 문서입니다. 이 파일은 이메일, 연락처 및 기타 자격 증명을 저장할 수 있습니다. PST 파일은 휴대용이며 원하는 대로 이동하여 사용할 수 있습니다. 사서함이 가득 차면 이 파일을 만들어 원하지 않고 자주 사용하지 않는 메시지를 저장할 수 있습니다. 또한 모든 캘린더 이벤트 및 기타 정보를 이 데이터 파일에 기록하거나 .DAT 파일이라고 부를 수 있습니다.
Outlook에서 PST 파일을 가져오는 방법
Outlook PST 파일 외에도 기존 백업 파일을 가져올 수도 있습니다. 이를 통해 파일에서 사용 가능한 데이터에 액세스할 수 있습니다. 이것은 Outlook 메일 클라이언트로 Gmail 또는 Hotmail을 구성하는 데에도 도움이 됩니다. 필요에 따라 .DAT 또는 .PST 파일에서 사용 가능한 데이터를 검색하고 사용할 수 있습니다. 다음 단계에 따라 백업 Outlook 이메일을 가져올 수 있습니다.
1단계: Microsoft Outlook 2019 계정에 액세스합니다.
2단계: 왼쪽 상단에서 파일 옵션을 선택하고 '열기 및 내보내기' 메뉴를 선택합니다.
3단계: '가져오기/내보내기' 선택 항목을 찾아 클릭합니다.
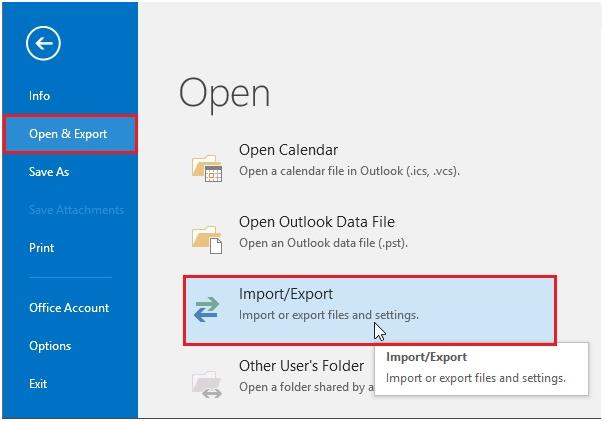
4단계: '다른 프로그램 또는 파일에서 가져오기' 기본 설정을 선택합니다.
5단계: 확장자가 .PST인 Outlook 데이터 파일을 파일 형식으로 선택합니다.
6단계: '찾아보기' 옵션을 선택하고 중복 항목을 대체하는 옵션을 선택합니다.
7단계: PST 파일을 가져올 폴더를 선택하고 하위 폴더를 포함합니다.
8단계: '마침'을 클릭하여 가져오기를 시작합니다.
Outlook에서 이메일을 내보내는 방법
이메일로 작업할 때 Exchange 계정을 사용하게 됩니다. 모든 이메일은 서버에 저장됩니다. 게다가, 당신은 또한 당신의 사서함에 대한 Outlook 이메일의 백업을 만들 수 있습니다. 백업 파일을 사용하여 로컬에 데이터를 저장할 수 있으며 PST 파일을 볼 수 있습니다. 이 단계는 Outlook에서 이메일을 내보내는 데 도움이 될 수 있습니다.
1단계: 파일 메뉴를 선택하고 '열기 및 내보내기' 옵션을 선택합니다.
2단계: '가져오기 및 내보내기' 선택 항목으로 이동합니다.
3단계: '파일로 내보내기'를 선택하고 '다음' 버튼을 클릭합니다.
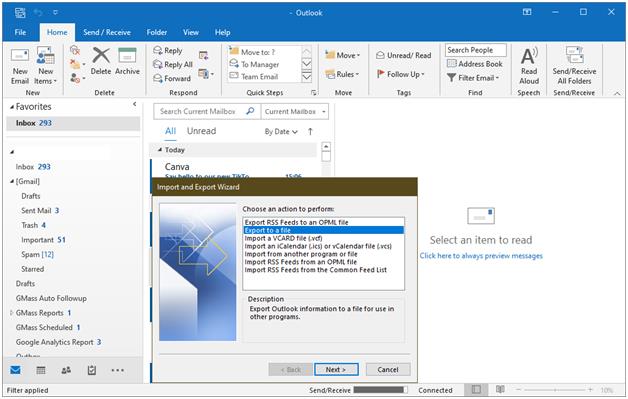
4단계: 파일 형식을 '출력 데이터 파일(.pst)'로 선택합니다.
5단계: 다음을 클릭하고 백업할 메일 폴더를 선택합니다.
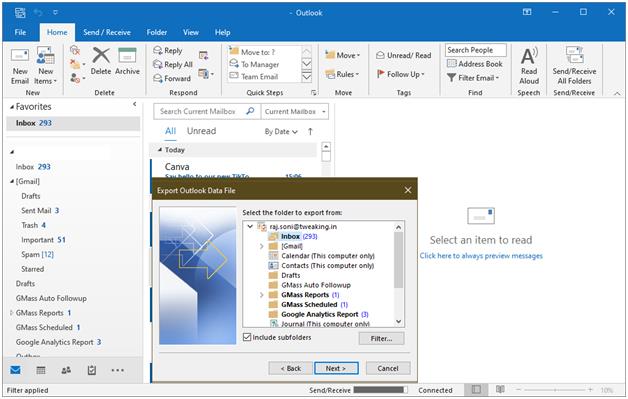

6단계: Outlook 이메일을 백업할 위치를 선택하고 파일에 적합한 이름을 입력합니다.
7단계: '마침' 버튼을 클릭하여 작업을 완료합니다.
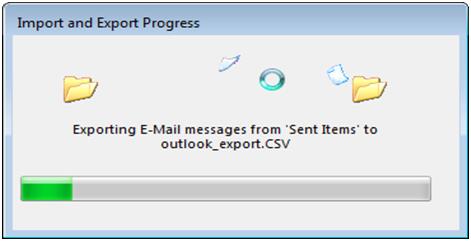
PST 파일을 만드는 다양한 방법
POP3 사서함으로 설정된 이메일 주소는 자동으로 PST 파일을 생성합니다. 이 파일에는 사서함의 Outlook 이메일 백업이 있습니다. Office 365 사서함을 PST로 내보낼 수 있으며 필요할 때 사용할 수 있습니다. 아래에 제공된 간략한 내용은 PST 파일을 만드는 단계를 명확히 할 수 있습니다.
1단계: '시작' 메뉴에서 Microsoft Outlook을 엽니다.
2단계: '새 항목' 옵션을 클릭하고 'Outlook 데이터 파일' 선택 항목을 선택합니다.
3단계: 새 파일의 이름을 입력합니다 .
4단계: 필요한 경우 PST 파일을 암호로 보호합니다. 이것은 '추가 비밀번호 추가' 옵션을 사용하여 수행할 수 있습니다 .
5단계: Microsoft Outlook 폴더에 새 파일이 설정됩니다.
손상된 PST 파일을 추가하는 방법
PST 파일은 메일 및 일정 데이터를 저장하는 데 널리 사용됩니다. PST 파일을 처리하는 것은 파일을 이동하면 파일이 손상될 수 있으므로 지루한 작업입니다. 중요하고 민감한 데이터가 있으므로 손상된 PST 파일을 어떻게든 수정해야 합니다. 손상된 파일을 진단하고 수정하는 데 사용할 수 있는 소프트웨어가 많이 있습니다. 이 프리웨어 응용 프로그램은 PST 파일을 복구하는 데 유용할 수 있으며 손상된 PST 파일에서 이메일, 일정 이벤트 및 연락처를 복구할 수 있습니다.
Outlook 복구 도구를 사용하여 PST 파일을 복구하고 Microsoft Outlook으로 가져올 수 있습니다. 처음에는 파일 가져오기 옵션을 사용해야 합니다. 가져올 장치 메모리에서 복구된 파일을 찾습니다.
받은 편지함 오류 수정 도구 사용
Outlook 데이터 파일은 오류에 취약하며 시간이 지나면 손상될 수 있습니다. 받은 편지함 복구 도구는 PST 파일의 일관성을 확인할 수 있으며 PST 파일을 복구하는 데 유용할 수 있습니다. Outlook 백업 파일이 손상되었거나 손상된 경우 Outlook에서 'Outlook에서 데이터 파일을 열 수 없습니다'라는 메시지를 받게 됩니다. 이 경우 아래 단계에 따라 PST 파일을 진단할 수 있습니다.
1단계: 시스템 폴더에서 SCANPST.EXE를 검색하여 찾습니다.
2단계: 응용 프로그램을 열고 복구할 파일을 찾습니다.
3단계: '시작' 버튼을 클릭하여 스캔을 시작합니다.
4단계: 오류를 식별한 후 '복구'를 선택하여 파일을 수정합니다.
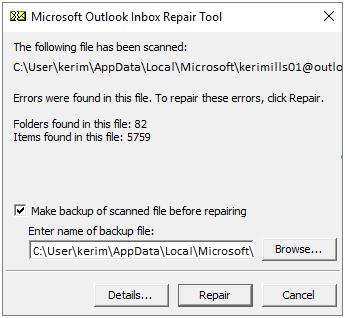
PST 파일을 공유하는 방법
PST 파일은 용량이 커서 공유가 불가능해 보입니다. 여러 가지 방법을 사용하여 문서 크기를 줄일 수 있습니다. 대용량 PST 파일을 압축하여 휴대할 수 있습니다. 'Outlook 데이터 파일 설정'에서 '지금 압축' 옵션을 사용하면 가능합니다. 또한 큰 PST 파일을 작은 부분으로 나눌 수도 있습니다. PST 파일을 조각으로 조각화하기 위해 PST 분할 도구를 사용할 수 있습니다.
합산
이메일은 대규모 조직에 적합한 효과적인 커뮤니케이션 수단입니다. 이메일 작업에는 자동 회신 서명을 포함하여 플랫폼을 효과적으로 사용하기 위한 몇 가지 추가 도구가 필요합니다. Microsoft Outlook은 사서함, 일정 및 기타 데이터의 백업 복사본을 생성할 수 있는 널리 사용되는 정품 도구입니다. 이 기사가 Outlook에서 PST 파일 가져오기, Outlook 이메일 백업, Office 365 사서함을 PST로 내보내기 또는 Outlook 2019에서 이메일 내보내기 방법을 이해하는 데 도움이 되었다고 생각합니다. PST 파일의 우수한 속성으로 스마트 백업 옵션의 미학을 즐기십시오.
다음 읽기:
Excel 스프레드시트에서 Outlook으로 연락처를 빠르게 가져오는 방법
Microsoft Outlook으로 Gmail 및 Windows Live Hotmail 구성
