Firefox 탐색 도구 모음을 사용자 지정하는 방법
게시 됨: 2016-08-10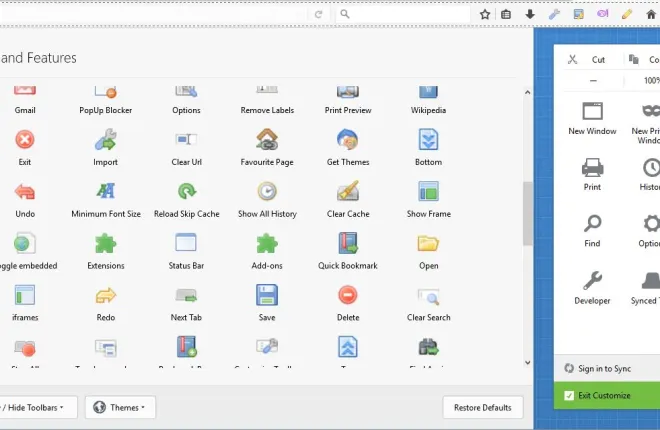
Firefox 탐색 도구 모음에는 URL 표시줄, 검색 상자, 브라우저 옵션 및 추가 기능 버튼이 있습니다. 따라서 이것은 다양한 방식으로 사용자 정의할 수 있는 Firefox의 상당히 필수적인 부분입니다. 브라우저에는 도구 모음을 구성할 수 있는 몇 가지 옵션이 포함되어 있지만 몇 가지 추가 추가 기능을 사용하면 훨씬 더 많은 작업을 수행할 수 있습니다.
Firefox 사용자 정의 탭
먼저, 메뉴 열기 버튼을 클릭하여 열 수 있는 브라우저의 사용자 정의 Firefox 탭을 확인하십시오. 그런 다음 사용자 지정 을 클릭하여 아래 스냅샷에 표시된 탭을 엽니다. 여기에는 도구 모음 및 옵션에 대한 몇 가지 추가 버튼이 포함됩니다.
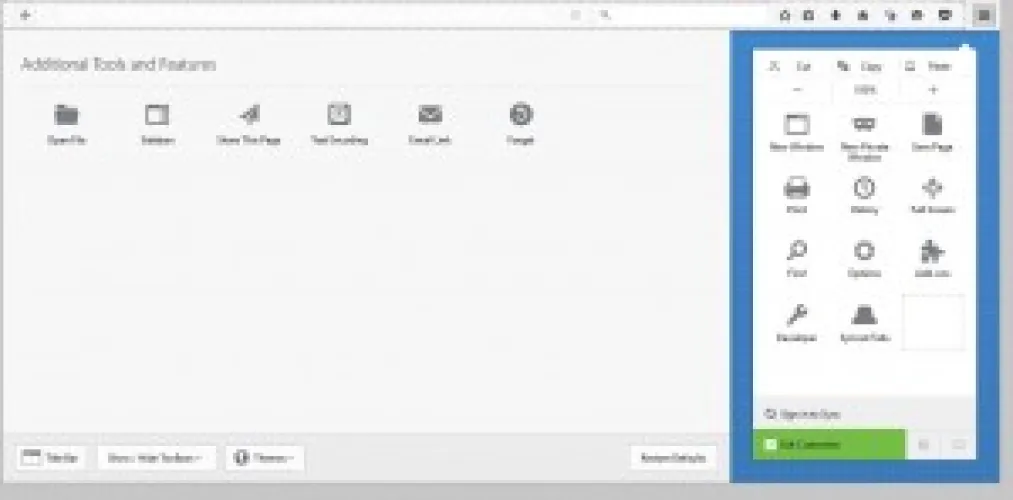
왼쪽 클릭(마우스 버튼을 누른 상태)하고 드래그하여 도구 모음에 새 버튼을 추가합니다. 그런 다음 도구 모음의 어딘가 로 끕니다. 또는 도구 모음 버튼을 거의 동일하게 끌어 제거하고 위치를 조정할 수 있습니다.
해당 탭에는 테마 드롭다운 메뉴도 포함되어 있습니다. 브라우저의 테마를 조정하는 것은 의심할 여지 없이 도구 모음의 색 구성표를 사용자 정의하는 가장 좋은 방법입니다. 테마 버튼을 클릭하여 아래 스냅샷에서 메뉴를 엽니다. 그런 다음 거기에서 새 테마를 선택하거나 더 많은 테마 가져오기를 선택하여 Mozilla 사이트에서 더 많은 것을 찾을 수 있습니다. 이 Tech Junkie 가이드는 Firefox를 테마로 사용자 정의하는 방법에 대한 자세한 내용을 제공합니다.
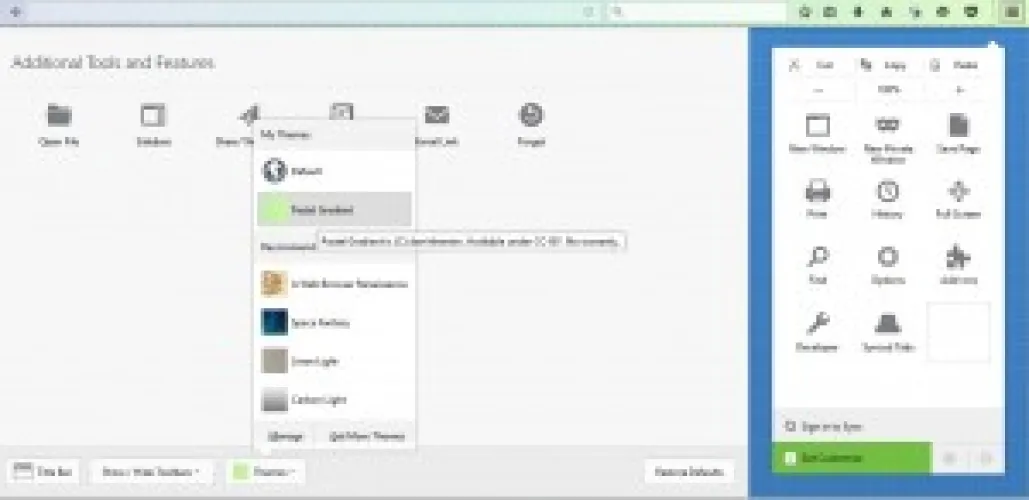
도구 모음에 더 많은 버튼 및 옵션 추가
Firefox 사용자 정의 탭에는 도구 모음에 대한 몇 가지 추가 버튼만 있습니다. 그러나 도구 모음 버튼 확장을 사용하여 브라우저에 더 많은 로드를 추가할 수 있습니다. 이것은 당신이 그것을 설치할 수 있는 Mozilla 사이트의 애드온 페이지입니다. 그런 다음 오른쪽 상단의 메뉴 열기 버튼을 클릭하고 사용자 정의 를 선택하여 아래 탭을 열면 Firefox에 확장 기능을 추가한 후 더 많은 버튼이 포함될 것입니다.
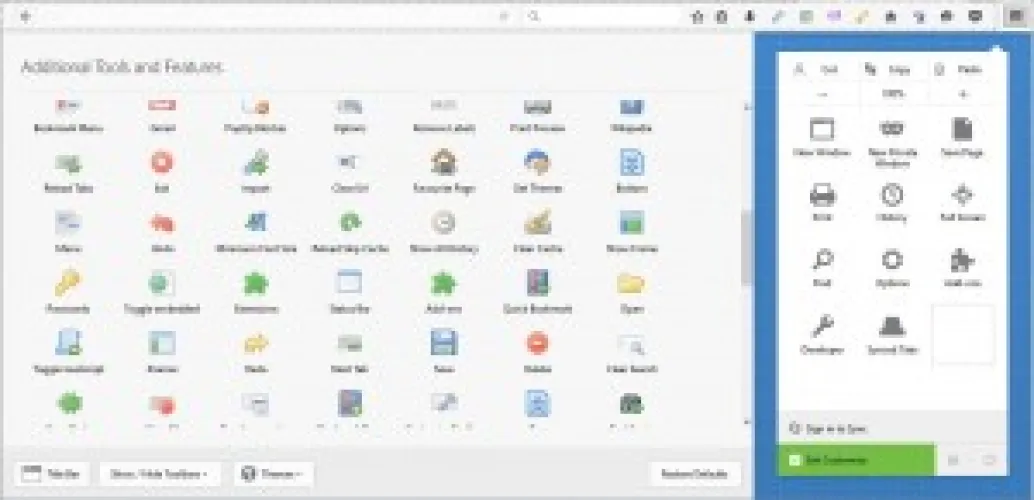
도구 모음 에 끌어다 놓을 수 있는 편리한 새 버튼이 많이 있습니다. 예를 들어 about: config 버튼을 도구 모음으로 드래그합니다. 그런 다음 이를 클릭하여 Firefox에서 about: 구성 페이지를 열 수 있습니다.
도구 모음에 Google 번역 옵션을 추가하는 번역 버튼이 있습니다. 도구 모음에 추가한 다음 외국 웹사이트 페이지를 엽니다. 그런 다음 번역 버튼을 눌러 페이지를 Google을 통해 영어로 변환합니다.
Toggle Image 버튼도 유용합니다. 해당 도구 모음 버튼을 눌러 페이지에서 사진을 제거할 수 있습니다. 그러면 브라우저에서 페이지가 확실히 더 빨리 열리며 같은 버튼을 다시 눌러 언제든지 이미지를 다시 켤 수 있습니다.
도구 모음에 새 버튼 아이콘 추가
NoiaButtons 를 사용하여 기본 Firefox 버튼 아이콘을 사용자 정의할 수 있습니다. 브라우저에 새로운 Noia 테마 아이콘 세트를 추가하는 확장 프로그램입니다. 여기에서 Firefox에 확장 기능을 추가하면 바로 아래에 표시된 것처럼 새 버튼 아이콘으로 도구 모음이 변환됩니다. 이렇게 하면 기본 아이콘 세트만 변경되며 도구 모음 버튼 추가 기능에 포함된 것은 변경되지 않습니다. 또한 메뉴에 새 아이콘을 추가합니다.
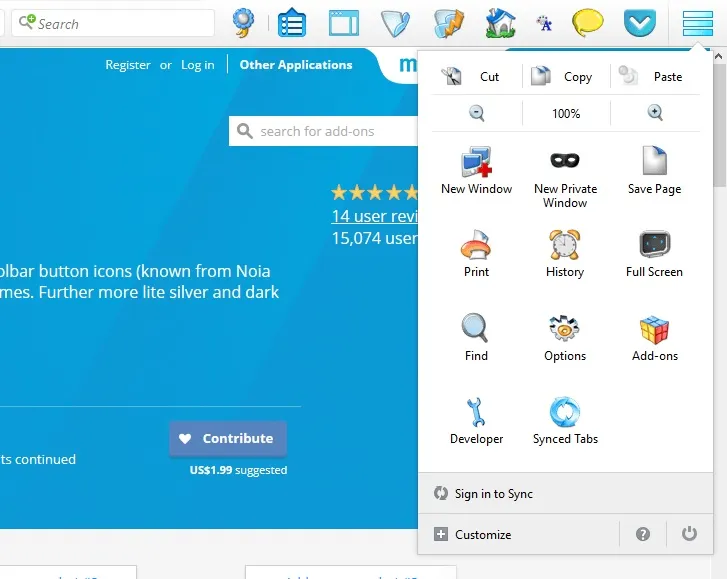
이 추가 기능에는 도구 모음에 대한 5개의 대체 아이콘 세트가 있습니다. 메뉴 열기 를 클릭하고 추가 기능 을 선택한 다음 NoiaButtons 의 옵션 버튼을 눌러 아래 페이지를 엽니다. 거기에 있는 대체 아이콘 세트 중 하나를 클릭하여 전환하십시오. 여기에서 버튼 크기를 조정하고 도구 모음 및 브라우저의 어두운 테마로 전환할 수도 있습니다.
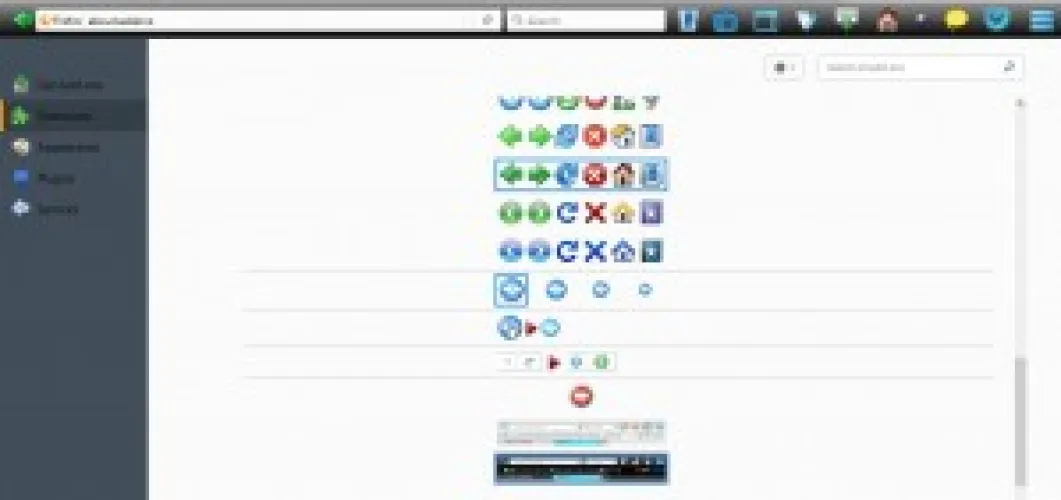
Classic Theme Restorer로 도구 모음 사용자 지정
Classic Theme Restorer는 이전 Firefox 버전에서 UI를 복원하는 추가 기능입니다. 즉, 브라우저의 왼쪽 상단에 있는 Firefox 버튼과 정사각형 탭과 같은 것을 다시 가져옵니다. 이 확장에는 도구 모음에 대한 몇 가지 좋은 사용자 지정 옵션도 있으므로 이 페이지에서 브라우저에 추가할 가치가 있습니다.
about: addons 페이지에서 Classic Theme Restorer 옵션 버튼을 눌러 바로 아래에 표시된 창을 엽니다. 여기에는 Firefox에 대한 다양한 사용자 정의 설정이 있습니다. 도구 모음 버튼을 추가로 사용자 지정하려면 도구 모음(1)을 클릭합니다. 그런 다음 모드 드롭다운 메뉴를 클릭하고 텍스트만 표시 를 선택하여 버튼 아이콘을 텍스트로 바꿉니다. 또는 해당 메뉴에서 아이콘 및 텍스트 표시 를 선택하여 둘 다 포함합니다.

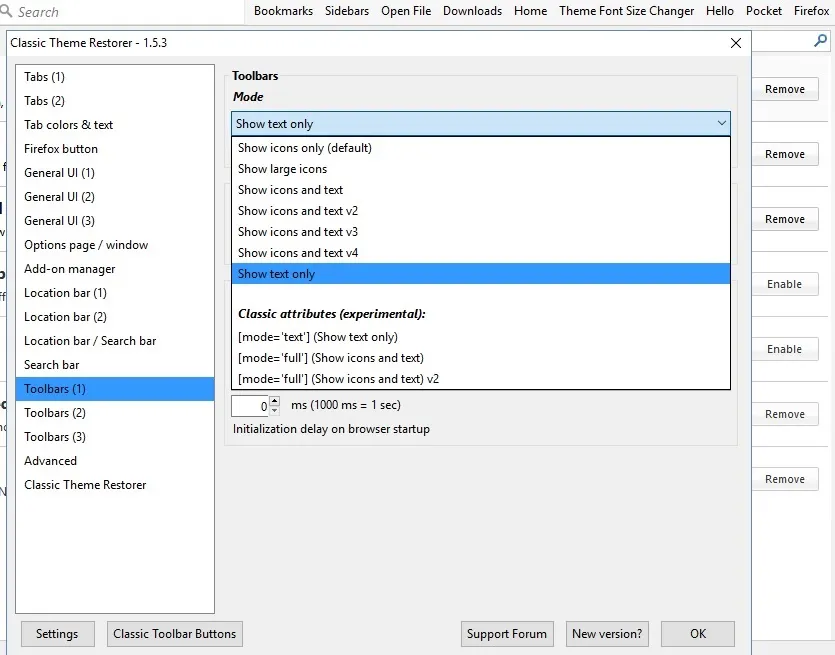
또한 위치 표시줄/검색 표시줄을 선택하여 도구 모음의 URL 표시줄 및 검색 상자를 사용자 지정할 수도 있습니다. 위치 표시줄 및 검색 표시줄의 사용자 지정 너비 확인란을 클릭합니다. 최소 너비 및 최대 너비 텍스트 상자에 대체 값을 입력하여 URL 및 검색 표시줄의 너비를 조정합니다.
그 아래에는 URL 및 검색 표시줄에 곡선 테두리를 추가할 수 있는 옵션이 있습니다. 위치 표시줄 및 검색 표시줄의 사용자 지정 테두리 원형도 옵션을 선택한 다음 왼쪽 및 오른쪽 상자에 숫자를 입력합니다. 값이 높을수록 바로 아래에 표시된 것처럼 URL 및 검색 창 테두리에 더 많은 곡선이 추가됩니다.

도구 모음(3)을 클릭하여 도구 모음에 새 파란색 배경을 추가합니다. 그런 다음 도구 모음(및 탭)의 파란색 Aero 색상 옵션을 선택하여 연한 파란색을 추가합니다. 그 아래에 있는 회색-파란색 Aero 색상 설정을 선택하여 도구 모음 색상을 추가로 사용자 지정할 수도 있습니다.

클래식 도구 모음 버튼으로 도구 모음 사용자 지정
Classic Toolbar Buttons는 이전 Firefox 버전에서 버튼 GUI를 복원하는 추가 기능입니다. 따라서 이것은 도구 모음을 사용자 정의할 수 있는 또 다른 좋은 확장입니다. 이것은 확장의 Mozilla 페이지이며, 일단 설치되면 아래와 같이 도구 모음의 각 버튼 주위에 테두리가 추가됩니다.

이제 about: addons 페이지에서 확장 기능에 대한 옵션 버튼을 누르십시오. 그러면 버튼에 대한 상당히 광범위한 사용자 정의 옵션 세트가 열립니다. 먼저 아래 샷에 표시된 기본 아이콘 스타일 드롭다운 메뉴로 스크롤하여 선택합니다. 그런 다음 아이콘 세트를 크게 변경하는 다양한 대체 버튼 테마를 선택할 수 있습니다.
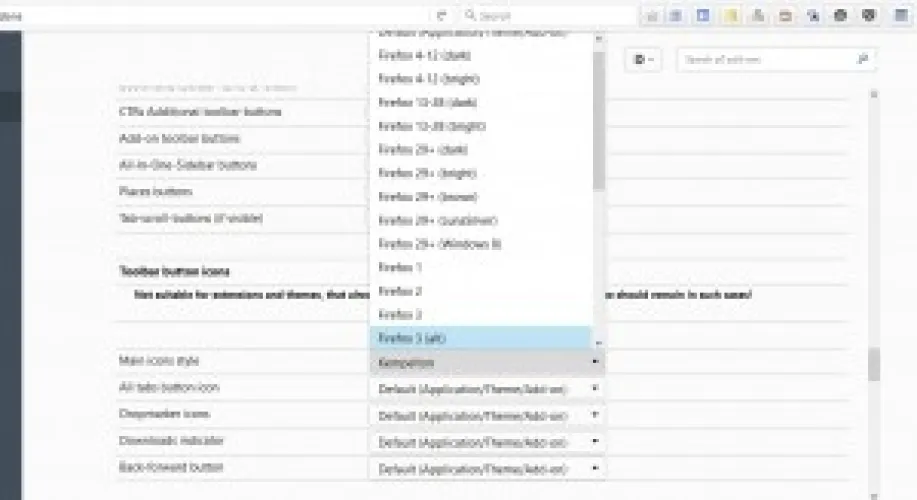
아래에 표시된 옵션의 테두리 원형까지 페이지를 조금 더 아래로 스크롤합니다. 이러한 설정을 사용하여 도구 모음 버튼에 둥근 테두리를 추가할 수 있습니다. 거기에서 탐색 도구 모음 버튼 드롭다운 메뉴를 클릭하고 최대 12px 값을 선택하여 버튼을 둥근 대안으로 전환합니다.
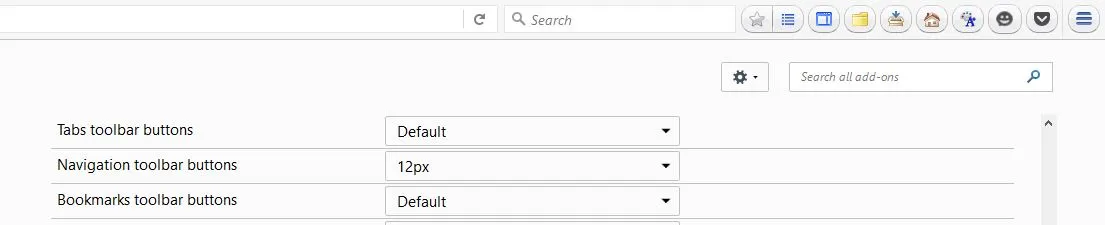
그 바로 아래에는 옵션에 대한 ( min- ) height 와 Button ( min- ) width 가 있습니다. 그것들을 사용하여 도구 모음 버튼의 너비와 높이를 조정할 수 있습니다. 탐색 도구 모음 버튼의 드롭다운 메뉴를 클릭한 다음 그 중에서 일부 값을 선택하여 너비와 높이를 조정합니다.
도구 모음의 글꼴 사용자 지정
마지막으로 대체 글꼴 및 서식을 사용하여 도구 모음의 텍스트를 조정할 수도 있습니다. 이를 위한 최고의 애드온은 Firefox 사용자가 여기에서 설치할 수 있는 Theme Size & Font Changer입니다. 툴바에서 Theme Size & Font Changer 버튼을 눌러 아래 창을 엽니다.
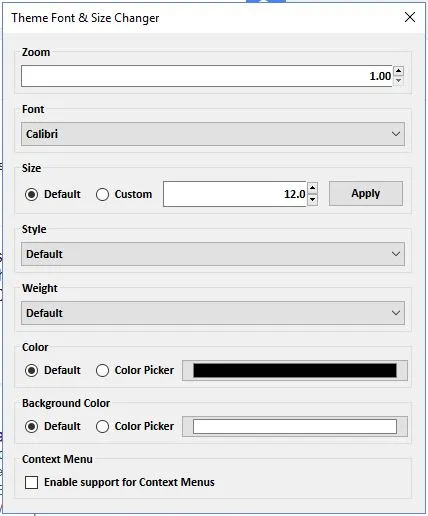
이제 글꼴 드롭다운 메뉴를 클릭하여 브라우저의 새 글꼴을 선택합니다. 그러면 브라우저의 도구 모음, 탭 표시줄 및 기타 메뉴의 텍스트 글꼴이 변경됩니다. 그 아래에서 추가 드롭다운 메뉴에서 기울임꼴 및 굵게 서식 옵션을 선택할 수도 있습니다. 색상 선택기 라디오 버튼을 클릭하여 Firefox 도구 모음에 대한 대체 텍스트 색상을 선택할 수 있는 팔레트를 엽니다.
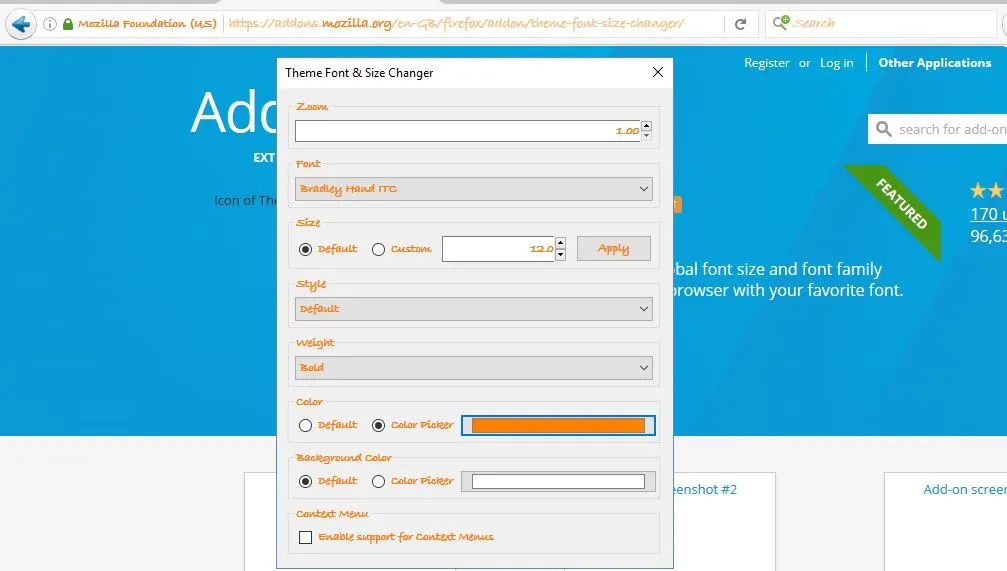
이제 위에서 언급한 5가지 추가 기능을 사용하여 Firefox의 기본 도구 모음을 변환할 수 있습니다. 탐색 도구 모음 및 브라우저의 다른 부분을 사용자 지정할 수 있는 다양한 옵션과 설정을 제공합니다.
