확장 프로그램으로 Firefox의 새 탭 페이지를 사용자 정의하는 방법
게시 됨: 2016-02-24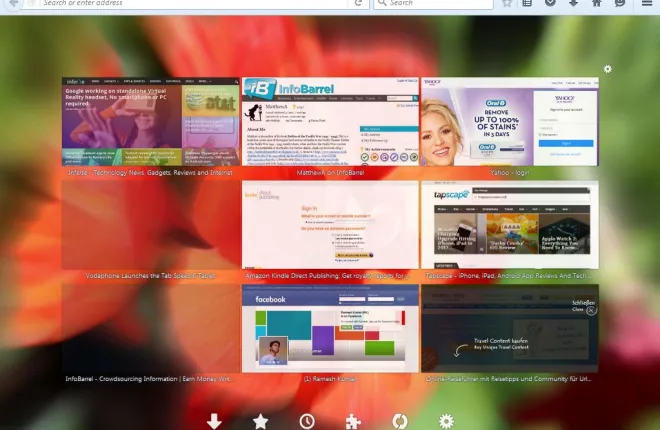
Firefox의 새 탭 페이지에는 더 빠른 액세스를 위해 웹사이트에 대한 축소판 바로 가기가 포함되어 있습니다. 브라우저에는 해당 페이지를 사용자 정의하기 위한 기본 제공 옵션이 많지 않지만 이에 대해 몇 가지 about:config 조정을 수행할 수 있습니다. 그러나 Firefox 확장은 새 탭 페이지를 사용자 정의하고 점검하는 가장 좋은 방법입니다.
새 탭 도구로 Firefox 사용자 지정
새 탭 도구 는 Firefox에서 새 탭 페이지를 수동으로 사용자 정의하기 위한 최고의 확장 기능 중 하나입니다. Firefox에 새 탭 도구를 추가하려면 이 페이지를 엽니다. 브라우저에 추가되면 새 탭 페이지의 오른쪽 상단에 옵션 버튼이 있습니다. 클릭하면 바로 아래에 표시된 창이 열립니다.

먼저 Firefox의 새 탭 페이지에 새 배경을 추가합니다. 페이지 배경 이미지 텍스트 상자 아래에 있는 찾아보기 버튼을 누릅니다. 그런 다음 배경에 추가할 이미지를 선택하고 열기 버튼을 누릅니다. 바로 아래의 스냅샷과 같이 새 탭 페이지에 선택한 배경 화면을 추가하려면 설정 을 클릭하십시오.

페이지의 축소판에 대체 이미지를 거의 동일하게 추가할 수도 있습니다. 창에서 축소판 미리보기 옆에 있는 화살표를 클릭하여 사용자 정의할 축소판을 선택합니다. 이미지 텍스트 상자 아래에서 찾아보기 를 누르고 그림을 선택한 다음 설정 을 클릭합니다.
확장 프로그램에는 새 탭 페이지의 행과 열 수를 조정하는 옵션이 포함되어 있습니다. 확장 프로그램 창에는 행 및 열 텍스트 상자가 있습니다. 행과 열의 수를 늘리거나 줄이려면 대체 값을 입력하십시오.
다음으로 새 탭 페이지에 투명도를 추가합니다. 그러면 썸네일이 더 투명해집니다. 전경 불투명도 막대를 왼쪽으로 더 끌어 아래와 같이 투명도를 높입니다. 그러면 썸네일 뒤에 있는 배경 화면을 볼 수 있습니다.

다양한 옵션이 포함된 새 탭 런처는 기본적으로 페이지 하단에 있습니다. 그러나 새 탭 도구를 사용하여 위치를 조정할 수 있습니다. 실행기 드롭다운 목록을 클릭한 다음 위쪽 , 왼쪽 또는 오른쪽 을 선택하여 실행기를 이동합니다.
격자 여백과 격자 간격을 조정할 수도 있습니다. 축소판 주위의 격자 여백을 조정하려면 격자 여백 드롭다운 목록을 클릭하고 거기에서 옵션을 선택합니다. 격자 간격 을 클릭하여 축소판 타일 사이의 간격을 확장하거나 줄입니다.
새 탭 페이지에 iOS 테마 추가
새 탭 도구를 사용하여 Firefox 새 탭 페이지를 사용자 정의할 수 있지만 완전히 새로운 것을 추가할 수는 없습니다. 새 탭 페이지를 완전히 점검하려면 IOS7 새 탭 과 같은 대체 확장을 확인하십시오. 그러면 Firefox에 iOS 7 테마가 추가되며 여기에서 + Firefox에 추가를 눌러 브라우저에 추가할 수 있습니다.
Firefox에 확장 기능을 추가했으면 브라우저를 다시 시작하세요. 탭 표시줄의 + 버튼을 클릭하여 새 탭 페이지를 엽니다. 이제 바로 아래에 표시된 것과 일치해야 합니다.

이제 Firefox에 나만의 iOS 7 페이지가 생겼습니다! 여기에는 Cut Rope 및 Candy Crush와 같은 iOS 게임에 대한 바로 가기가 포함됩니다. 또한 앱 바로 가기는 검색 엔진, YouTube 및 기타 사이트를 엽니다. 화살표를 클릭하여 앱 바로 가기를 스크롤합니다.
페이지에 바로 가기를 더 추가하려면 설정 버튼을 클릭하십시오. 그러면 몇 가지 옵션이 포함된 아래 창이 열립니다.

앱 URL 텍스트 상자에 URL을 입력할 수 있습니다. 그 아래의 텍스트 상자에 앱 제목을 지정합니다. 그 아래에 아이콘 URL을 입력하여 앱에 파비콘 이미지를 추가할 수 있습니다. 거기에 들어갈 URL을 찾으려면 검색 엔진에 favicon을 입력하고 찾은 favicon 이미지를 확인하십시오. 그 중 하나를 마우스 오른쪽 버튼으로 클릭하고 이미지 위치 복사 를 선택한 다음 Ctrl + V 단축키를 사용하여 아이콘 URL 텍스트 상자에 붙여넣습니다.

설정 창의 맨 아래에는 페이지에 대한 멋진 배경 화면 모음이 있습니다. 거기에서 대체 배경을 선택하십시오. 그런 다음 닫기 를 클릭하여 창을 종료하고 선택한 배경 화면을 iOS 7 새 탭 페이지에 추가합니다.
새 탭 킹으로 새 탭 페이지 사용자 지정
New Tab King 은 Firefox의 New Tab 페이지를 재정비할 또 다른 확장 기능입니다. 가장 많이 방문한 페이지 목록이 포함된 새 탭 페이지를 완전히 새로운 페이지로 변환합니다. New Tab King 확장 페이지에서 Firefox에 추가하고 브라우저를 다시 시작한 다음 탭 표시줄의 + 버튼을 클릭하여 바로 아래 페이지를 엽니다.

이제 페이지에 있는 것은 가장 많이 방문한 페이지 목록입니다. 하이퍼링크를 클릭하여 사이트를 열거나 축소판 을 클릭하여 바로 가기에 대한 축소판 미리보기를 엽니다.
페이지에는 하이퍼링크된 페이지와 유사한 페이지 목록을 여는 유사 사이트 옵션도 있습니다. 하이퍼링크 위에 커서를 놓은 다음 거기에 있는 유사 사이트 버튼을 클릭하여 일치하는 사이트에 대한 바로 가기가 있는 아래 표시된 페이지를 엽니다.

해당 페이지의 배경을 사용자 정의할 수도 있습니다. 페이지 템플릿을 전환하기 위해 선택할 수 있는 몇 가지 옵션이 있는 아래쪽으로 스크롤합니다. 또는 배경 이미지 변경 을 클릭하여 옵션 창을 엽니다. 로컬 파일 또는 URL 을 선택하고 찾아보기 를 누르고 배경 화면으로 추가할 이미지를 선택합니다.

New Tab King은 페이지에 편리한 사이드바도 추가합니다. 오른쪽 상단에 있는 확장 또는 축소 사이드바 버튼을 클릭하여 엽니다. 여기에는 메모를 추가할 메모장 목록이 포함됩니다. 또한 최근에 닫은 탭도 표시됩니다.

Firefox 새 탭 페이지에 단축 다이얼 추가
Firefox의 새 탭 페이지를 사용자 정의하기 위해 참고해야 할 마지막 확장은 FVD 단축 다이얼 입니다. 이것은 사이트의 썸네일 이미지 미리보기를 단축 다이얼로 대체합니다. 차이점은 단축 다이얼에 미리 보기 대신 웹 사이트 로고가 있다는 것입니다. 이 페이지를 열고 + Firefox에 추가 버튼을 누르고 브라우저를 다시 시작하여 확장 프로그램을 설치하십시오.
이제 새 탭 페이지를 엽니다. 아래에 표시된 것과 같아야 합니다. 바로 가기 다이얼이 어떻게 투명하고 일반적인 썸네일 미리보기 대신 사이트 로고를 포함하는지 확인하십시오. 또한 페이지에 대한 완전히 새로운 배경 테마가 있습니다.

새 다이얼을 추가하려면 빈 다이얼을 클릭하십시오. 그러면 아래 창이 열립니다. URL 텍스트 상자에 사이트 주소를 입력합니다. 아래와 같이 웹사이트에 대한 관련 이미지의 미리보기가 표시됩니다. 거기에서 이미지를 선택하고 다이얼 생성 버튼을 눌러 페이지에 추가하세요.

또한 페이지를 흰색 테마로 전환할 수 있습니다. 그렇게 하려면 새 탭 페이지를 마우스 오른쪽 버튼으로 클릭하고 테마 및 흰색 을 선택합니다. 그러면 페이지 바로 아래 장면의 배경 테마가 표시됩니다.

추가 사용자 지정 설정을 보려면 오른쪽 상단의 전역 옵션 버튼을 클릭하십시오. 그런 다음 디스플레이 탭을 선택하고 로컬 파일 라디오 버튼을 클릭하여 언제든지 다른 배경을 추가할 수 있습니다. ... 버튼을 눌러 페이지의 배경 화면 중 하나를 선택하십시오.
Firefox에 추가하여 새 탭 페이지를 사용자 정의할 수 있는 몇 가지 훌륭한 확장 프로그램입니다. 새 탭 도구는 표준 새 탭 페이지를 일부 조정할 수 있는 좋은 확장 기능이며 FVD 단축 다이얼, 새 탭 킹 및 IOS7 새 탭은 상당한 점검을 제공할 세 가지 추가 기능입니다.
