더 나은 성능을 위해 Windows 11을 디블로트하는 방법
게시 됨: 2022-06-14Windows 11에 성능 문제가 있습니까? 다음은 Windows 11을 확장하여 PC의 전반적인 기능을 향상시키는 방법입니다.
Windows 11에는 도움이 되지 않는 사전 설치된 응용 프로그램이 많이 제공될 것입니다. 더 나쁜 것은 이러한 프로그램이나 응용 프로그램이 리소스를 자주 사용하므로 결국 시스템이 취약해지고 느려진다는 것입니다.
이 경우 Windows 11을 부풀려 PC 성능 속도를 높이는 것을 고려하십시오. Debloating은 장치의 성능을 최대화하는 데 중요합니다. 더 이상 필요하지 않고 시스템 리소스를 과도하게 소비하는 모든 프로그램이나 응용 프로그램을 처리할 수 있습니다.
Windows 11을 완전히 팽창시키는 방법에는 여러 가지가 있습니다. 그러나 논의를 더 진행하기 전에 소프트웨어 팽창이 무엇인지 이해하는 것이 좋습니다.
디블로팅이란?
Debloat는 단순히 Windows 11에서 불필요한 프로세스, 서비스 및 응용 프로그램을 제거 및 삭제하는 절차를 나타냅니다. 이러한 앱 및 서비스는 침습적이거나 백그라운드에서 지속적으로 실행되어 시스템 리소스 및 배터리 수명을 낭비하고 데이터를 수집할 수 있습니다.
Windows 11을 Debloat하는 방법: 전체 가이드
이 섹션에서는 Windows 11을 부풀리기 위한 다양한 방법을 조합할 것입니다. 자세한 내용은 더 읽어보세요!
방법 1: 기존 제거 방법 사용
아래에 공유된 단계에 따라 쓸모가 없을 수도 있는 설치된 응용 프로그램을 제거하십시오.
1단계: 키보드에서 Windows 및 X 버튼을 누르고 빠른 액세스 메뉴 목록에서 설치된 앱을 선택합니다. 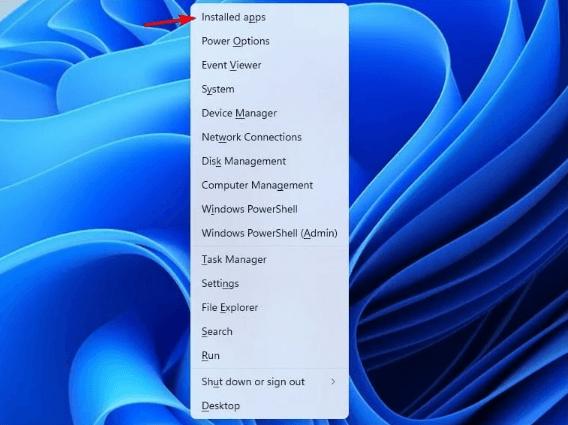
2단계: 목록으로 이동하여 더 이상 필요하지 않은 앱 및 서비스를 확인합니다.
3단계: 그런 다음 삭제하려는 응용 프로그램 옆에 있는 세 개의 점을 클릭합니다.
4단계: 다음으로 제거를 선택하여 계속 진행합니다. 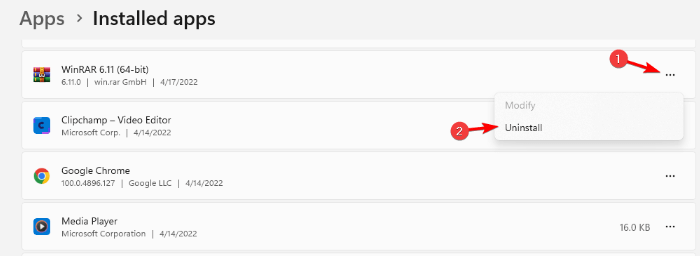
5단계: 그런 다음 확인 상자가 나타나면 제거를 클릭하여 계속합니다. 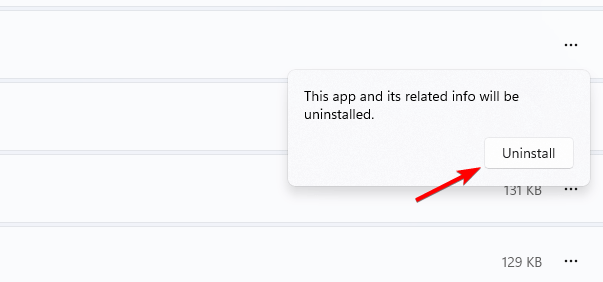
6단계: 삭제하려는 프로그램이나 응용 프로그램에 대해 마지막 두 단계를 반복할 수 있습니다.
또한 읽기: Windows 11 시작 폴더 위치를 찾는 방법
방법 2: PowerShell을 사용하여 Windows 11 확장
Windows 11에서 Windows debloater는 모든 블로트웨어를 지우는 옵션을 제공할 수 있습니다. PowerShell을 통해 Windows 11을 디블로트하는 방법은 다음과 같습니다.
1단계: Windows 및 X 키보드 키를 함께 누르고 Windows PowerShell(관리자)을 선택합니다. 
2단계: 관리자에 다음 명령을 입력합니다. Windows PowerShell.
iwr https: //git.io/debloat11 |iex 3단계: 그런 다음 Bloatware 섹션에서 제거하려는 구성 요소를 선택하고 화면 지침에 따라 계속 진행합니다. 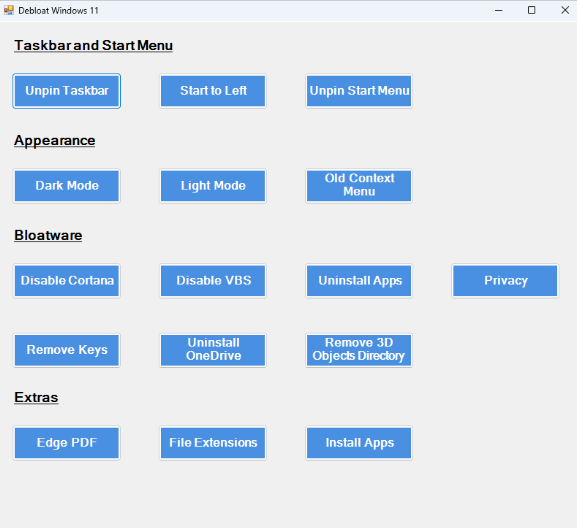
기억할 점: 의심할 여지 없이 이 유틸리티 도구는 장치를 느리게 만들고 Windows 11의 속도를 높이는 항목/프로그램을 삭제하는 데 도움이 될 수 있습니다. 그러나 여기에서 수행하는 작업에 익숙하지 않은 경우 수행하지 않는 것이 좋습니다. .
방법 3: GitHub에서 Windows 11 Debloater 사용
아래 단계에 따라 불필요한 응용 프로그램을 즉시 제거하십시오.
1단계: ThisIsWin11 Github 페이지 로 이동합니다. 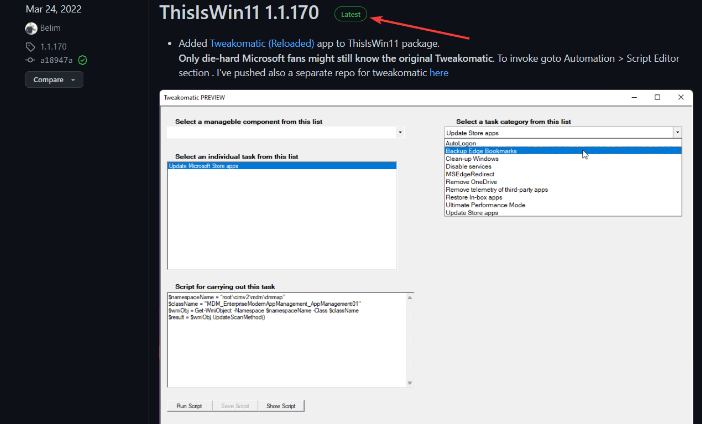

2단계: 자산 섹션에서 TIW11.zip 옵션을 선택합니다.
3단계: 이 .zip 파일에 대한 다운로드가 시작됩니다.
4단계: 다운로드한 zip 파일을 두 번 클릭하여 엽니다. 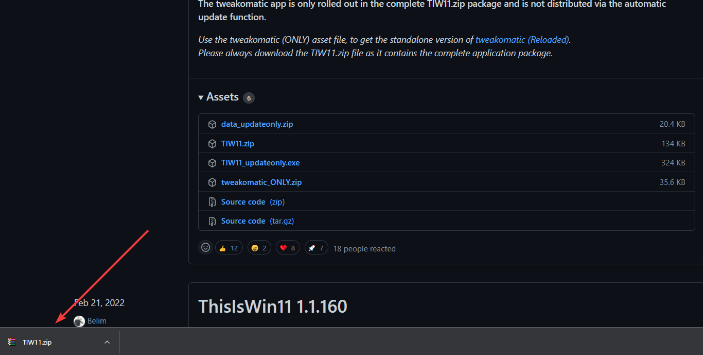
5단계: 또한 다운로드 섹션의 파일을 준수하고 모두 추출 옵션을 선택할 수 있습니다.
6단계: 파일 압축이 해제되면 ThisWin11.exe 파일을 검색하고 두 번 클릭합니다.
7단계: 다음으로 Run Away를 클릭합니다.
8단계: 그런 다음 화면 왼쪽에 표시된 앱을 클릭합니다. 여기에 모든 앱 목록이 표시됩니다. 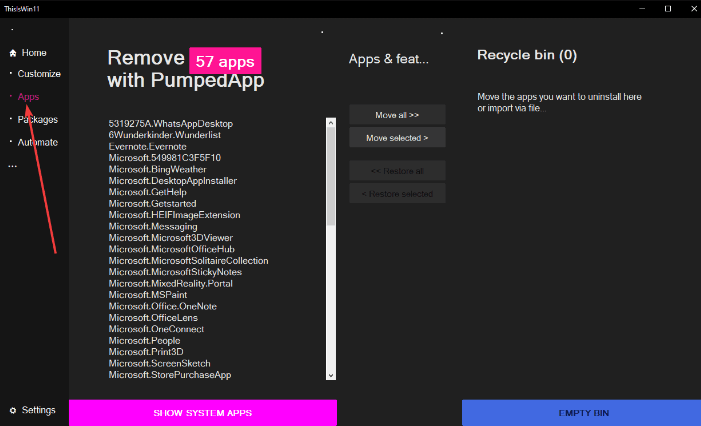
9단계: Ctrl 버튼을 누르고 몇 초간 누르고 있으면 제거할 앱을 선택합니다.
10단계: 다음으로 Move Selected (선택 항목 이동) 버튼을 클릭하여 선택한 애플리케이션을 휴지통으로 이동합니다. 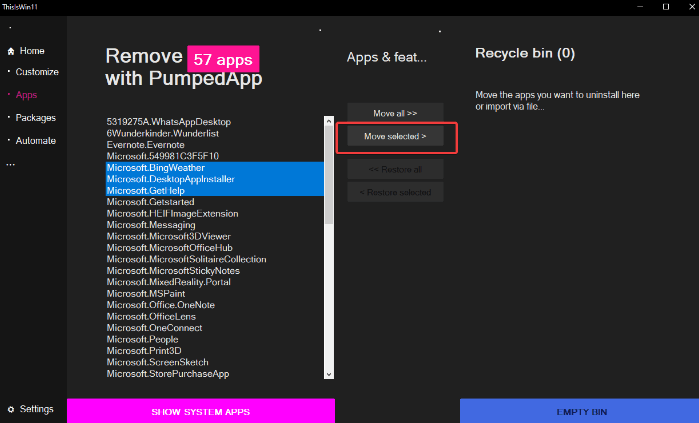
11단계: 모두 이동 옵션을 클릭할 수도 있습니다. 이렇게 하면 한 번의 클릭으로 모든 응용 프로그램을 제거할 수 있습니다. 그러나 이것은 바람직하지 않습니다.
12단계: 시스템 앱을 제거하려면 Windows에서 제거할 수 없는 앱을 통합하려면 시스템 앱 표시 를 클릭하여 확인합니다. 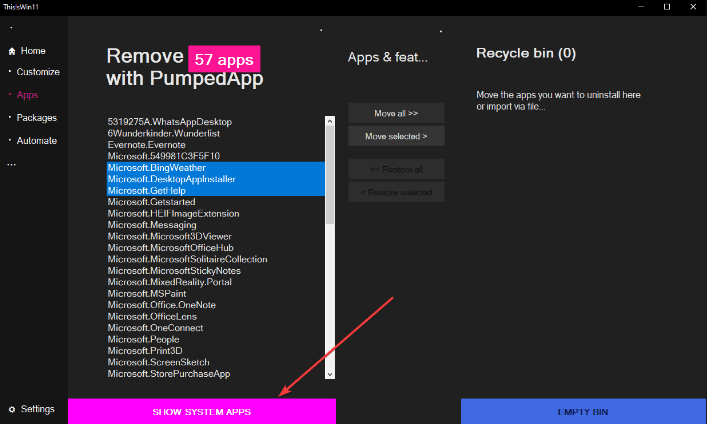
13단계: 다음으로 CTRL 및 클릭 방법을 사용하여 여러 응용 프로그램을 선택합니다.
14단계: 그런 다음 선택한 항목 이동 옵션을 클릭하여 계속 진행합니다.
15단계: EMPTY BIN 옵션을 클릭하여 휴지통도 청소하십시오. 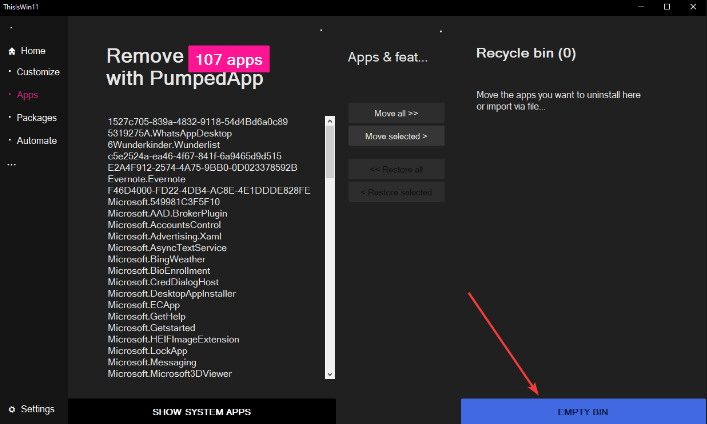
여기에서 장치에서 원치 않는 응용 프로그램을 성공적으로 제거하고 엄청난 양의 리소스를 확보하여 결국 Windows 11의 성능을 향상시켰습니다.
또한 읽기: Windows 11에서 바탕 화면 스티커를 활성화하는 방법
방법 4: DISM을 사용하여 Windows 11 확장
마지막으로 DISM 명령을 실행하여 더 이상 필요하지 않은 응용 프로그램을 제거할 수도 있습니다. 아래 단계를 따르세요.
1단계: 동시에 키보드에서 Windows 및 X 키를 눌러 WinX 메뉴를 불러옵니다.
2단계: 사용 가능한 옵션에서 Windows PowerShell(관리자)을 선택합니다. 
3단계: 다음 명령을 실행합니다.
DISM /온라인 /Get-ProvisionedAppxPackages | select-string 패키지 이름 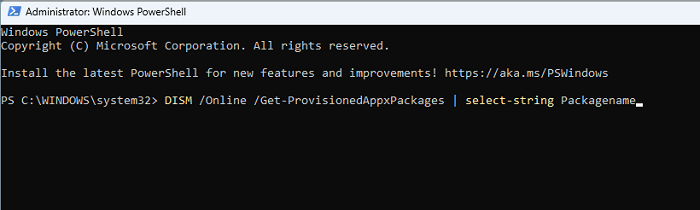
4단계: 이제 스크립트가 Windows 11 시스템에 설치된 모든 패키지를 표시합니다. 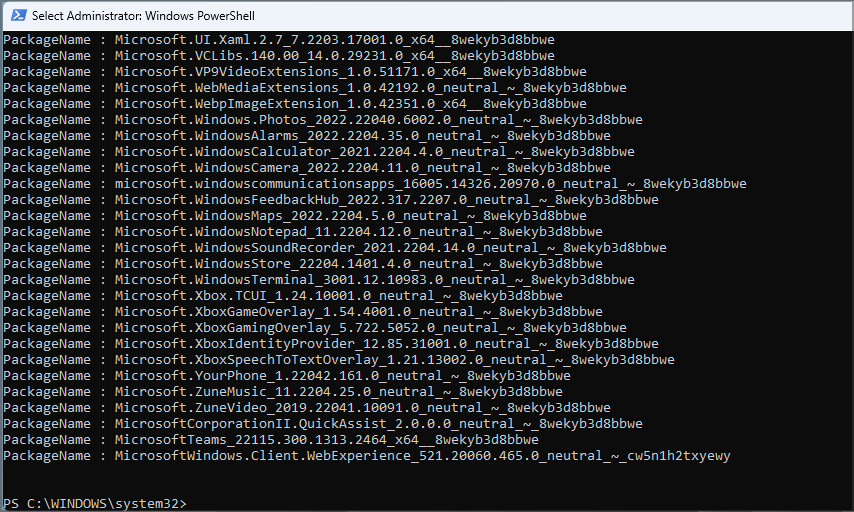
5단계: 수동으로 진행하여 삭제할 애플리케이션을 확인합니다.
6단계: 앱을 찾으면 해당 애플리케이션을 강조 표시하고 CTRL + C 키보드 버튼을 클릭하여 동일한 내용을 복사합니다. 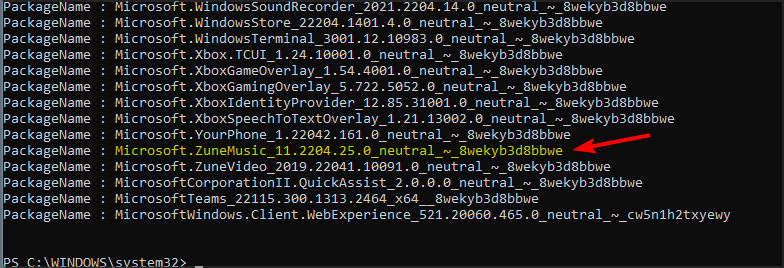
7단계: 스크립트를 복사하고 마지막에 제거하려는 패키지의 이름을 활용해야 합니다.
8단계: 마지막으로 Enter 키를 눌러 PC에서 애플리케이션을 성공적으로 제거합니다.
스크립트 방법은 Windows 11을 팽창시키는 데 매우 간단하지만 영향을 받는 모든 응용 프로그램을 삭제하려면 동일한 프로세스를 여러 번 실행해야 합니다.
닫는 말
그래서 Windows 11에 미리 로드된 모든 종류의 시스템 정크를 쉽게 삭제할 수 있는 방법에 대한 것이었습니다. 뿐만 아니라 백그라운드에서 충분한 공간이나 리소스를 차지하는 모든 서비스를 비활성화할 수도 있습니다.
생산성 및 성능 향상을 위해 Windows 11을 팽창시키는 방법에 대한 이 자습서가 도움이 되기를 바랍니다. 추가할 질문이나 추가 정보가 있는 경우 아래 의견 섹션에 알려주십시오.
또한 더 많은 기술 관련 기사와 문제 해결 팁을 보려면 뉴스레터를 구독하십시오. 그 외에도 Facebook, Twitter, Instagram 및 Pinterest와 같은 소셜 미디어 핸들에서 우리를 팔로우할 수도 있습니다.
