Windows 10/11에서 무료로 중복 사진을 찾고 삭제하는 방법은 무엇입니까?
게시 됨: 2022-12-07오늘날 우리 주변의 세상은 기술로 인해 변화했습니다. 수십 년 전에는 컴퓨터로 계산만 했다면, 그 이후로 PC에서 끝없는 작업이 수행되었습니다.
요컨대, 우리는 모든 회사가 데이터 경쟁에서 이기기 위해 경쟁하는 데이터의 세계에 살고 있습니다.
마찬가지로 PC에 이미지, 문서, 파일, 비디오 등의 데이터가 있을 수 있으며 다른 폴더에 두 번 또는 세 번 저장했을 가능성이 높습니다.
따라서 사용자는 Windows 10에서 무료로 중복 사진을 삭제할 수 있는 무료 소프트웨어/도구를 찾고 있습니다 . 아시다시피 PC의 메모리는 512GB, 1TB 또는 그 이상으로 제한되어 있습니다.
중복은 저장소를 사용할 뿐만 아니라 메모리, CPU 사용량 등을 포함한 리소스도 사용하기 때문에 때때로 매우 짜증나게 합니다.
따라서 사람들은 도구나 소프트웨어를 사용하여 Windows 10에서 중복 사진을 찾습니다. 전 세계적으로 사용되기 때문에 Windows 10용 소프트웨어가 인터넷을 통해 떠다니고 있습니다.
이 가이드에서는 중복 사진을 찾는 가장 좋은 도구와 클릭 몇 번으로 사진을 삭제하는 방법에 대해 알아봅니다.
Windows 10/11에서 사진이 중복되는 일반적인 이유
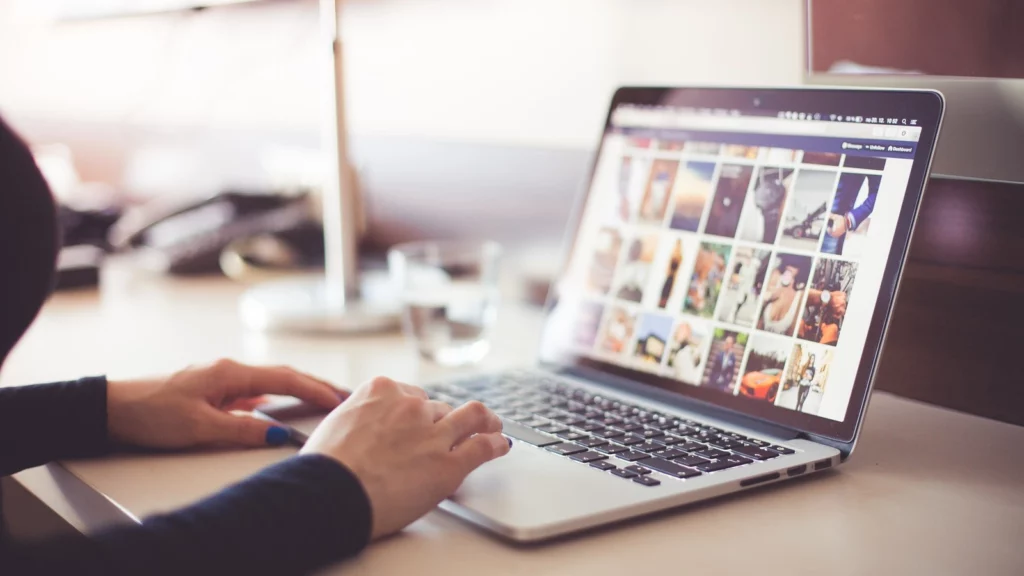
의심할 여지 없이 핸드헬드 장치를 사용하여 사진을 클릭하는 것은 가족, 친구 및 친척과 공유할 수 있는 아름다운 추억을 캡처하는 가장 좋은 방법 중 하나입니다.
반면에 이미지는 공간 호거입니다. 즉, 정리되지 않은 중복 사진은 순식간에 PC 저장소를 어지럽힐 수 있습니다.
모든 소프트웨어를 사용하여 이 문제를 제거할 수 있습니다. "Windows 10에 사진이 중복되는 이유"를 이해하는 것부터 시작하겠습니다.
- 동일한 이미지를 여러 번 다운로드함
- 동일한 파일에 대해 여러 번 백업 생성
- PC에서 동일한 콘텐츠를 제거하지 않고 백업 복원
- 다른 드라이브 또는 폴더에 중복 파일을 여러 번 저장했습니다.
- 유사한 이미지, 동영상, 사진 또는 파일을 무작위로 다운로드함
- 같은 사진을 반복해서 보내고 받기
- 사진을 저장하기 위해 두 개 이상의 드라이브에 같은 이름으로 여러 폴더를 생성했습니다.
사진이 중복되는 이유는 분명합니다. 이제 한 단계 더 나아가 Windows 10에서 중복 사진을 삭제하는 방법을 알아보세요.
Windows 10/11에서 무료로 중복 사진을 찾고 삭제하는 방법은 무엇입니까?
Windows 10/11에서 중복 사진의 원인을 이해한 후에는 "Windows 10/11에서 무료로 중복 사진을 찾고 제거하는 방법"을 해결하는 방법에 대해 생각해야 합니다.
사실 큰 문제는 아닙니다. 문제를 해결하는 데 도움이 되는 두 가지 방법이 있습니다. 자세히 알아보려면 계속 읽어 봅시다.
방법 1: 소프트웨어로 중복 사진 삭제
Windows 10에서 중복 사진을 삭제하려면 Windows 10에서 중복 사진을 제거하는 데 도움이 될 뿐만 아니라 사진을 올바르게 설정할 수 있는 옵션도 제공하는 4DDiG Duplicate File Deleter를 사용하는 것이 좋습니다.
사용자 친화적인 인터페이스를 통해 Windows 10에서 100% 정확도로 중복 사진을 찾을 수 있습니다.
이 프로그램을 사용하면 이미지를 삭제하기 전에 미리 볼 수 있습니다. 그러나 이미지 삭제는 이제 몇 초의 게임입니다.
어떤 기능이 있는지 알아 보겠습니다.
- Windows/Mac/USB/SD 카드/외장 하드 드라이브에서 100% 정확도로 몇 초 안에 중복 사진, 비디오, 문서 등을 찾아 미리 봅니다.
- 사진, 비디오, 오디오, 문서 등을 보다 체계적으로 유지하고 파일 검색을 개선합니다.
- 15개의 중복 파일을 무료로 삭제할 수 있는 특별 제안.
- 디스크 공간을 확보하고 Windows 컴퓨터의 성능을 향상시킵니다.
- Windows 및 Mac 시스템을 지원합니다.
진행 방법을 배우는 데 도움이 되는 가이드를 작성했습니다.
1단계: 중복 찾기를 시작할 폴더를 추가하려면 "+"를 클릭할 경로를 선택해야 합니다.
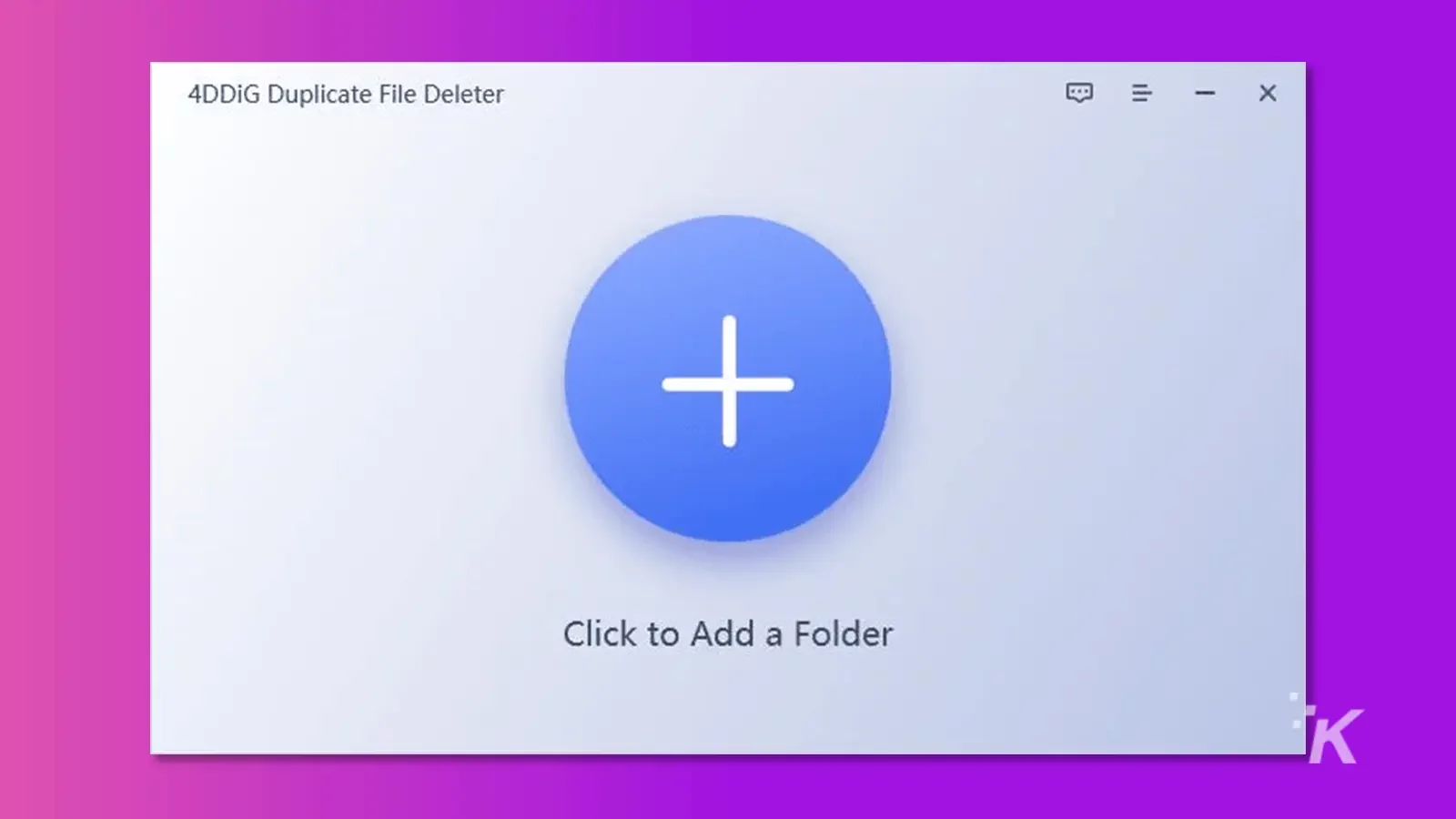
2단계: "스캔" 버튼을 클릭합니다. 그러나 중복을 찾기 위해 선택한 폴더나 파일의 스캔을 시작하도록 스캔 모드를 설정하는 것을 잊지 마십시오.
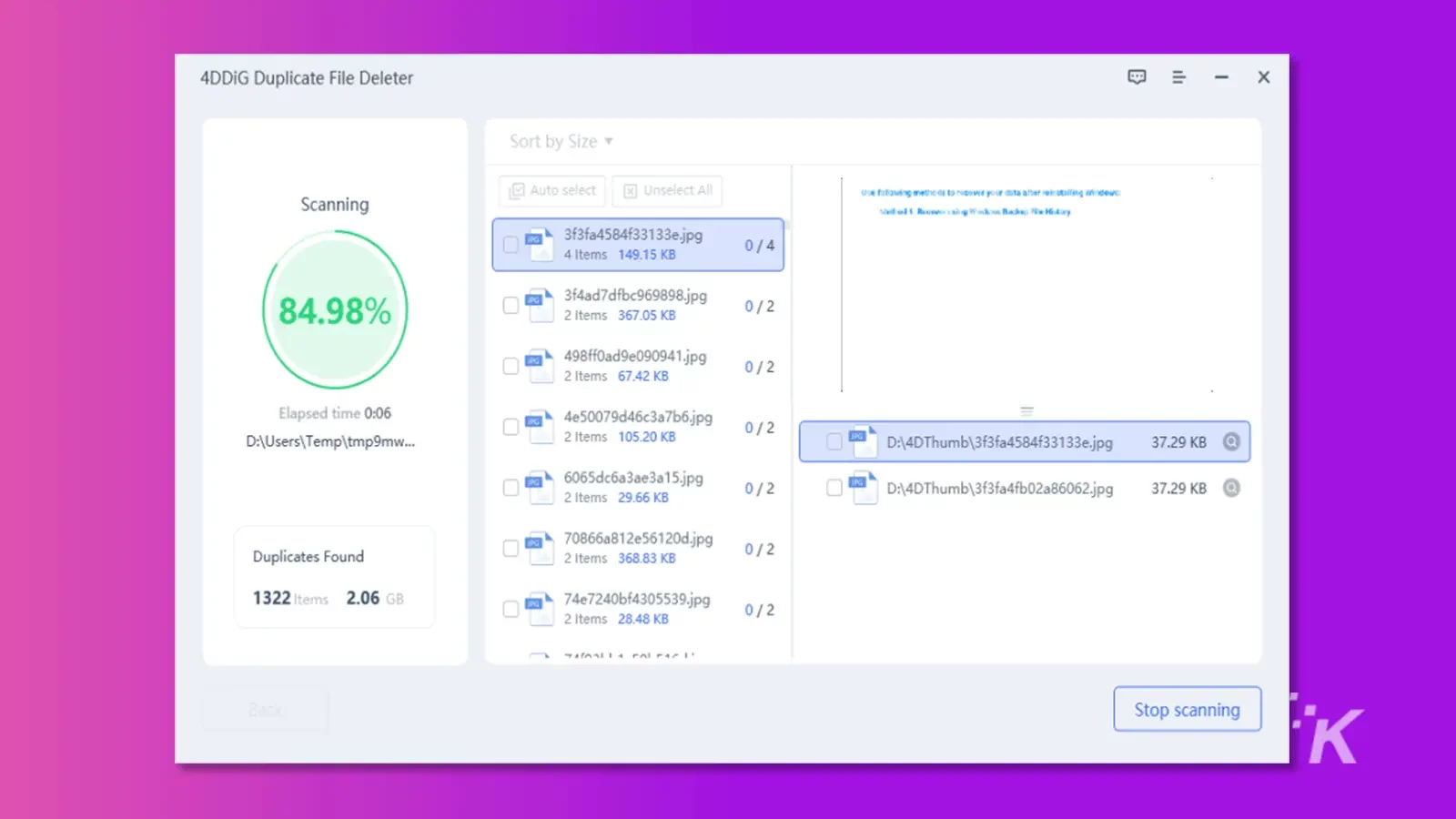
3단계: 스캔 프로세스가 끝나면 게임에서 미리 볼 수 있는 사진, 비디오, 음악 또는 문서 목록을 표시합니다. 그런 다음 중복 파일을 선택하고 PC에서 제거하십시오.
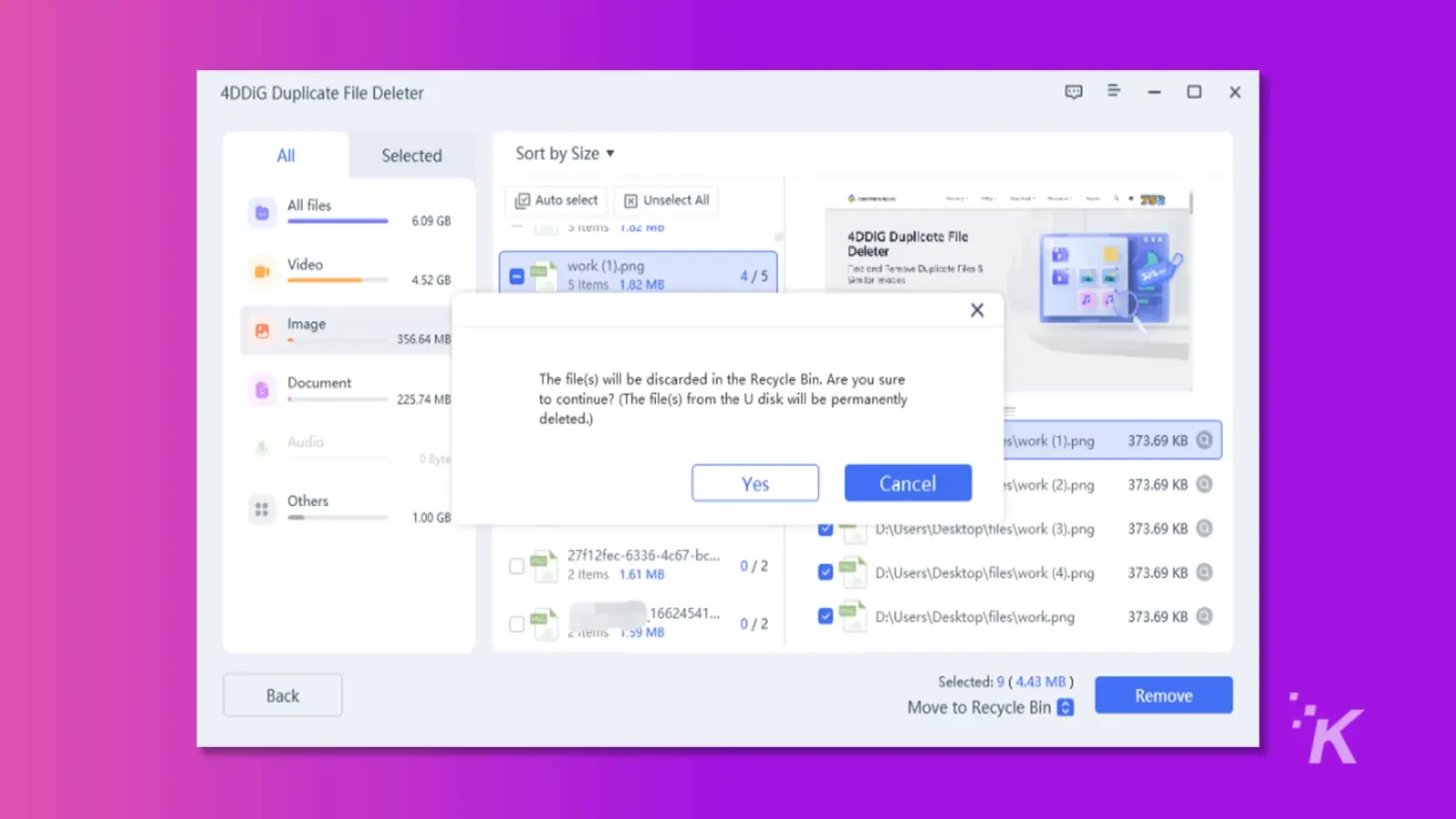
방법 2: Windows 사진 응용 프로그램을 통해 중복 사진 제거
소프트웨어를 사용하는 대신 Windows에 내장된 "사진 앱" 시스템을 사용하여 중복 사진을 삭제할 수 있습니다.
따라서 Windows 10에서 중복 사진을 삭제하는 방법을 배우는 데 도움이 되는 가이드를 작성했습니다.
- 먼저 메뉴에서 Microsoft Photos 앱을 실행하고 인물 옆에 있는 "폴더" 옵션을 클릭합니다.
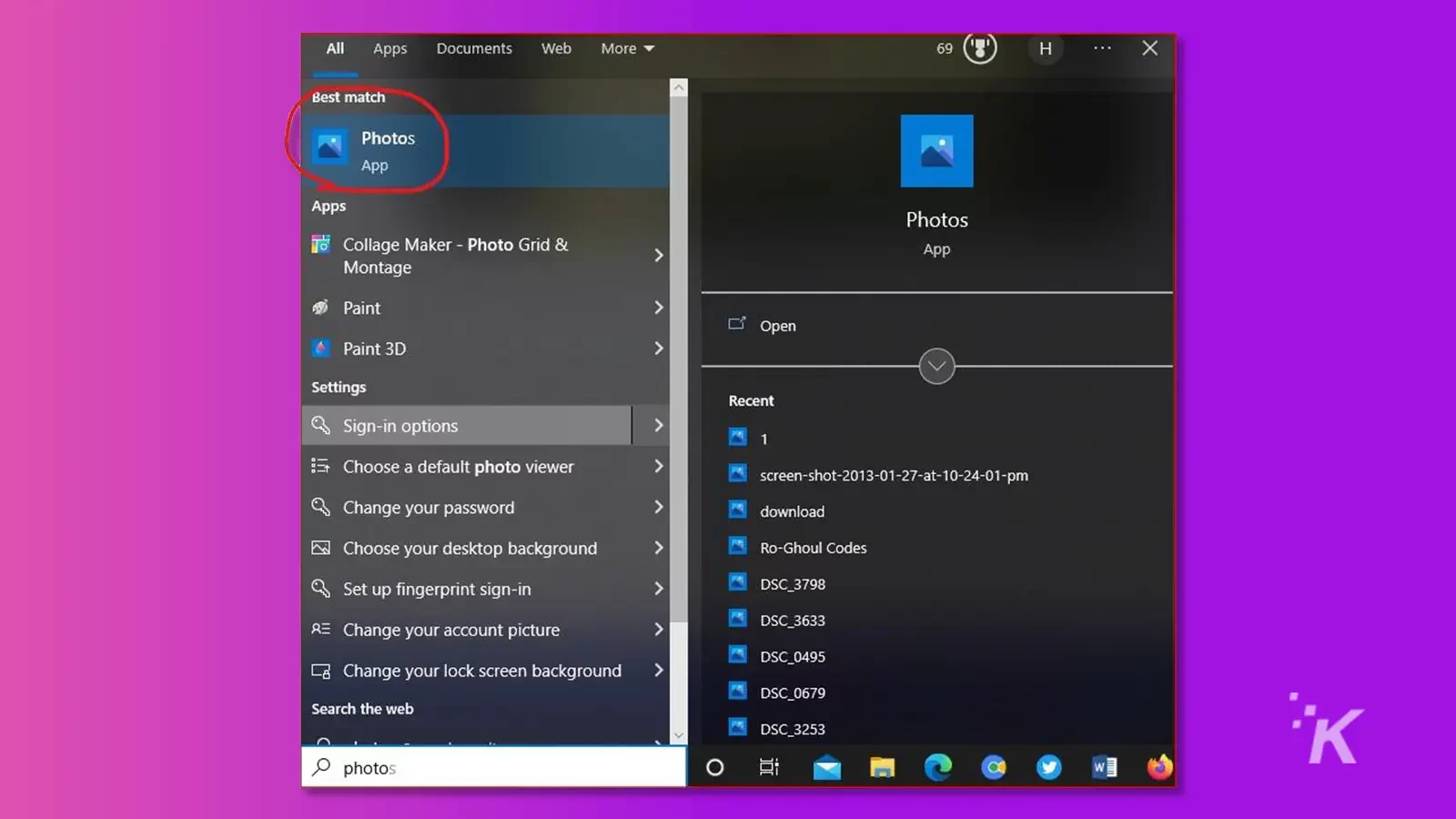
- 파란색 옵션에서 첫 번째 옵션인 "폴더 추가"를 클릭한 후 폴더 또는 파일을 선택합니다.
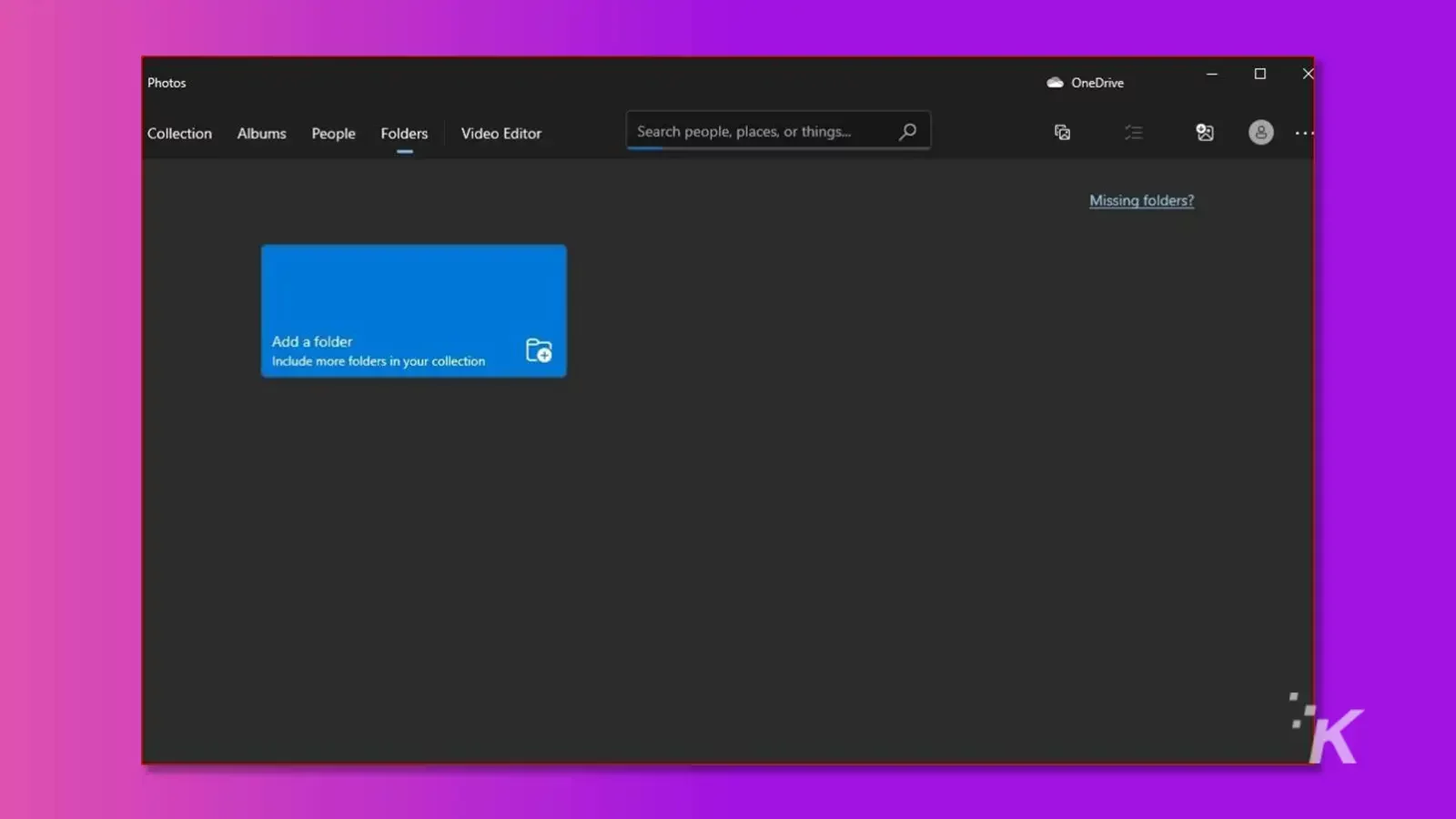
- 폴더를 선택한 후 클릭하여 열고 사진을 스크롤하여 중복을 찾습니다.
- 중복 사진을 찾으면 마우스 오른쪽 버튼을 클릭하여 삭제할 수 있습니다.
- 중복된 사진이 많을 경우 하나씩 삭제하지 말고 특정 이미지를 선택하여 함께 삭제해야 합니다.
- 삭제한 이미지는 휴지통으로 보내집니다. 그러나 "Shift" 키를 누른 상태에서 삭제 버튼을 탭하여 영구적으로 삭제할 수 있습니다.
보너스 팁: Windows 10/11에서 삭제된 사진을 복구하는 방법은 무엇입니까?
한 번의 잘못된 클릭 게임이기 때문에 중요한 파일, 폴더, 이미지 및 비디오를 실수로 삭제할 가능성이 항상 높습니다.

Duplicate Picture Finder windows 10에 대해 배운 후에는 Windows 10/11에서 삭제된 데이터를 받는 방법을 배워야 합니다.
이를 위해 올인원 솔루션과 함께 제공되는 4DDiG를 권장합니다.
중복 사진을 찾거나 삭제된 데이터를 복구하기 위해 소프트웨어를 검색하든 4DDiG가 최고의 솔루션입니다.
- 4DDiG는 PC, 노트북, 외장 드라이브, USB, 플래시 디스크 등에서 삭제된 사진을 복구할 수 있습니다.
- 사진, 문서, 오디오, 비디오 등을 포함하여 1000개 이상의 파일을 복구합니다.
- 삭제된 파일, 포맷된 드라이브, 손실된 파티션, 외부 장치, 충돌한 컴퓨터 및 원시 파일과 같은 시나리오에서 손실된 데이터를 복구합니다.
- 광고, 악성 팝업 또는 바이러스가 없습니다.
- Windows 11/10/8.1/8/7 및 macOS Ventura, macOS Monterey, macOS BigSur 11.0, macOS 10.15, macOS 10.14(macOS Mojave), mac OS X 10.13(High Sierra), 10.12(macOS Sierra)를 지원합니다.
Windows 10/11에서 삭제된 사진을 복구하려면 아래 가이드에 따라 실수로 삭제된 모든 데이터를 복구하세요.
1단계: 4DDiG Windows 데이터 복구 소프트웨어를 무료로 다운로드하고 설치하여 프로그램을 실행합니다. 데이터를 잃어버린 위치를 선택하고 "스캔" 버튼을 클릭합니다.
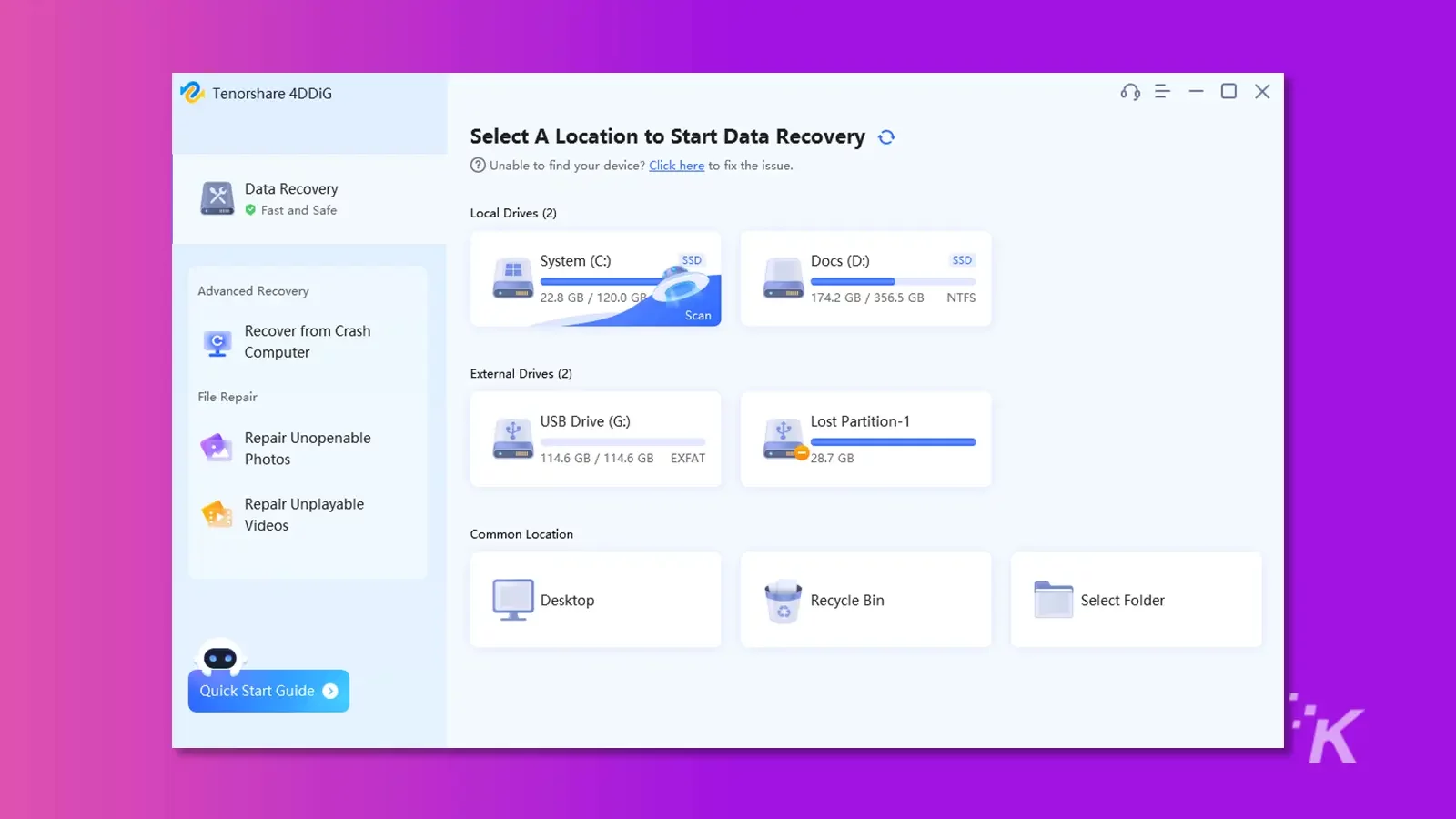
2단계: 스캔을 완료하는 데 몇 분 정도 걸릴 수 있으며 스캔이 완료되면 복구할 사진을 미리 볼 수 있습니다.
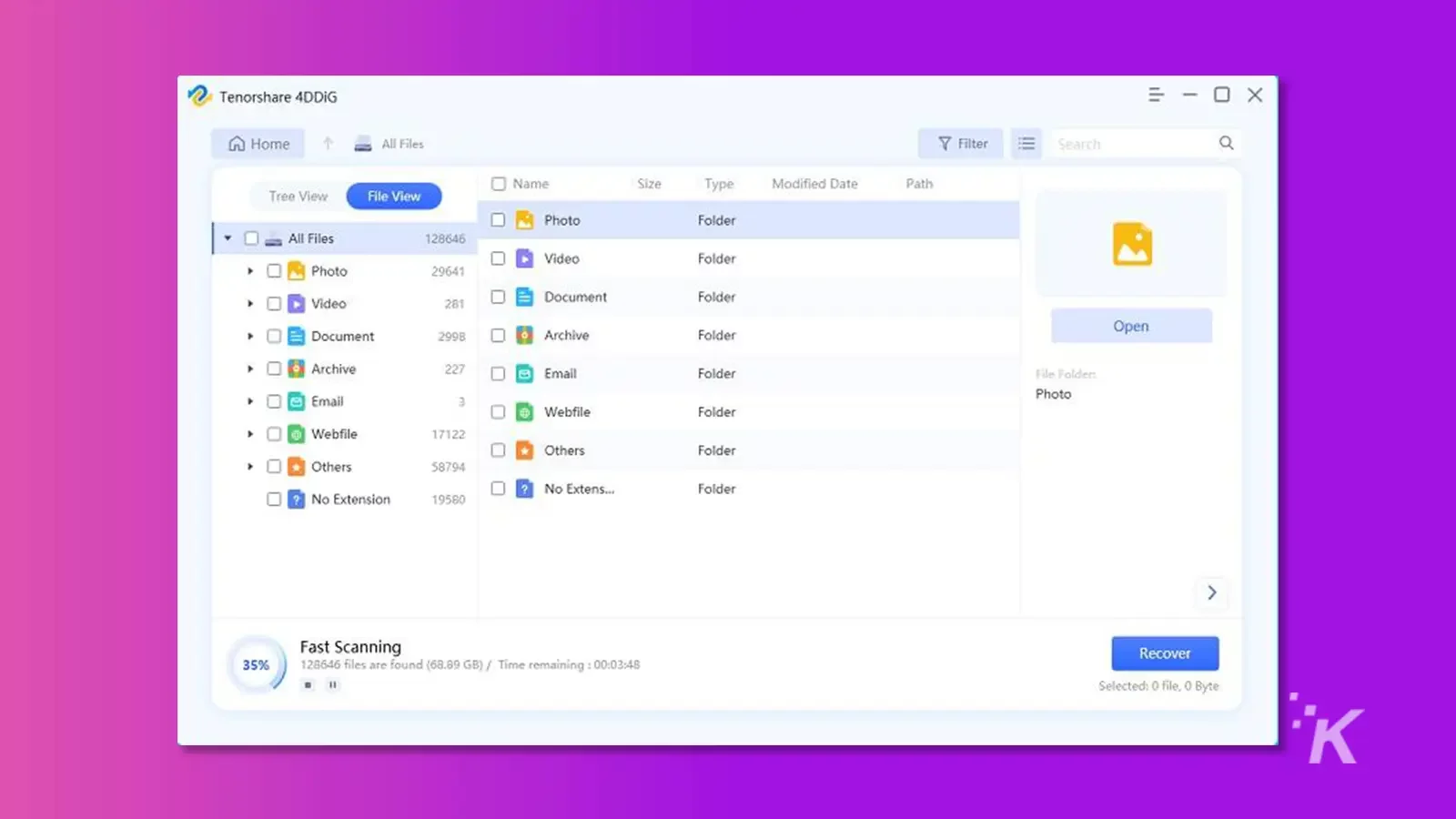
3단계: 완전한 스캔 결과를 얻은 후 미리 볼 사진을 선택하고 복구 버튼을 클릭합니다.
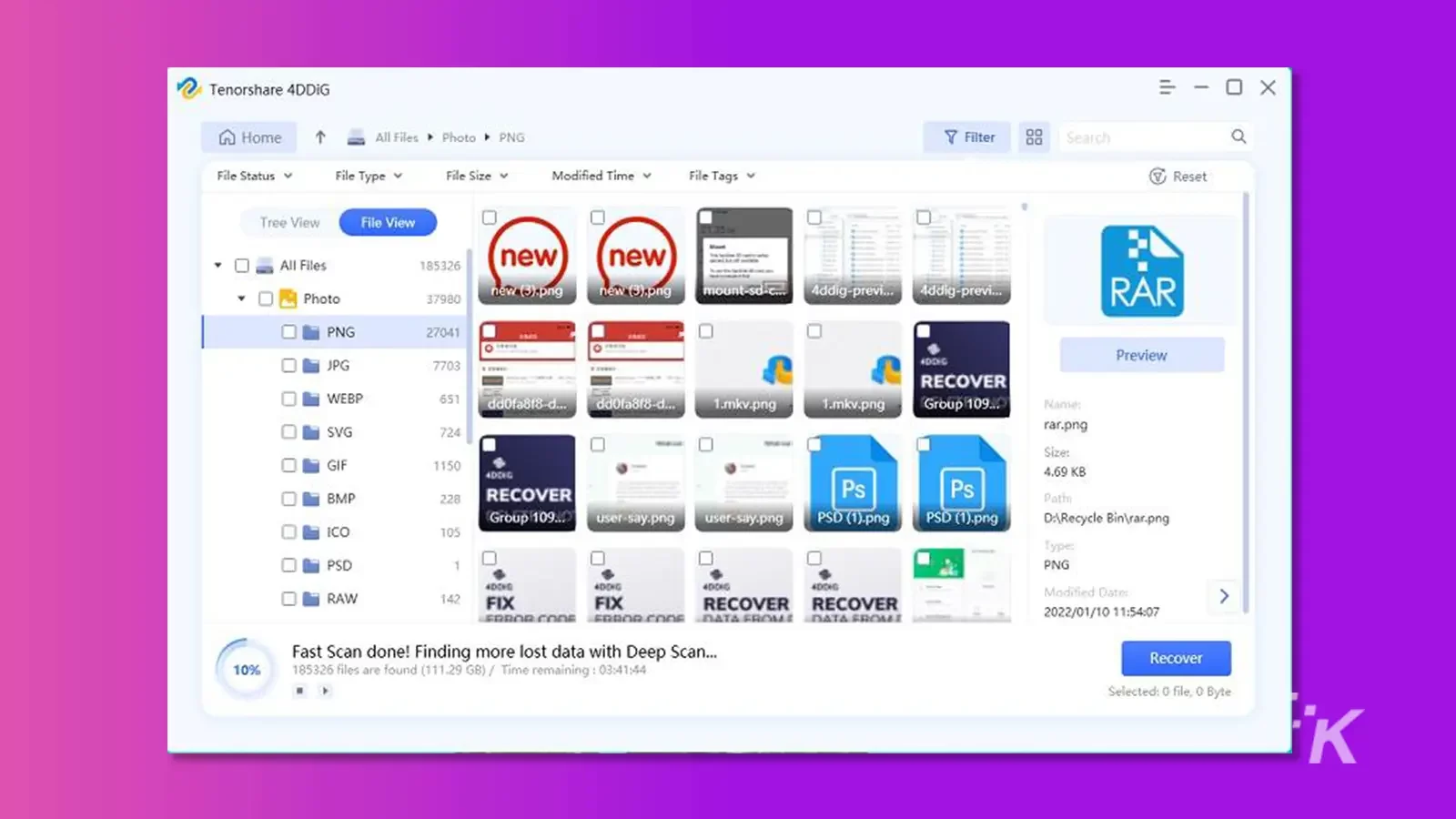
중복 사진을 줄이기 위한 유용한 팁
중복된 사진과 파일에 지쳤습니까? 그렇다면 적시에 중복 파일을 삭제하는 것이 유리할 수 있지만 문제는 이를 수행하는 방법입니다.
다행스럽게도 중복을 방지하기 위해 파일을 정렬하는 방법을 배우도록 도와드릴 수 있습니다.
- 먼저 이름, 날짜 또는 기타 범주로 폴더를 만들어 데이터를 정리해야 합니다.
- 다른 소스에서 데이터를 복사할 때 중복 파일을 적시에 삭제해야 합니다.
- 항상 클리너를 사용하여 중복 이미지를 찾아 지우는 것을 선호합니다.
- 파일을 이름으로 저장하고 새 폴더(이 파일을 다른 폴더와 쉽게 비교하여 중복을 찾을 수 있음) 또는 기존 폴더(때때로 같은 폴더에 같은 이름을 가진 파일이 중복 오류가 발생함)에 복사합니다.
결론
Windows 10에서 중복 사진을 찾고 삭제하는 방법 가이드에서는 권장 사항 및 제안과 함께 중복을 줄이는 데 필요한 모든 필수 정보를 제공하려고 노력했습니다.
따라서 이제 중복 사진을 찾고 삭제할 때 이러한 시나리오를 효율적으로 처리할 수 있기를 바랍니다.
또한 2022년 블랙 프라이데이 세일에서 할인된 가격으로 4DDiG Duplicate File Deleter 및 4DDiG 또는 기타 제품을 무료로 다운로드할 수 있습니다.
Tenorshare 4DDiG 블랙 프라이데이 판매 2022

현재 개발자는 최대 70% 할인, $9.95에 Windows 부팅 지니어스 구입 등 4가지 가능성이 있는 캠페인을 진행하고 있습니다. 자세한 내용은 계속 읽으십시오.
최대 70% 할인
이벤트를 활용하여 1년 Tenorshare 4DDiG 라이선스를 최저가로 구매하실 수 있습니다. 공구 가격은 아래와 같습니다.
- 연간 $39.98에 60% 할인된 가격으로 4DDiG 데이터 복구 소프트웨어를 얻을 수 있습니다.
- 4DDiG Duplicate File Deleter를 연간 $23,97에 70% 할인된 가격으로 구입할 수 있습니다.
- 70% 할인 후 $21.57/년에 Windows Boot Genius를 구입하세요.
- 4DDiG 파일 복구는 연간 $36.76에 60% 할인된 가격으로 제공될 수 있습니다.
$9.95에 Windows Boot Genius 구입
또한 Facebook에서 블랙 프라이데이 거래를 공유하고 단돈 9.95달러에 Windows Boot Genius를 구입할 수 있는 기회를 얻을 수 있습니다.
하나 사면 하나 공짜
가능한 모든 거래에 대해 알아본 후 하나를 구매하고 하나를 무료로 얻을 수 있는 또 다른 옵션이 있습니다. 예, 다음과 같이 구매하고 다른 소프트웨어를 무료로 받으십시오.
세 가지 다른 조합은 다음과 같습니다.
- 4DDiG 데이터 복구 + 4DDiG 중복 파일 삭제기(단지 $45.95/월)
- 4DDiG 데이터 복구 + Windows Boot Genius(단지 $45.95/월)
- 4DDiG 파일 복구 + 4DDiG 중복 파일 삭제기($35.95/월)
자세한 내용은 이벤트 페이지를 참조하십시오.
이것에 대해 생각이 있습니까? 토론을 트위터나 페이스북으로 가져가세요.
편집자 추천:
- iOS 16에서 중복 사진을 삭제하는 방법
- iOS 16은 모든 중복 사진을 관리하는 데 도움이 됩니다.
- 스토리지가 부족할 때 Windows 11에서 디스크 공간을 자동으로 확보하는 방법
- Mac에서 여유 공간을 확보하기 위한 최고의 앱 4개
