Discord 알림을 수정하는 방법이 사라지지 않습니다.
게시 됨: 2023-12-12Discord 다이렉트 메시지 알림은 사라지지 않으면 짜증스럽습니다. 하지만 이 문서에 공유된 빠르고 쉬운 수정 방법을 사용하면 이 문제를 쉽게 해결할 수 있습니다.
알림은 행복과 좌절의 원천입니다. 소중한 사람들의 알림이 여러분의 즐거움을 더할 수 있지만, 동일한 알림이 부적절한 시간에 나타나거나 단순히 화면을 떠나지 않아 당면한 작업에 방해가 된다면 여러분을 좌절시킬 수 있습니다. 많은 Discord 사용자들이 Discord 알림이 사라지지 않는 유사한 상황을 경험하고 있는 것으로 알려졌습니다.
지속적인 Discord 알림에 대한 도움도 필요하십니까? 그렇다면 이 문서가 이 문제를 해결하기 위해 찾고 있는 최고의 가이드입니다.
이 문서에서는 Discord 직접 메시지 알림이 사라지지 않는 문제에 대한 최선의 해결 방법을 안내합니다. 그러나 문제 해결을 시작하기 전에 이 Discord 문제의 원인이 무엇인지 이해하여 문제를 더 잘 해결해 보시기 바랍니다.
불일치 알림이 사라지지 않는 이유
Discord의 알림이 사라지지 않는 가능한 요인은 다음과 같습니다.
- 앱 문제 또는 버그
- 오래된 디스코드 버전
- 손상된 앱 캐시
- 다른 프로그램과의 충돌
- 백그라운드 알림 또는 Nitro 프로모션 중단
- 읽지 않은 디스코드 메시지
위에는 Discord 직접 알림이 사라지지 않는 주요 이유를 나열했습니다. 이제 문제를 더 잘 이해했으므로 문제를 해결하는 방법을 알아 보겠습니다.
Discord 알림에 대한 수정 사항은 사라지지 않습니다(빠르고 쉬움)
아래 솔루션을 적용하여 Windows 10 Discord 알림이 사라지지 않는 문제를 해결할 수 있습니다.
수정 1: Nitro 프로모션 확인
Discord Nitro 프로모션을 받았는데 알림이 사라지지 않는 경우 메시지를 확인하여 문제를 해결할 수 있습니다. 이를 수행하는 단계는 다음과 같습니다.
- 먼저 Discord 애플리케이션의직접 메시지 로 이동하세요.
- 둘째, 친구 탭 아래에 있는 Nitro 탭으로 이동하세요.
- 마지막으로 알림이 사라지도록 홍보 메시지를 살펴보세요.
또한 읽어보세요: 차단되어 죄송합니다. 불일치를 해결하는 방법
해결 2: 친구 또는 메시지 요청 확인
읽지 않았거나 보지 못한 새 메시지나 친구 요청을 받았을 수도 있습니다. 따라서 다음 단계에 따라 알림이 사라지도록 이러한 메시지와 친구 요청을 볼 수 있습니다.
- 먼저 디스코드를 열어주세요.
- 이제 다이렉트 메시지로 이동하세요.
- 친구 탭으로 이동합니다.
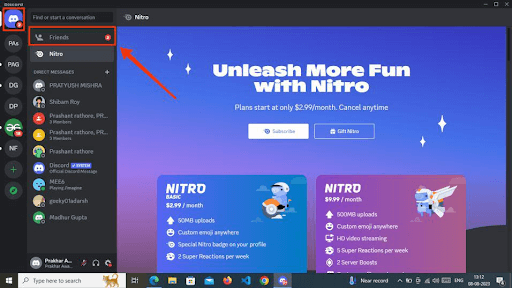
- 마지막으로 대기 중인 친구 및 메시지 요청을 확인할 수 있습니다.
또한 읽으십시오: Discord 설치를 수정하는 방법이 실패했습니다 [해결됨]
수정 3: Discord에서 로그아웃하고 다시 로그인
Discord 서버와 애플리케이션 간의 일관되지 않은 통신으로 인해 알림이 사라지지 않을 수도 있습니다. 따라서 Discord 계정에 다시 로그인하여 의사소통 공백 및 알림 문제를 해결할 수 있습니다. 이를 수행하는 단계별 프로세스는 다음과 같습니다.
- 우선Discord를 엽니다.
- 둘째, 사용자 이름 옆에 있는 설정 옵션을 선택하세요.
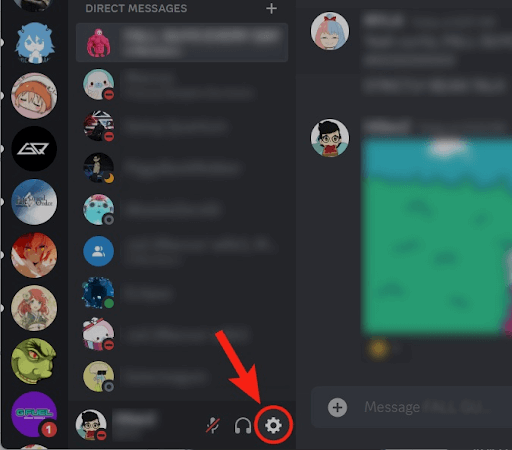
- 왼쪽 메뉴 하단에서로그아웃을 선택합니다.
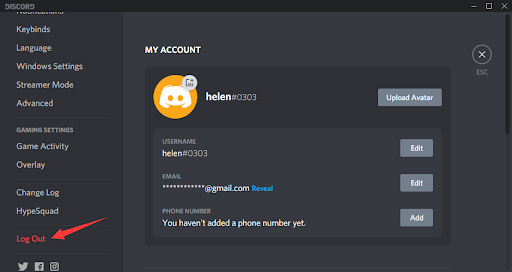
- 로그아웃 후 Discord를 다시 시작하세요.
- 마지막으로 디스코드에 로그인하여 문제가 해결되었는지 확인해보세요. 문제가 지속되면 시도해 볼 수 있는 추가 수정 사항은 다음과 같습니다.
또한 읽어 보세요: Windows 10, 11에서 Discord 마이크가 작동하지 않는 문제를 해결하는 방법

수정 4: Discord 캐시 지우기
캐시는 사용자 정보를 저장하고 애플리케이션 성능을 향상시키는 데 도움을 줍니다. 그러나 캐시에 불일치가 있으면 Discord 알림이 사라지지 않는 문제가 발생할 수 있습니다. 따라서 캐시를 삭제하면 문제가 해결될 수 있습니다. 아래 지침에 따라 Discord 캐시를 삭제할 수 있습니다.
- 먼저 Discord 애플리케이션을 완전히 종료하세요.
- 이제Windows+R 키보드 단축키를 사용하여 실행 유틸리티에 액세스합니다.
- 화면의 실행 상자에 %appdata%\discord를 입력하고 Enter키를 누릅니다.
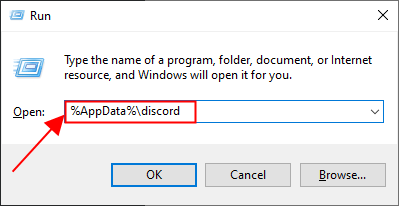
- 이제Cache, GPUCache 및 Code Cache폴더를 찾아 선택합니다.
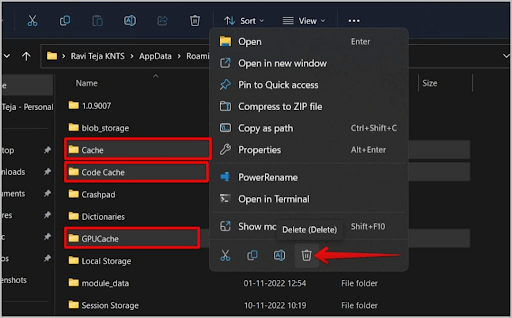
- 해당 폴더를 삭제한 후 Discord를 실행하고 알림이 사라졌는지 확인하세요.
또한 읽으십시오: Windows PC에서 Discord 충돌 문제를 해결하는 방법
수정 5: 충돌하는 다른 프로그램 중지
일부 프로세스와 프로그램은 백그라운드에서 불필요하게 실행되어 Discord와 충돌하고 시스템 리소스를 소모합니다. 따라서 다음 지침에 따라 이러한 프로그램을 종료하여 Discord 직접 메시지 알림이 사라지지 않는 문제를 해결할 수 있습니다.
- 먼저 작업 표시줄을 마우스 오른쪽 버튼으로 클릭하고 화면 메뉴에서작업 관리자를 선택합니다.
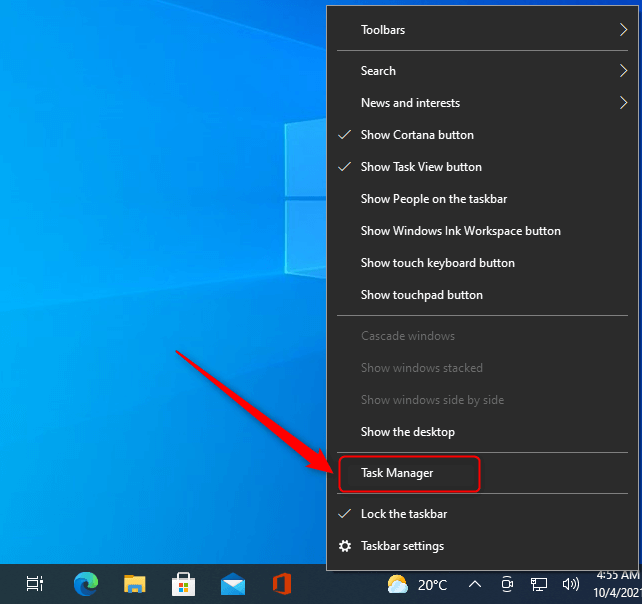
- 이제프로세스 탭으로 이동하여 종료하려는 프로세스를 선택하십시오.불필요하게 리소스를 가장 많이 소모하는 프로세스를 종료하는 것이 좋습니다.
- 마지막으로작업 종료를 클릭하여 선택한 프로세스를 종료합니다.
또한 읽어 보세요: 'RTC 연결'에서 불일치가 멈추는 문제를 해결하는 방법
수정 6: Discord 제거 및 재설치
Discord를 제거하고 다시 설치하면 버그가 있는 애플리케이션 업데이트와 현재 발생한 문제를 일으킬 수 있는 기타 문제가 해결됩니다. 따라서 Discord를 제거하고 다시 설치하는 방법은 다음과 같습니다.
- 먼저 작업 표시줄에서 Windows 아이콘을 마우스 오른쪽 버튼으로 클릭하고 사용 가능한 옵션에서 앱 및 기능을선택합니다.
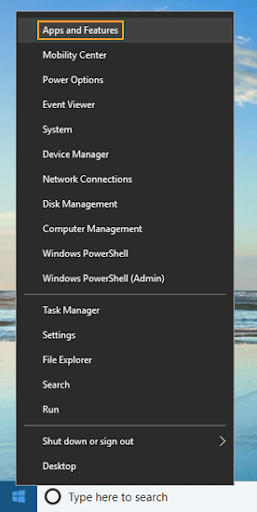
- 둘째,Discord를 찾아서 선택하세요.
- 이제 제거 버튼을 클릭하십시오.
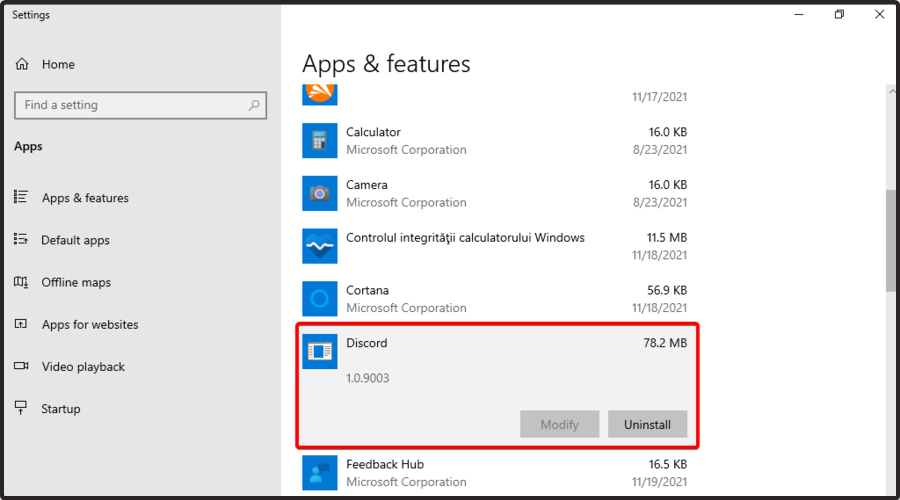
- Discord 제거를 확인하세요.
- 제거가 완료될 때까지 인내심을 갖고 기다리십시오.
- 마지막으로 공식 홈페이지에서 Discord를 재설치할 수 있습니다.
또한 읽어 보세요: Discord 화면 공유 오디오가 작동하지 않는 문제를 해결하는 방법
Discord 알림이 사라지지 않는 문제가 해결되었습니다.
이 기사에서는 Discord 직접 메시지 알림이 사라지지 않는 문제를 해결하는 방법을 소개했습니다. 첫 번째 해결 방법으로 문제 해결을 시작하고 문제가 해결될 때까지 문제 해결을 계속할 수 있습니다.
문제를 해결하기 위해 추가 지원이 필요하거나 이 기사와 관련된 제안 사항이 있는 경우 주저 없이 의견을 보내주세요. 우리는 잠시 후에 또 다른 유용한 기술 가이드로 돌아올 것입니다. 그때까지 TechPout 블로그를 계속 지켜봐 주시기 바랍니다.
