Windows 10 ISO 파일을 합법적으로 다운로드하세요(직접 다운로드 링크)
게시 됨: 2024-12-08Windows 12에 대한 소문이 인터넷에 퍼지고 있지만, 2025년 10월 현재 Windows 10은 여전히 시장 점유율의 64%를 차지하고 있으며 대부분의 장치에서 가장 인기 있고 여전히 널리 사용되는 운영 체제입니다.
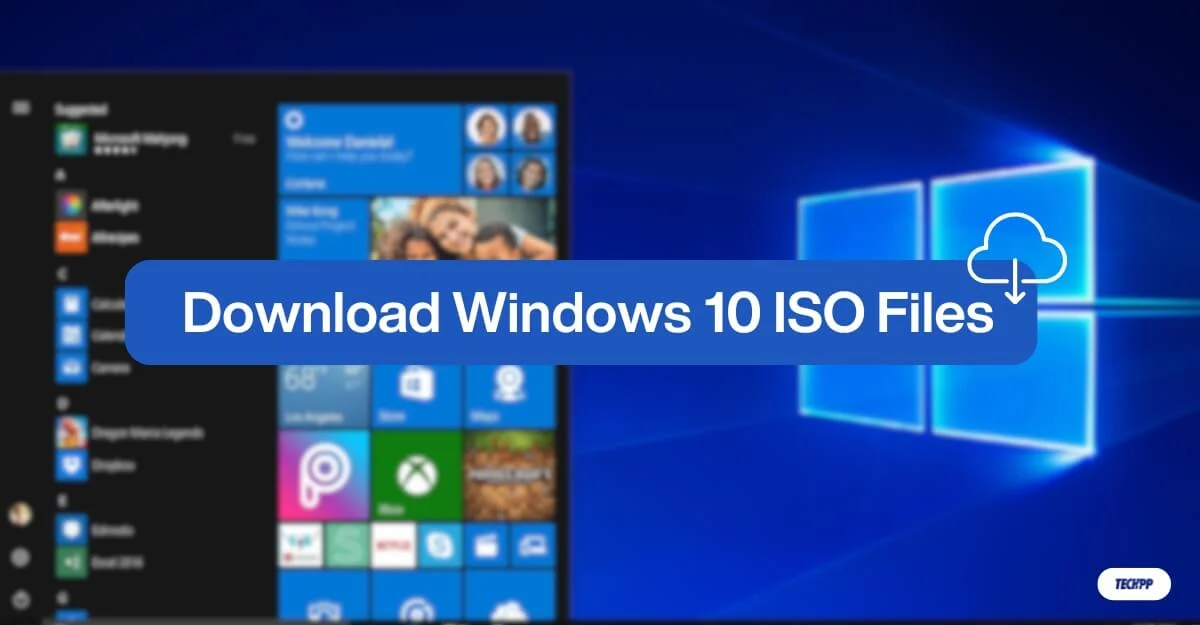
기존 Windows 10 시스템을 업그레이드하거나 장치에 새 버전의 Windows 10을 설치하려는 경우 ISO 파일을 사용하여 다운로드하거나 업데이트하는 것이 대부분의 장치에 작동하는 가장 쉽고 권장되는 방법입니다.
Microsoft는 공식적으로 ISO 파일을 다운로드할 수 있는 전용 사이트를 제공합니다. 그러나 단 한 번의 클릭으로 ISO 파일(64비트 및 32비트)을 더욱 쉽게 다운로드할 수 있게 되었습니다. 유연성을 높이기 위해 더 빠른 다운로드를 위한 Google 드라이브, 대체 미러 등과 같은 다양한 소스에서 파일을 다운로드하는 방법도 포함했습니다.
목차
Windows 10 ISO 파일 다운로드
윈도우 버전 | 32비트 | 64비트 | 마지막 업데이트 |
|---|---|---|---|
Windows 10 ISO(미국 영어) | 다운로드 | 다운로드 | 2024년 8월 12일 |
Windows 10 ISO(영어 국제) | 다운로드 | 다운로드 | 2024년 8월 12일 |
Windows 10 ISO(독일어) | 다운로드 | 다운로드 | 2024년 8월 12일 |
Windows 10 ISO(프랑스어) | 다운로드 | 다운로드 | 2024년 8월 12일 |
Windows 10 ISO(스페인어) | 다운로드 | 다운로드 | 2024년 8월 12일 |
Windows 10 ISO(이탈리아어) | 다운로드 | 다운로드 | 2024년 8월 12일 |
Windows 10 ISO(체코어) | 다운로드 | 다운로드 | 2024년 8월 12일 |
Windows 10 ISO(중국어) | 다운로드 | 다운로드 | 2024년 8월 12일 |
Windows 10 ISO(터키어) | 다운로드 | 다운로드 | 2024년 8월 12일 |
공식 Microsoft 웹사이트에서 Windows 10 ISO를 다운로드하세요.
Microsoft는 공식적으로 해당 사이트에서 Windows 10 ISO 파일을 다운로드할 수 있도록 허용합니다. 파일을 선택하고 파일을 다운로드하려면 여러 단계가 필요합니다. 그러나 다른 타사 방법보다 더 안전합니다. 다운로드 단계를 따르세요.
Microsoft 웹사이트에서 Windows 10 ISO 파일을 다운로드하는 방법:
- Microsoft 소프트웨어 다운로드 웹사이트를 방문하거나 https://www.microsoft.com/en-us/software-download/windows10ISO 링크를 사용하십시오.
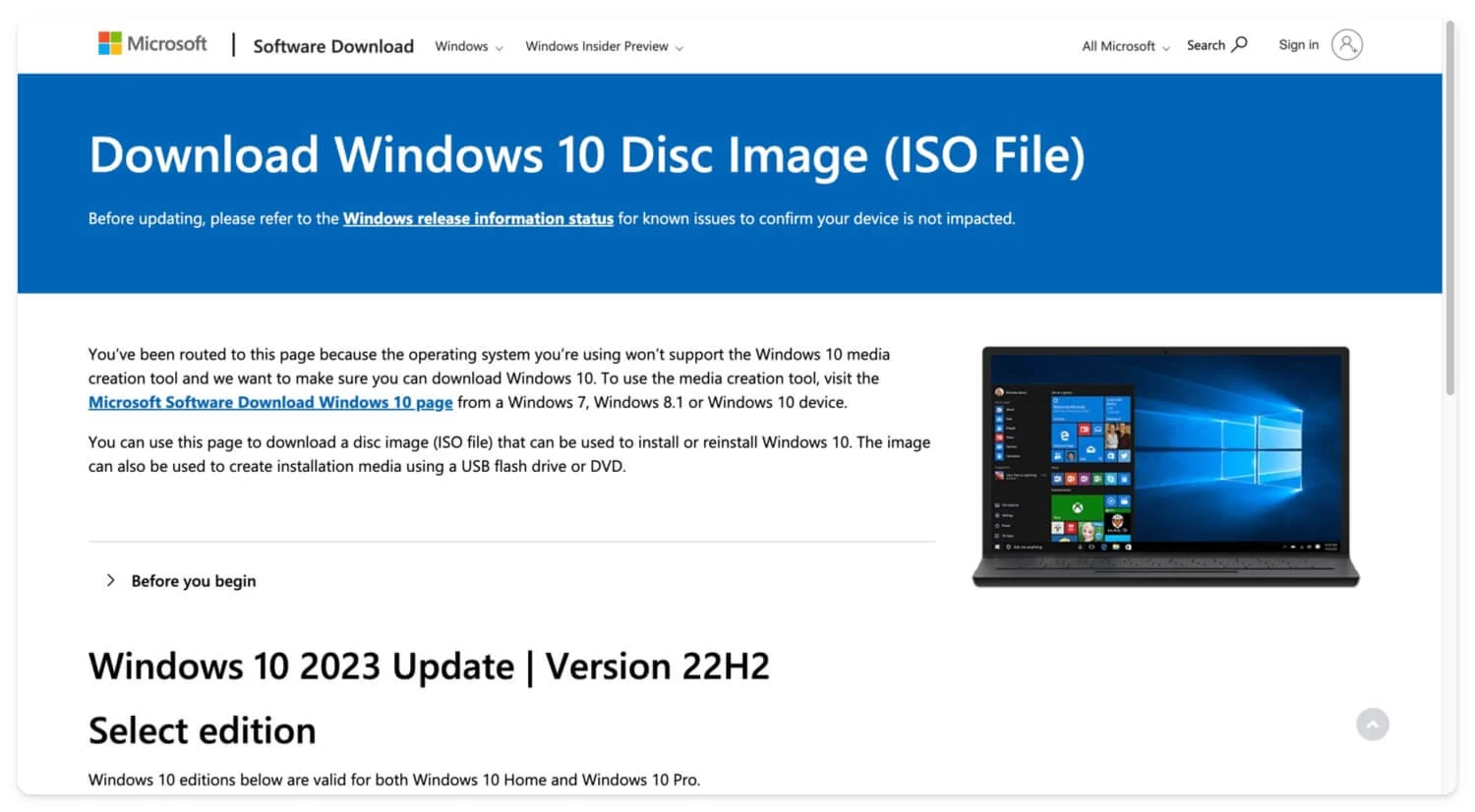
- 아래로 스크롤하여 에디션 선택 섹션에서 드롭다운 메뉴를 클릭하고 Windows 10(멀티 에디션 ISO)을 선택한 다음 확인을 클릭하세요.
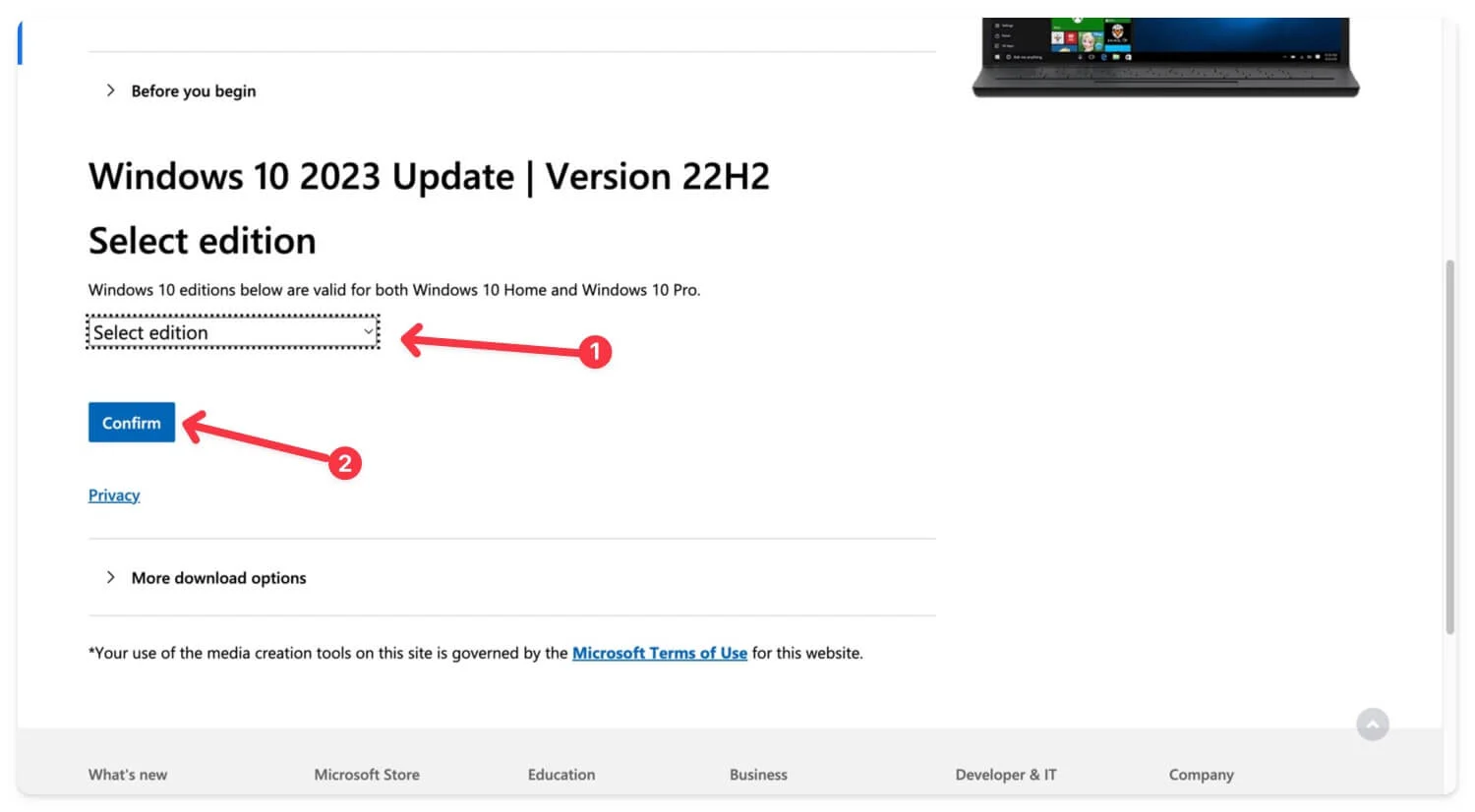
- 로드될 때까지 몇 초 정도 기다린 후 언어 선택 섹션에서 드롭다운 메뉴를 클릭하고 원하는 언어를 선택하세요.
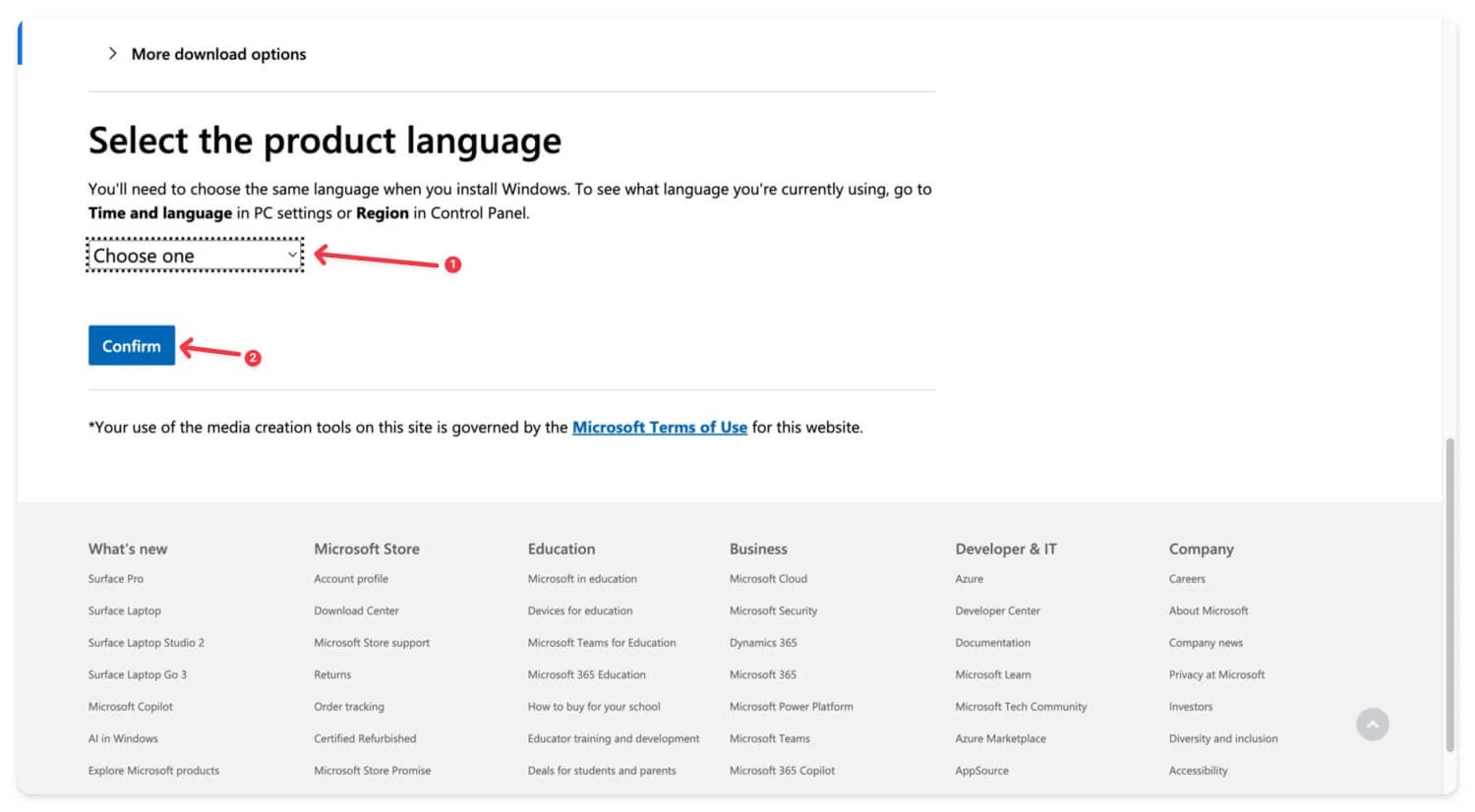
- 계속하려면 확인 을 클릭하세요.
- 파일 변형(32비트 또는 64비트)을 선택하고 확인 버튼을 누릅니다. 파일 다운로드가 시작됩니다.
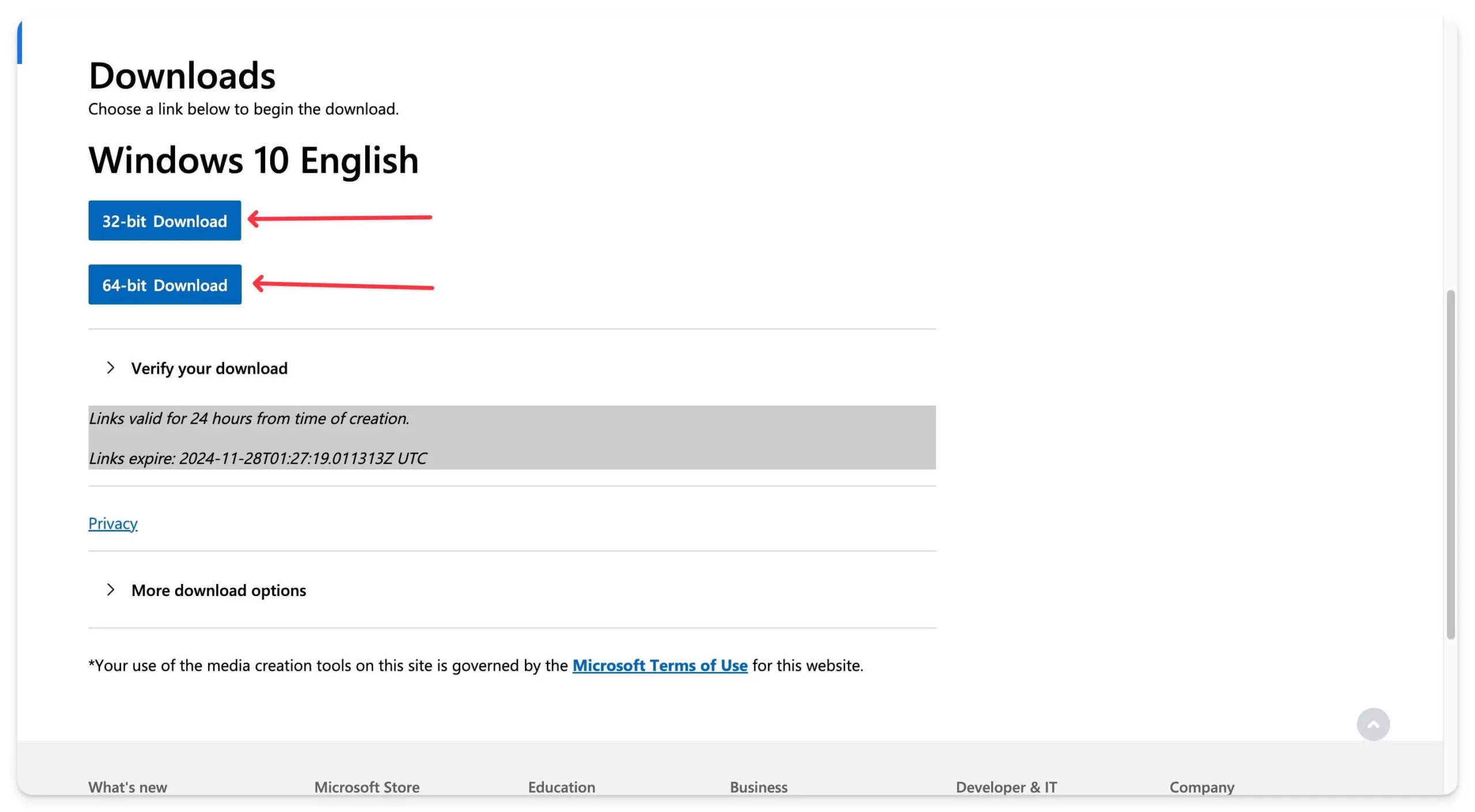
Adguard에서 Windows 10 ISO 파일 다운로드
- Windows 10 버전 1507 [10240.16384] 다운로드 – 영어
- Windows 10, 버전 1511 [10586.0] – 영어
- Windows 10 버전 1511 [10586.104] 다운로드 – 영어
- Windows 10 버전 1803 [17134.1006] 다운로드 – 영어
- Windows 10 버전 1903 [18362.30] 다운로드 – 영어
대부분의 사람들은 Microsoft 웹사이트에서 Windows 10 ISO 파일을 다운로드하는 것으로 충분합니다. 여러 언어로 된 최신 Windows 설치 파일을 찾으면 무료로 빠르게 다운로드할 수 있습니다. 하지만 21H2, 20H2를 포함한 이전 버전과 2015년 초기 Windows 버전 파일을 찾고 있다면 AdGuard가 가장 좋은 선택입니다.
하지만 AdGuard를 통해 일부 오래된 파일을 다운로드하려면 프리미엄 구독과 인증 코드가 필요합니다. 이 사이트는 2015년의 Windows 10 파일과 Windows 11, Windows 7 등을 포함하여 Windows 버전의 전체 목록을 제공합니다.
AdGuard에서 파일을 다운로드하는 방법:
파일을 다운로드하려면:
- Adguard Windows 10 ISO 파일 다운로드 페이지를 방문하여 Windows 10 파일 섹션을 클릭하세요.
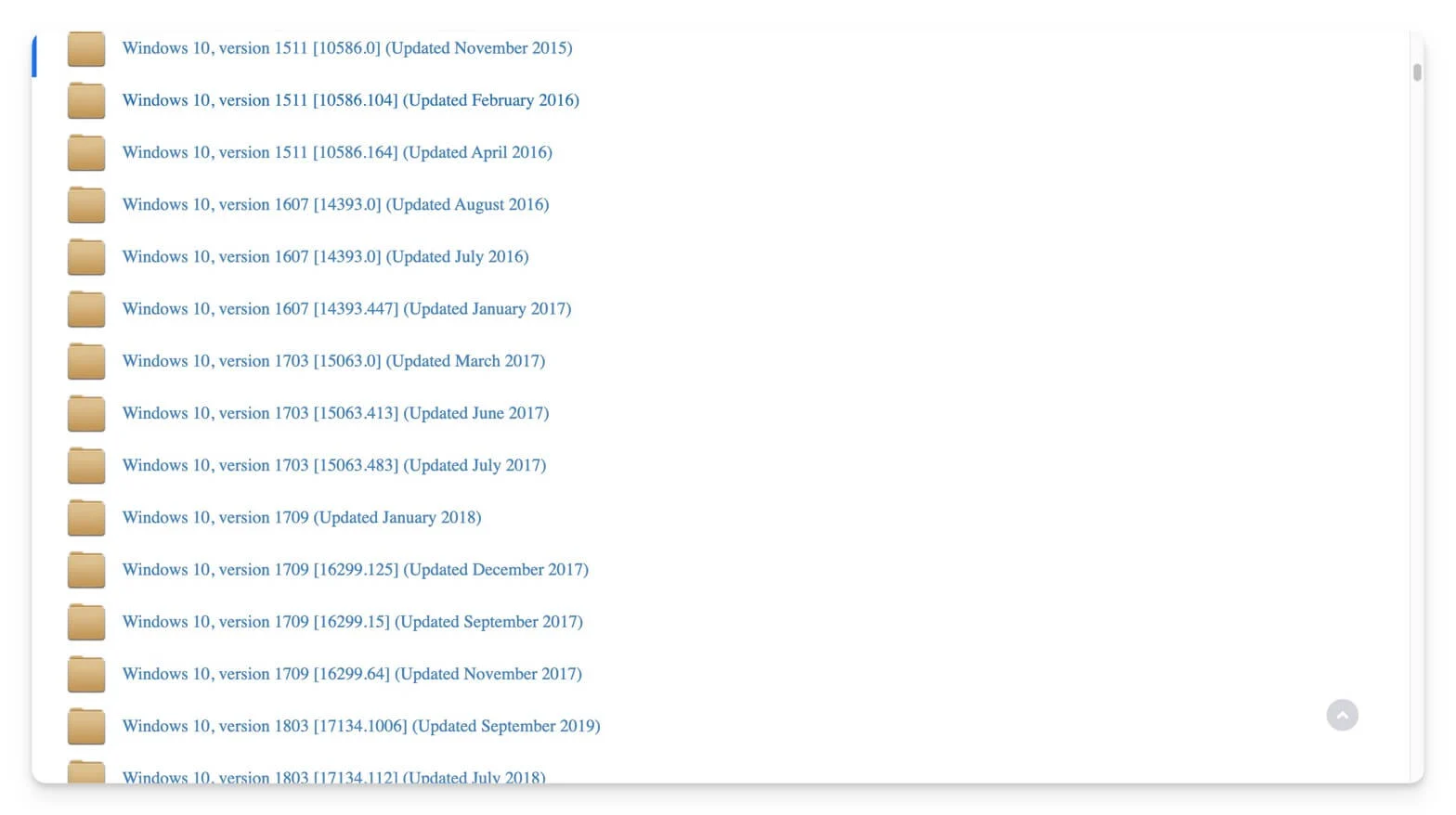
- 파일을 클릭하고 언어를 선택한 후 다운로드 페이지로 이동하세요.
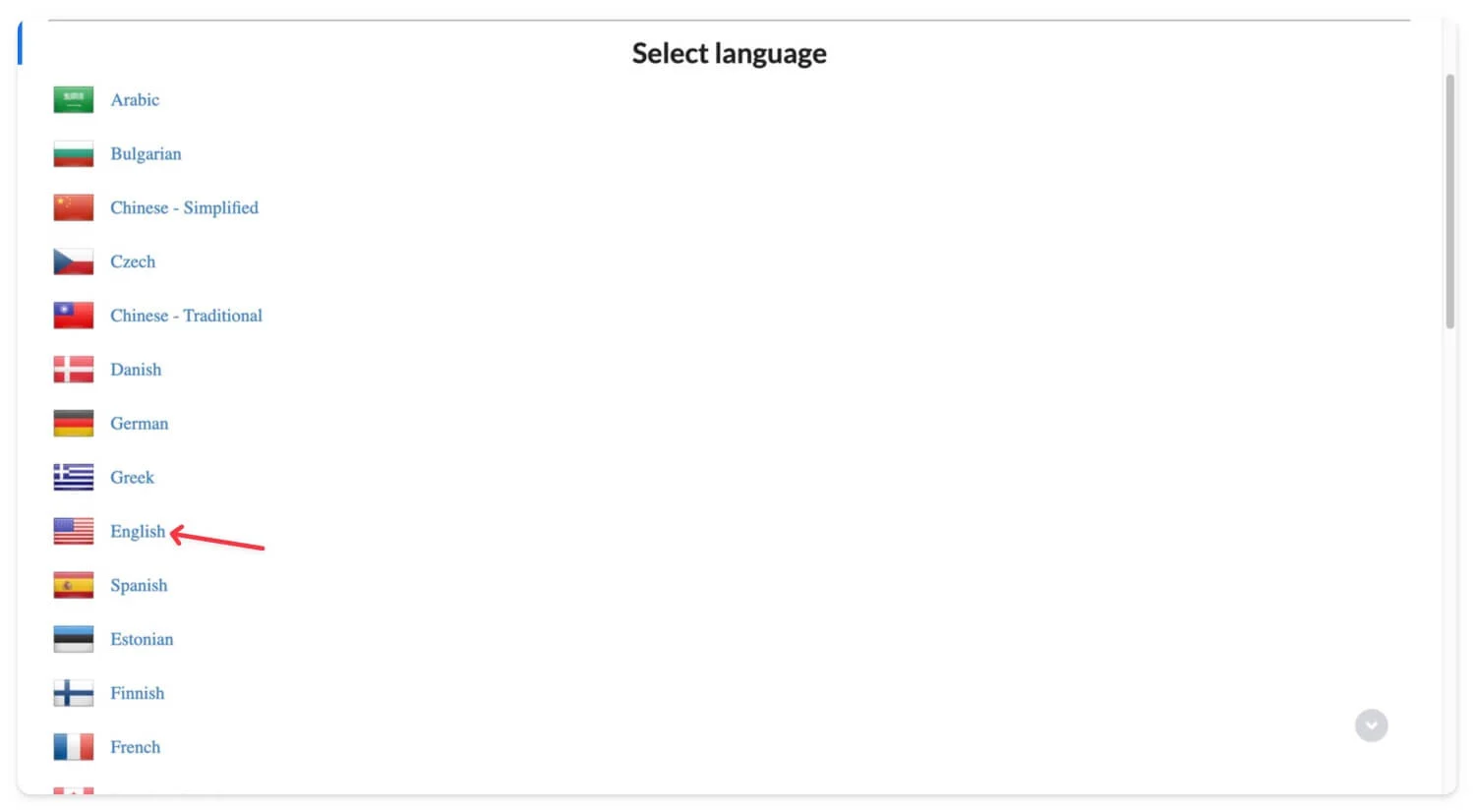
- 타사 서버를 사용하거나 공식 Windows 서버를 사용하여 다운로드 페이지에서 파일을 다운로드할 수 있습니다.
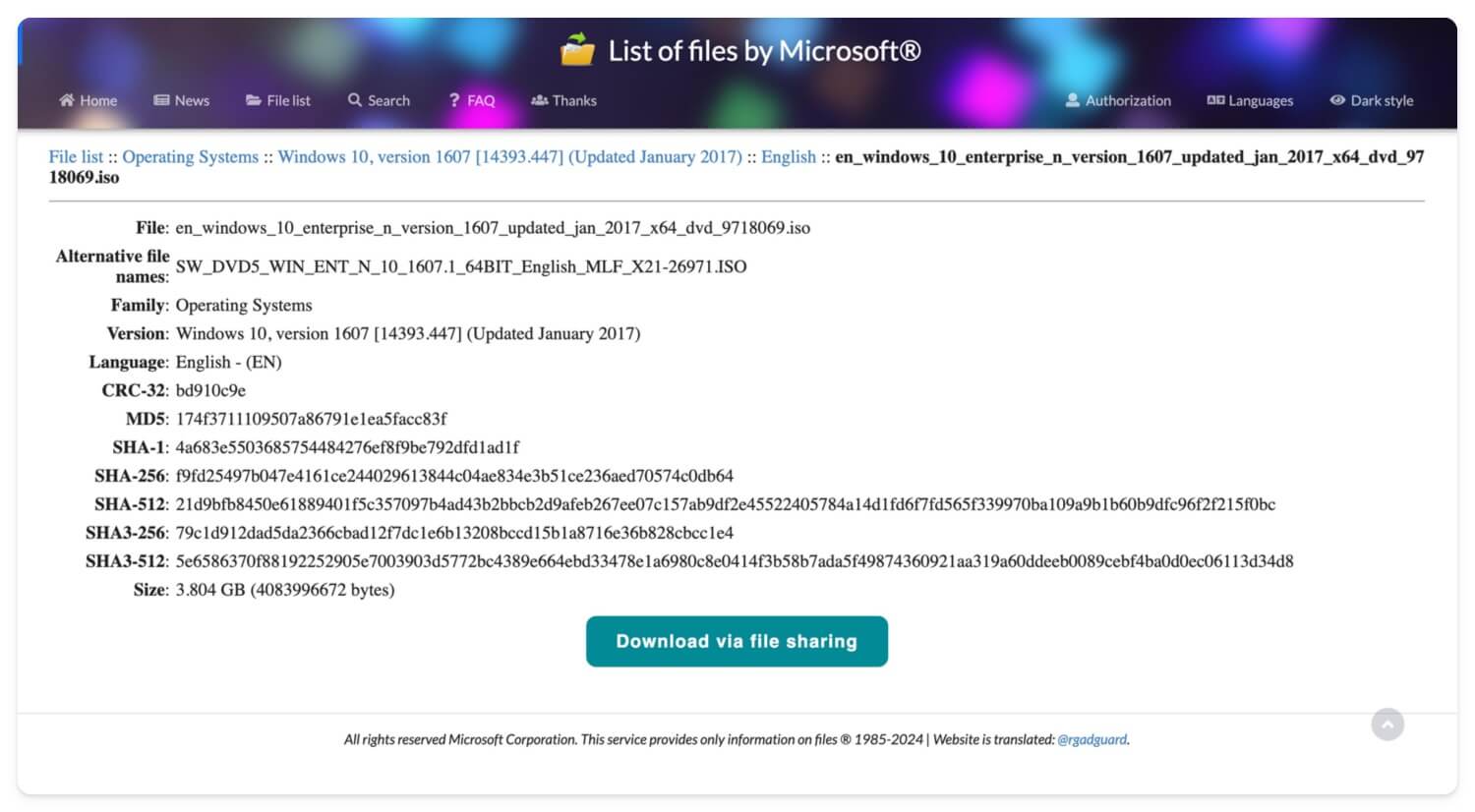
이전 버전을 다운로드하려면 프리미엄 구독이 필요합니다. 로그인 또는 관리 링크를 클릭하거나 제공된 링크를 방문하여 인증 코드를 받으세요. 코드가 있으면 사이트에서 직접 파일을 다운로드할 수 있습니다.
Google 드라이브에서 Windows 10 파일 다운로드
Google 드라이브를 선호하시는 경우 Windows 10 ISO 파일을 다운로드하여 Google 드라이브에 업로드했습니다. 원하는 언어로 Windows 10 ISO 파일을 다운로드하려면 아래 링크를 클릭하세요.
Windows 10 ISO(미국 영어) 다운로드 – 32비트
Windows 10 ISO(영어 국제) – 32비트 다운로드
Windows 10 ISO(국제) – 64비트 다운로드
Windows 10 ISO(독일어) – 64비트 다운로드
Microsoft Media Creation Tool을 사용하여 ISO 파일 만들기
- Microsoft 공식 웹페이지(직접 다운로드 링크)에서 Windows 10 Media Creation Tool을 다운로드하세요.
- Windows에 미디어 생성 도구를 설치합니다.
- 도구를 열고 설치 미디어 생성(USB, DVD 또는 ISO 파일) 을 클릭하고 ISO 파일을 선택합니다.
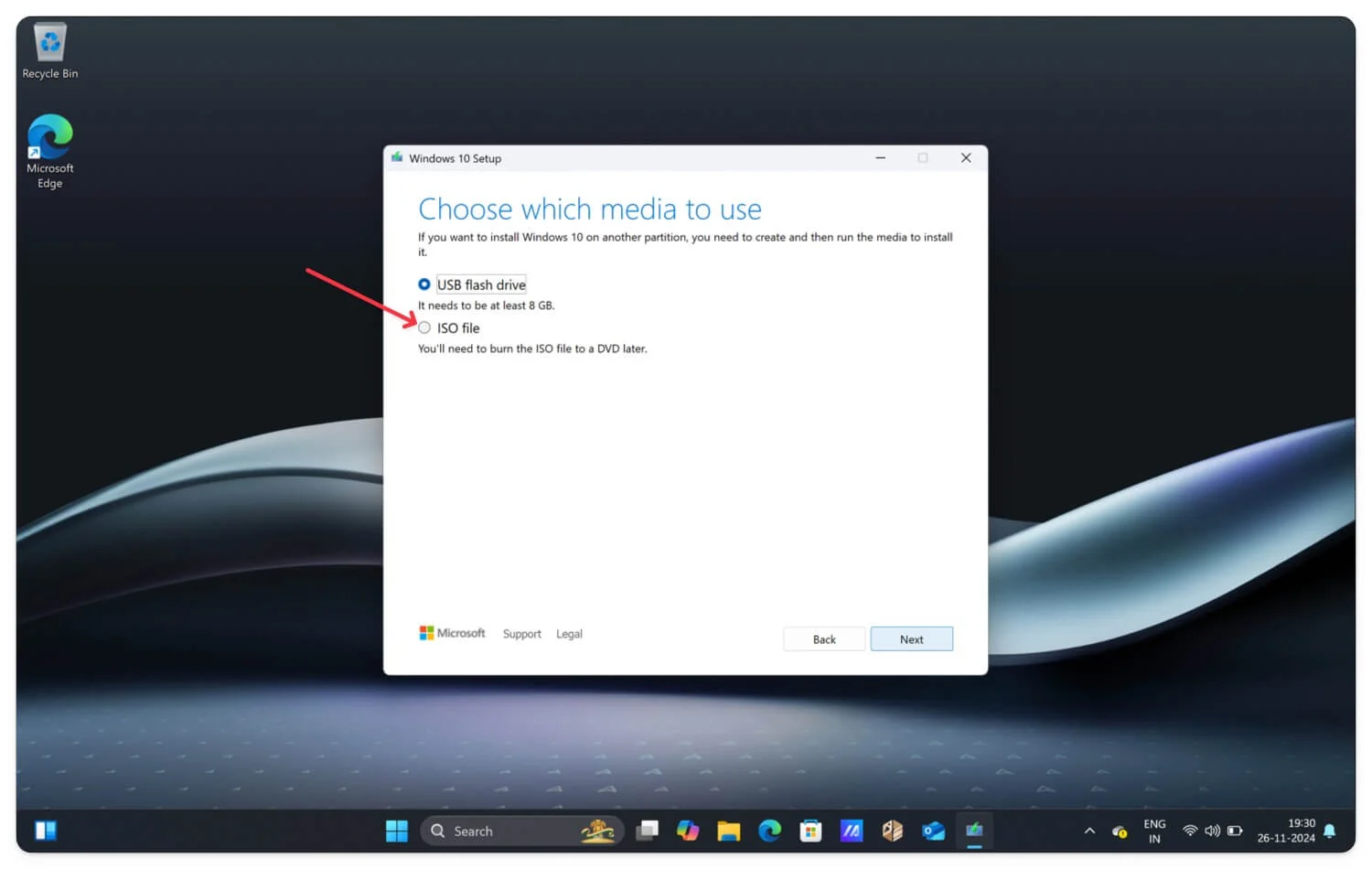
- 다음으로 언어, 버전, 아키텍처를 선택하고 다음을 클릭하세요.
- ISO 파일 이름을 지정하고 다운로드를 클릭합니다.
- 그게 다야. Windows가 ISO 파일 생성을 시작합니다.
장치에 Windows 10을 설치하는 방법
ISO 파일을 사용하면 기존 Windows 10 버전을 업그레이드하거나 장치에 Windows 10을 새로 설치할 수 있습니다.

Windows 10 ISO 설치를 위한 최소 요구 사항
요소 | 최소 요구 사항 |
|---|---|
프로세서 | 1GHz 이상, 호환 가능한 32비트(x86) 또는 64비트(x64) 프로세서(코어 2개 이상). |
숫양 | 32비트의 경우 1GB, 64비트의 경우 2GB입니다. |
저장 | 32비트의 경우 16GB, 64비트의 경우 20GB입니다. |
그래픽 카드 | WDDM 1.0 드라이버가 포함된 DirectX 9 이상. |
1. 부팅 가능한 설치 미디어 만들기
Windows 10 ISO 파일을 다운로드한 후 부팅 가능한 설치 미디어를 만들어야 합니다. 플래시 드라이브를 사용하거나 다운로드한 ISO 파일을 빈 DVD에 구울 수 있습니다. 이 경우에는 대부분의 최신 장치가 DVD를 지원하지 않기 때문에 Flash를 사용하고 있습니다. 플래시 드라이브를 사용하는 경우 USB 플래시 드라이브의 용량이 8GB 이상인지 확인하세요.
Windows 10 미디어 생성 도구나 Rofus와 같은 타사 소프트웨어를 사용하여 USB 드라이브용 부팅 가능한 설치를 생성할 수 있습니다.
Windows 10 미디어 생성 도구를 사용하여 부팅 가능한 설치 미디어 만들기
- 장치에 이미 Windows가 있는 경우 Windows 10 미디어 생성 도구를 사용하십시오. 이 직접 링크를 사용하여 다운로드하세요.
- 도구를 열고 라이선스 및 계약에 동의하세요.
- 설치 미디어 만들기를 선택하고 다음을 클릭하세요.
- 그런 다음 언어, 아키텍처 및 버전을 선택하고 다음을 클릭하십시오.
- 이제 페이지에서 사용할 미디어를 선택하고 USB 플래시 드라이브를 선택하고 다음을 클릭하세요 . USB 드라이브를 PC에 연결했는지 확인하고 다음을 클릭하세요.
- 파일이 생성될 때까지 몇 분 정도 기다리십시오.
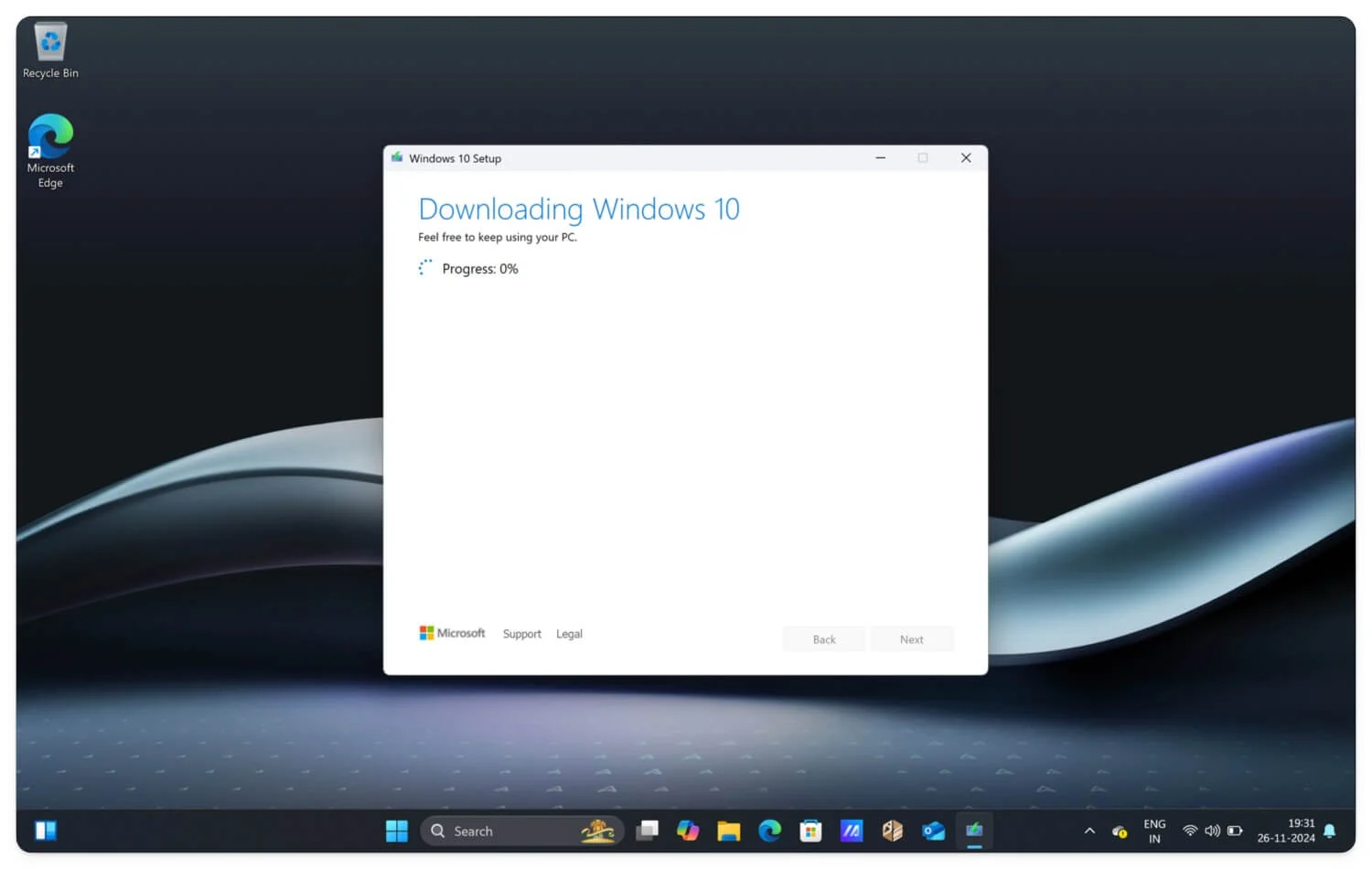
Rufus를 사용하여 부팅 가능한 설치 미디어 파일 만들기
널리 사용되는 타사 미디어 제작 도구인 Rufus를 사용할 수도 있습니다. 더 많은 사용자 정의 옵션, Windows 10 파일 다운로드를 위한 최소 요구 사항을 제거하는 기능 및 더 많은 파일 시스템 선택 기능을 제공합니다. 아래 단계를 따르세요.
- 위 링크를 사용하여 Windows 10 ISO 파일을 다운로드하거나 Rufus를 사용하여 Windows 10 파일의 특정 버전을 다운로드하세요.
- Rufus의 최신 표준 버전을 다운로드하세요. 공식 다운로드 페이지를 방문하여 최신 릴리스 페이지 아래로 스크롤한 후 최신 버전을 선택하고 파일을 다운로드하세요.
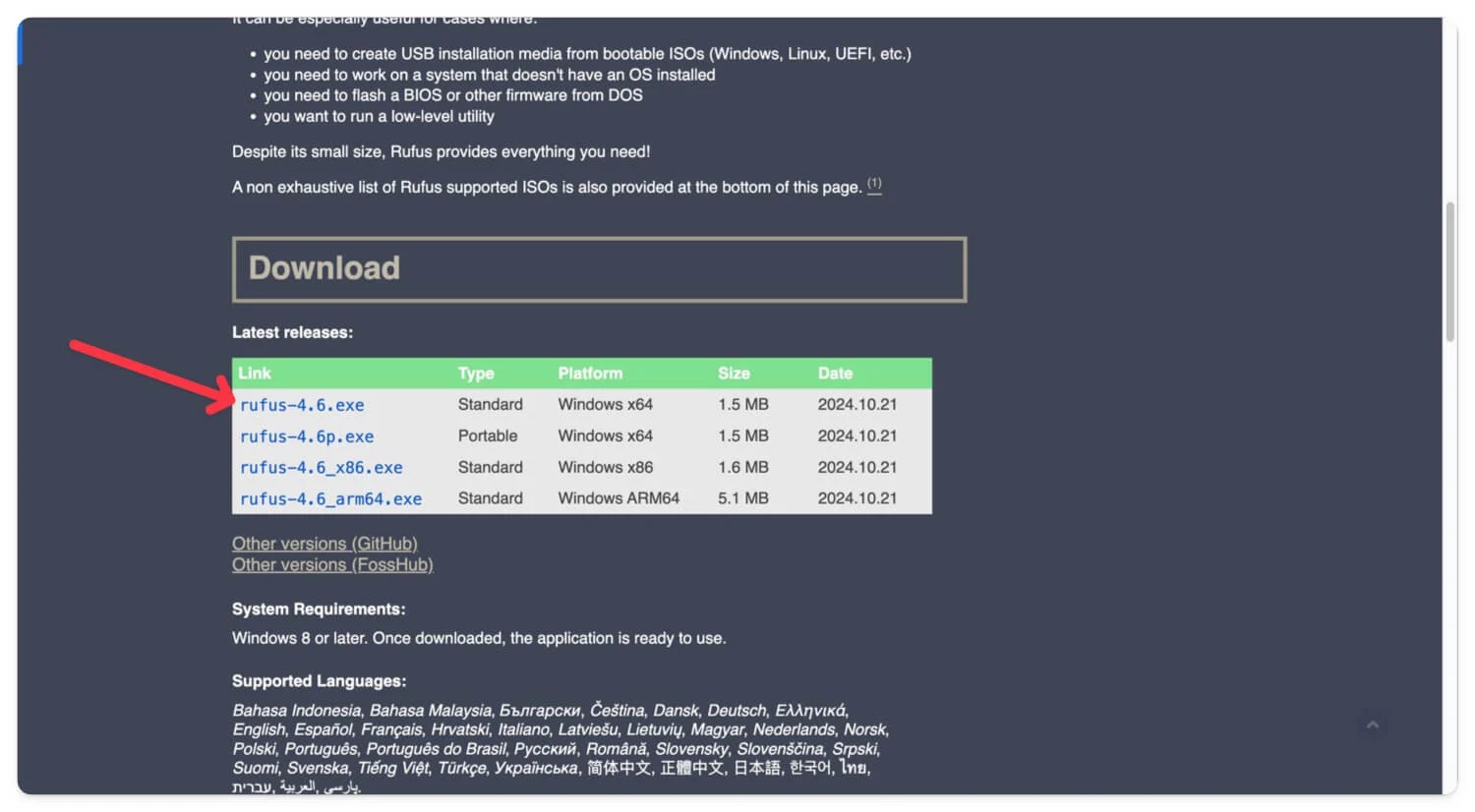
- Rufus를 다운로드한 후 이를 열고 USB 플래시 드라이브를 장치에 연결하십시오.
- 이제 장치 탭에서 연결된 USB 드라이브를 선택하세요.
- 이제 부팅 선택 설정에서 선택 아이콘을 클릭하고 장치에 다운로드한 Windows ISO 파일을 선택합니다. Rufus를 사용하여 파일을 다운로드할 수도 있습니다.
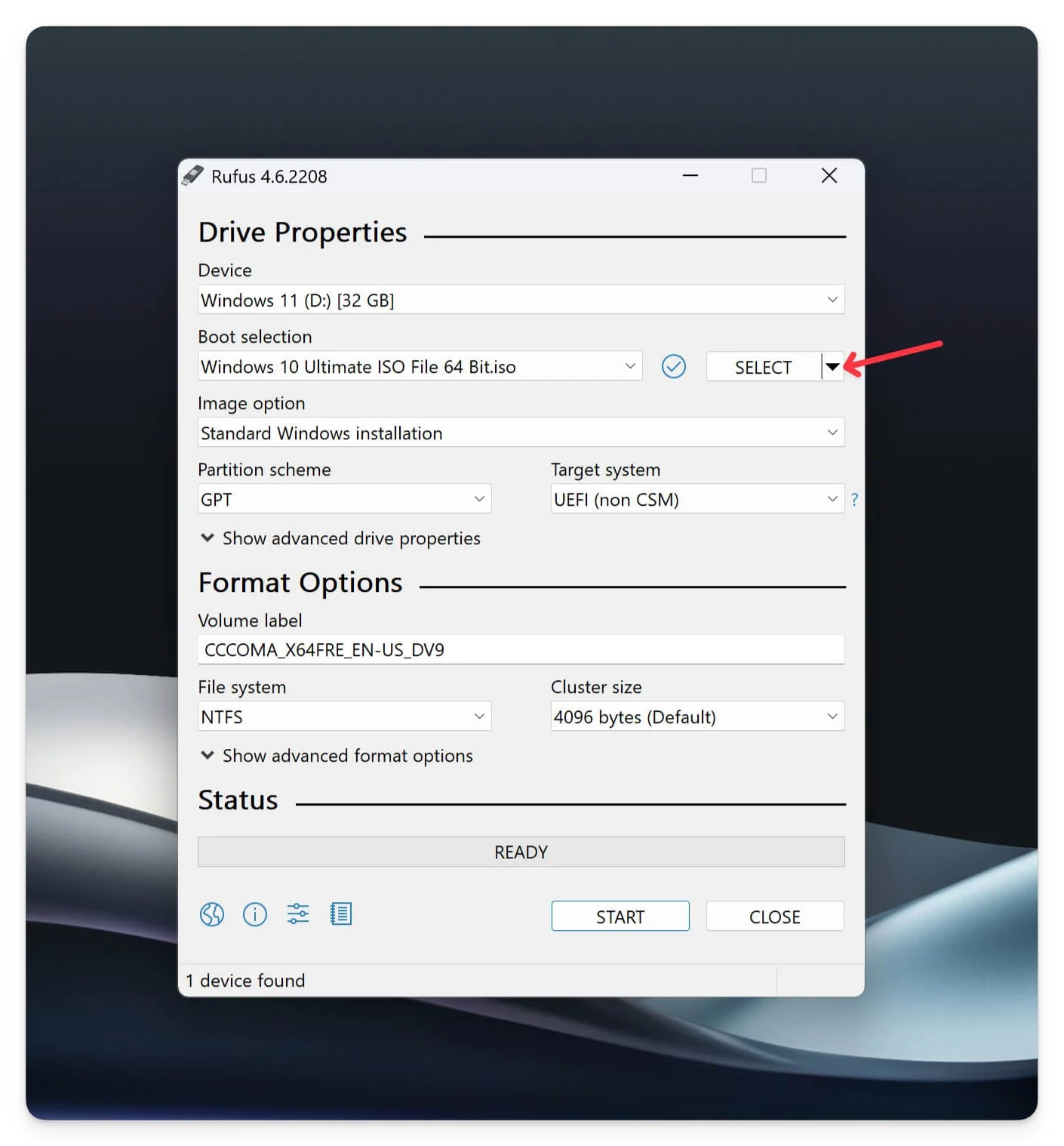
- 선택 옆에 있는 아래쪽 화살표 를 클릭하고 다운로드를 선택합니다. 다운로드 옵션 을 클릭하고, Windows 버전을 선택하고, Windows 10을 선택하고, 계속을 클릭한 다음 릴리스 파일을 선택하고, 계속 을 클릭하고, 버전과 언어, 아키텍처를 선택하고 Windows 10 ISO 파일을 장치에 다운로드합니다.
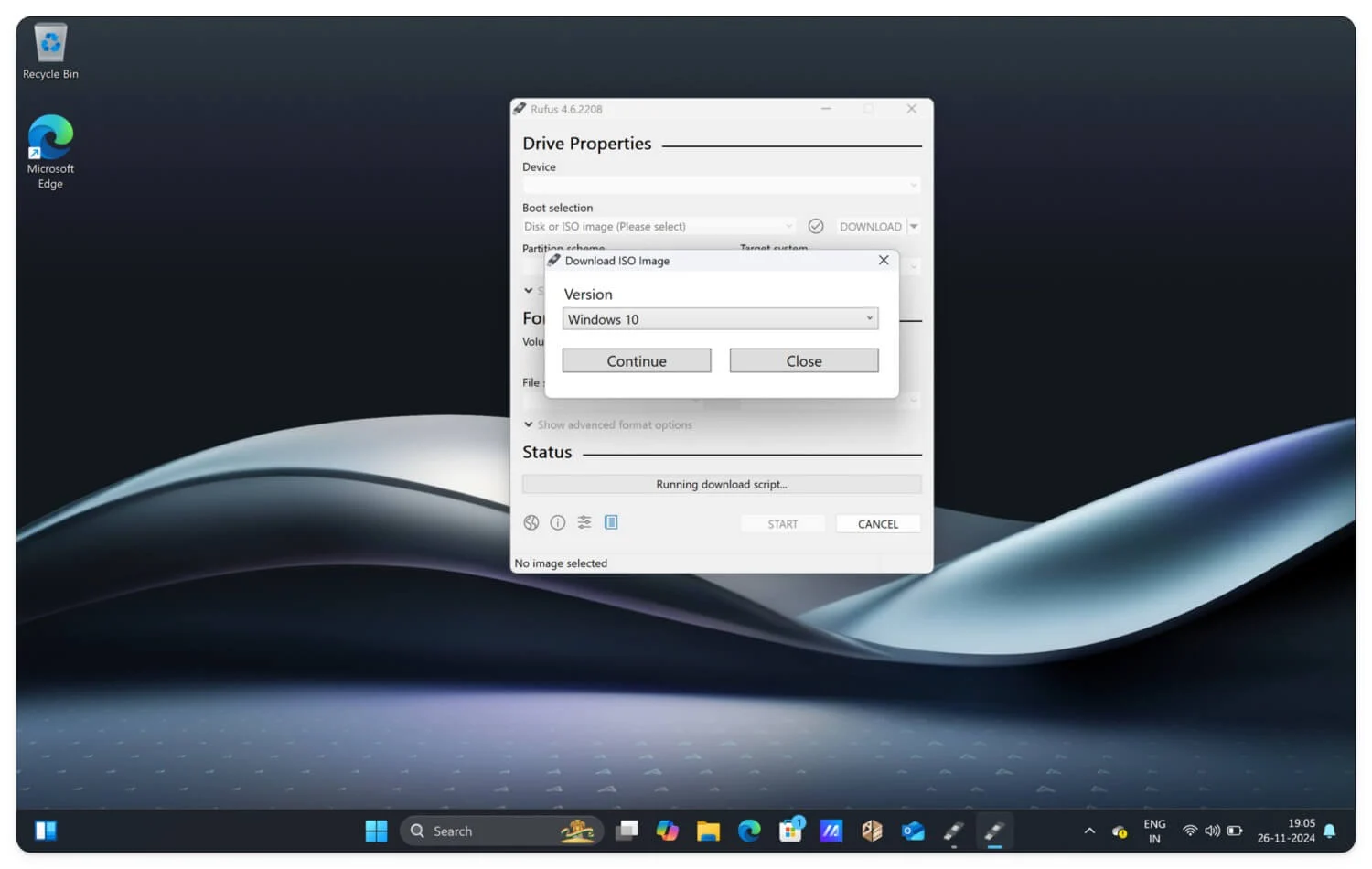
- 다음으로 파티션 구성표 와 대상 시스템을 선택합니다. 이전 Windows를 사용하는 경우 MBR을 선택하십시오. 나머지는 최신 GPT 파티션 구성표 와 대상 시스템 UEFI를 사용할 수 있습니다.
- 마지막으로 기본 파일 시스템과 클러스터 크기를 권장대로 그대로 둡니다. 다른 파일 시스템을 사용하는 경우에도 선택할 수 있습니다.
- 마지막으로 시작을 클릭하여 Windows 10용 USB 부팅 가능 드라이브를 생성합니다.
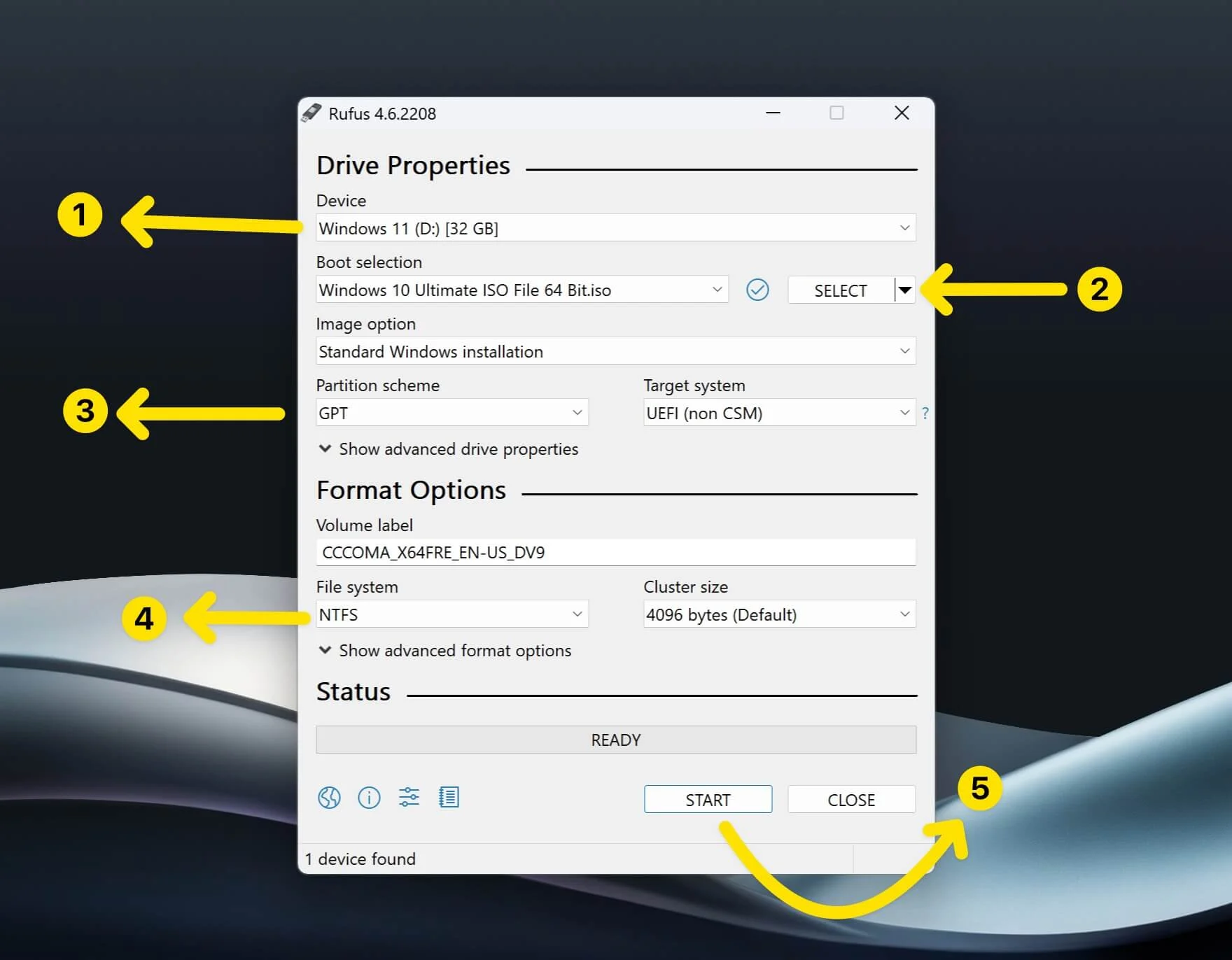
부팅 가능한 드라이브를 사용하면 여러 장치에 Windows 10을 설치할 수 있습니다. 아래 단계에 따라 설치하세요.
장치에 Windows 10 설치
- 부팅 가능한 USB 플래시 드라이브를 장치에 삽입합니다.
- 컴퓨터를 종료하고 전원 버튼을 누른 후 로고가 나타나면 즉시 부팅 메뉴 키 (예: F2, F12, Esc, 이 표에서 부팅 메뉴 키 찾기)를 눌러 메뉴로 들어갑니다. 장치가 다시 시작되면 다시 종료하고 유사한 프로세스를 따르십시오. 노트북 브랜드부팅 메뉴 키에이서F12아수스Esc작은 골짜기F12HPEsc 또는 F9레노버F12삼성EscMSIF11마이크로소프트 서피스볼륨 낮추기 + 전원기가바이트F12에일리언웨어F12후지쯔F12레이저F12엘지F10
- 부팅할 때 Windows 시작 메뉴 화면이 표시됩니다 . 메뉴에서 부팅 메뉴를 선택합니다.
- USB 장치를 선택하고 Enter를 누르십시오. 시스템을 재부팅합니다.
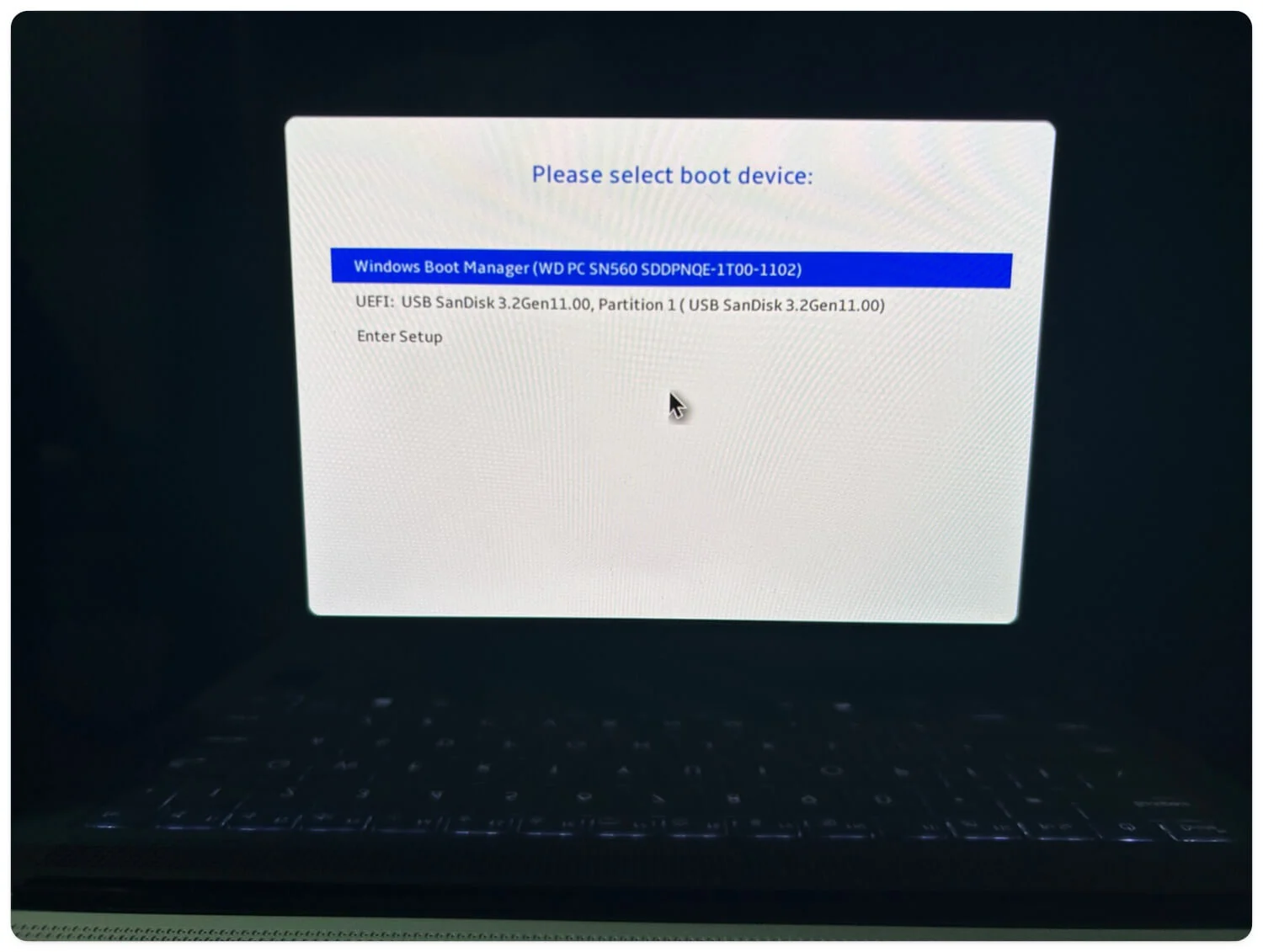
- Windows 언어를 선택하고 다음 을 클릭합니다.
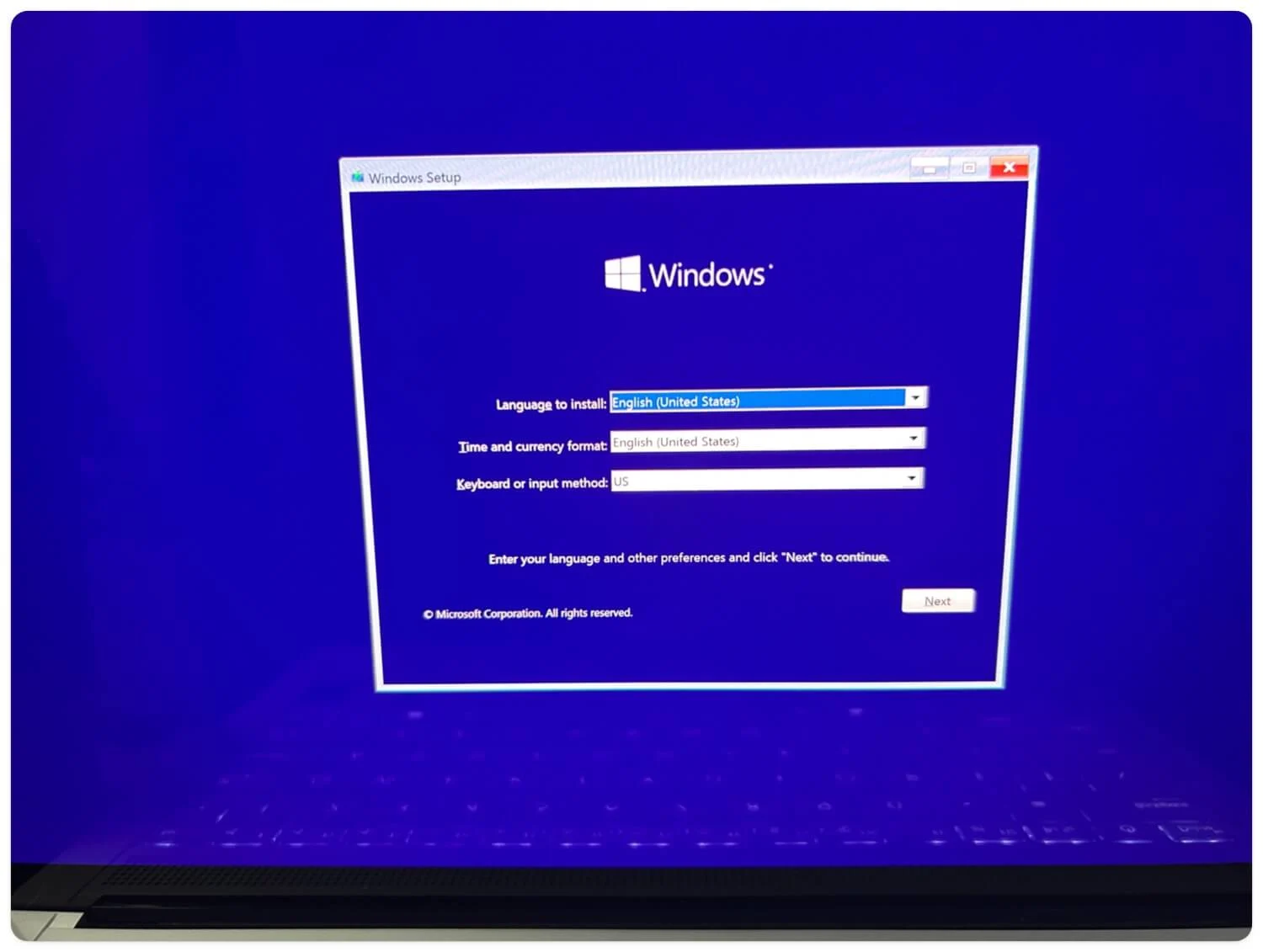
- 다음으로 지금 설치를 클릭하세요.
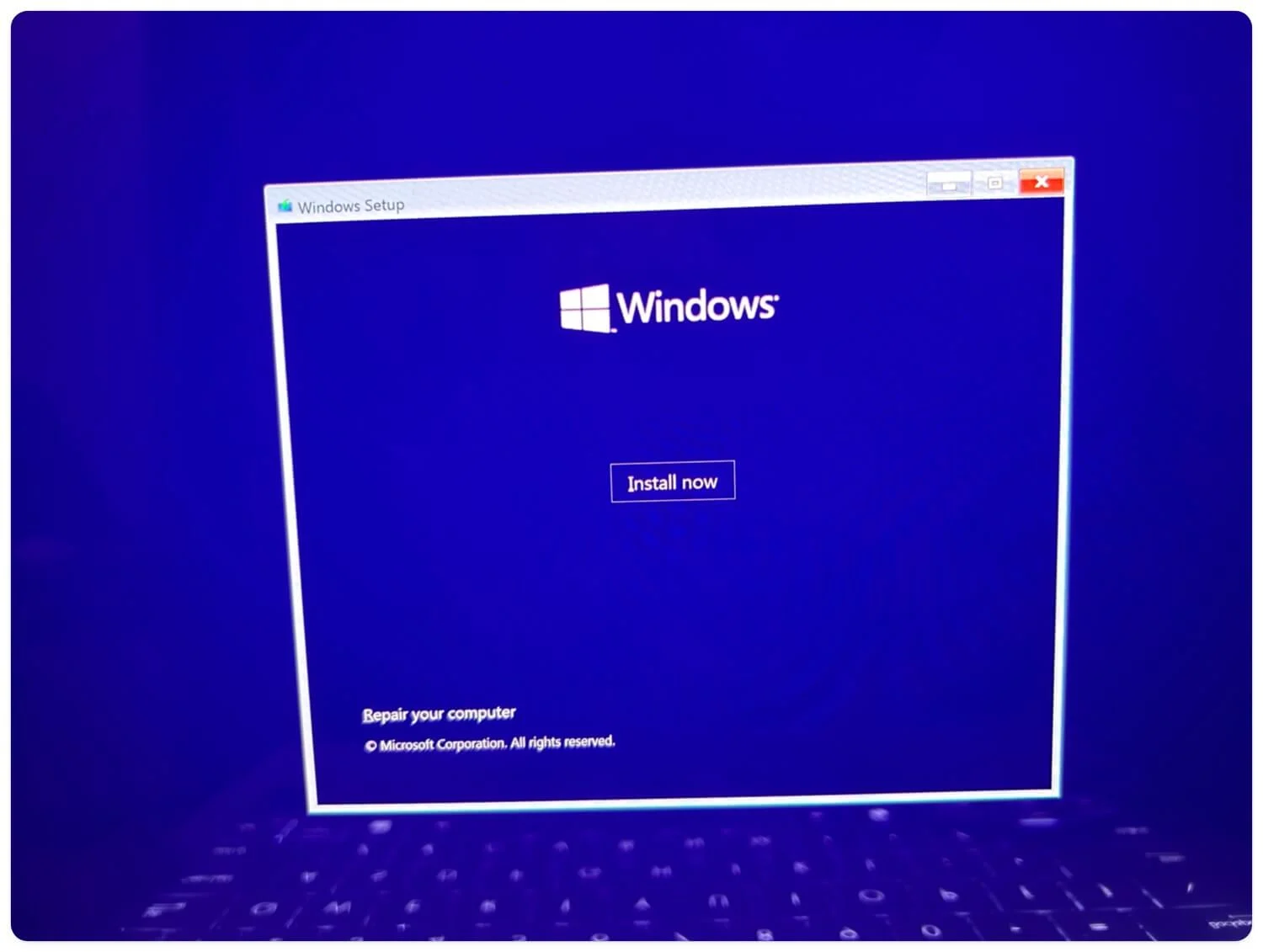
- 창이 다시 시작됩니다. 이용 약관에 동의하고 다음을 클릭합니다.
- 여기에서 설치 유형을 선택합니다. 기존 창을 업데이트하려면 업그레이드 옵션을 선택하고 새로 설치하려면 사용자 정의 옵션을 선택하세요.
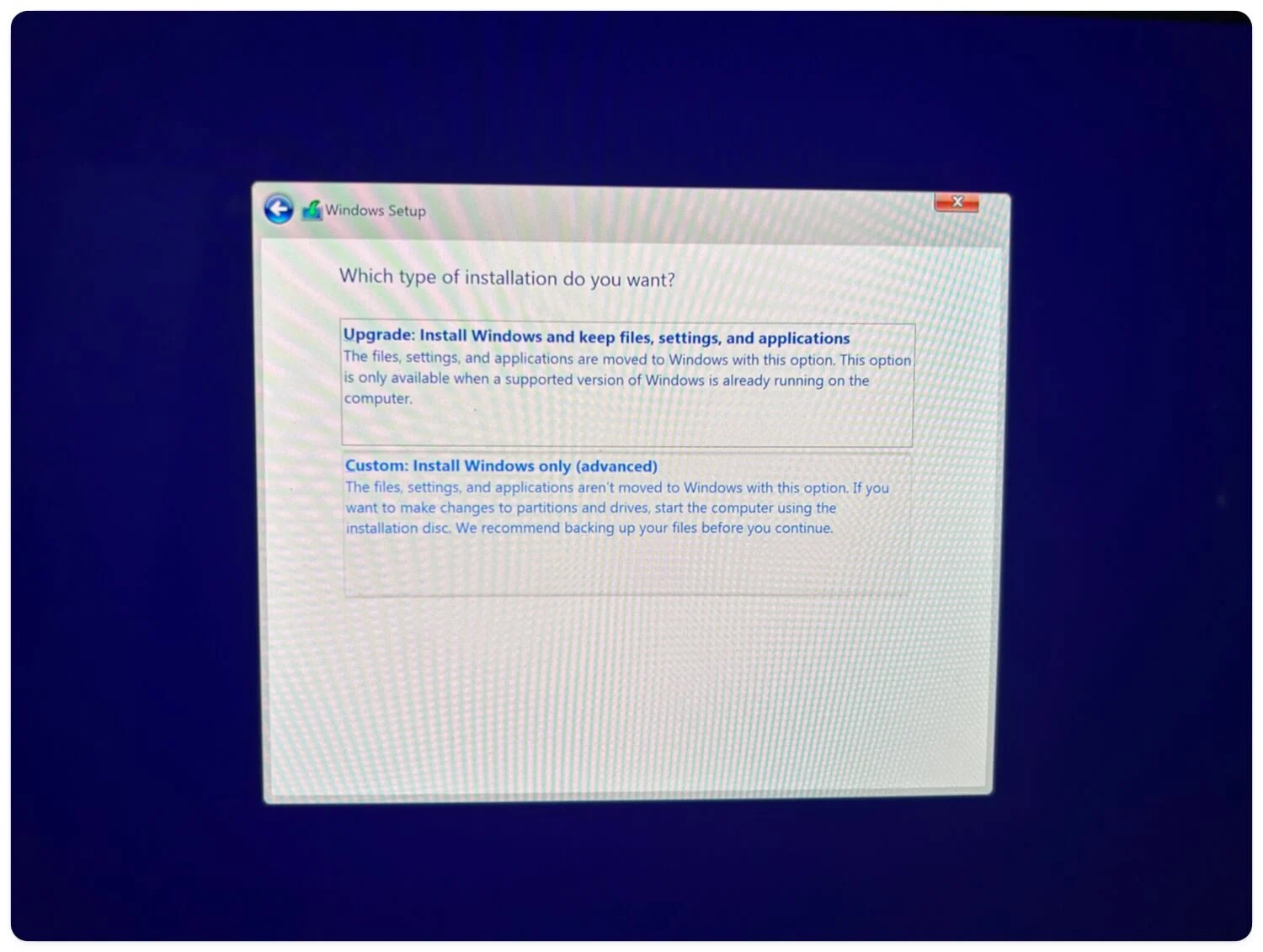
- 다음으로 디스크를 분할하거나 선택할 수 있습니다. 마지막으로 지금 설치를 클릭하고 장치에 Windows 10을 새로 설치합니다.
장치에 Windows 10 설정하기
재부팅에 성공하면 Windows 10 설정 온보딩 흐름으로 리디렉션됩니다. 여기에서 장치에 Windows 10 설치를 완료하려면 기본 세부 정보 및 설정을 입력해야 합니다. 이 프로세스에 익숙하지 않은 경우 아래 단계를 따르십시오.
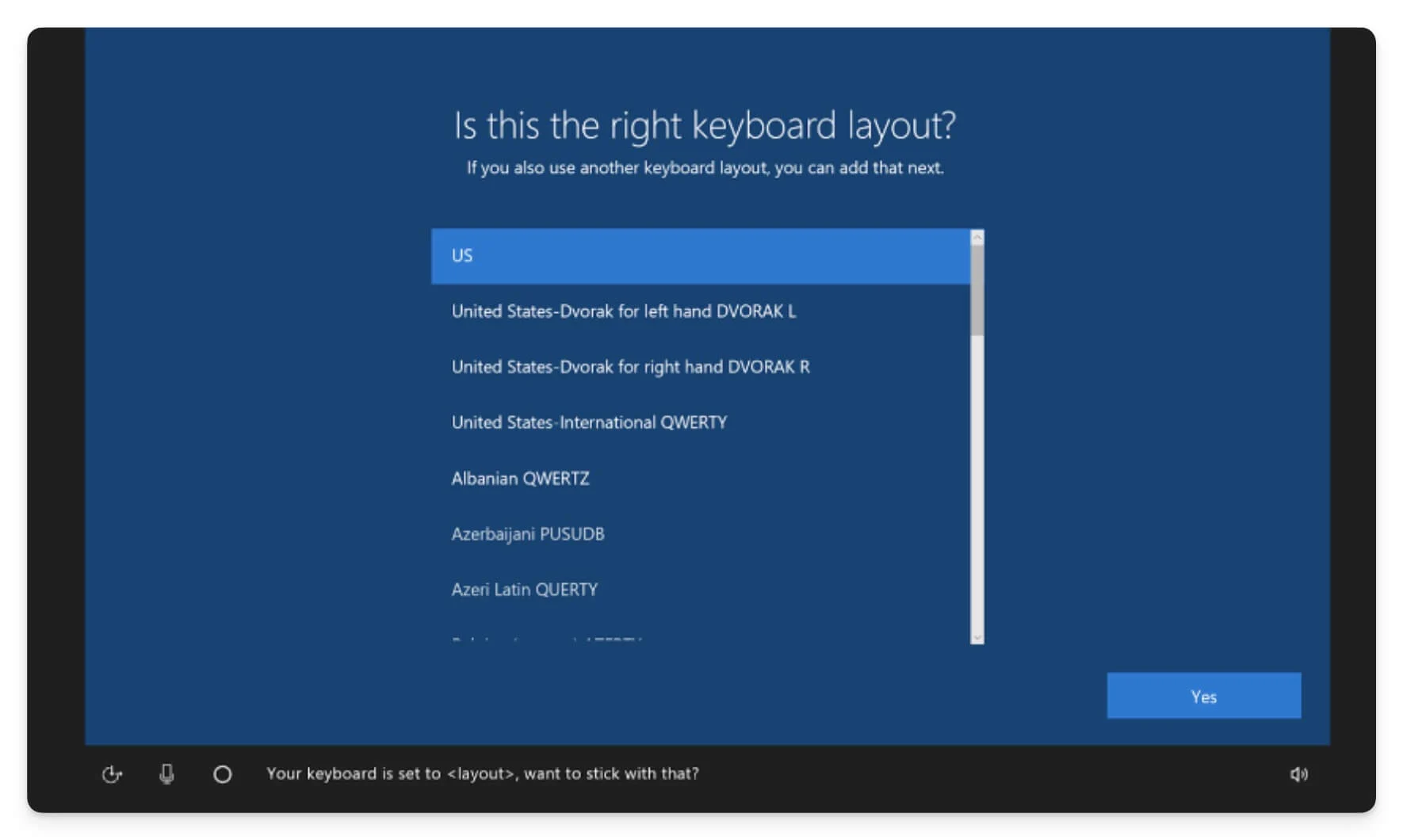
- 지역 을 선택하고 예를 클릭하세요.
- 다음 화면에는 두 가지 설정 옵션이 있습니다. 개인용 으로 기기를 설정하거나 조직 용으로 설정할 수 있습니다. 이런 경우에는 개인적인 용도로 사용합시다.
- 다음 화면에서 Wi-Fi 세부정보를 입력하고 기기를 인터넷에 연결하세요.
- 그런 다음 이메일과 비밀번호를 입력하여 Microsoft 계정으로 로그인하세요 . Microsoft 계정이 없으면 계정을 만들 거나 대신 로컬 계정을 사용할 수 있습니다.
- 이메일과 비밀번호로 로그인하세요. 로컬 로그인 옵션을 선택한 경우 비밀번호를 입력하고 복구 코드를 기록한 후 보안 질문에 대한 세부 정보를 입력한 후 다음을 클릭하세요.
- 마지막으로 필요하지 않은 서비스를 선택하거나 비활성화 하고 약관에 동의하세요.
- 몇 분 정도 기다리면 Windows 10이 장치에 설치됩니다.
최신 Windows 10 ISO 파일 다운로드
다양한 소스를 사용하여 Windows 10 ISO 파일을 다운로드할 수 있습니다. 다양한 옵션이 포함된 가장 신뢰할 수 있는 가장 좋은 방법은 공식 Microsoft 웹사이트를 통해 파일을 다운로드하는 것입니다. 그러나 더 빠른 다운로드를 위해 AdGuard(일부 오래된 파일의 경우 프리미엄 구독이 필요함)나 Google Drive와 같은 플랫폼을 사용할 수 있습니다. 이 두 가지 방법 모두 안전합니다. 기존 Windows 10 설치를 최신 버전으로 업데이트하려는 경우 Windows 10 미디어 생성 도구를 사용할 수도 있습니다. 이 가이드가 도움이 되었기를 바랍니다. 제안사항이 있으면 아래에 의견을 남겨주세요.
