게시 후 Tik Tok 비디오를 편집하는 방법
게시 됨: 2019-05-14
TikTok 앱을 사용하여 비디오를 만드는 것은 여러분의 창작물을 독특하고 흥미롭게 만드는 데 도움이 되는 모든 종류의 필터, 효과 및 노래를 추가할 수 있기 때문에 매우 재미있습니다. 앱 사용은 쉽고, 앱이 제공하는 모든 도구를 익히는 데 많은 시간이 걸리지 않습니다.
TikTok의 대부분의 비디오 편집은 비디오를 게시하기 전에 완료됩니다. 비디오를 녹화하는 동안이나 온라인에 게시하기 전에 효과를 추가할 수 있습니다. 그러나 동영상이 이미 게시된 경우 약간 조정할 수는 있지만 동영상을 게시하기 전만큼 많은 옵션이 제공되지는 않습니다.
이 기사에서는 TikTok 비디오를 게시하기 전에 TikTok 비디오를 편집하는 방법과 TikTok 비디오 편집을 위해 좋은 제3자를 찾는 방법을 설명합니다.
게시 후 TikTok 비디오를 편집하는 방법
빠른 링크
자세한 내용을 알아보기 전에 동영상을 게시한 후에 편집하는 방법만 있다는 점을 알아 두시기 바랍니다. 기본적으로 광범위한 편집을 수행할 수 있는 유일한 방법은 동영상을 다시 업로드하는 것입니다.
TikTok 비디오 편집하기
앱에서는 게시된 원본 동영상을 편집할 수 없지만 동영상을 저장하고 다시 업로드할 수 있습니다. 비디오를 수정하려면 다음 지침을 따르십시오.
1 단계
화면 하단에 있는 아이콘을 클릭하여 프로필로 이동하세요. 
2 단계
거기에서 변경하려는 비디오를 선택하고 휴대폰에 열어 두십시오. 
3단계
프로필 오른쪽에 있는 삼중 점 아이콘을 탭하세요. 
4단계
그런 다음 옵션 목록에서 '비디오 저장'을 선택하십시오. 
이렇게 하면 효과, 음악 및 기타 모든 것을 포함한 비디오가 모바일 장치에 저장됩니다.
동영상을 다시 업로드하세요.
동영상을 저장한 후 TikTok의 기본 디스플레이로 돌아갑니다.
1 단계
새 동영상 만들기를 시작하려면 '새 동영상 추가' 버튼을 선택하세요. 
2 단계
하지만 TikTok을 다시 만들 필요 없이 녹화 버튼 오른쪽에 있는 '업로드'를 선택한 다음 옵션 목록에서 동영상을 선택하세요. 
이를 통해 원본 TikTok을 직접 업로드하는 동시에 이 "새" 비디오에 새로운 캡션을 제공할 수 있습니다. 다운로드한 사본에 TikTok 사용자 이름이 잠시 포함된다는 작은 변경 사항만 제외하면 동영상은 동일하게 유지됩니다.
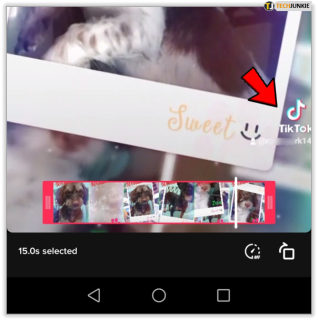
그렇지 않으면 음악부터 효과, 편집까지 모든 것이 그대로 유지되므로 다른 모든 것을 유지하면서 비디오의 캡션을 변경할 수 있습니다.
새 비디오 만들기
게시된 동영상을 원하는 대로 편집하는 것이 불가능한 경우가 있으므로 편집하는 것보다 새 동영상을 만드는 것이 더 쉬울 수 있습니다. 마음에 들지 않는 동영상을 삭제하고 갤러리에서 동영상의 편집되지 않은 버전을 찾아 게시하기 전에 원하는 효과를 추가하세요. 이번에는 올바르게 수행하세요.
방법은 다음과 같습니다.
- 메인 메뉴에서 '플러스' 버튼을 선택하세요.

- 원하는 영상을 선택하세요.

- 새로운 효과를 추가하세요.

- 교체 영상을 게시합니다.

초안 편집
다행스럽게도 TikTok을 사용하면 비디오를 초안으로 저장할 수 있습니다(그리고 공개할지 아니면 보기 전용으로 할지 선택). 도구 벨트에 있는 이 두 가지 옵션을 사용하면 비디오를 만들고 게시하기 전에 잠시 앉아 있을 수 있습니다.
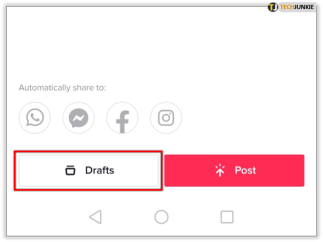
초안을 저장하려면 동영상 게시와 동일한 지침을 따르면 됩니다. 마지막 페이지에는 '게시물' 옵션이 표시되며, 그 왼쪽에는 '초안 옵션'이 있습니다. 초안을 저장한 후 돌아가서 수정하려면 다음 단계를 따르세요.
- TikTok 앱을 열고 오른쪽 하단에 있는 '나' 아이콘을 탭하세요.

- 수정하려는 초안을 탭하세요.

- 왼쪽 상단에 있는 뒤로 화살표를 탭하세요.

- 필요에 따라 편집하세요.

평소처럼 게시물을 계속 작성하세요.

'다음'을 클릭한 후 다시 '다음'을 클릭하면 게시를 클릭할 수 있는 페이지로 이동됩니다. 여전히 동영상이 확실하지 않은 경우 보기 옵션을 '공개'에서 '나만 보기'로 변경할 수 있습니다. 이는 귀하의 동영상이 게시되었지만 해당 동영상은 귀하만 볼 수 있음을 의미합니다.
나중에 '공개'로 변경하려면 다음 지침을 따르세요.
- 오른쪽 하단에 있는 '나' 아이콘을 탭하세요.

- 게시한 동영상을 탭하세요.

- 오른쪽에 있는 가로 점 3개를 선택하세요.

- '개인정보 설정'을 탭하세요.

- 상단의 '이 동영상을 볼 수 있는 사람'을 탭하세요.

- '모두'로 변경

게시 후 편집하는 것은 아니지만 준비가 되었을 때 멋진 콘텐츠를 게시할 수 있는 좋은 방법입니다. 초안으로 저장하면 비디오에 콘텐츠를 추가하여 계속 녹화할 수도 있습니다.
추가 기능을 갖춘 타사 비디오 편집 앱
TikTok에서 제공하는 도구가 원하는 비디오를 만드는 데 도움이 되지 않는다면, 더 많은 기능과 시각 효과를 갖춘 다른 비디오 편집 앱을 사용해 볼 수 있습니다. Google Play Store(Android 기기의 경우) 또는 App Store(iOS 기기의 경우)에서 이러한 앱을 많이 찾을 수 있습니다.
이 섹션에서는 여러분이 흥미를 느낄 수 있는 몇 가지 앱을 강조하겠습니다.
- 마지스토
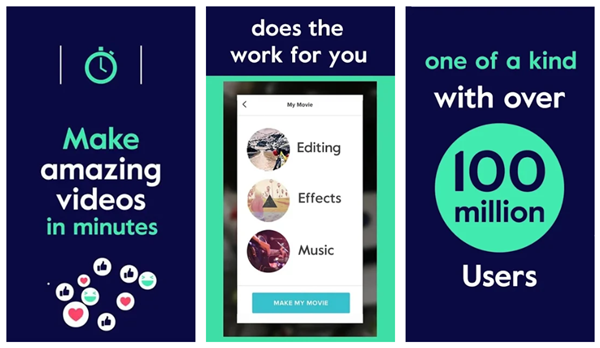
TikTok에는 다양한 비디오 편집 도구가 포함되어 있지만 때로는 비디오를 돋보이게 만들기 위해 약간의 추가 기능이 필요할 때가 있습니다. Magisto는 인생의 특별한 순간을 더욱 기억에 남게 만드는 데 도움이 되는 앱입니다. 이를 사용하여 TikTok에서 만든 비디오를 원래 앱에서는 사용할 수 없는 사진, 음악, 효과 및 필터와 결합할 수 있습니다. 소셜 미디어에 직접 만든 내용을 공유할 수도 있습니다. - 인샷
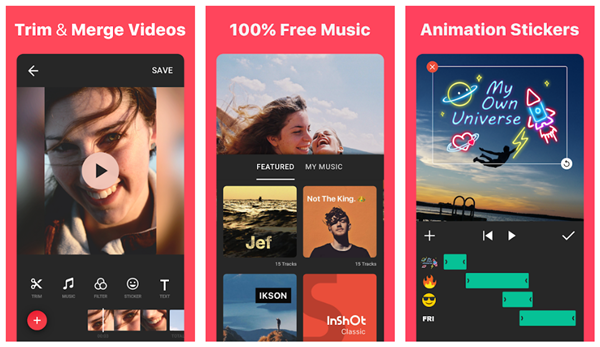
InShot은 TikTok 동영상을 더욱 향상시키는 데 사용할 수 있는 다양한 기능을 제공하는 인기 있는 동영상 편집 앱입니다. 이를 사용하여 비디오에 프레임이나 텍스트를 추가하고, 두 개 이상의 비디오를 단일 비디오로 융합하고, 모든 종류의 멋진 효과를 추가할 수 있습니다. 앱을 무료로 다운로드할 수 있지만 동영상의 오른쪽 하단에 작은 InShot 워터마크가 표시됩니다. 프로 버전에 10달러를 지불하면 워터마크가 사라지고 추가적인 특수 효과도 얻을 수 있습니다. - 비바비디오
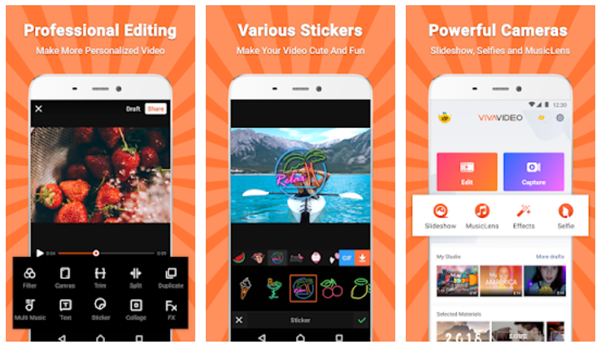
VivaVideo는 iOS와 Android 기기 모두에서 작동합니다. TikTok을 완벽하게 보완하는 훌륭하고 작은 비디오 편집기입니다. 이 앱을 사용하면 필터, 전환, 스티커, 테마는 물론 음악까지 동영상에 적용할 수 있습니다. 좋아하는 비디오를 잘라내고, 복사하고, 자르고, 다듬고, 병합하고, 콜라주를 만들 수도 있습니다. - 푸니메이트
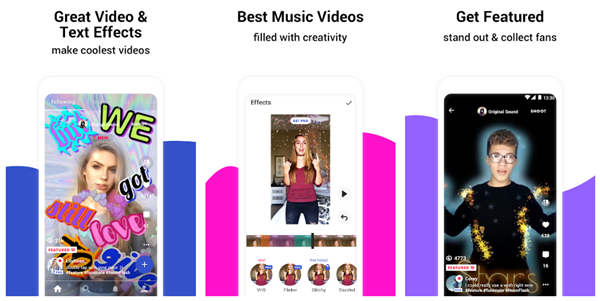
많은 사용자들은 Funimate가 TikTok 비디오를 위한 완벽한 보완 앱이라고 단언합니다. 흥미로운 효과와 음향 효과가 많이 포함되어 있지만 이를 사용하여 TikTok 비디오에 맞춤 스티커를 적용할 수도 있습니다. 인터페이스에 익숙해지는 데 약간의 시간이 필요하지만 일단 작동 방식을 파악하면 몇 분 안에 놀라운 비디오를 만들 수 있습니다.
자주 묻는 질문
게시한 후 미리보기 이미지를 편집할 수 있나요?
불행하게도. 하지만 위의 지침에 따라 동영상을 다시 업로드하고 동영상 표지를 변경할 수 있습니다.
'게시'를 탭할 준비가 된 화면에 도달하면 왼쪽 상단에 있는 동영상을 탭하세요. 이렇게 하면 슬라이더 막대를 사용하여 동영상에 표시할 미리보기 이미지를 선택할 수 있습니다.
여러 개의 TikTok 동영상을 하나로 편집할 수 있나요?
이를 수행하는 유일한 방법은 각 동영상을 기기에 다운로드하고 타사 편집 앱을 사용하여 동영상을 하나로 연결하는 것입니다. 완성된 제품이 완성되면 위와 같이 업로드 버튼을 사용하여 컬렉션을 업로드하세요.
TikTok 시간 제한으로 인해 동영상을 잘라야 할 수도 있다는 점을 명심하세요.
처음부터 바로잡기
TikTok 동영상을 게시한 후 편집하면 원하는 것보다 더 적은 옵션이 남게 됩니다. 캡션을 변경하고 몇 가지 기본 효과만 추가할 수 있지만 그 외에는 할 수 있는 일이 많지 않습니다. 그렇기 때문에 게시하기 직전에 비디오를 얻는 것이 중요합니다.
추가 비디오 편집 앱을 사용하면 독특한 것을 만드는 데 도움이 될 수 있으며 다른 TikTok 사용자는 어떻게 이 작업을 수행했는지 궁금해하게 될 수 있습니다. 조금만 연습하면 게시된 비디오를 편집할 필요성을 다시는 느끼지 못할 것입니다!
