Android에서 동영상을 편집하는 방법: 6가지 무료 방법
게시 됨: 2022-02-13Android 휴대전화에서 동영상을 편집하고 싶으십니까? Android용 최고의 동영상 편집 앱 이 무엇인지 알고 싶으십니까? 정기적으로 우리는 안드로이드 폰에서 많은 비디오를 시청하고 있습니다. 때로는 더 나은 비전, 효과, 비디오 전환이 필요합니다. 그런 다음 요구 사항에 따라 비디오를 편집하려고 합니다. 대부분의 Android 휴대폰은 비디오 자르기 및 필터링만 지원하지만 원하는 대로 완전히 편집되지는 않습니다.
요구 사항에 따라 비디오를 편집하려면 몇 가지 비디오 편집 앱이 필요합니다. 이 섹션에서는 Android 휴대전화에서 사용할 수 있는 최고의 동영상 편집 앱과 기능, Android 휴대전화 자체에서 동영상을 편집하는 방법을 알아봅니다.
목차
편집 앱 없이 Android 휴대폰에서 직접 비디오를 편집하는 방법은 무엇입니까?
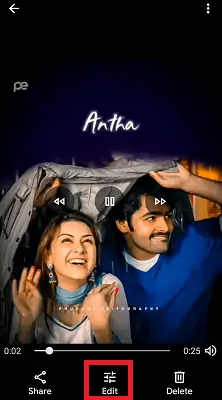
갤러리 앱 또는 사진 앱을 사용하여 Android에서 사진과 비디오를 볼 수 있습니다. 비디오를 재생하면 해당 비디오 아래 또는 위에 몇 가지 편집 도구 옵션이 표시됩니다. 이러한 옵션은 비디오 자르기, 필터 등이 될 수 있습니다. 비디오에 내장된 편집 옵션을 사용하여 비디오를 편집할 수 있지만 테마, 전환, 다중 음악, 필요할 때마다 음성 해설이 없기 때문에 최상의 비디오를 만들 수 없습니다. . 그리고 이 방법으로 영상을 편집하면 화질도 약간 떨어집니다. 따라서 동영상 편집에는 동영상 편집 앱을 사용하는 것이 좋습니다.
아래 섹션에서는 최고의 비디오 출력을 얻는 데 도움이 되는 최고의 비디오 편집 앱을 제공했습니다.
Android에서 동영상을 편집하는 가장 좋은 방법
1. VideoShow: Android용 최고의 비디오 편집 앱

VideoShow는 빠르고 쉽게 액세스할 수 있는 비디오 편집 앱 중 하나입니다. 놀라운 기능을 갖춘 최고의 비디오 앱입니다. VideoShow는 사진으로 비디오 또는 슬라이드쇼를 만들고, 밈을 만들고, 정기적으로 업데이트되는 다양한 유형의 음악, 스티커 및 음향 효과를 만드는 데 사용됩니다. 비디오를 만들거나 비디오를 편집하는 데 익숙하지 않은 사람들은 이 VideoShow로 모든 편집 내용을 쉽게 학습하여 더 짧은 시간에 비디오를 보다 전문적이고 매력적으로 만들 것입니다.
이 VideoShow를 사용하면 텍스트(자막, 서론, 결론 등), 효과(천둥, 비, 장미 꽃잎 등), GIF, 트렌디한 필터, 전환 또는 라이브 더빙이 있는 비디오를 창의적이고 개인화된 방식으로 만들 수 있습니다. 나는 쉽고 빠른 액세스 때문에 지난 5 년 동안 내 Android 휴대 전화에서이 앱을 개인적으로 사용하고 있습니다.
특징:
- 80개 이상의 정교한 테마를 사용하여 멋진 뮤직 비디오 또는 슬라이드쇼, 재미있는 비디오 또는 브이로그를 즉시 만들 수 있습니다.
- 사용하기 쉬운
- 다양한 배경 음악, 사운드, 장치에서 로컬 노래를 추가할 수도 있습니다. 그리고 당신은 당신의 비디오에 음성을 제공할 수 있습니다.
- 비디오를 녹화하거나 비디오, 영화를 자르기 쉽습니다.
- 다양한 텍스트 스타일(50개 이상의 텍스트 스타일 사용 가능)과 글꼴을 사용하여 창의적인 자막을 만들 수 있습니다.
- 배경을 흐리게 추가할 수도 있습니다.
- 음성 향상 및 오디오 속도 조정(속도 또는 슬로우 모션) 기능을 사용할 수 있습니다.
- 특정 클립 또는 특정 기간에 대해 여러 음악을 추가할 수 있습니다.
- 놀라운 필터를 추가하여 비디오를 다르게 만드십시오. 이제 이 앱에서 30개 이상의 필터를 지원합니다.
- GIF 만들기: 앨범에서 선택한 사진으로 나만의 재미있는 gif를 만들 수 있습니다.
- 실수로 앱을 종료해도 변경 사항에 대해 걱정할 필요가 없으며 자동으로 임시 보관함 섹션에 저장 및 저장됩니다.
- 비디오가 완료되면 품질 손실 없이 HD 품질로 내보낼 수 있습니다.
- 클립 또는 비디오를 편집/병합/트림/분할/역회전/회전/흐리게/콜라주할 수 있습니다.
- 확대 및 축소 옵션을 사용하여 특정 부분에 집중할 수 있습니다.
- 테마/효과/필터/스티커/gif 이미지/밈/이모티콘/글꼴/음향 효과/FX 등의 놀라운 자료 센터를 제공합니다.
- 비디오 트리머: 비디오의 사운드트랙을 mp3 파일로 변환합니다.
- 30개 이상의 언어와 거의 모든 장치를 지원합니다.
VideoShow 앱을 사용하여 Android 휴대폰에서 비디오를 편집하는 방법은 무엇입니까?
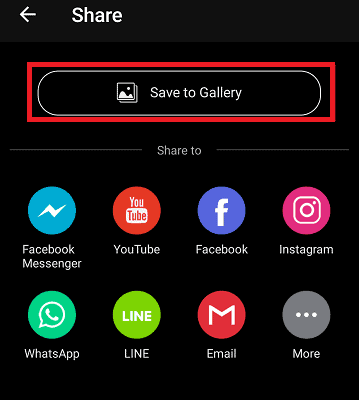
이전 섹션에서 VideoShow 앱의 기능을 살펴보았습니다. 이제 VideoShow 앱을 사용하여 비디오를 편집하는 방법을 살펴보겠습니다.
총 시간: 3분
1단계: VideoShow 앱 설치

가장 먼저 할 일은 VideoShow 앱을 설치하는 것입니다. Google Play 스토어에서 VideoShow를 설치하려면 여기를 클릭하십시오.
2단계: 비디오를 열고 편집을 클릭합니다.
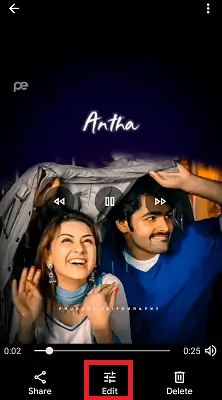
동영상을 열면 화면 아래에 편집 옵션이 표시됩니다. 편집 옵션을 클릭하여 원하는 대로 비디오를 편집하십시오.
편집 옵션을 클릭하면 자르기, 필터 등의 옵션을 볼 수 있습니다. 더 보기 옵션을 클릭합니다. 그러면 Android 휴대폰에서 사용할 수 있는 비디오 편집 앱을 볼 수 있습니다.
사용 가능한 앱에서 VideoShow 앱을 클릭합니다.
참고 : 이 VideoShow 옵션은 Android 휴대폰에 VideoShow 애플리케이션이 있는 경우에만 사용할 수 있습니다.
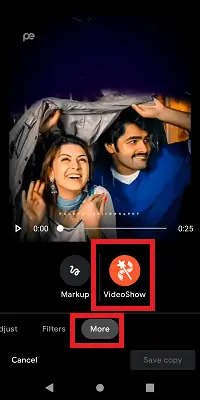
3단계: 원하는 테마 선택
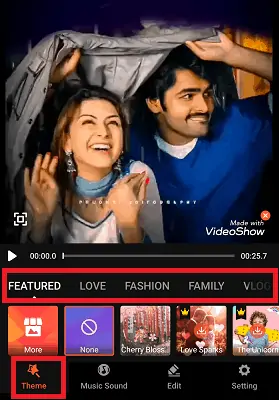
이제 비디오가 VideoShow 앱에서 열립니다. 테마 섹션에서는 사랑, 패션, 가족, 브이로그, 여행, 생활 등과 같은 다양한 카테고리 테마를 볼 수 있습니다. 원하는 대로 테마를 적용하거나 테마를 추가하지 않는 없음 옵션을 선택할 수 있습니다.
4단계: 음악 및 사운드 추가
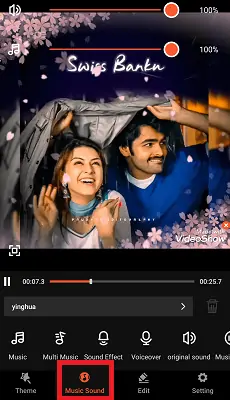
이제 음악 및 사운드 섹션에서 원하는 대로 노래, 음악 또는 사운드를 추가할 수 있습니다. 특정 기간 동안 여러 음악을 추가할 수도 있습니다. 그리고 비디오에 자신의 목소리를 추가할 수 있습니다. 음악 페이드 옵션도 사용할 수 있습니다.
해당 비디오의 원래 사운드를 제거하고 새 음악을 추가할 수 있습니다.
5단계: 섹션 수정
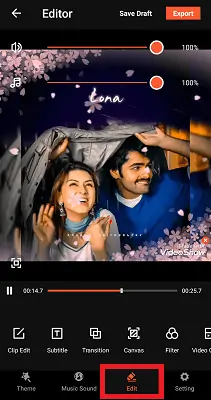
편집 부분은 영상 편집에서 가장 중요한 부분입니다. 클립 편집, 정렬 등과 같이 비디오 내에서 필요한 일부 편집을 수행합니다.
편집 섹션에서는 클립 편집, 자막, GIF 추가, 전환, 필터, 효과, 스티커, 낙서 등과 같은 많은 편집 옵션을 볼 수 있습니다. 원하는 대로 편집 옵션을 적용할 수 있습니다.
6단계: 편집이 완료되면 비디오 내보내기
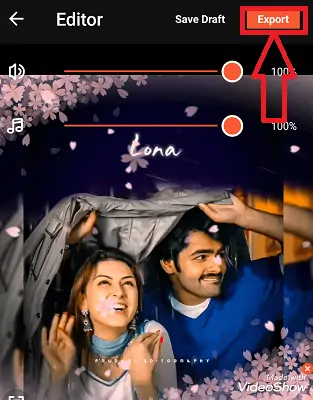
화면 상단에 있는 체크 표시 기호를 클릭합니다. 모든 편집이 완료되면 비디오 상단의 내보내기 옵션을 클릭합니다.
내보낼 비디오의 품질을 선택할 수 있습니다.
VideoShow 앱을 사용하여 전화에서 비디오를 편집하는 절차입니다.
공급:
- VideoShow 안드로이드 애플리케이션
도구:
- VideoShow 안드로이드 애플리케이션
재료: 소프트웨어
- 더 읽어보기: VideoProc Review – 원스톱 비디오 편집 소프트웨어
- VidClipper로 비디오를 편집하는 방법
2. KineMaster: Android용 최고의 무료 동영상 편집기
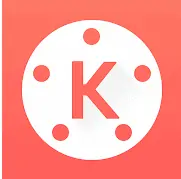
KineMaster는 사용하기 쉬운 Android용 동영상 편집 앱 중 하나입니다. KineMaster를 사용하면 휴대전화, 태블릿 또는 Chromebook에서 멋진 동영상을 만들 수 있습니다. 강력한 도구로 구성된 모든 기능을 갖춘 비디오 편집기입니다. KineMaster 및 효과, 필터 등과 같은 모든 편집 도구를 무료로 사용할 수 있습니다. 더 많은 편집 옵션을 원하면 KineMaster Premium으로 잠금을 해제할 수 있습니다.
무료 버전 기능:
동영상 편집 앱인 KineMaster에는 다음과 같은 기능이 있습니다.
- 파일에 여러 레이어가 있는 경우 KineMaster는 비디오, 이미지, 스티커, 특수 효과, 텍스트 및 필기의 여러 레이어를 추가하고 결합합니다.
- 비디오 및 이미지를 수정하고 향상시키는 색상 조정 도구가 있습니다.
- KineMaster에서 YouTube, Facebook Feed 및 Stories, Instagram Feed, Stories 등과 같은 소셜 미디어로 직접 동영상을 공유할 수 있습니다.
- 필요에 따라 비디오를 회전, 반전 및 원하는 각도로 이동할 수 있습니다.
- 보이스오버, 노래, 배경 음악, 보이스 체인저 및 사운드 효과를 원하는 대로 추가할 수 있습니다.
- 자르기, 연결 및 자르기 작업으로 비디오를 더 짧게 만드는 편집 도구
- 혼합 모드는 놀랍고 아름다운 효과를 만듭니다.
- KineMaster 에셋 스토어는 매주 업데이트되는 음악, 글꼴, 스티커, 전환 등을 제공하여 비디오, 클립 그래픽을 향상시킵니다.
- 타임랩스와 슬로우 모션 효과로 속도를 조절할 수 있습니다.
- 몰입형 오디오를 위한 EQ 사전 설정, 더킹 및 볼륨 엔벨로프 도구
- 다양한 색상 필터 적용
- 이 KineMaster는 4K 2160p 비디오를 30FPS로 내보냅니다.
프리미엄 버전 기능:
- 무료 버전에는 해당 앱을 사용하여 만들거나 편집한 모든 비디오에 워터마크가 있습니다. 프리미엄 버전은 워터마크가 없으며 이러한 워터마크를 추가할 수 없습니다.
- 무료 버전은 광고로 고통 받고 있습니다. 프리미엄 버전은 모든 짜증나는 광고를 제거합니다.
- 전문 도구 사전 설정을 잠금 해제합니다.
- KineMaster 에셋 스토어에서 천 개가 넘는 프리미엄 에셋에 액세스할 수 있습니다.
KineMaster 앱을 사용하여 동영상을 편집하는 방법은 무엇입니까?
강력한 동영상 편집 앱인 KineMaster에는 위에서 언급한 기능이 있습니다. 이 섹션에서는 KineMaster 앱을 사용하여 동영상을 편집하는 방법을 살펴보겠습니다.
1단계: KineMaster 앱 을 설치하고 플러스를 클릭합니다.
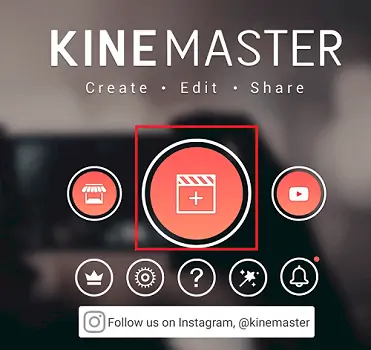
가장 먼저 해야 할 일은 Google Play 스토어에서 KineMaster 앱을 설치하는 것입니다. 설치가 완료되면 앱을 클릭하여 엽니다. 처음 열면 Android 저장소의 미디어 파일에 액세스할 수 있는 권한을 부여하라는 메시지가 표시됩니다. 모든 권한을 부여합니다.
권한을 부여하면 위의 화면이 표시되면 더하기 기호를 클릭하여 비디오 편집을 시작합니다.
2단계: 종횡비 선택
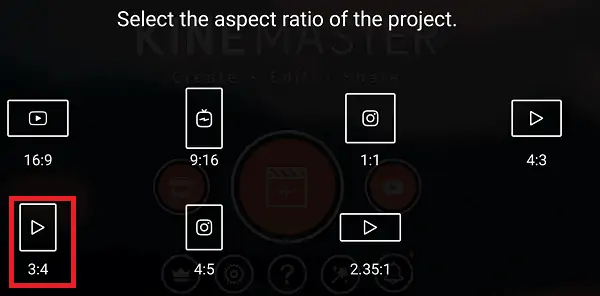
더하기 기호를 클릭하면 화면 비율을 선택하는 화면이 나타납니다. 요구 사항에 따라 종횡비를 선택하십시오.
3단계: 편집할 비디오 선택
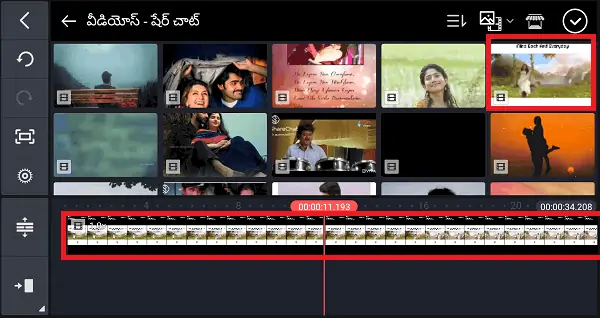
종횡비를 선택하면 Android 휴대폰의 비디오가 열립니다. 프로세스를 계속하려면 비디오를 선택해야 합니다. 따라서 비디오를 선택하면 위 이미지와 같이 해당 비디오가 편집 섹션에 추가됩니다.
4단계: 비디오 편집 옵션을 선택한 다음 내보내기 옵션을 클릭합니다 .
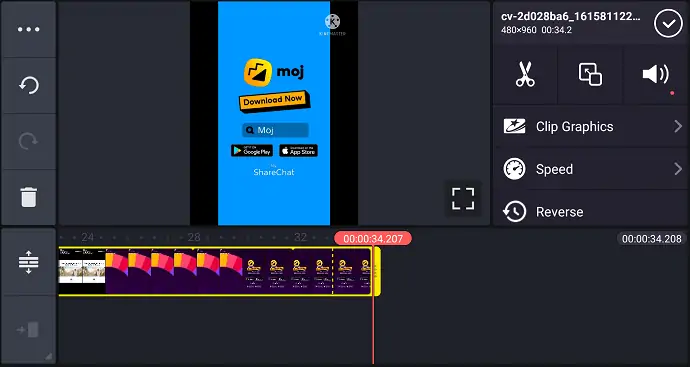
비디오를 선택하면 위 이미지와 같이 다양한 편집 옵션을 볼 수 있습니다. 클립 그래픽을 편집하고 비디오 속도를 변경할 수 있으며 비디오를 뒤집을 수도 있습니다. 이러한 옵션과 함께 아래 이미지와 같이 다른 편집 옵션 목록을 볼 수 있습니다.
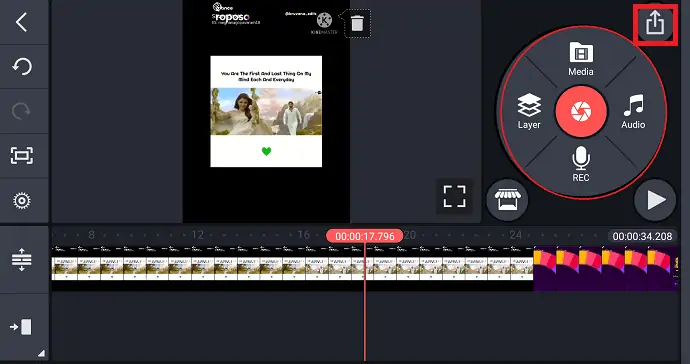
모든 편집이 완료되면 위 이미지와 같이 화면 상단의 내보내기 기호를 클릭합니다.
5단계: 비디오 내보내기를 위한 해상도, 프레임 속도 및 품질 선택
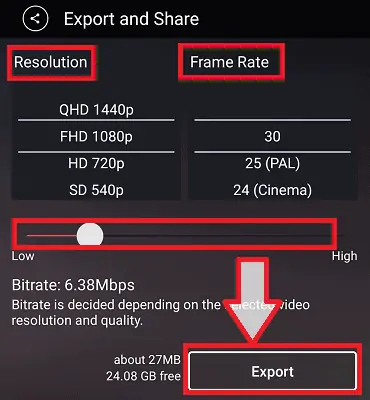
내보내기 기호를 클릭하면 위 이미지와 같은 화면을 볼 수 있습니다. 여기에서 비디오의 해상도, 프레임 속도 및 품질을 선택해야 합니다. 고화질 비디오는 더 선명하지만 비디오 파일 크기가 커졌습니다. 위의 매개변수를 선택한 다음 화면 하단의 내보내기 옵션을 클릭합니다.
이 단계를 통해 비디오가 성공적으로 편집되고 갤러리에 저장됩니다. KineMaster 동영상 편집 앱을 사용하여 모바일에서 동영상을 편집하는 절차입니다.
3. 비바 비디오 편집기
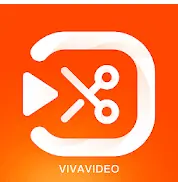
Viva Video Editor는 YouTube, Facebook, Instagram, Messenger, WhatsApp, Twitter 등과 같은 소셜 미디어용 동영상을 만들고 편집하는 데 도움이 되는 최고의 무료 사용 동영상, 동영상 제작자입니다. 비디오 자르기, 비디오 자르기, 비디오 자르기, 비디오 병합, 음악 및 노래로 비디오 편집, YouTube용 비디오 편집과 같은 모든 비디오 편집 기능을 갖춘 전문 비디오 편집자는 필요한 비디오에 스티커를 추가하고 텍스트/제목도 추가합니다. 동영상 등이 있습니다.
특징:
- 더 큰 비디오를 만들고 싶다면 전환으로 비디오를 편집하고, 음악으로 비디오를 편집하고, 비디오 클립을 함께 결합하여 평소보다 길어지도록 할 수 있습니다.
- 자르기, 자르기, 병합, 뒤집기, 복사, 붙여넣기 및 훨씬 더 많은 기능을 통해 비디오를 더욱 매력적이고 전문적으로 만들 수 있는 다양한 비디오 편집 기능을 제공합니다.
- 전환은 매력적인 방식으로 두 개의 클립을 연결합니다. 이 Viva 비디오는 전환 및 글리치 비디오 효과로 클립을 매끄럽게 연결합니다.
- 사용자 지정 클립 또는 사진을 비디오에 오버레이합니다. 프로 멀티 레이어 편집 앱.
- 두 개 이상의 비디오를 병합하고 한 번의 클릭으로 사진을 병합합니다.
- 정확한 초로 비디오를 자릅니다.
- 이렇게 하면 품질을 잃지 않고 비디오를 자를 수 있습니다. YouTube, Facebook, Instagram 등을 위한 사용하기 쉬운 무료 비디오 커터 및 편집기
- 비디오 자르기 및 자르기, 음악, 노래, 사운드 및 사진으로 비디오 편집, 전환 효과로 비디오 병합.
- 때때로 우리는 슬로우 모션 또는 스피드 모션의 비디오가 필요합니다. 귀하의 요구 사항에 따라 비디오 속도를 조정하여 눈길을 끄는 비디오를 만듭니다.
- 비디오와 일치하는 음악 페이드 인 또는 페이드 아웃 옵션을 선택합니다. 음악뿐만 아니라 비디오에 보이스오버를 추가할 뿐만 아니라 자신의 목소리를 녹음하고 원하는 대로 사용자 지정 비디오를 만들 수도 있습니다.
- 일부 비디오는 비디오 및 결론 텍스트 이전에 자막 또는 제목 또는 서론으로 텍스트가 필요했습니다. 이것은 비디오에 여러 텍스트, 텍스트 편집을 위한 다양한 글꼴을 추가합니다. 또한 동영상에 애니메이션 스티커와 이모티콘을 추가합니다.
- 다양한 품질의 720p, Full HD 1080p 및 4K로 제작 또는 편집한 비디오 또는 동영상을 내보냅니다.
Viva Video Editor를 사용하여 비디오를 편집하는 방법은 무엇입니까?
이전 섹션에서는 Viva 비디오의 기능이 무엇인지 살펴보았습니다. 이제 Android 휴대폰에서 Viva 비디오 앱을 사용하여 비디오를 편집하는 방법을 살펴보겠습니다.
1단계: Viva Video Editor를 설치하고 편집을 클릭합니다.
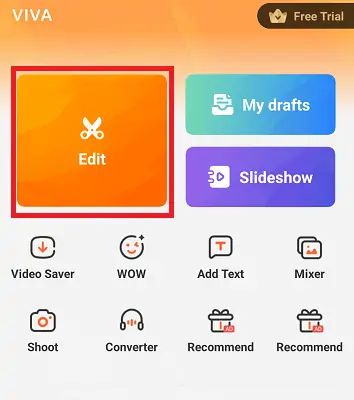
가장 먼저 해야 할 일은 Viva Video Editor 앱을 설치하는 것입니다. 설치가 완료되면 해당 항목을 클릭하여 열고 권한을 묻는 메시지가 표시되면 권한을 부여합니다. 이제 Viva Video Editor 앱을 열고 편집 옵션을 클릭합니다.
2단계: 비디오를 선택하고 편집 옵션을 클릭합니다.
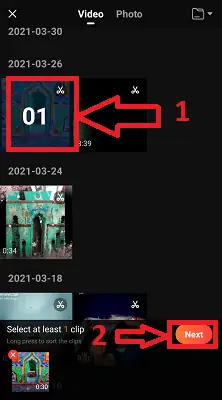
이제 앱의 비디오와 사진이 열려서 편집할 수 있습니다. 비디오 섹션으로 이동하여 비디오를 선택한 후 다음 옵션을 클릭하십시오. 다음 옵션을 클릭하면 해당 비디오가 편집 프로세스에 로드됩니다.
3단계: 원하는 테마 적용
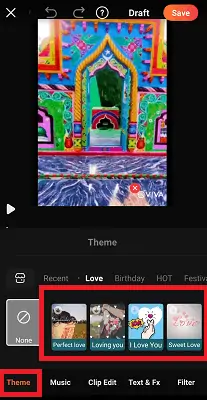
이제 테마, 음악, 클립 편집 등과 같은 편집 옵션의 다양한 섹션을 볼 수 있습니다. 여기 테마 섹션에서 사랑, 생일, 축제 등과 같은 많은 카테고리 테마를 볼 수 있습니다. 원하는 테마를 적용할 수 있습니다 소망.

4단계: 비디오에 음악이나 음성 적용
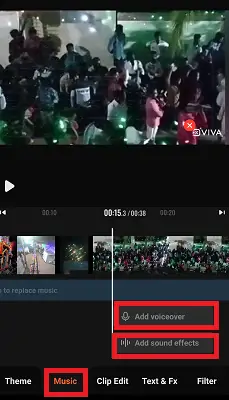
음악 섹션을 사용하여 비디오에 음성 또는 음악을 적용하는 옵션을 볼 수 있습니다. 스토어에서 많은 음악을 다운로드하고 비디오에 적용할 수도 있습니다.
5단계: 클립 편집 섹션
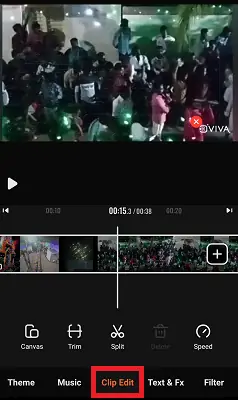
이제 음악 섹션 옆에 클립 편집 섹션이 표시됩니다. 클립 편집 섹션에는 비디오 트리밍, 비디오 분할, 캔버스 등의 옵션이 있습니다. 원하는 옵션을 적용하십시오.
6단계: 텍스트 및 Fx 섹션
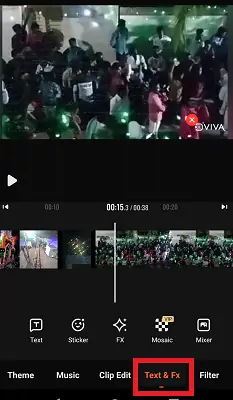
Viva Video Editor를 사용하면 비디오에 텍스트를 추가할 수 있습니다. 이 Text & Fx를 사용하여 Text, Sticker, Fx 및 Mosaic 효과를 적용할 수도 있습니다. 원하는 옵션을 적용하십시오.
7단계: 필터 섹션을 사용하여 필터 적용
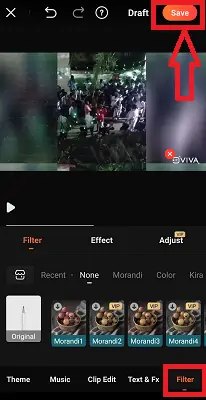
필터는 비디오에 매력적인 색상이나 애니메이션을 추가하는 데 사용됩니다. 원하는 대로 필터를 적용하십시오.
모든 편집이 완료되면 화면 상단의 저장 옵션을 클릭합니다.
8단계: 적절한 내보내기 옵션 선택
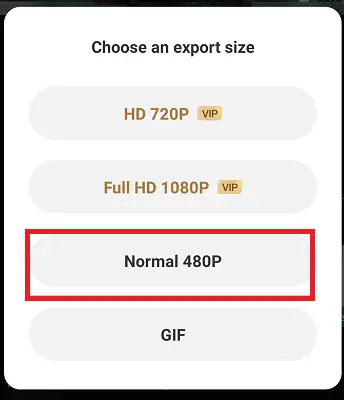
저장 옵션을 클릭하면 내보내기 옵션을 선택하는 화면이 표시됩니다. 원하는 대로 내보내기 옵션을 선택합니다. 이렇게 하면 편집된 동영상이 Android 휴대전화에 저장됩니다.
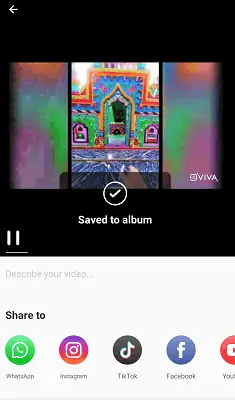
Android 휴대폰에서 Viva Video Editor 앱을 사용하여 동영상을 편집하는 절차입니다.
- 더 읽어보기: YouTube를 위한 6가지 저렴하고 최고의 동영상 편집 소프트웨어
- Facebook 사진 및 동영상을 Google 포토로 전송하는 방법
4. YouCut: 워터마크가 없는 최고의 안드로이드용 동영상 편집 앱

YouCut은 최고의 비디오 편집기 앱입니다. 이 앱을 사용하면 YouTube, Instagram, Facebook, Twitter, Tik Tok 및 기타 소셜 미디어에 업로드할 동영상을 원하는 대로 편집하고 만들 수 있습니다.
특징:
- YouCut은 다른 최고의 프로 YouTube 동영상 편집자나 TikTok 편집자, Slideshow 메이커 앱보다 더 유용한 기능을 가지고 있지만 YouCut은 앱을 무료로 사용할 수 있으며 짜증나는 배너 광고가 없습니다.
- 그것은 당신의 안드로이드 폰을 위한 완전 무료 비디오 편집기이자 비디오 메이커입니다.
- 여러 비디오 클립을 하나의 비디오로 병합할 수 있습니다. YouTube의 전문 비디오 메이커이자 프로 비디오 커터 및 비디오 조이너입니다. 비디오를 회전하고 비디오를 자르고 품질을 잃지 않고 많은 비디오를 압축 및 결합하는 데 도움이 됩니다.
- 이 YouCut을 사용하면 비디오를 필요한 짧은 길이로 자르고 다듬을 수 있습니다. 음악, 사운드로 비디오를 편집하고 비디오를 회전할 수 있습니다.
- 편집, 생성이 완료되면 HD 품질로 비디오를 내보냅니다.
- 이것은 사용하기 쉬운 앱입니다
- 최고의 비디오 커터 및 YouTube 비디오 편집기.
- 이 앱을 사용하여 원하는 대로 속도를 제어할 수 있습니다. 속도를 늦추거나 빠르게 할 수 있습니다.
- 이렇게 하면 사진을 병합하여 슬라이드 쇼를 만들고 음악을 추가할 수 있으며 자신의 음악을 추가할 수도 있습니다.
- 비디오를 두 개의 개별 비디오 클립으로 분할하고 분할합니다.
- YouCut은 다른 비디오 편집, 메이커 앱처럼 비디오에 워터마크를 추가하지 않습니다.
- 이렇게 하면 다양한 글꼴과 스타일을 사용하여 비디오에 텍스트를 추가할 수 있습니다.
- YouCut 등을 사용하여 비디오 밝기, 대비, 채도를 조정할 수 있으며 비디오 필터 및 효과를 사용자 정의할 수도 있습니다.
- 필요에 따라 Aspect 비디오를 선택할 수 있습니다. 이것은 1:1, 16:9, 3:2 등과 같은 모든 종횡비의 비디오에 맞습니다.
- 필요에 따라 사용자 정의 배경을 설정할 수 있습니다.
- 확대 및 축소 옵션을 사용하여 강조 표시하려는 부분에 집중할 수 있습니다.
- 이렇게 하면 비디오가 위에서 아래로 또는 왼쪽에서 오른쪽으로 뒤집히고 비디오도 회전됩니다.
YouCut 편집기 앱을 사용하여 비디오를 편집하는 방법은 무엇입니까?
이전 섹션에서 YouCut 비디오 편집기 앱 기능의 기능을 살펴보았습니다. 이 섹션에서는 YouCut 동영상 편집 앱을 사용하여 동영상을 편집하는 방법을 살펴보겠습니다.
1단계: YouCut 앱을 설치하고 더하기 기호를 클릭합니다.

가장 먼저 해야 할 일은 장치에 YouCut 앱을 설치하는 것입니다. 설치가 완료되면 해당 앱에 Android 저장소의 미디어 파일에 액세스할 수 있는 권한을 부여합니다. 모든 설정이 완료되면 위의 이미지와 같은 화면을 볼 수 있습니다.
위의 스크린샷과 같이 화면 하단의 더하기 기호를 클릭합니다.
2단계: 비디오 선택 및 화살표 클릭
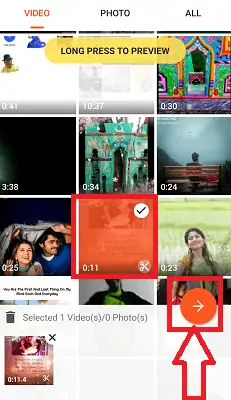
이제 Android 휴대전화에서 동영상이 열리며 동영상을 선택해야 합니다. 원하는 비디오를 클릭하여 선택하십시오. 비디오를 선택하면 위의 이미지와 같이 앞으로 화살표 기호를 볼 수 있습니다. 해당 화살표 기호를 클릭하십시오.
3단계: 편집 옵션을 사용하여 비디오 편집
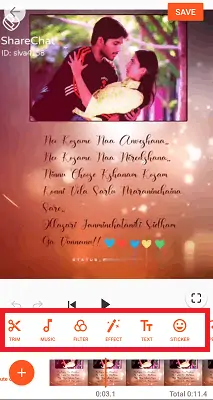
이제 비디오에 대한 다듬기, 음악, 필터, 효과 등과 같은 많은 편집 옵션을 볼 수 있습니다. 적용하려면 아무 옵션이나 클릭하세요.
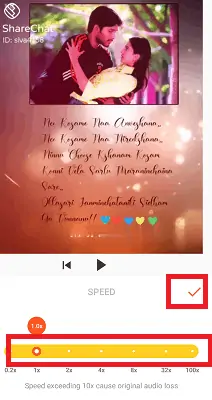
모든 편집이 완료되면 눈금 표시 기호를 클릭하여 변경 사항을 저장합니다.
4단계: 비디오 저장
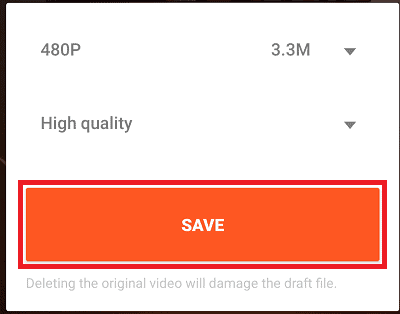
위의 단계를 통해 필요한 편집을 비디오에 적용했습니다. 그러면 위의 이미지와 같은 화면을 보실 수 있습니다.
비디오의 해상도와 품질을 선택한 다음 저장 기호를 클릭해야 합니다. 이렇게 하면 비디오가 갤러리에 저장됩니다.
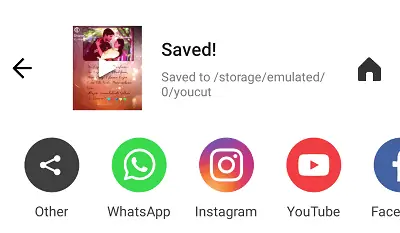
YouCut 동영상 편집 앱을 사용하여 Android에서 동영상을 편집하는 절차입니다.
5. WeVideo 편집기: Android용 최고의 직업 비디오 편집기

WeVideo는 전문적인 삶을 위한 완벽한 비디오 편집 앱입니다. 바쁘거나 비디오를 만들거나 편집할 시간이 없다면 Video Editor가 많은 도움이 됩니다. 이 Android용 비디오 편집기를 사용하면 비디오를 편집하고 쉽고 빠르고 재미있게 놀라운 비디오를 만들고 공유할 수 있습니다. 학교, 비즈니스 및 생활을 위한 멋진 비디오를 만들기 위해 전문가가 될 필요는 없습니다. 간단하고 뛰어난 편집 도구만 있으면 최고의 도구를 만들 수 있습니다. 이 WeVideo 편집기에는 다음과 같은 기능이 있습니다.
특징:
- 이 앱은 비디오를 필요한 크기로 자르고 비디오 클립을 정렬합니다.
- 갤러리에서 직접 사진과 비디오를 편집하거나 장치의 카메라에서 라이브로 편집할 수 있습니다.
- 텍스트 요소 추가: 다양한 글꼴 및 스타일로 제목 및 캡션 추가
- 비디오 편집이 완료되면 비디오를 4K Ultra HD(선택한 업그레이드 포함)로 내보냅니다.
- 비디오의 음악 클립을 미리 보고 다듬고 배경 음악의 시작 시간을 설정할 수도 있습니다.
- 프리미엄 플랜으로 업그레이드하면 Essentials 스톡 콘텐츠 라이브러리, 확장된 음악 라이브러리 등에 액세스할 수 있습니다.
- 비디오를 향상시키기 위해 많은 테마와 필터를 사용할 수 있습니다.
- 원하는 대로 음악을 추가하거나 장치 저장소에서 음악을 추가할 수 있으며 비디오에 자신의 목소리를 낼 수도 있습니다.
- 수직 비디오를 만들거나 편집하는 경우 배경이 흐릿하게 추가됩니다.
- Google 드라이브와 통합
- 편집하거나 만든 동영상을 YouTube, Facebook, Twitter, Instagram 등과 같은 소셜 미디어에 직접 공유할 수 있습니다.
- 비디오에 워터마크가 추가되지 않습니다.
WeVideo Editor를 사용하여 비디오를 편집하는 방법은 무엇입니까?
이 WeVideo 편집기 앱을 사용하여 비디오를 편집하는 방법을 알아보려면 아래 단계를 주의 깊게 따르십시오.
1단계: 앱 설치 및 열기
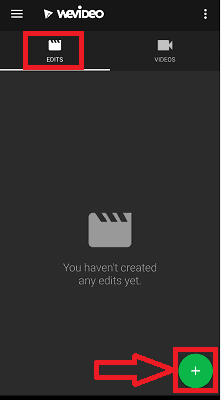
먼저 Google Play 스토어 또는 공식 웹사이트에서 WeVideo Editor 앱을 설치합니다. 설치가 완료되면 앱을 클릭하여 엽니다. 앱을 열면 위의 이미지와 같이 해당 앱의 홈 화면을 볼 수 있습니다. 여기에서 우리의 요구 사항은 비디오를 편집하는 것입니다. 편집 섹션으로 이동하여 위 이미지와 같이 화면 하단의 더하기(+) 기호를 클릭합니다.
2단계: 비디오 삽입 방법 선택
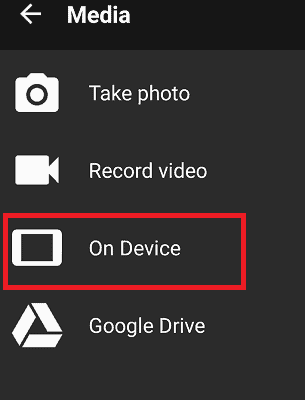
더하기 기호를 클릭하면 비디오를 삽입하는 방법을 선택해야 합니다. 여기에 내 Android 휴대전화에서 삽입하고 싶습니다. 따라서 장치 옵션을 클릭하십시오.
원하는 대로 해당 옵션에서 다른 방법을 선택할 수도 있습니다.
3단계: 비디오를 선택하고 눈금 표시를 클릭합니다.
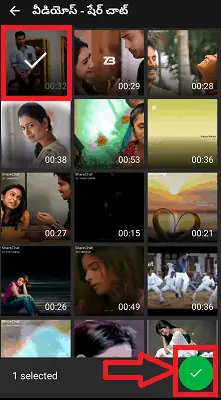
위의 옵션에서 방법을 선택하면 해당 저장소의 비디오가 화면에 표시됩니다. 편집할 동영상을 클릭한 다음 위의 이미지와 같이 화면 하단의 체크 표시를 클릭합니다.
4단계: 편집 옵션을 적용하여 비디오 편집
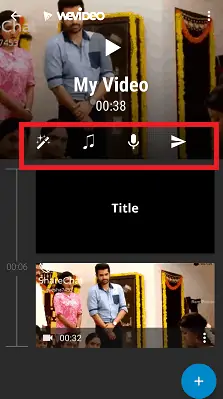
체크 표시를 클릭하면 해당 비디오가 편집 섹션에 추가됩니다. 위의 이미지와 같이 테마, 음악, 보이스 오버 등과 같은 편집 옵션의 다른 섹션을 볼 수 있습니다. 섹션을 클릭하고 비디오에 적절한 편집 또는 요소를 적용하십시오.
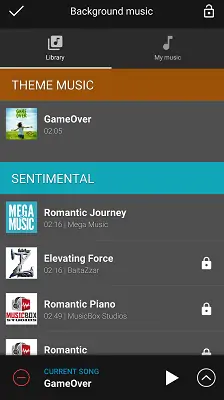
5단계: 비디오 저장
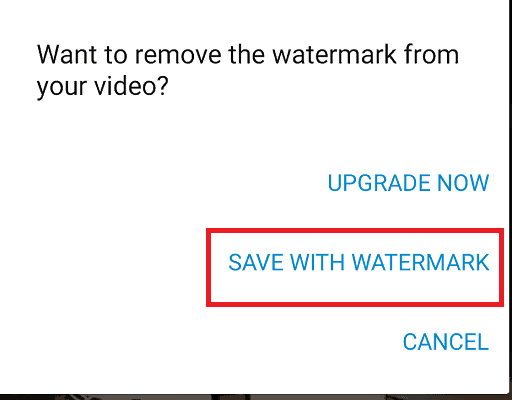
모든 편집이 완료되면 화면 상단의 체크 표시를 클릭하여 저장 옵션으로 이동할 수 있습니다. 여기에서 무료 버전을 사용하는 경우 비디오에 워터마크를 추가합니다. 앱을 업그레이드하여 워터마크를 제거할 수 있습니다. 워터마크에 문제가 없다면 워터마크 와 함께 저장 옵션을 클릭하십시오. 그렇지 않으면 지금 업그레이드 옵션을 클릭하고 돈을 지불하여 앱을 업그레이드하여 워터마크를 제거한 다음 비디오를 저장하십시오.
이 절차에서는 Android 휴대폰에서 WeVideo 편집기를 사용하여 비디오를 편집합니다.
6. 파워디렉터

PowerDirector는 영화 스타일의 비디오나 영화 또는 자신만의 모험 비디오를 만들거나 편집하려는 경우에 완벽한 앱입니다. 비디오를 쉽게 편집할 수 있는 간단한 인터페이스를 갖춘 간단하고 직관적인 앱입니다. 이것은 내장된 스톡 라이브러리를 사용하여 갤러리, 음악, 음향 효과의 이미지와 함께 사진을 추가합니다. YouTube, Instagram, TikTok, Facebook 및 Snapchat에서도 공유할 수 있습니다.
특징:
- PowerDirector 앱을 사용하면 최대 4K 해상도로 비디오를 편집하고 내보낼 수 있습니다.
- 속도 조정으로 빨리 감기 또는 슬로우 모션 비디오를 만들 수 있습니다.
- 동영상용 애니메이션 제목으로 눈길을 사로잡는 인트로가 생성됩니다.
- 크로마 키로 배경을 녹색 화면 편집기로 바꿉니다.
- 비디오 오버레이 및 혼합 모드에서 멋진 이중 노출 효과 만들기
- YouTube 및 Facebook과 같은 소셜 미디어에 바로 업로드하고 친구들과 공유할 수도 있습니다.
- 정밀한 밝기, 색상 및 채도 제어
- 그것은 멀티 타임 라인을 사용하여 하나의 클립에 사진과 비디오를 결합
- 음악을 추가할 뿐만 아니라 모바일 장치에 녹음된 음성 해설을 내장 편집기로 추가할 수 있습니다.
- PiP 오버레이로 비디오 및 사진 콜라주를 만들고 편집합니다.
- 프리미엄 버전을 사용하면 상업적 용도(음악, 사진, 스티커, 스톡 비디오 장면, 사운드)도 스톡 미디어 콘텐츠에 액세스할 수 있습니다.
- 프리미엄 버전은 광고와 방해가 없는 동영상을 만들고 편집합니다.
Power Director를 사용하여 비디오를 편집하는 방법은 무엇입니까?
지금까지 Power Director 비디오 편집 앱의 기능을 살펴보았습니다. 이제 Android 휴대폰에서 이 Power Director 앱을 사용하여 비디오를 편집하는 방법을 살펴보겠습니다.
1단계: Google Play 스토어에서 Power Director 설치
먼저 Google Play 스토어 또는 공식 사이트에서 Power Director 앱을 설치합니다. 설치가 완료되면 클릭하여 엽니다. 열리면 Android 저장소의 미디어 파일에 액세스할 수 있는 권한을 부여하라는 메시지가 표시됩니다. 허용 옵션을 클릭하여 Android 파일에 액세스할 수 있는 권한을 부여합니다.
2단계: 새 프로젝트 옵션을 클릭합니다.
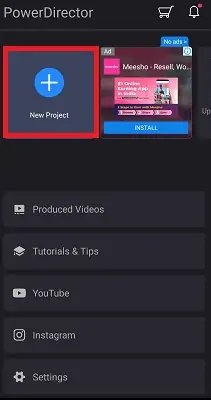
모든 설정이 완료되면 위의 이미지와 같은 화면을 보실 수 있습니다. 새 프로젝트 옵션을 클릭합니다. 이 Power Director 앱을 사용하기 전에 편집되지 않은 비디오를 편집하려고 하기 때문에. Power Director를 사용하기 전에 일부 비디오를 편집했고 이제 동일한 비디오를 다시 편집해야 하는 경우 제작된 비디오 섹션에서 볼 수 있습니다. 해당 섹션에서 비디오에 액세스할 수 있습니다.
3단계: 프로젝트 이름 지정 및 가로 세로 비율 선택
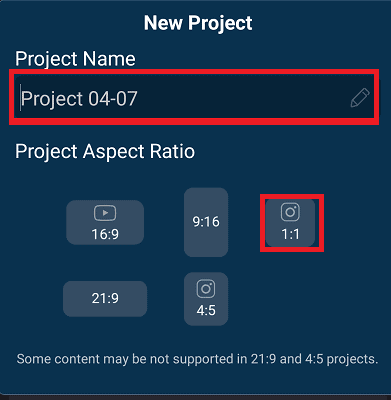
새 프로젝트를 클릭하면 새 프로젝트의 이름을 입력하라는 메시지가 표시됩니다. 비디오에 원하는 대로 이름을 지정할 수 있습니다. 이름을 지정한 후에는 비디오에 할당할 종횡비를 선택해야 합니다.
여기에서 내 요구 사항에 맞게 1:1 비율을 선택합니다. 원하는 비율을 선택할 수 있습니다.
4단계: 더하기 기호를 클릭합니다.
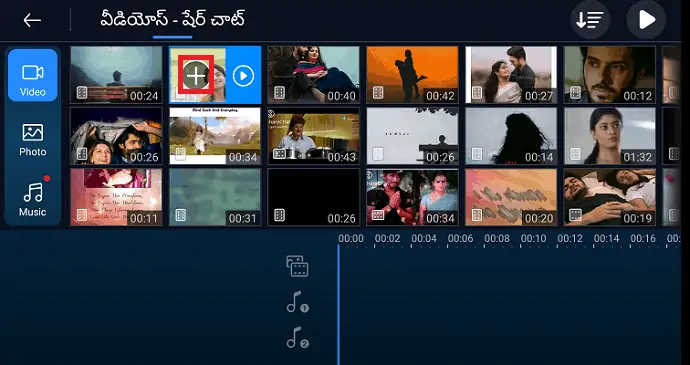
이제 편집할 비디오를 선택해야 합니다. 해당 비디오를 클릭하면 해당 비디오에 더하기(+) 기호가 나타납니다. 해당 비디오를 편집 섹션에 추가하려면 해당 더하기 기호를 클릭하십시오.
이제 화면 왼쪽에 편집( 펜) 기호가 표시됩니다. 그것을 클릭하여 편집 옵션 목록을 엽니다.
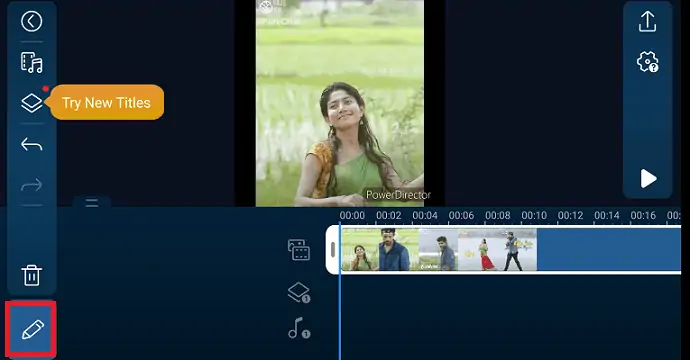
5단계: 원하는 대로 편집 옵션 적용
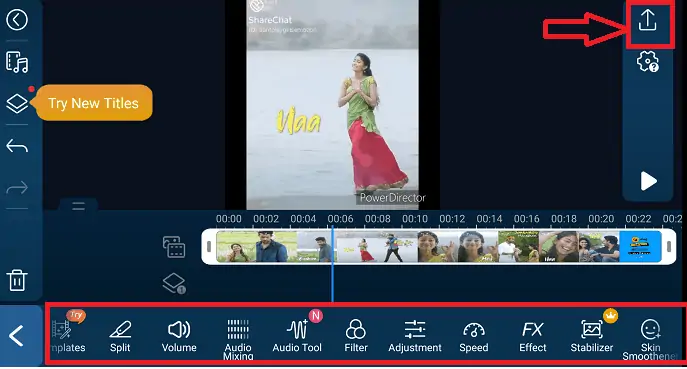
편집 기호를 클릭하면 위 이미지와 같이 해당 비디오를 편집할 수 있는 많은 옵션을 볼 수 있습니다. 템플릿, 음성 관련 편집, 필터, 효과를 편집 섹션을 사용하여 사용할 수 있습니다. 모든 편집 옵션을 적용하여 비디오를 더 매력적으로 만들 수 있습니다.
모든 편집이 완료되면 비디오 편집 섹션의 오른쪽 상단 모서리에 있는 내보내기 기호를 클릭합니다. 그것은 위의 이미지에서 명확하게 보여집니다.
6단계: 편집된 비디오 저장
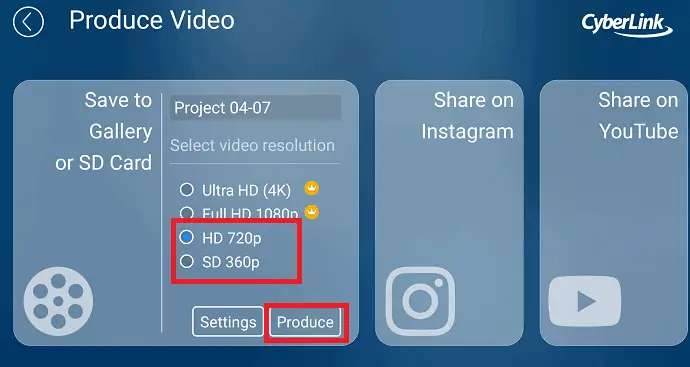
내보내기 기호를 클릭하면 위의 이미지와 같이 비디오 제작이라는 이름의 화면이 표시됩니다. 여기에서 갤러리 또는 SD 카드에 비디오를 저장하거나 Instagram, Youtube 등과 같은 다양한 소셜 미디어에서 공유할 수 있습니다.
저장 방법을 선택한 후에는 비디오 해상도를 선택해야 합니다. 원하는 해상도를 선택한 다음 위 이미지와 같이 제작 옵션을 클릭합니다.
이 단계를 통해 비디오를 성공적으로 편집하고 성공적으로 저장했습니다. Power Director 동영상 편집 앱을 사용하여 동영상을 편집하는 절차입니다.
위에서 논의한 모든 앱은 Android 폰에서 비디오를 편집하는 것이 우리의 요구 사항이기 때문에 Android OS에만 초점을 맞춥니다.
결론: Android에서 비디오를 편집하는 가장 좋은 방법은 무엇입니까?
다양한 효과, 사운드 및 테마를 사용하여 비디오를 효과적으로 편집할 수 있는 앱입니다. 모든 앱을 사용하여 원하는 대로 비디오를 편집할 수 있습니다. 내 생각에 VideoShow는 위의 모든 앱 중 최고의 앱입니다. 또한 사진(갤러리) 자체를 사용하여 직접 비디오를 편집합니다. 하지만 자르기, 필터 편집 도구만 있고 효과, 테마, 배경 변경, 음성 해설 등과 같은 추가 편집 도구가 없습니다. 따라서 해당 방법으로 비디오를 편집하는 것은 권장하지 않습니다. 더 많은 편집 도구를 얻으려면 위의 비디오 편집 앱 중 하나를 사용하는 것이 좋습니다.
- 읽어보기: FilmoraPro 검토 – 비디오 편집 여정의 용이성
- 인터넷에서 최고의 무료 온라인 비디오 편집기 웹사이트 6곳
- Vimeo 비디오를 mp4로 다운로드하는 4가지 방법
Android에서 비디오를 편집하는 방법 – FAQ
비디오 편집 앱의 음성 해설 도구란 무엇입니까?
거의 모든 비디오에 음악이나 음성을 추가해야 합니다. 보이스오버는 영상의 소리와 관련된 하나의 도구입니다. 음성 해설 옵션을 클릭하면 장치 저장소에서 자신의 음성이나 음성 클립을 추가할 수 있습니다. 그래서 음악보다 영상이 더 이해가 잘 됩니다.
동일한 비디오에 여러 음악 트랙을 추가하려면 어떻게 합니까?
때로는 동일한 비디오에 여러 트랙을 추가해야 합니다. 그 때 우리는 동일한 비디오에 여러 음악 트랙을 추가하는 방법을 알아야 합니다. 여러 음악 트랙을 추가하려면 다중 음악 옵션을 클릭합니다. 그러면 더하기 기호를 볼 수 있습니다. 그것을 클릭하면 휴대 전화의 음악이 열립니다. 다운로드 옵션을 찾아 인터넷이나 앱 스토어 자체에서 더 많은 음악을 다운로드할 수도 있습니다. 원하는 음악을 선택하고 해당 음악이 필요한 기간이나 클립을 설정할 수 있습니다. 그리고 그 기간 또는 클립 후에 음악을 한 곡 더 추가할 수 있습니다.
이런 식으로 여러 음악을 추가할 수 있습니다.
편집 앱을 사용하여 비디오를 압축할 수 있습니까?
그래 넌 할수있어. 비디오를 압축하여 크기를 줄일 수 있습니다. YouTube, Facebook 등과 같은 소셜 미디어에 게시하기 위해 비디오를 압축해야 하는 경우가 있습니다. 이때 압축 옵션을 사용하여 간단히 압축한 다음 공유하거나 내보낼 수 있습니다.
비디오에서 오디오를 가져오거나 검색할 수 있습니까?
예, 가능합니다. 모든 비디오에서 임의의 음악을 좋아할 수 있으며 어디서 얻을 수 있는지 모를 수 있습니다. 따라서 비디오를 통해 해당 오디오 또는 음악을 직접 얻고 싶을 뿐입니다. 오디오를 검색하려면 비디오를 오디오로 옵션을 클릭하십시오. 그러면 그 오디오를 얻을 수 있습니다.
비디오의 전환은 무엇이며 비디오를 더 매력적으로 만드는 방법은 무엇입니까?
전환은 두 개의 사진 또는 비디오 클립을 연결하는 데 사용됩니다. 사진이나 비디오 클립 사이에 약간의 움직임 패턴(원, 직사각형, 십자가, 물결 모양, 셔터, 거품, 꽃 등)이 추가되어 사진이나 비디오가 더 매력적으로 보입니다. 이러한 방식으로 전환은 최고의 비디오를 만드는 데 도움이 됩니다.
