PDF에서 페이지를 추출하는 5가지 방법(온라인 및 오프라인)
게시 됨: 2022-02-13PDF에서 페이지를 추출하고 싶으십니까? PDF 파일은 오늘날 데이터를 저장하는 일반적인 방법이 되었습니다. Word, Excel 및 Access의 모든 기능을 하나의 PDF로 제공하는 것은 많은 사람들이 선호합니다. 원할 때 PDF 파일에서 페이지를 추출하거나 PDF 파일에서 단일 페이지를 추출하는 것은 편리한 트릭일 수 있으며 다음은 수행 방법입니다.
4가지 방법을 안내해 드리겠습니다. 하나는 웹사이트를 사용하는 것이고 다른 둘은 소프트웨어를 통해 Mac/Windows PC에 설치하는 것이고 다른 하나는 제공된 라이선스로 PC/Mac에 구매하여 설치해야 하는 프리미엄 방법입니다. 몇 가지 제한 사항으로 평가판을 사용할 수 있습니다. 당신은 PDF 파일을 자주 작업하는 사용자입니다. 우리의 강력한 제안은 최고의 프리미엄 방법인 Wondershare PDFelement를 사용하는 것입니다. Wondershare PDFElement에 대한 전체 리뷰도 읽을 수 있습니다.
- 더 읽어보기 - 여러 PDF 파일을 하나의 PDF 문서로 병합하는 7가지 방법
- PDF를 여러 파일로 분할하는 4가지 방법(온라인, 오프라인 및 무료)
목차
1. SplitPDF를 사용하여 온라인에서 PDF에서 페이지 추출(무료)
이 방법은 때때로 PDF에서 특정 페이지를 추출하고 목적을 달성하기 위한 전용 응용 프로그램을 선호하지 않는 사람들에게 유용할 것입니다.
당신이해야 할 모든 -
- SplitPDF 웹 사이트를 방문해야 합니다.
- 그런 다음 DropBox, Google 드라이브 또는 컴퓨터 에서 PDF 파일을 선택하기만 하면 됩니다.
- 파일을 선택했으면 두 상자에 추출할 페이지 번호를 입력하기만 하면 됩니다 (아래 이미지 참조) .
- 이 모든 작업이 끝나면 "Split" 을 누르기만 하면 됩니다.
비디오 자습서: 온라인에서 PDF에서 페이지를 추출하는 방법
동영상 튜토리얼을 보고 싶을 때 여기에서 재생 버튼을 클릭하세요. 그렇지 않으면 위의 단계에 따라 작업이 어떻게 완료되는지 알아보세요.
2. Wondershare PDFelement를 사용하여 오프라인에서 PDF에서 페이지 추출(권장) –
Wondershare PDFElement는 Wondershare에서 매우 신뢰할 수 있는 프로그램이므로 개인적으로 추천합니다. 약간의 비용이 들지만 완전히 가치가 있습니다. Adobe Acrobat 리더에 대한 최상의 대안입니다. Windows 및 Mac에서도 사용할 수 있습니다. 고정 가격에 거의 모든 기능을 제공합니다. 평생 라이선스가 함께 제공되므로 월별 요금을 지불할 필요가 없습니다. WhatVwant 독자는 이 할인 페이지를 통해 특별 35% 할인을 받습니다.
당신이해야 할 모든 -
- PDFElement의 무료 버전을 구입하거나 다운로드하십시오. 설치하세요. PDFelement를 열고 "파일 열기"를 선택하십시오.
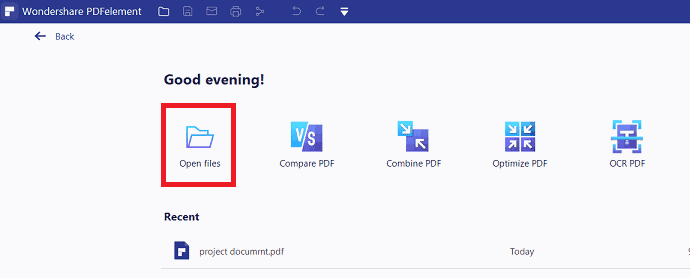
- PDF 파일 편집기의 상단 메뉴에서 "페이지" 를 클릭하기만 하면 됩니다. 페이지 섹션에서 " 추출 "을 클릭하십시오. 팝업 창이 화면에 표시되고 범위 섹션에 추출하려는 페이지 수를 입력하기만 하면 됩니다.
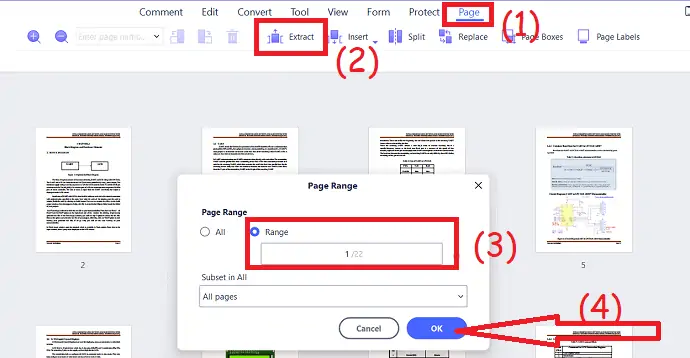
완료되면 "확인" 을 클릭하고 화면 왼쪽 상단의 "디스크에 저장" 아이콘을 클릭하거나 단순히 "CTRL+S" 를 눌러 파일에 저장합니다.
제안: 독자들은 모든 Wondershare 제품에 대해 특별 할인을 받습니다. 최신 제안을 보려면 Wondershare 할인 쿠폰 페이지를 방문하십시오.
3. PDFsam을 사용하여 오프라인에서 PDF에서 몇 페이지를 가져오는 방법(무료)
이 방법을 사용하려면 PDFsam에서 무료 소프트웨어를 다운로드해야 합니다. 이것은 목적에 부합하는 전용 애플리케이션을 갖고 있는 것에 익숙한 사람들에게 유용할 것입니다.
당신이해야 할 모든 -
- 공식 웹사이트용 PDFSAM을 다운로드하십시오.
- 그것을 열면 수행할 수 있는 모든 기능을 볼 수 있습니다. "분할" 기능을 선택합니다.
- 그런 다음 원하는 파일을 선택하고 상자에 xx를 입력합니다. 여기서 x는 추출할 페이지입니다.
- "실행"을 누르십시오.
- 더 읽어보기 – 무료 도구로 PDF가 복사되지 않도록 보호하는 방법
- PDF 파일을 하나의 PDF 문서로 결합하는 7가지 방법
4. Acrobat DC를 사용하여 Windows의 PDF에서 페이지를 추출하는 방법
Adobe Acrobat DC 응용 프로그램을 사용하여 Windows의 PDF에서 페이지를 추출하려면 아래 단계를 따르십시오.

- Adobe Acrobat Dc를 구입하고 다운로드하십시오. 장치에 설치하십시오. Adobe Acrobat 응용 프로그램을 사용하여 PDF 파일을 엽니다.
- 업로드된 파일이 화면에 표시됩니다. 오른쪽 창에서 "페이지 구성" 옵션을 선택합니다.
- "페이지 범위" 를 선택하고 "추출" 을 클릭합니다.
- 여기에 원하는 추출 유형을 선택하는 두 가지 옵션이 있습니다.
- "추출 후 페이지 삭제" : 추출 시 원본 PDF 파일에서 페이지를 제거하려는 경우 이 확인란을 선택합니다.
- "페이지를 별도의 파일로 추출" : 강조 표시된 페이지만 별도의 PDF 파일로 추출하려는 경우 이 확인란을 선택합니다.
- 다시 "추출" 옵션을 클릭합니다. 그게... 마지막으로 페이지 추출 파일을 저장합니다.
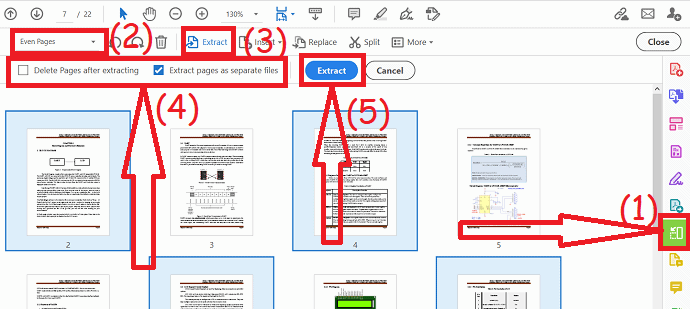
5. Acrobat을 사용하여 Mac의 PDF에서 페이지를 추출하는 방법
Adobe Acrobat Reader DC를 사용하여 PDF 파일에서 한 페이지 또는 여러 페이지를 추출하는 방법을 배웁니다.
- Acrobat Reader DC를 엽니다.
- 상단 메인 메뉴에서 "도구" 탭을 클릭합니다.
- 사용 가능한 PDF 기능 목록에서 "페이지 구성" 옵션을 찾아 선택합니다.
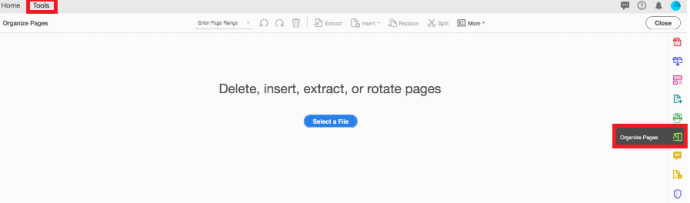
- 때로는 표시되지 않는 경우 "더 보기" 옵션을 클릭하면 해당 기능이 나열됩니다.
- 오른쪽 창 모서리에 있는 바로 가기를 사용하여 "페이지 구성" 도구를 열 수도 있습니다. 다른 PDF 도구와 함께 표시됩니다.
- "파일 선택" 버튼을 클릭합니다. 버튼 위에 "삭제, 삽입, 추출 또는 회전" 페이지로 표시된 일부 텍스트를 볼 수 있습니다.
- 버튼을 클릭하면 대화 상자가 열리고 페이지에서 추출할 PDF 파일을 선택하여 엽니다.
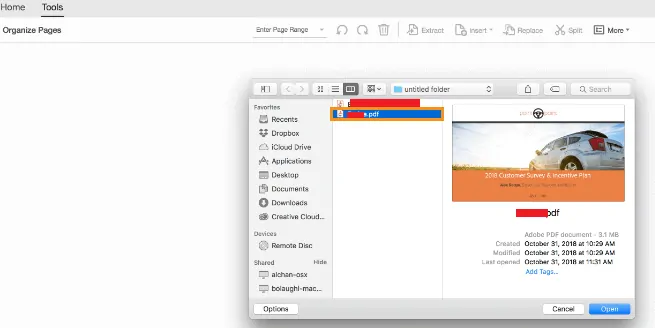
- 하나 이상의 PDF 페이지를 별도의 PDF 파일로 저장하려는 PDF 파일을 선택합니다.
- "열기" 버튼을 클릭합니다.

- 파일이 열리면 상단 메인 메뉴에서 "추출" 옵션을 클릭하십시오.
- 강조 표시된 페이지 추출
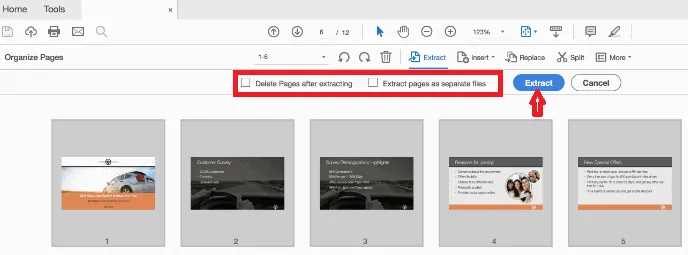
- 여기에서 한 페이지 또는 일부 특정 페이지를 선택하는 옵션이 있습니다. 추출할 페이지를 선택할 때 단일 페이지 또는 특정 페이지 집합을 선택할 수 있습니다.
- PDF 파일에서 일련의 연속 페이지를 추출하려면 "추출 할 첫 번째 페이지를 클릭" 한 다음 "Shift 키" (Windows 및 Mac) 를 누른 상태에서 "추출할 마지막 페이지를 클릭하십시오. 세트를 강조 표시하십시오” .
- PDF 파일에서 연속되지 않은 페이지를 추출하려면 추출할 페이지를 클릭한 다음 Windows 시스템에서 "Ctrl 키" 를 누르고 Mac 시스템에서 Cmd 키를 누른 상태에서 새 PDF로 추출하려는 추가 페이지를 각각 클릭해야 합니다. 문서.
- 여기에 원하는 추출 유형을 선택하는 두 가지 옵션이 있습니다.
- "추출 후 페이지 삭제" : 추출 시 원본 PDF 파일에서 페이지를 제거하려는 경우 이 확인란을 선택합니다.
- "페이지를 별도의 파일로 추출" : 강조 표시된 페이지만 별도의 PDF 파일로 추출하려는 경우 이 확인란을 선택합니다.
- 선택한 페이지를 추출하려면 추출:
- 파란색 추출 버튼을 클릭하여 선택한 PDF 파일에서 강조 표시된 페이지의 새 PDF 파일을 만듭니다.
- 추출된 PDF 저장:
- 추출된 페이지의 PDF 파일이 새 탭에서 열리면 상단 메뉴에서 파일 옵션을 선택합니다.
- "저장 또는 파일 선택" 을 클릭하고 " 다른 이름으로 저장 "을 선택합니다. 옵션을 선택한 다음 원하는 파일 이름과 저장할 새 파일 위치를 선택합니다.
- 추출된 페이지가 포함된 새 PDF 파일이 저장되었으며 지금 열 준비가 되었습니다!
- 관련: 무료 소프트웨어를 사용하여 Word, Excel, 이미지를 PDF로 변환하는 방법
- PDF를 이미지로 워터마크하는 방법
결론
작업이 제한되어 있는 경우 첫 번째 무료 온라인 방법을 사용하여 PDF 파일을 추출할 수 있습니다. 정기적으로 PDF 작업을 하는 경우 Adobe Acrobat DC를 사용하는 것이 좋습니다. 더 저렴한 대안이 필요한 경우 Wondershare PDFelement를 제안합니다.
PDF 파일에서 페이지를 추출하는 5가지 방법 에 대한 이 튜토리얼이 마음에 들면 친구들과 공유하세요. 더 많은 기술 팁을 원하시면 Facebook과 Twitter에서 WhatVwant를 팔로우하세요. 정기 업데이트를 받으려면 YouTube에서 WhatVwant 채널을 구독하세요.
PDF에서 페이지를 추출하는 5가지 방법 – FAQ
PDF에서 페이지를 무료로 추출할 수 있습니까?
PDF 페이지 커터 및 기타 도구가 온라인 상태이므로 인터넷에 연결할 수 있는 한 무료로 몇 초 만에 PDF에서 페이지를 추출할 수 있습니다.
PDFsam이 좋은가요?
PDFsam은 무료 오픈 소스 버전이며 여러 플랫폼에서 사용할 수 있습니다. 매우 직관적이고 잘 정리되어 있습니다.
PDFsam은 설치하기에 안전한가요?
PDFsam.org에서 신뢰할 수 있는 소프트웨어를 다운로드할 수 있습니다. 충분히 안전하고 좋은 온라인 신뢰 등급을 받았습니다.
Office에 PDF 편집기가 있습니까?
Microsoft Office는 의심할 여지 없이 Office 문서, 스프레드시트 및 프레젠테이션을 만들거나 편집하는 가장 중요한 프로그램 중 하나입니다. 모르시는 분들을 위해 별도의 마이크로소프트 PDF 에디터나 마이크로소프트 PDF 라이터가 존재하지 않지만 유명한 내장 워드 프로그램을 이용하여 PDF 파일을 편집할 수 있습니다.
Adobe Acrobat이 연결 해제되어 있습니까?
Adobe는 Adobe Acrobat 및 Reader 2015에 대한 지원 종료를 발표했습니다. 2020년 4월 7일에 이러한 버전의 PDF 리더 및 생성 소프트웨어에 대한 지원이 종료되며, 이는 최대 5회 이후 지원을 철회하는 기술 대기업의 입장에 따라 유지됩니다. 일반 가용성의 년.
