채울 수 있는 PDF를 만드는 6가지 최고의 방법
게시 됨: 2022-07-30채울 수 있는 PDF 를 생성하시겠습니까? 최고의 소프트웨어를 찾고 계십니까? 그렇다면 이 기사는 당신에게 딱 맞는 곳입니다. 이 기사에서는 채울 수 있는 PDF를 쉽게 만드는 것과 관련된 단계별 절차에 대해 설명했습니다. 따라서 기사를 읽고 끝까지 완전히 읽으십시오.
목차
채울 수 있는 PDF란 무엇입니까?
채울 수 있는 PDF는 PDF 편집 소프트웨어를 사용하지 않고 편집할 수 있는 PDF 파일입니다. 이러한 PDF는 모든 최신 PDF 뷰어에서 열고 보고 편집할 수 있습니다. 한 가지 더 주목해야 할 점은 XFA 기반 PDF는 Adobe에서만 액세스할 수 있다는 것입니다. 이러한 형식은 해당 형식에 있는 데이터를 편집하거나 수정하는 데 자주 사용됩니다. 즉, 쉽게 편집할 수 있는 전자 형식입니다.
채울 수 있는 PDF 파일 형식은 사용자가 PDF 리더에서 양식을 보는 동안 양식에 응답하거나 채울 수 있도록 하여 사용자와 상호 작용할 수 있는 PDF 형식입니다.
채울 수 있는 PDF를 만드는 방법
비디오 튜토리얼
독자의 편의를 위해 이 기사를 비디오 자습서 형식으로 제공했습니다. 읽기에 관심이 있으시면 동영상을 건너뛰고 읽기 시작하세요.
1. 어도비 아크로뱃 DC
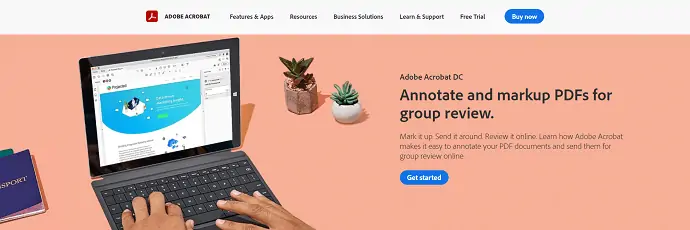
Adobe Acrobat DC는 PDF 파일 작업을 위한 최고의 소프트웨어입니다. PDF 파일을 쉽게 보고, 편집하고, 주석을 달 수 있습니다. 이것은 Adobe의 크리에이티브 클라우드와 동기화되므로 언제 어디서나 데이터에 액세스할 수 있습니다. 제한된 시간 동안 무료 평가판을 제공합니다.
하이라이트
- 사용하기 쉬운
- 언제 어디서나 액세스
- 정기 업데이트
- 학생을 위한 특별 혜택
가격
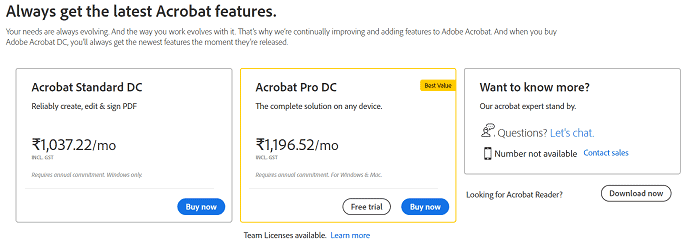
Adobe Acrobat DC를 사용하여 채울 수 있는 PDF를 만드는 방법
비디오 튜토리얼
독자의 편의를 위해 이 콘텐츠를 비디오 자습서 형식으로 제공했습니다. 읽기에 관심이 있으시면 동영상을 건너뛰고 읽기 시작하세요.
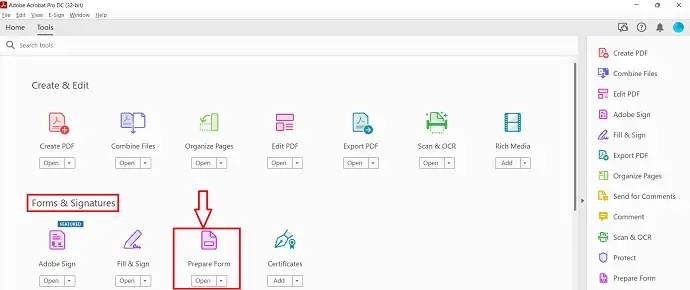
이 섹션에서는 Adobe Acrobat DC를 사용하여 채울 수 있는 PDF를 만드는 단계를 보여 드리겠습니다.
총 시간: 5분
1단계: 다운로드 및 설치
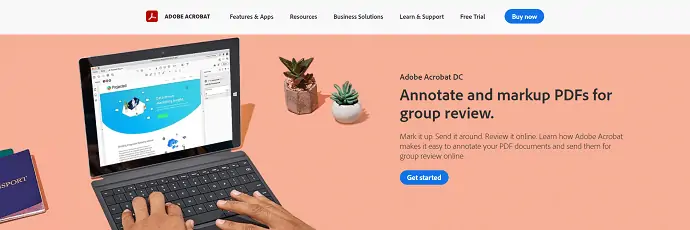
먼저 Adobe Acrobat DC의 공식 사이트를 방문하십시오. 컴퓨터에 응용 프로그램을 다운로드하여 설치합니다.
2단계: 양식 준비
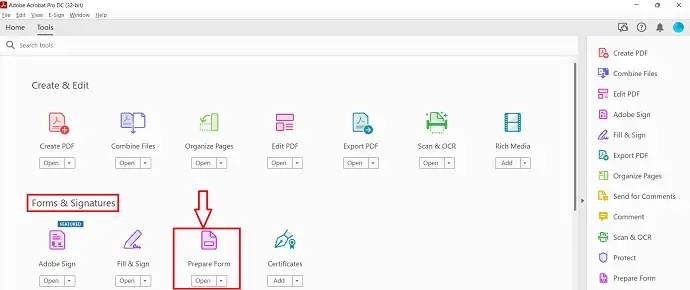
응용 프로그램을 실행하고 왼쪽 상단에 있는 "도구" 옵션을 클릭합니다. 그런 다음 그리드 스타일의 모든 도구를 찾을 수 있습니다. 양식 및 서명 섹션에 있는 "양식 준비" 옵션을 클릭합니다.
3단계: 양식 옵션 준비
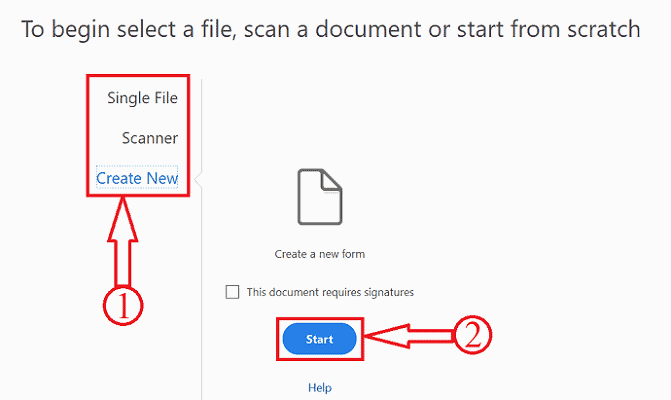
양식 준비 옵션을 클릭하면 옵션 페이지로 리디렉션됩니다. 여기에는 단일 파일, 스캐너 및 새로 만들기와 같은 세 가지 옵션이 있습니다.
단일 파일 – 작성하려는 PDF 파일을 채울 수 있는 PDF 양식으로 가져옵니다.
스캐너 – 문서를 스캔하고 채울 수 있는 PDF 문서로 편집합니다.
새로 만들기 – 채울 수 있는 PDF 문서를 처음부터 만들기 시작합니다.
여기서는 "새로 만들기" 옵션을 선택합니다.
4단계: 작업 인터페이스
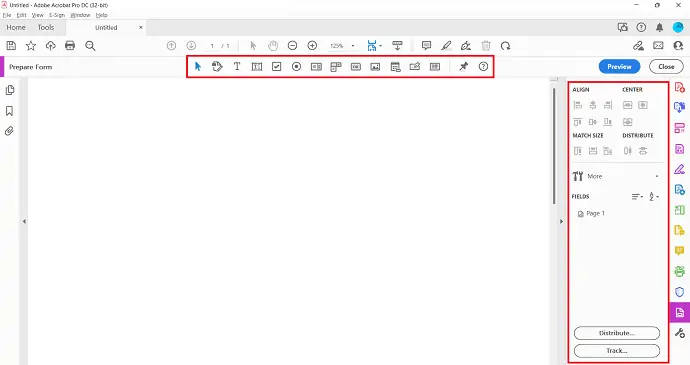
양식 옵션을 선택하면 작업 공간으로 리디렉션됩니다. 상단 표시줄에 작성 가능한 PDF를 만드는 데 필요한 도구가 있습니다. 반면 오른쪽에는 대화 상자가 있으며 여기에서 PDF 문서에 삽입된 채우기 가능 요소를 수정/조정할 수 있습니다.
5단계: 파일 저장
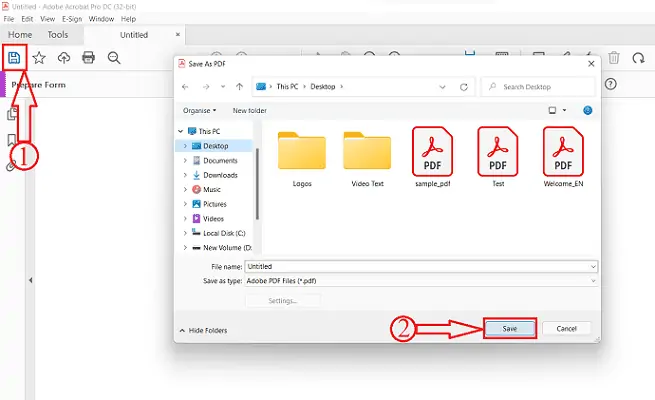
PDF에 채울 수 있는 요소를 추가한 후 왼쪽 상단에 있는 "저장" 옵션을 클릭합니다. 그러면 창이 뜹니다. 해당 창에서 대상을 선택하고 "저장" 을 클릭합니다.
공급:
- PDF 문서,
- 어도비 아크로뱃 DC
2. Wondershare PDF 요소
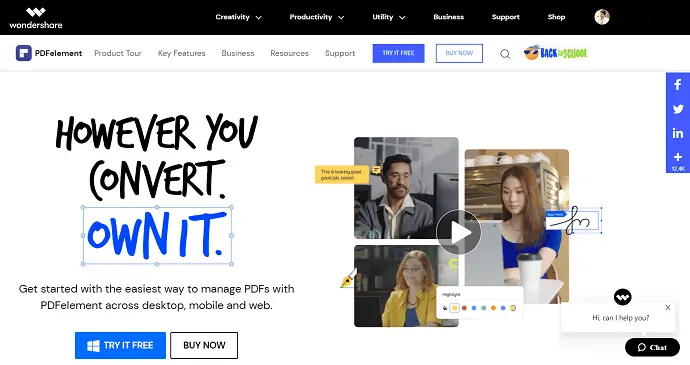
Wondershare PDFelement를 사용하면 짧은 시간 내에 채울 수 있는 PDF를 만들 수 있습니다. Adobe Acrobat DC에 비해 저렴한 가격으로 채울 수 있는 PDF를 만들고 싶다면 PDFelement가 최고의 선택입니다. 이것은 데스크탑, 모바일 및 웹에서 PDF 파일을 관리하는 가장 쉽고 쉬운 방법입니다.
- STEP-1: Wondershare PDFelement의 공식 사이트를 방문하십시오. 컴퓨터에 응용 프로그램을 다운로드하여 설치합니다.
- 단계-2: 응용 프로그램을 시작하고 "파일 열기" 옵션을 클릭합니다. 그러면 창이 팝업됩니다. 해당 창에서 파일을 선택하고 "열기" 를 클릭합니다.
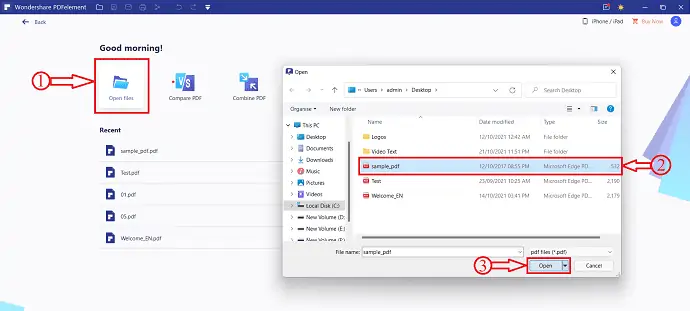
- STEP-3: 파일을 가져온 후 상단 메뉴에서 "양식" 옵션을 클릭합니다. 거기에서 해당 섹션 아래에 많은 옵션을 찾을 수 있습니다. 해당 섹션에서 사용할 수 있는 옵션은 텍스트 추가, 확인란 추가, 비율 버튼 추가, 콤보 상자 추가, 목록 상자 추가, 푸시 버튼 추가, 이미지 추가, 디지털 서명 추가 및 양식 필드의 기본 데이터 복구와 같습니다. 필요에 따라 옵션을 사용하십시오.

- 4단계: "더보기" 옵션을 클릭하면 드롭다운 목록이 열립니다. "양식 인식" 옵션을 클릭하여 문서에 있는 채울 수 있는 형식을 강조 표시합니다. 문서에서 채울 수 있는 요소를 쉽게 편집하고 추가할 수 있습니다. 편집이 완료되면 슬라이더를 클릭하여 미리보기로 이동하여 채울 수 있는 PDF가 어떻게 보이는지 확인합니다.
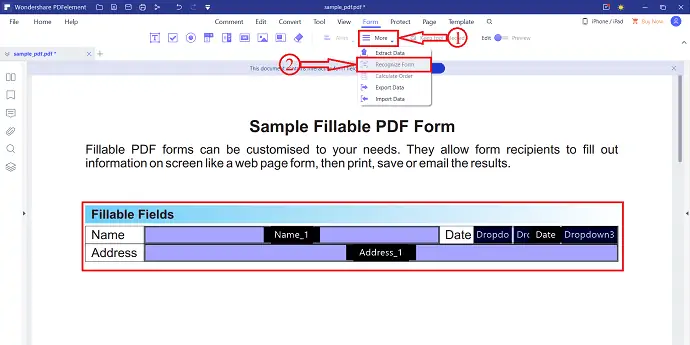
3. 조트폼
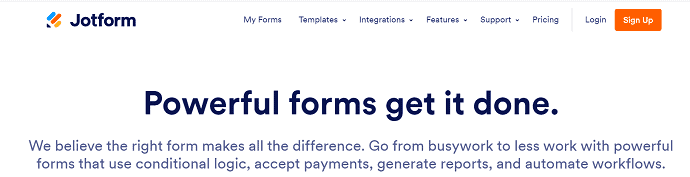
Jotform은 채울 수 있는 PDF 양식을 쉽게 만들 수 있도록 도와주는 최고의 온라인 PDF 도구입니다. 그것은 모든 도구와 형식으로 매우 깨끗하고 괜찮은 사용자 인터페이스를 가지고 있습니다. 채울 수 있는 모든 요소를 사전 설정으로 제공합니다. 따라서 사용자가 사전 설정을 삽입하고 편집하는 것이 매우 쉽습니다. Jotform 서비스는 무료 및 유료로 제공됩니다.
죠트폼의 특징
- PDF 편집기
- 보고서 작성기
- 조트폼 인박스 2.0
- 스마트 PDF 양식
- 모바일 양식
- 조건부 논리, 그리고 훨씬 더.
가격
Jotform은 4가지 플랜으로 제공됩니다. 스타터, 브론즈, 실버 및 골드와 같은. 모든 계획의 계획 및 가격은 아래 스크린샷에 제공됩니다.
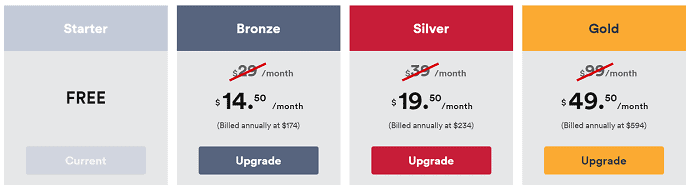
채울 수 있는 PDF 양식을 만드는 방법

- STEP-1: Jotform 사이트를 방문하면 아래 스크린샷과 같은 인터페이스가 표시됩니다. 채울 수 있는 PDF 양식 만들기 및 PDF를 채울 수 있는 형식으로 변환과 같은 두 가지 옵션이 있습니다. 작성 옵션을 클릭하여 작성 가능한 양식 작성을 시작하십시오.
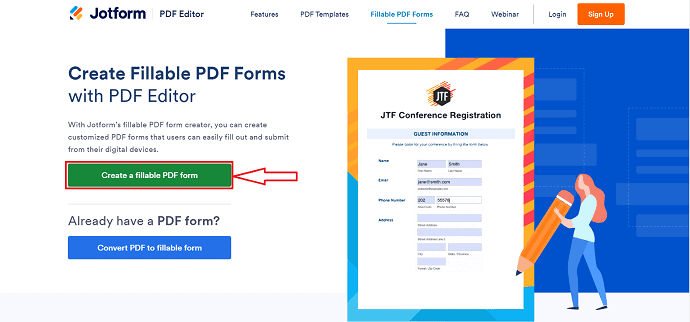
- 2단계: 공백 및 가져오기와 같은 옵션을 찾을 수 있는 페이지로 리디렉션됩니다. 채울 수 있는 PDF 양식을 처음부터 만들기 시작하려면 공백 옵션을 선택합니다. 또는 채울 수 있는 PDF 양식이 이미 있는 경우 가져오기 옵션을 선택합니다. 여기에서 "새 PDF 양식 만들기" 를 클릭하여 공백 옵션을 선택합니다.
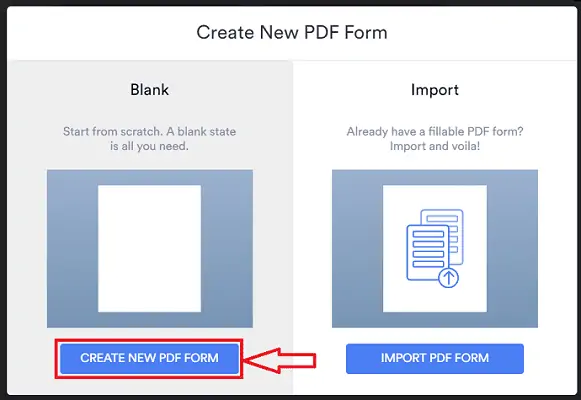
- STEP-3: 그런 다음 Jotform의 작업 공간으로 리디렉션됩니다. 거기에서 창 중간에 채울 수 있는 형식 요소를 추가할 수 있는 빈 공간이 있습니다. 반면에 왼쪽에는 양식에 삽입할 요소가 있습니다. 드래그 앤 드롭 옵션을 사용하여 필요한 위치에 추가하고 조정할 요소를 클릭하기만 하면 됩니다.
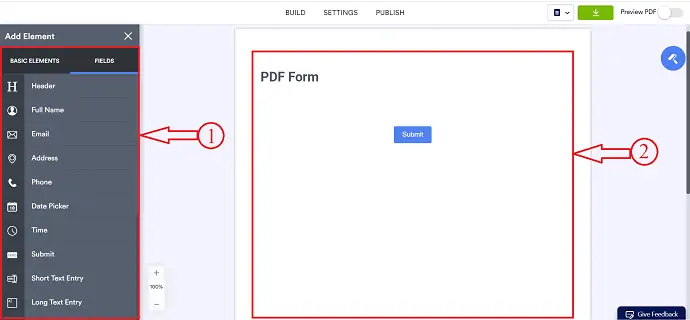
- 4단계: 필요한 채울 수 있는 요소를 모두 추가한 후 미리보기 슬라이더를 클릭하여 PDF 파일을 미리 봅니다. 모든 것이 괜찮다고 생각되면 "다운로드" 옵션을 클릭하십시오. 그게 다야 PDF가 자동으로 다운로드되기 시작합니다.
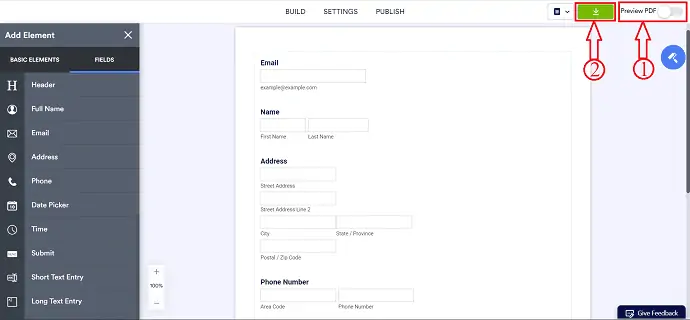
4. 세이다
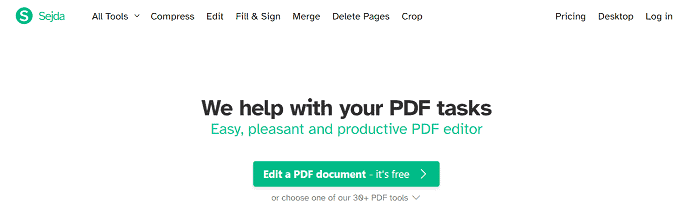
Sejda는 채울 수 있는 PDF 양식을 온라인으로 만드는 온라인 사이트입니다. 모든 기본 기능을 무료로 사용할 수 있으며 프리미엄 도구를 사용하려면 Sejda에 가입하여 요금제를 업그레이드해야 합니다.
Sejda의 하이라이트
- Mac, Windows, Android, iPhone 및 태블릿에서 액세스 가능
- Dropbox, Google Drive 및 Onedrive를 사용하여 로그인할 수 있습니다.
- 사용하기 쉬운
가격
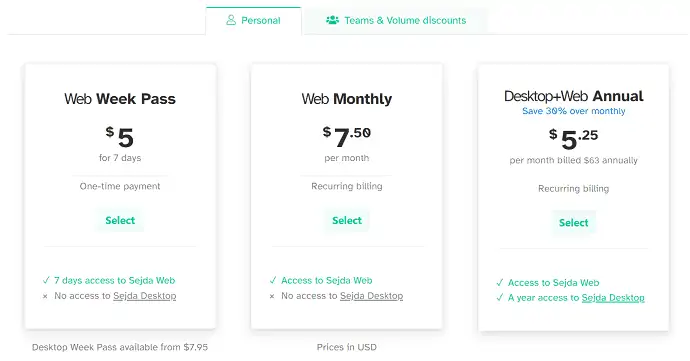
Sejda를 사용하여 채울 수 있는 양식을 만드는 방법
- STEP-1: Sejda의 Fillable PDF 공식 사이트를 방문하면 아래 스크린샷과 같은 인터페이스가 표시됩니다. PDF 파일 업로드와 빈 문서 시작과 같은 두 가지 옵션이 있습니다. 여기에서는 빈 문서로 시작 옵션을 선택합니다.
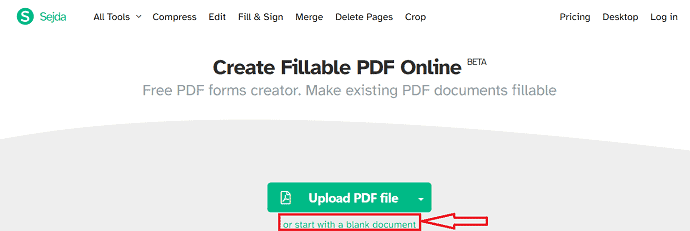
- 2단계: 그런 다음 Sejda의 작업 공간으로 리디렉션되고 빈 공간이 있고 레이블, 화이트아웃, 텍스트 필드, 텍스트 영역, 라디오, 체크박스 및 드롭다운과 같은 요소가 빈 공간 상단에 있습니다.

- STEP-3: 요소를 선택하고 빈 공간을 클릭하면 문서의 아무 곳에나 추가할 수 있습니다. 추가한 후 "변경 사항 적용" 옵션을 클릭하여 문서에 대한 수정 사항을 저장합니다.
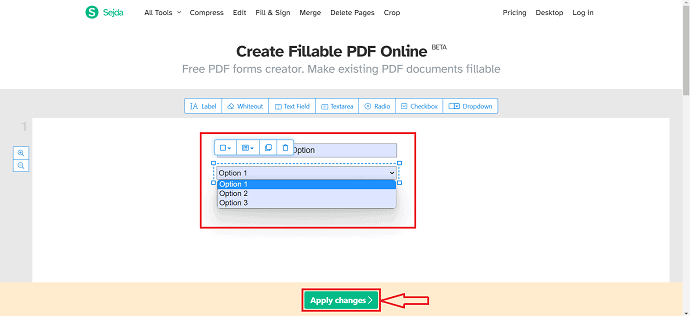
- 단계-4: 변경 사항 적용 옵션을 클릭하면 다운로드 페이지로 리디렉션됩니다. 거기에서 직접 문서를 공유할 수 있는 다른 많은 옵션과 함께 다운로드 옵션을 찾을 수 있습니다. "다운로드" 옵션을 클릭하여 문서를 컴퓨터에 다운로드합니다.
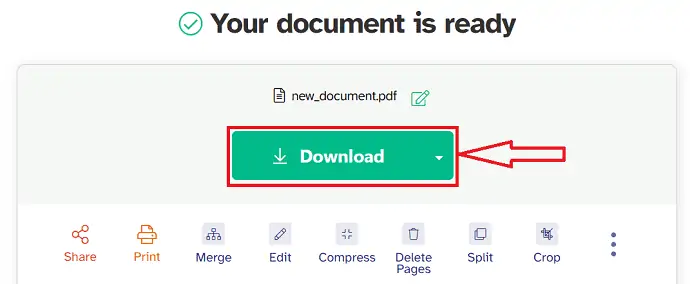
5. 소다 PDF
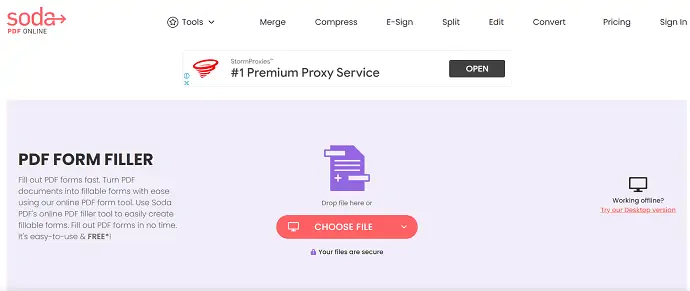
SodaPDF는 온라인에서 채울 수 있는 PDF 양식을 만드는 데 도움이 되는 또 다른 사이트입니다. PDF 파일 작업을 위한 많은 도구를 제공합니다. SodaPDF 서비스는 무료 및 프리미엄 버전으로 제공됩니다. 데스크톱 버전을 다운로드하여 사용할 수도 있습니다.
하이라이트
- 데스크톱 및 온라인 버전 모두에서 사용 가능
- 사용하기 쉬운
- 변환 도구
- 전자 서명
SodaPDF를 사용하여 채울 수 있는 PDF 파일을 만드는 방법
- STEP-1: Soda PDF 공식 사이트를 방문합니다. PDF 파일 가져오기/업로드 옵션이 있습니다. 파일 선택 옵션을 클릭하면 창이 나타납니다. 해당 창에서 파일을 선택하고 "열기" 를 클릭합니다.
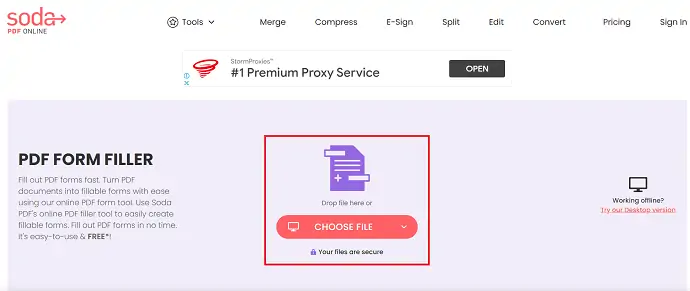
- 2단계: 가져오기가 완료되면 아래 스크린샷과 같은 인터페이스를 찾을 수 있습니다. 상단 메뉴에 있는 "양식" 옵션을 클릭하면 해당 섹션 아래에 많은 옵션이 있습니다. 문서를 클릭하면 문서 에 있는 요소를 클릭하면 몇 가지 옵션이 더 열립니다.
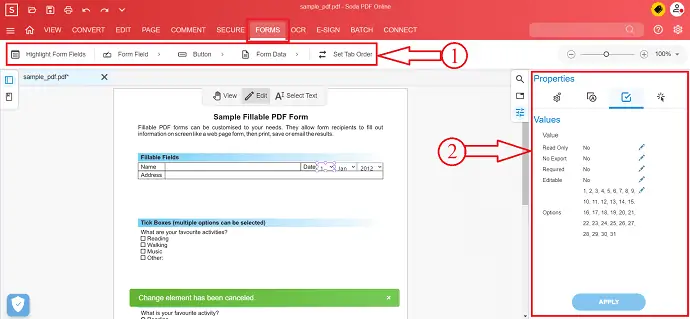
- STEP-3: 채우기 가능 요소 추가 및 편집이 완료되면 왼쪽 상단에 있는 "저장" 옵션을 클릭하여 파일을 다운로드합니다.
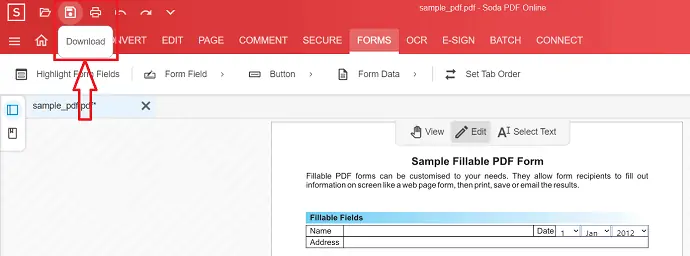
6. 독플라이
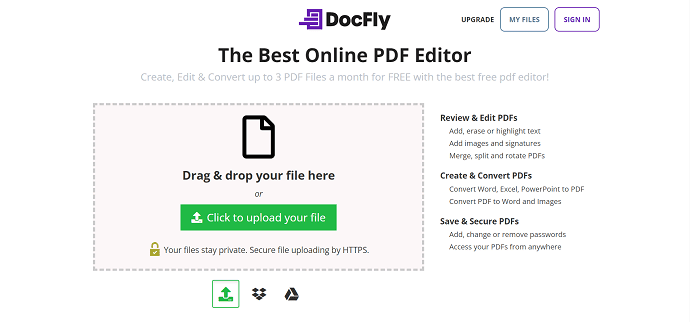
DocFly는 채울 수 있는 PDF 양식을 만드는 인기 있는 사이트 중 하나입니다. 전 세계 수백만 명의 사용자가 있습니다. 이것은 모두 사용자에게 제공되는 서비스와 도구 때문입니다. 클릭 한 번으로 어디서나 PDF 파일을 편집할 수 있습니다.
- 1단계: DocFly 사이트를 방문하면 "PDF 파일 업로드" 및 "빈 페이지에 양식 만들기"와 같은 두 가지 옵션이 있습니다. 여기서는 빈 페이지 옵션을 선택하겠습니다. 새 채울 수 있는 PDF 양식 만들기를 시작할 수 있습니다.
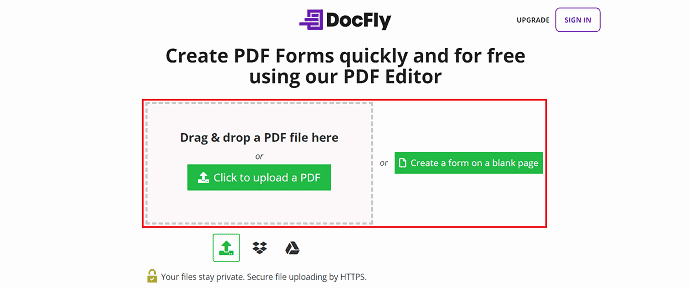
- STEP-2: 그러면 아래 스크린샷과 같이 작업 공간의 인터페이스를 찾을 수 있습니다. 상단에는 Editor, Form Creator 및 Organize와 같은 세 가지 옵션이 있습니다. 양식 생성기 옵션을 클릭하면 선택, 텍스트, 텍스트 필드, 단락 필드, 확인란 필드, 라디오 필드 등과 같은 몇 가지 하위 옵션이 더 표시됩니다. 이러한 옵션을 사용하여 채울 수 있는 양식을 만듭니다.
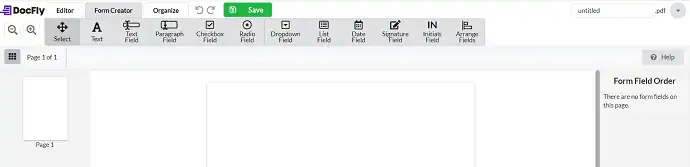
- STEP-3: 채울 수 있는 PDF 생성이 완료되면 상단에 있는 "저장" 옵션을 클릭합니다. 그러면 내보내기 옵션이 표시됩니다. 그것을 클릭하면 다운로드, 인쇄, 드롭 상자로 내보내기, Google 드라이브 로 내보내기와 같은 다양한 옵션이 표시되어 최종 PDF 양식을 내보낼 수 있습니다.
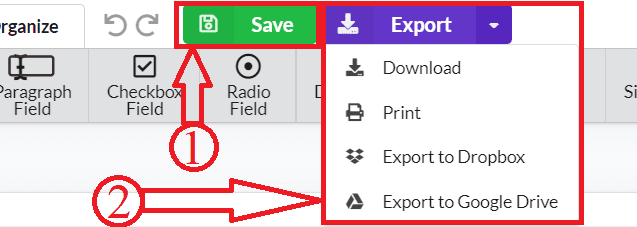
결론
다음은 채울 수 있는 PDF 양식을 쉽고 빠르게 만드는 데 도움이 되는 몇 가지 방법입니다. 이 기사에서는 채울 수 있는 PDF 양식을 만드는 오프라인 및 온라인 방법을 모두 찾을 수 있습니다. 위에서 언급한 방법들 중 다른 방법들에 비해 작업 조건이 더 나은 Adobe Acrobat DC와 Wondershare PDFelement를 선택하는 것이 좋습니다.
이 튜토리얼이 채울 수 있는 PDF를 만드는 6가지 최상의 방법 에 대해 아는 데 도움이 되었기를 바랍니다. 하고 싶은 말이 있으면 댓글 섹션을 통해 알려주십시오. 이 기사가 마음에 들면 공유하고 Facebook, Twitter 및 YouTube에서 WhatVwant를 팔로우하여 더 많은 기술 팁을 확인하세요.
채울 수 있는 PDF를 만드는 방법 – FAQ
PDF 양식을 온라인으로 작성할 수 있습니까?
예, 모든 웹 브라우저에서 Acrobat 채우기 및 서명 온라인 도구를 사용하여 양식을 채우고 PDF에 서명하는 것이 안전합니다.
pdfFiller는 안전한가요?
pdfFiller는 PCI DSS, HIPAA, SOC 2 및 2000년 US ESIGN 법령과 같은 주요 보안 표준 및 규정을 준수합니다.
SarahPDF 필러 란 무엇입니까?
Sarahpdf는 일부 정보를 제공하기 위해 특정 주소로 제출해야 하는 Word 문서입니다.
PDF와 PDF A의 차이점은 무엇입니까?
PDF/A와 PDF의 주요 차이점은 첫 번째는 필요할 때 검색할 수 있는 문서 보관용이라는 것입니다.
채울 수 있는 PDF를 채울 수 없는 이유는 무엇입니까?
pdf의 양식 필드에 입력할 수 없는 경우 브라우저의 pdf용 기본 뷰어 때문일 수 있습니다. 채울 수 있는 양식의 경우 온라인이나 컴퓨터에서 작성하려면 Adobe Acrobat 또는 Adobe Reader/Acrobat DC가 필요합니다.
