Windows에서 ADB 장치 승인되지 않은 메시지를 수정하는 방법
게시 됨: 2022-09-21Windows PC에서 ADB Device Unauthorized 메시지가 표시되는 경우 이 가이드를 통해 이 문제를 즉시 해결하고 Android 장치 관리자 옵션을 쉽게 사용할 수 있습니다.
Android 기기 관리자는 Android 통합 기능으로 스마트폰을 컴퓨터에 연결하여 기기가 손상, 분실 또는 도난된 경우 이 기능을 사용하여 기기를 찾거나 필요한 경우 데이터를 삭제할 수도 있습니다. 이 도구를 사용하여 모든 Android 스마트폰을 잠글 수도 있습니다.
Android 기기 관리자는 Android 디버깅 브리지(ADB)라는 기술의 도움으로 작동합니다. 이 기능이나 명령줄은 모든 Android 기기의 개발자 설정 또는 옵션에서 찾을 수 있습니다. 그러나 ADB 기능을 사용하려면 USB 케이블을 사용하여 장치를 컴퓨터에 연결해야 합니다. Android 기기가 시스템에 연결되면 ADB를 통해 스마트폰을 철저히 점검하고 오류가 있는 경우 오류를 찾을 수 있습니다.
기본적으로 Android 장치 제조업체는 스마트폰에서 ADB 기능을 비활성화된 상태로 유지하지만 개발자 옵션/설정을 사용하여 쉽게 잠금을 해제할 수 있습니다.
ADB 기능은 Android 사용자가 Android의 데이터를 보호하고 장치에 오류가 있는지 확인하는 데 도움을 주기 위한 것이지만 문제가 발생할 수도 있습니다. 그러한 문제 중 하나는 "ADB Device Unauthorized"라는 오류 메시지입니다.
이 오류는 매우 일반적이며 USB 케이블을 통해 시스템과 장치를 연결할 때 Windows 장치에 나타날 수 있습니다. 이 오류는 그다지 번거롭지 않으며 매우 쉽게 수정하거나 우회할 수 있습니다. 이것은 우리가 여기서 다룰 것입니다.
ADB 장치 승인되지 않은 오류 Windows 10/11 수정
ADB Devices Unauthorized Windows 10 오류에 대한 수정을 진행하기 전에 이 문제가 나타나는 이유를 알아야 합니다. 이 오류가 발생할 수 있는 가장 일반적인 이유는 다음과 같습니다.
- 잘못된 연결
- RSA 지문 오류
- USB 케이블 결함
- 오래되거나 손상되었거나 누락된 USB 드라이버
이제 이 오류가 발생할 수 있는 일반적인 이유가 명확해졌으므로 ADB Device Unauthorized에 대한 수정을 진행하겠습니다.
해결 방법 1: USB 케이블 변경
일반적으로 ADB Devices Unauthorized Windows 10 오류가 나타나는 이유는 USB 케이블에 결함이 있기 때문입니다. 케이블이 내부 또는 외부적으로 마모, 파손 또는 손상되었을 수 있습니다. 따라서 이 오류가 발생할 때마다 더 나은 결과를 위해 다른 USB 케이블을 사용해 보십시오. USB 케이블의 손상 여부를 물리적으로 확인하지 못할 수 있으므로 즉시 케이블을 교체하고 문제가 지속되는지 확인하십시오.
또한 읽기: Windows용 ADB 및 Fastboot 드라이버를 다운로드하는 방법
해결 방법 2: USB 디버깅 켜기
Android 장치에서 디버깅을 활성화한 후에만 Windows에서 Android 디버깅 브리지(ADB) 기능을 사용할 수 있습니다. 이렇게 하려면 개발자 옵션의 도움을 받아야 합니다. 기본적으로 개발자 옵션은 장치에서 비활성화되거나 숨겨져 있습니다. 아래 절차에 따라 개발자 옵션을 켜고 USB 디버깅을 켜는 방법을 알아보세요.
- Android 기기에서 설정 을 열고 전화 정보를 탭합니다.
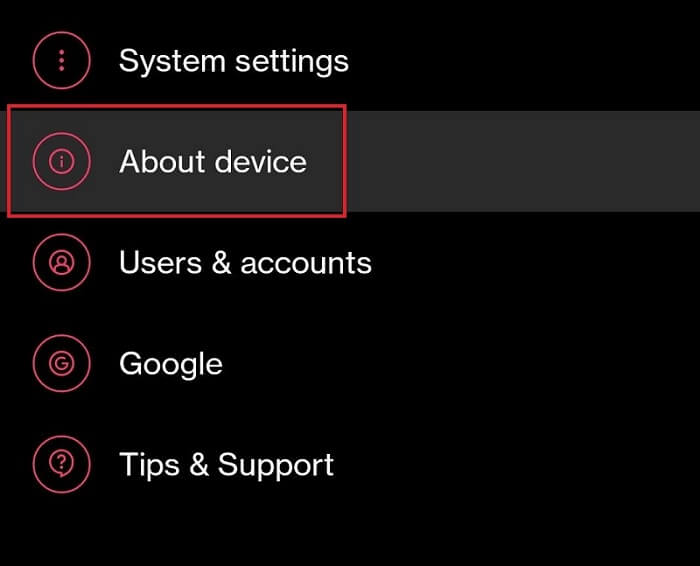
- 버전 을 탭합니다.
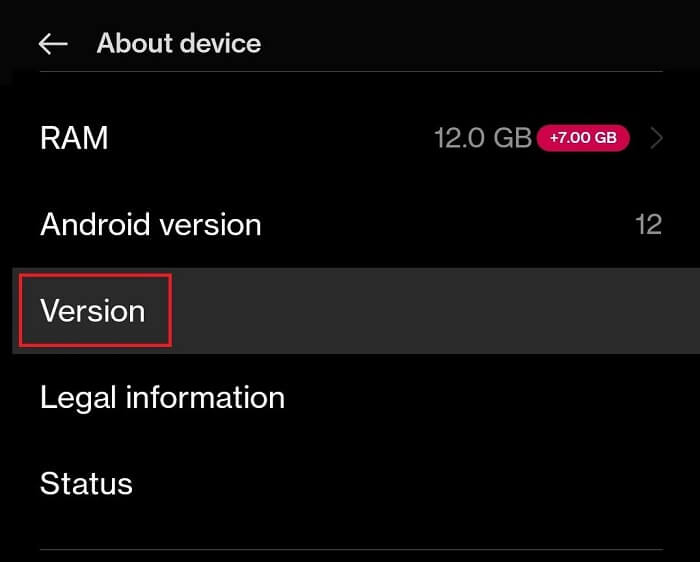
- Build Version 을 찾아 동일한 5-6회 탭하여 개발자 모드 로 들어갑니다.
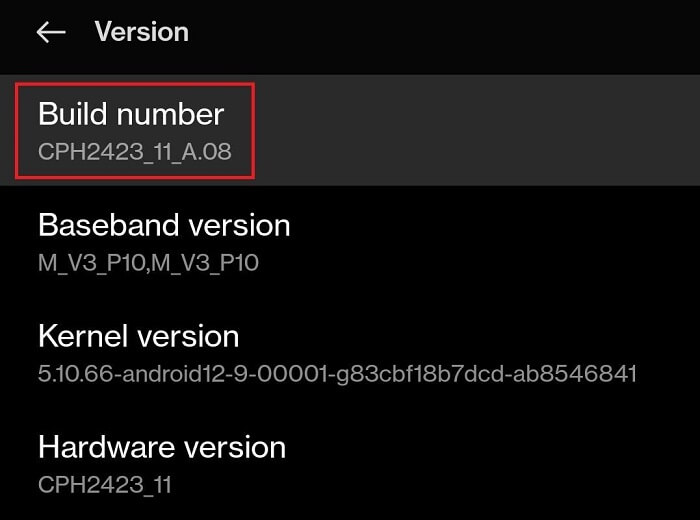
- 메시지가 표시되면 장치 암호를 입력합니다 .
- 시스템 설정 을 열고 개발자 옵션 을 탭합니다. (설정 검색에서 개발자를 검색할 수도 있습니다.)
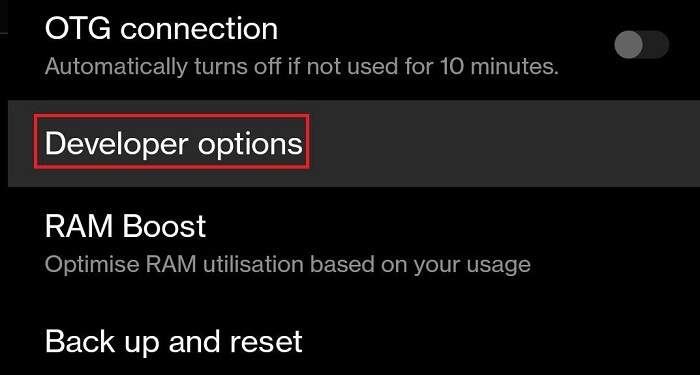
- 디버깅 카테고리를 찾아 USB 디버깅 설정을 켭니다 .
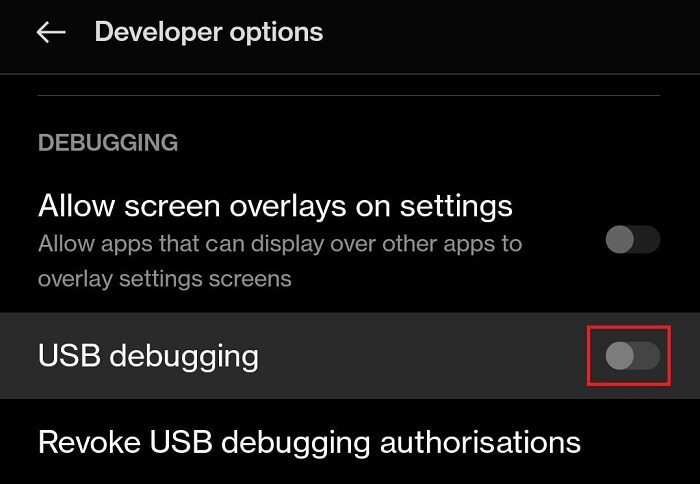
- 장치에서 메시지를 보내면 확인 또는 허용 을 눌러 계속 진행합니다.
이제 Windows에서 Android 장치 관리자 또는 ADB 서비스를 사용하십시오. ADB 장치 무단 우회 깨진 화면 오류가 발생하지 않습니다. 그러나 문제가 지속되면 다음 해결 방법의 도움을 받으십시오.

솔루션 3: SDK 플랫폼 도구 다운로드 및 설치
장치에서 ADB 장치 승인되지 않음 오류 메시지를 제거하려면 SDK 플랫폼 도구를 설치해야 할 수도 있습니다. 이것은 Android의 잠긴 기능과 서비스에 액세스할 수 있는 Android 개발자 지원 프로그램입니다. 수행해야 할 작업을 알아보려면 아래 단계를 따르세요.
- 계속 진행하려면 제공된 링크를 클릭하십시오.
- 다운로드 버튼 목록에서 Windows용 SDK 플랫폼 도구 다운로드를 클릭합니다.
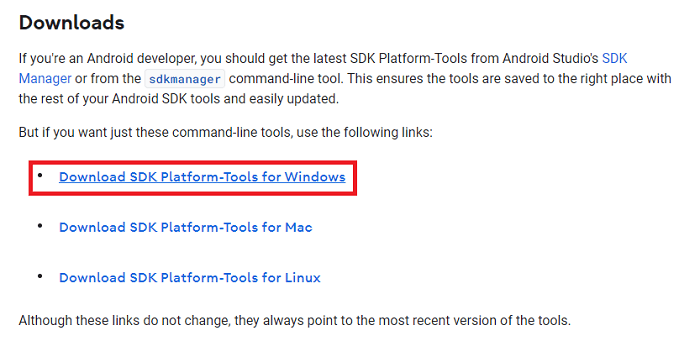
- 도구 의 이용 약관에 동의합니다 .
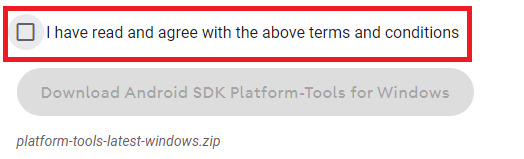
- Windows용 Android SDK 플랫폼 도구 다운로드 버튼을 누르십시오.
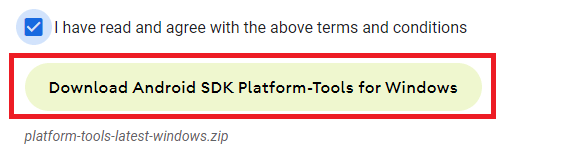
- 파일을 Windows PC에 저장합니다 .
- 다운로드가 완료되면 Zip에 있는 모든 파일의 압축을 풉니 다.
ADB Devices Unauthorized Windows 10을 수정하는 데 아무 것도 작동하지 않으면 아래 제공된 마지막 솔루션이 확실히 작동합니다.
또한 읽기: Windows에서 ADB 인터페이스 드라이버를 찾을 수 없음 오류
해결 방법 4: Bit Driver Updater를 사용하여 USB 드라이버 업데이트(자동)
ADB Devices Unauthorized Windows 11/10 오류를 수정하는 마지막이자 궁극적인 솔루션은 USB 드라이버를 업데이트하는 것입니다. Windows 장치의 USB 드라이버가 오래된 경우 OS는 USB 장치를 읽고 실행하는 데 문제가 있습니다. 따라서 여기에서 작동하는 다른 솔루션이 없으므로 드라이버를 업데이트하는 것이 가장 좋습니다.
USB 드라이버를 업데이트하려면 다양한 방법을 찾을 수 있습니다. 그러나 이러한 모든 방법은 배포하기에 안전하지 않습니다. 또한 이러한 안전하지 않은 솔루션은 장치를 수정하는 것보다 장치에 더 많은 문제를 일으킬 수 있습니다. 따라서 Bit Driver Updater를 사용하여 드라이버를 업데이트하는 것이 가장 좋습니다.
USB 드라이버 업데이트는 Bit Driver Updater로 얻을 수 있는 유일한 이점이 아닙니다. 이것은 다양한 장치 및 운영 체제에 대한 모든 종류의 드라이버를 업데이트하는 자동 도구입니다. 또한 소프트웨어는 쉽게 사용할 수 있도록 운영 체제에 따라 개인화된 업데이트만 표시합니다.
Bit Driver Updater는 Windows 사용자를 위한 다양한 기능을 제공합니다. 이 도구를 사용하면 한 번의 클릭으로 드라이버를 업데이트하여 ADB Devices Unauthorized Windows 11 오류를 쉽게 수정할 수 있습니다. 도구의 모든 드라이버 업데이트가 인증되었으므로 도구도 안전합니다.
뿐만 아니라 드라이버 백업을 생성하고 Bit Driver Updater로 복원할 수도 있습니다. 예정된 업데이트와 다국어 운영 체제를 통해 모든 사람이 도구를 훨씬 더 쉽게 사용할 수 있습니다. 하지만 도구는 이것으로 충분합니다. USB 드라이버 업데이트를 통해 오류를 수정하는 절차를 살펴보겠습니다.
Bit Driver Updater로 ADB 장치 무단 Windows 11/10을 수정하는 방법은 무엇입니까?
Bit Driver Updater를 사용하여 시스템의 드라이버를 업데이트하려면 다음 절차를 따라야 합니다.
- 업데이트 프로그램을 다운로드하려면 아래 버튼을 클릭하십시오.
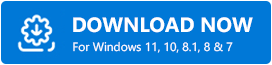
- 다운로드가 성공적으로 완료되면 설치 파일을 실행하여 Bit Driver Updater를 설치합니다.
- 운영 체제 에서 도구를 실행하고 업데이트를 위해 시스템을 자세히 검사합니다. 스캔이 즉시 시작되지 않으면 스캔 드라이버 버튼을 사용하여 수동으로 시작하십시오.
- 모든 업데이트가 시스템에 나타나면 UI에서 모두 업데이트 버튼을 클릭합니다.
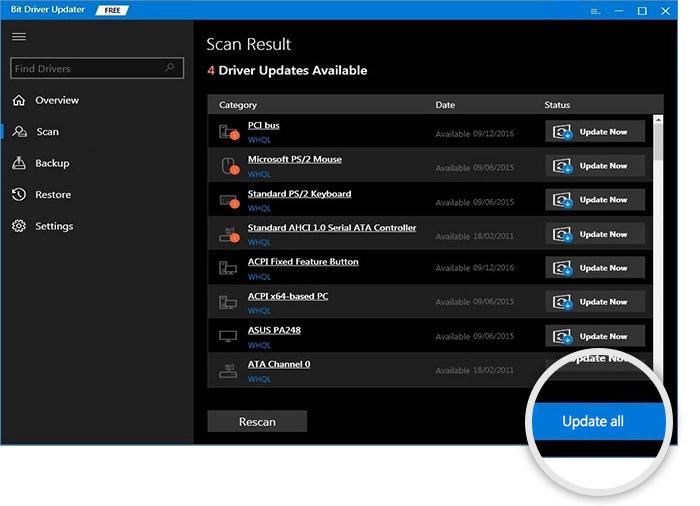
- 설치가 완료되면 시스템을 다시 시작하십시오 .
또한 읽기: Windows PC에서 USB 테더링이 작동하지 않는 문제를 해결하는 방법
Windows 11/10에서 ADB 장치가 인증되지 않음: 수정됨
위의 ADB Device Unauthorized Windows 11/10 우회 방법에 만족하셨기를 바랍니다. 모든 솔루션을 실행한 후에는 디버깅 또는 Android 장치 관리자를 사용할 때 연결 문제가 발생하지 않습니다.
다른 질문 및 정보는 아래의 의견 섹션을 사용하십시오.
