AirPod가 iPhone에 연결되지 않는 문제를 해결하는 방법 [2022 가이드]
게시 됨: 2022-09-08AirPods Pro가 iPhone에 연결되지 않는 상황이 발생하더라도 당황할 필요가 없습니다. 이 문서에서 공유된 수정 사항을 사용하여 이 문제를 손쉽게 해결할 수 있습니다.
AirPod는 모든 Apple 기기와 번거롭지 않은 페어링으로 유명합니다. 그러나 최근 많은 사용자가 AirPod가 iPhone에 연결되지 않는다고 불평했습니다. 동일한 일이 발생하면 당황하는 대신 이 기사를 읽고 가능한 한 최선의 방법으로 이 문제를 해결할 수 있습니다.
이 글은 iPhone 문제에 연결되지 않는 AirPods Pro에 대해 가장 많이 시도되고 테스트된 솔루션을 전달합니다.
그러나 이 문제를 해결하는 방법을 논의하기 전에 먼저 문제를 일으킨 원인을 논의하는 것이 중요합니다. 문제의 가능한 원인을 이해하면 문제를 해결하는 과정이 간단해집니다.
따라서 이 기사의 다음 섹션에서는 "내 AirPod가 내 iPhone에 연결되지 않는 이유"라는 일반적인 질문에 대한 답변을 제공합니다.
AirPod가 iPhone에 연결되지 않는 이유
다음은 iPhone이 AirPod에 연결되지 않을 가능성이 가장 높은 이유입니다.
- 임의의 소프트웨어 또는 펌웨어 문제
- AirPods에 먼지 축적
- AirPod가 제대로 충전되지 않았습니다.
- 다른 응용 프로그램의 간섭
이것이 AirPods Pro가 iPhone에 연결되지 않는 주요 요인이었습니다. 이제 몇 가지 빠르고 쉬운 수정을 통해 문제를 해결해 보겠습니다.
iPhone에 연결되지 않는 AirPod 문제 수정
iPhone이 AirPod에 연결되어 있지 않은 경우 아래에 공유된 솔루션을 적용하여 문제를 해결할 수 있습니다.
수정 1: AirPods 재설정
AirPod를 재설정하면 AirPod가 iPhone 문제에 연결되지 않는 원인이 되는 임의의 소프트웨어 또는 펌웨어 버그가 수정됩니다. 따라서 다음 단계를 수행하여 AirPod를 재설정할 수 있습니다.
- AirPod를 케이스에 넣고 뚜껑을 닫은 상태로 30초 동안 보관하십시오.
- iPhone에서 설정 으로 이동합니다.
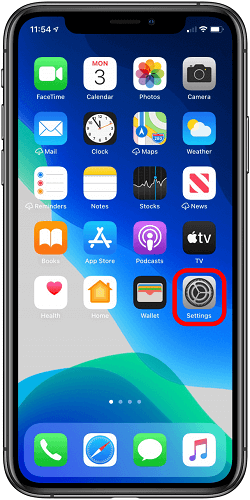
- Bluetooth 를 누르고 AirPod와 관련된 추가 정보 를 보려면 옵션을 선택하십시오.
- 이 장치를 잊어버리고 작업을 확인하십시오.
- AirPods 충전 케이스를 엽니다.
- 충전 케이스의 설정 버튼 을 15초 정도 누르고 있습니다.
- 케이스를 열어두고 AirPod를 iPhone에 가까이 가져간 다음 지시에 따라 다시 연결하십시오.
또한 읽기: [수정됨] iPhone에서 마지막 줄을 더 이상 사용할 수 없음
수정 2: AirPods에서 먼지 제거
AirPods에 먼지가 쌓이면 AirPods Pro가 iPhone에 연결되지 않는 문제로 이어지는 근접 센서가 차단될 수 있습니다. 따라서 문제를 해결하려면 AirPod를 청소해야 합니다. 아래는 올바른 방법으로 수행하는 방법입니다.
- 오래된 칫솔이나 알코올에 적신 면봉을 사용하여 AirPods의 틈새와 가장자리를 닦으십시오. 또한 AirPods 충전 케이스를 닦습니다.
- 이쑤시개를 사용하여 남은 찌꺼기 또는 먼지를 골라냅니다.

- 보풀이 없는 깨끗한 천을 사용하여 AirPods와 충전 케이스를 소량의 알코올로 문지릅니다.
수정 3: AirPods 펌웨어 확인 및 업데이트
펌웨어를 업데이트하면 장치 성능이 최적화되고 AirPod가 iPhone에 연결되지 않는 것과 같은 문제가 종종 수정됩니다. 따라서 다음은 AirPod의 펌웨어 버전을 확인하고 업데이트하는 방법입니다.

- iPhone의 설정을 탭합니다.
- 일반 설정을 열고 정보 섹션으로 이동합니다.
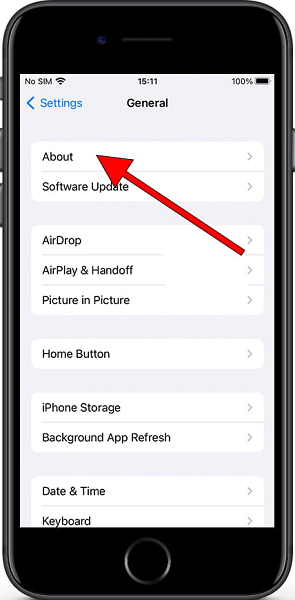
- AirPods를 선택하고 현재 사용 중인 펌웨어 버전을 확인하십시오.
- Apple 공식 웹사이트로 이동하여 AirPod의 최신 펌웨어 버전을 확인하세요.
- AirPods 펌웨어 버전이 Apple 공식 웹사이트의 펌웨어 버전과 일치하지 않는 경우 iPhone을 안전한 인터넷 연결에 연결하고 AirPods를 다시 시작하십시오.
또한 읽기: 수정: iPhone에서 내 위치 공유가 작동하지 않음
수정 4: AirPods 충전
배터리 부족으로 인해 AirPods Pro가 iPhone에 연결되지 않을 수도 있습니다. 따라서 AirPods의 배터리를 확인하고 충전되었는지 확인해야 합니다. AirPods 충전 케이스를 iPhone에 더 가까이 가져오고 케이스 덮개를 들어 올려 AirPods 배터리 백분율을 확인할 수 있습니다. 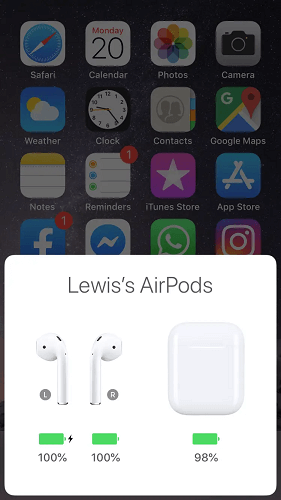
수정 5: 다른 Bluetooth 응용 프로그램 비활성화
때로는 백그라운드에서 실행되는 응용 프로그램이 휴대폰의 Bluetooth 연결을 방해하여 iPhone이 AirPod에 연결되지 않는 것과 같은 문제가 발생할 수 있습니다. 이러한 응용 프로그램에 대한 Bluetooth 권한을 비활성화하면 발생한 문제를 해결할 수 있습니다. 따라서 다음은 이러한 앱에 대해 Bluetooth를 비활성화하는 단계입니다.
- 휴대전화의 설정을 실행합니다.
- 개인 정보 설정을 열고 Bluetooth를 선택합니다.
- iPhone과 AirPod 간의 연결 문제를 일으킬 수 있는 TraceTogether와 같은 문제가 있는 응용 프로그램에 대한 Bluetooth 권한을 끄십시오.
수정 6: iPhone과 AirPod를 수동으로 연결해 보세요.
iPhone이 AirPod를 감지하지 못하는 경우 이러한 장비를 수동으로 연결할 수 있습니다. 다음은 이를 수행하기 위해 수행할 수 있는 단계입니다.
- AirPod를 충전 케이스에 넣고 케이스 덮개를 닫습니다.
- AirPods을 iPhone에 더 가까이 가져오고 충전 케이스의 덮개를 엽니다.
- 케이스의 뒤로 버튼을 10초 이상 누르고 흰색 표시등이 깜박일 때까지 기다립니다.
- iPhone의 Bluetooth 설정을 실행하고 인식된 장치 목록에서 AirPods를 선택합니다.
- AirPods 및 iPhone 페어링을 확인합니다.
또한 읽기: iPhone에서 Mac으로 연락처 동기화
수정 7: iOS를 최신 버전으로 업데이트
오래된 OS에 존재하는 버그로 인해 iPhone이 AirPod에 연결되지 않는 것과 같은 문제가 발생할 수 있습니다. 따라서 다음 단계를 통해 iPhone의 iOS를 확인하고 업데이트해야 합니다.
- 휴대전화의 설정 으로 이동하여 일반을 선택합니다.
- 소프트웨어 업데이트 를 선택합니다.
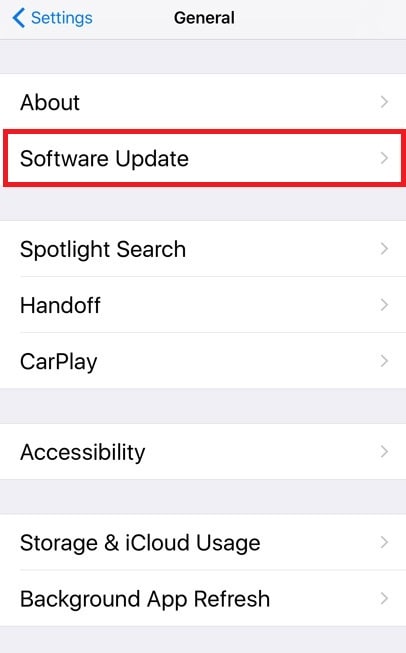
- 사용 가능한 업데이트의 다운로드 및 설치를 완료합니다.
수정 8: 블루투스 켜기
기기에서 Bluetooth가 활성화되어 있지 않으므로 AirPod가 iPhone에 표시되지 않을 수 있습니다. 따라서 다음 단계를 통해 Bluetooth를 켤 수 있습니다.
- 휴대전화의 설정을 실행합니다.
- 블루투스 메뉴를 보려면 블루투스 를 선택하세요.
- Bluetooth 스위치가 회색이면 스위치를 눌러 켭니다.
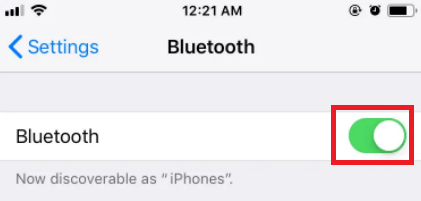
수정 9: AirPod가 휴대전화 범위 내에 있는지 확인
AirPods Pro는 둘 다 특정 범위 내에 있지 않기 때문에 iPhone에 연결되지 않습니다. 따라서 연결하려면 특정 범위 내에 있어야 합니다. 다음은 이를 수행하는 단계별 지침입니다.
- iPhone의 홈 화면으로 이동합니다.
- 휴대전화에 얼굴 ID가 없는 경우 위로 스와이프하여 제어 센터 에 액세스합니다. 휴대전화에 얼굴 ID가 있는 경우 아래로 스와이프하여 제어 센터를 사용합니다.
- 오디오 출력 버튼을 선택합니다.
- AirPod가 오디오의 출력 소스로 보이지 않으면 범위를 벗어난 것이므로 전화기 가까이에 가져와야 합니다.
또한 읽기: iPhone 11이 계속 다시 시작되는 문제를 해결하는 방법
수정 10: Apple에 문의
iPhone에 연결되지 않는 AirPod 문제를 해결하기 위해 공식 Apple 지원에 문의할 수 있습니다. 지원은 애플 공식 웹사이트와 가까운 애플 스토어를 통해 가능하다.
AirPods Pro가 iPhone에 연결되지 않음: 수정됨
이 기사는 "내 AirPod가 내 iPhone에 연결되지 않는 이유"라는 자주 묻는 질문에 대한 답변입니다.
또한 iPhone 문제에 연결되지 않는 AirPods에 대한 가장 빠르고 쉬운 수정 사항에 대해서도 논의했습니다. 첫 번째 수정부터 시작하여 문제가 해결될 때까지 계속 시도할 수 있습니다.
AirPods Pro가 iPhone에 연결되지 않는 문제를 해결하는 더 좋은 방법을 알고 있다면 댓글 섹션에서 언급할 수 있습니다. 이 기사와 관련하여 혼란이나 의심이 있는 경우 당사에 연락할 수도 있습니다.
