Windows에서 시계 Watchdog 시간 초과 수정: 시스템 오류 해결을 위한 단계별 가이드
게시 됨: 2024-01-25수년에 걸쳐 Windows는 순수한 운영 체제에서 기능이 풍부한 플랫폼으로 변모하면서 상당히 발전했습니다. Microsoft는 과도한 양의 리소스를 소비하지 않고도 시스템이 빠르고 유연하며 반응성이 높도록 기본 코드를 개선하고 전체 시스템 성능을 최적화하는 데 많은 노력을 기울였습니다.
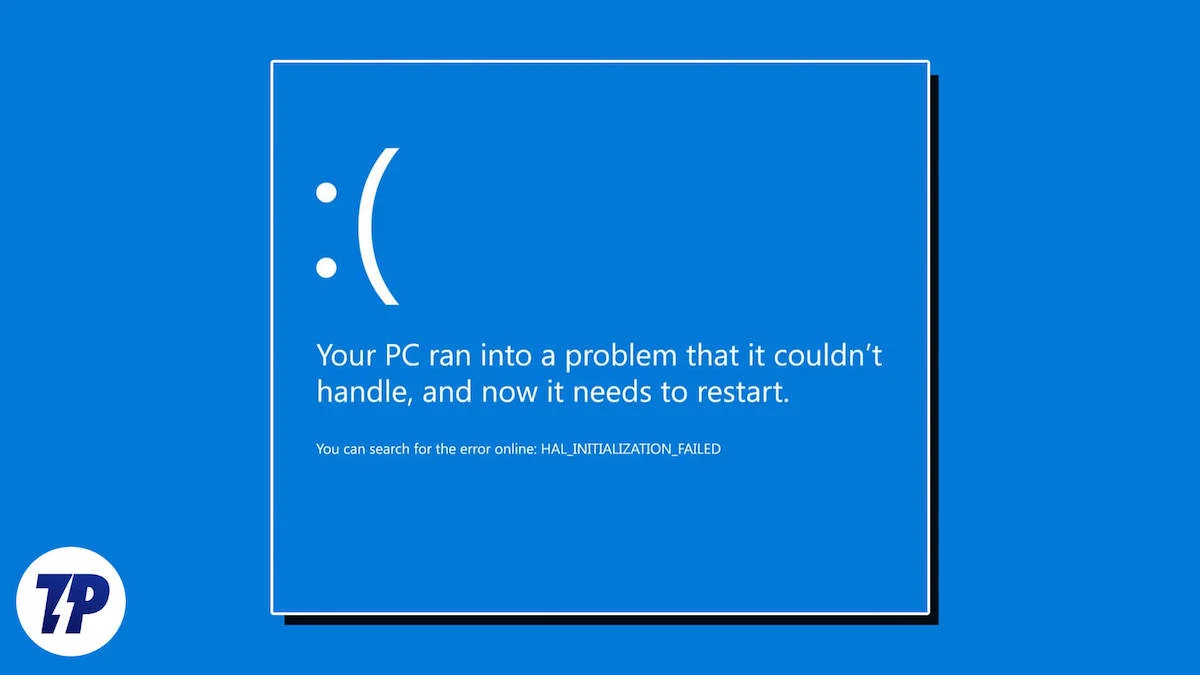
최근 Windows는 시스템 안정성을 향상하고 BSOD(Blue Screen of Death) 빈도를 크게 줄이는 데 큰 진전을 이루었습니다. Microsoft의 칭찬할 만한 노력으로 인해 사용자에게 시스템 안정성에 대한 더 큰 확신을 주는 보다 안정적인 운영 체제가 탄생했습니다.
목차
시계 감시 시간 초과 문제는 무엇이며 어떻게 발생합니까?
"Clock Watchdog Timeout" 오류는 Windows 시스템에서 BSOD(Blue Screen of Death)를 유발하는 일반적인 문제입니다. 이 오류는 시스템이 특히 동기화와 관련하여 프로세서 코어의 문제를 감지할 때 발생합니다.
시계 감시 시간 초과 오류 이해
Clock Watchdog Timeout 오류는 프로세서 코어 동기화에 문제가 있을 수 있음을 나타냅니다. 이는 하나 이상의 코어가 예상 시간 내에 응답하지 않아 시스템 충돌이 발생함을 의미합니다. 이 오류는 백그라운드에서 실행되는 여러 응용 프로그램 및 서비스, 하드웨어 충돌, 오래된 드라이버 또는 프로세서 코어 간의 작업 조정과 같은 문제와 관련이 있는 경우가 많습니다.
시계 감시 시간 초과 오류를 수정하려면 드라이버, 하드웨어 및 시스템 구성 문제를 해결해야 합니다. 이렇게 하면 프로세서 코어가 적절하게 동기화되고 조정됩니다. 압도적이긴 하지만 이 문제에 대한 가능한 해결책은 여러 가지가 있습니다. 이 가이드에서는 Windows에서 시계 감시 시간 초과 오류를 수정하는 방법을 단계별로 보여줍니다.
Windows 10 및 11에서 시계 Watchdog 시간 초과를 수정하는 방법
장치를 재부팅해 보세요
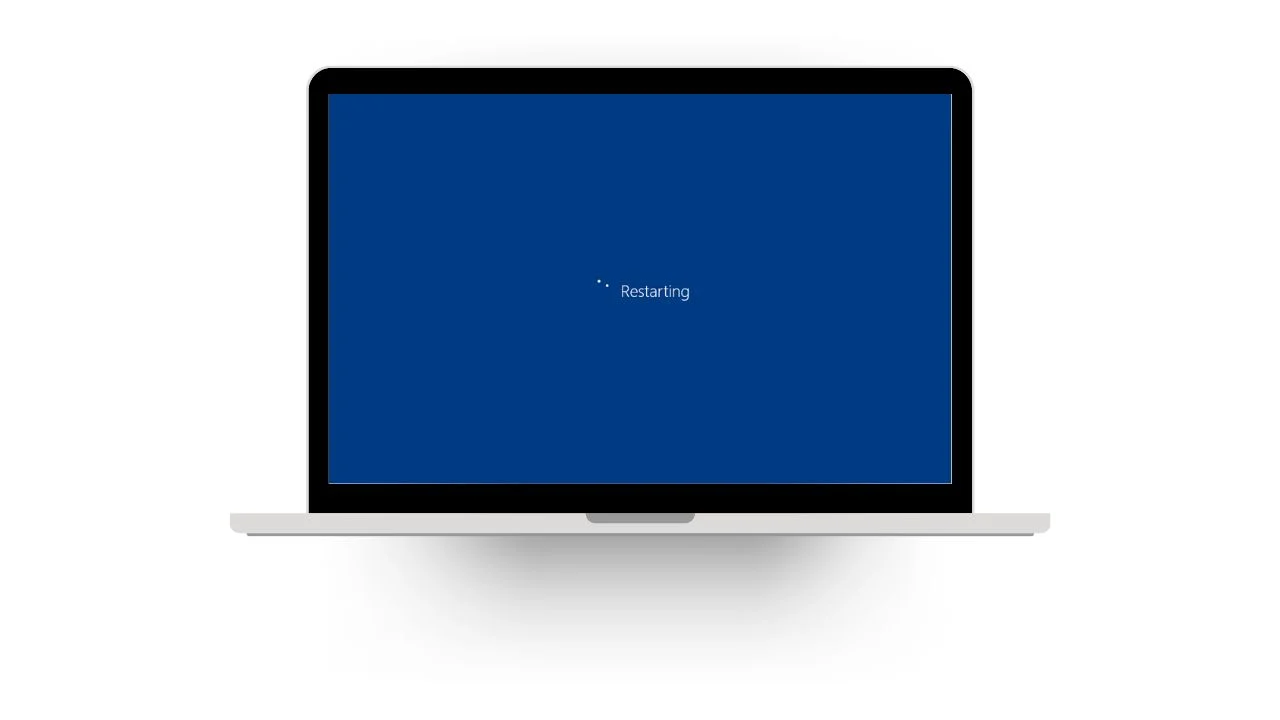
우리 중 많은 사람들이 이것을 무시하고 진부하게 들리더라도 장치를 다시 시작하는 것이 실제로 많은 경우에 매우 도움이 될 수 있습니다. 이렇게 하면 백그라운드에서 실행 중인 불필요한 앱과 서비스를 제거하고 운영 체제의 가장 중요한 서비스와 구성 요소를 다시 시작할 수 있습니다. 기능을 유지하고 원활한 작동을 보장하려면 항상 장치를 정기적으로 다시 시작하는 것이 좋습니다.
오버클러킹 비활성화
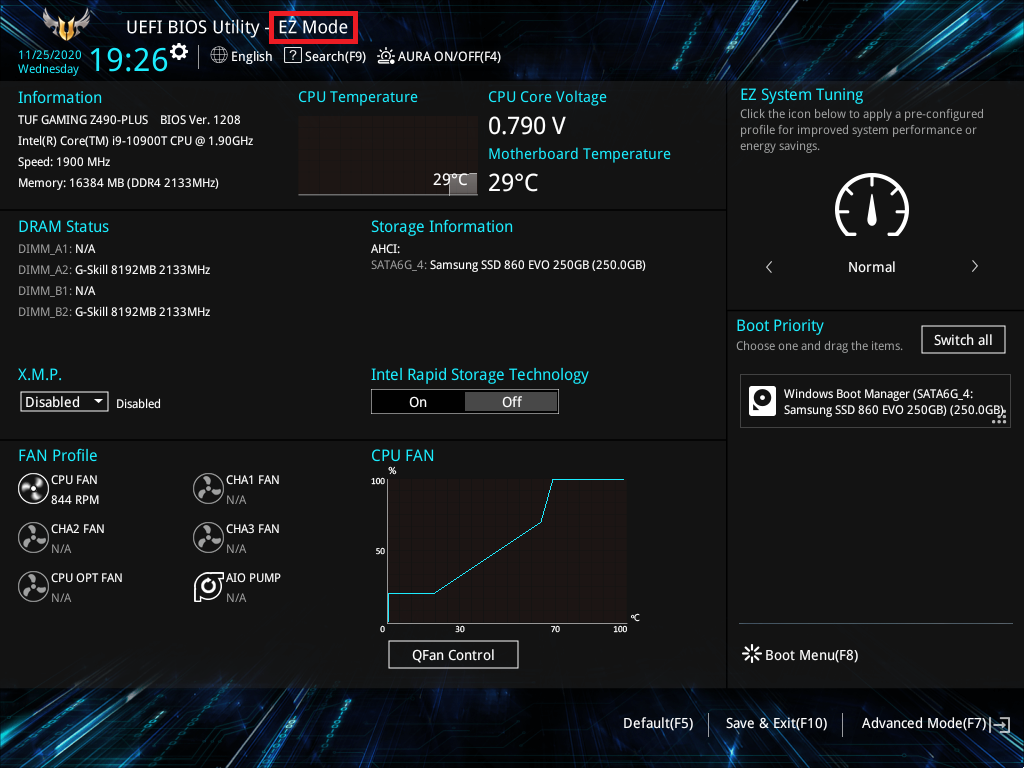
- 시작하는 동안 BIOS/UEFI에 액세스합니다(일반적으로 Delete 키 또는 F2 키를 여러 번 눌러).
- 오버클러킹 설정을 찾아 기본값으로 설정합니다.
- 그 동안 XMP (Intel 플랫폼 기반 마더보드) 및 DOCP (AMD/Ryzen 플랫폼 기반 마더보드)가 비활성화되어 있는지 확인하십시오.
- F9를 누르고 Enter 키를 누르면 모든 BIOS 설정을 기본값 으로 재설정할 수 있습니다.
Windows 업데이트 확인
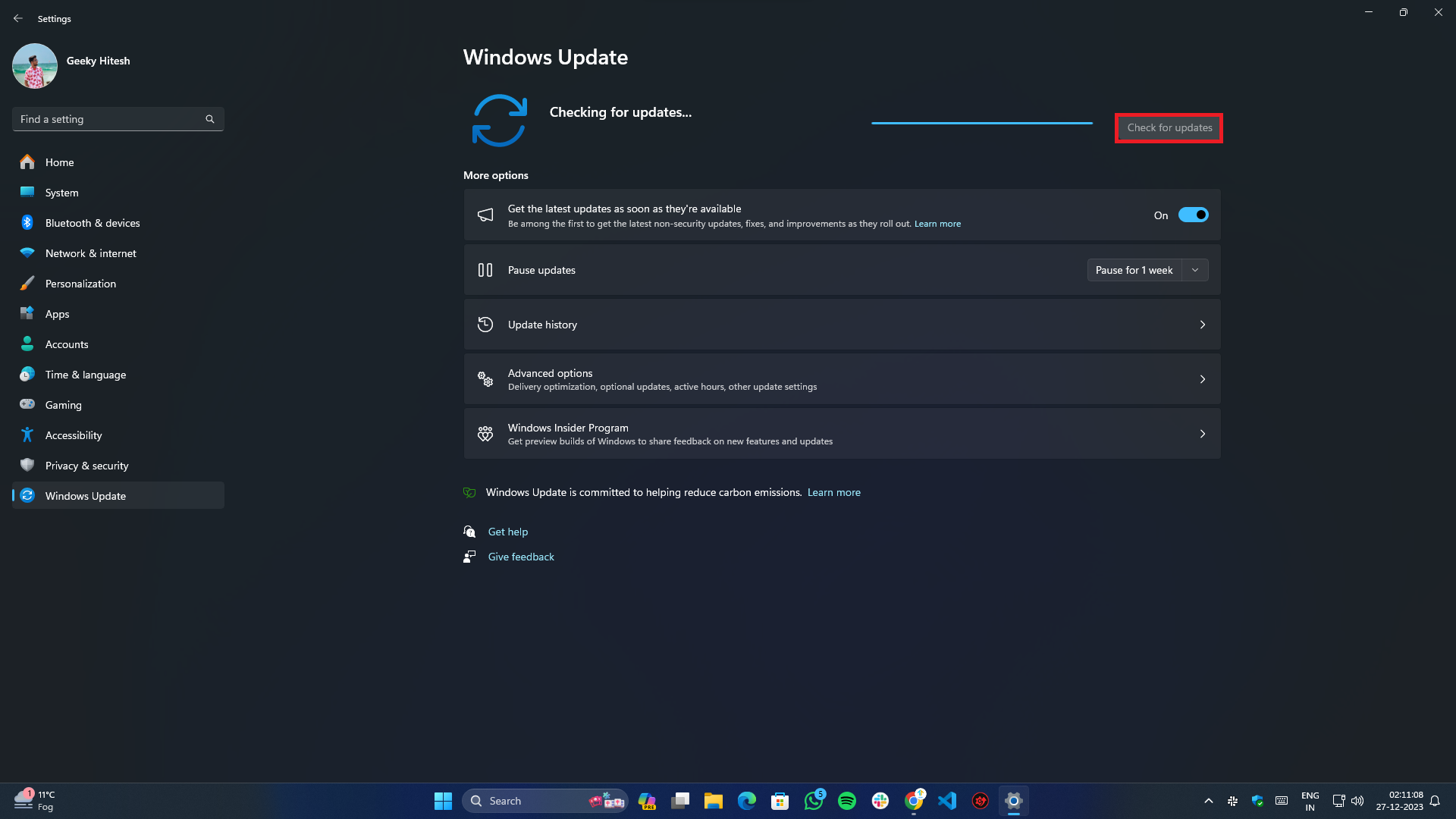
- Win + I를 눌러 설정 을 엽니다.
- 업데이트 및 보안(Windows 10) 또는 Windows 업데이트(Windows 11)로 이동합니다.
- 화면 오른쪽 상단에 있는 업데이트 확인 버튼을 클릭하고 보류 중인 업데이트, 드라이버 업데이트 및 기타 선택적 업데이트를 설치합니다.
최근에 설치된 소프트웨어, 응용 프로그램 업데이트 및 Windows 업데이트 확인
최근에 CLOCK_WATCHDOG_TIMEOUT 문제가 발생하기 시작했다면 최근에 설치된 프로그램, 앱 업데이트 또는 Windows 업데이트가 원인일 가능성이 있습니다. 프로그램이나 Windows 업데이트를 제거하면 문제가 해결될 수 있습니다.
앱 및 프로그램 업데이트:

- Win + X를 누르고 설치된 앱을 선택하세요.
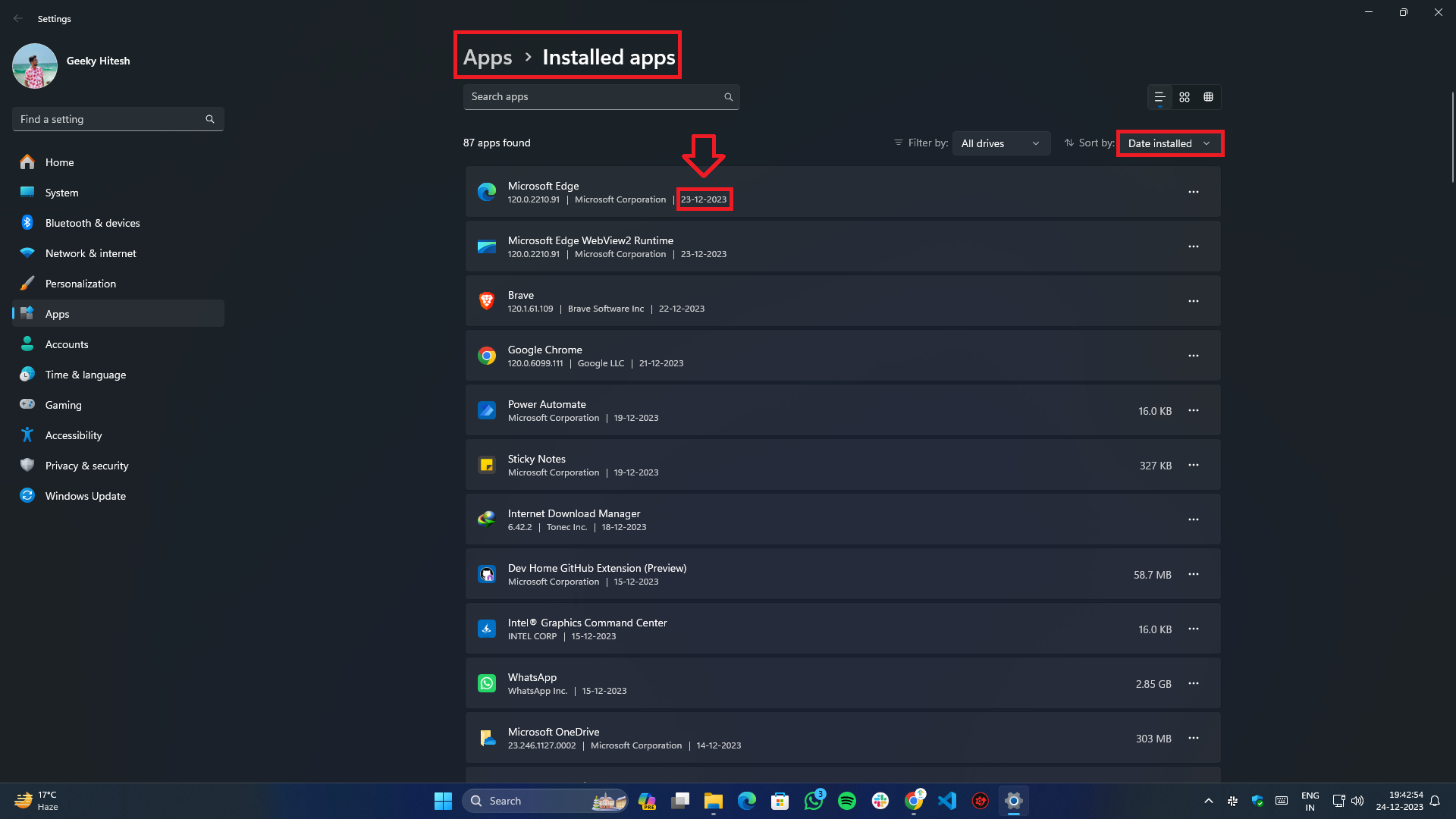
- 정렬 기준 필터에서 설치된 날짜를 선택하고 목록이 로드되거나 새로 고쳐질 때까지 기다립니다.
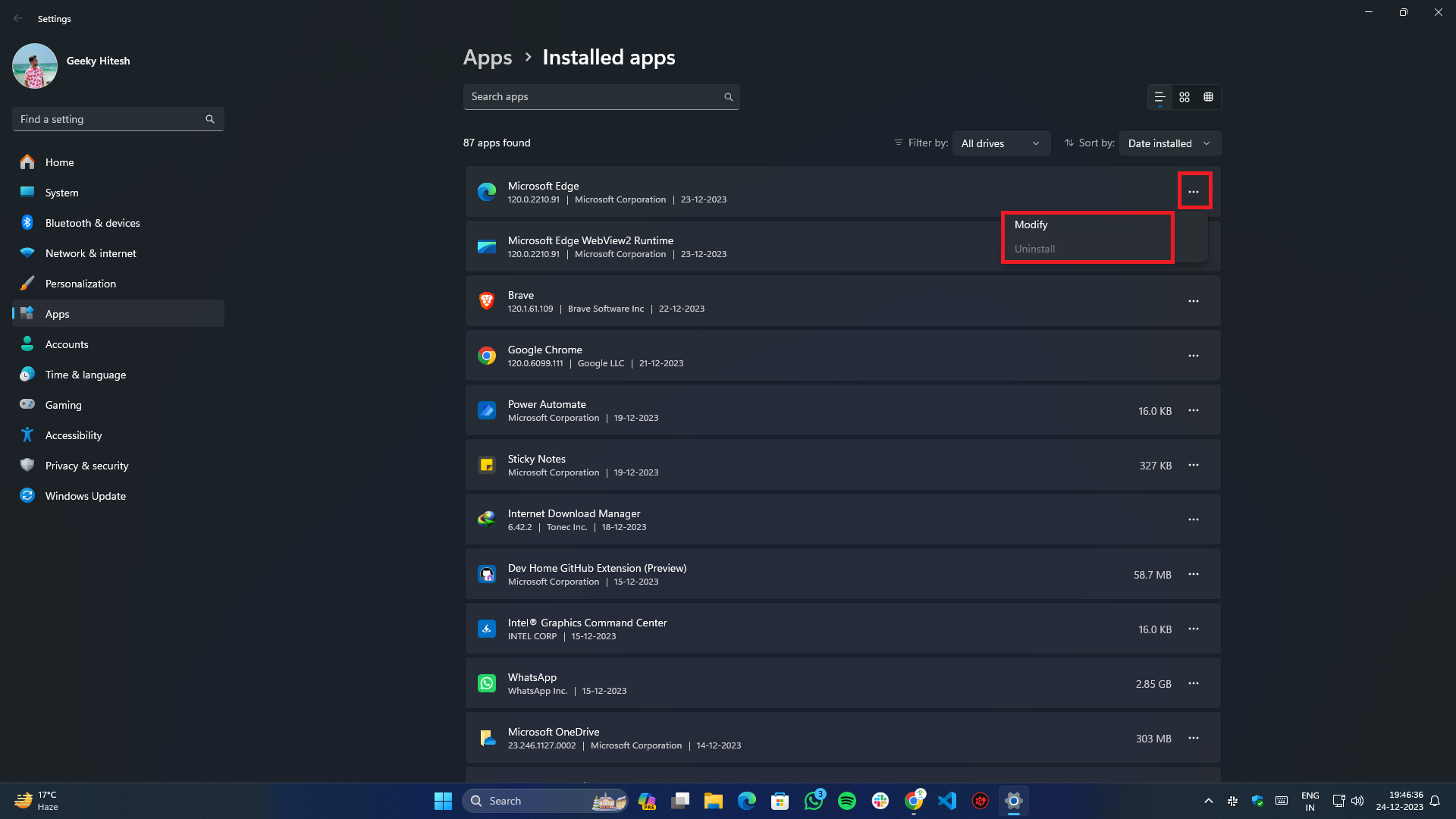
- 오른쪽에 있는 점 3개 버튼을 클릭하고 선택한 프로그램에 대해 수정 또는 제거를 선택합니다.
- 앱을 수정하거나 제거하려면 화면의 지시를 따르십시오.
- 완료되면 시스템을 재부팅하십시오 .
Windows 업데이트의 경우:

- 시작 메뉴를 통해 설정 앱 으로 이동하거나 키보드에서 Win+I 조합을 누르기만 하면 됩니다.
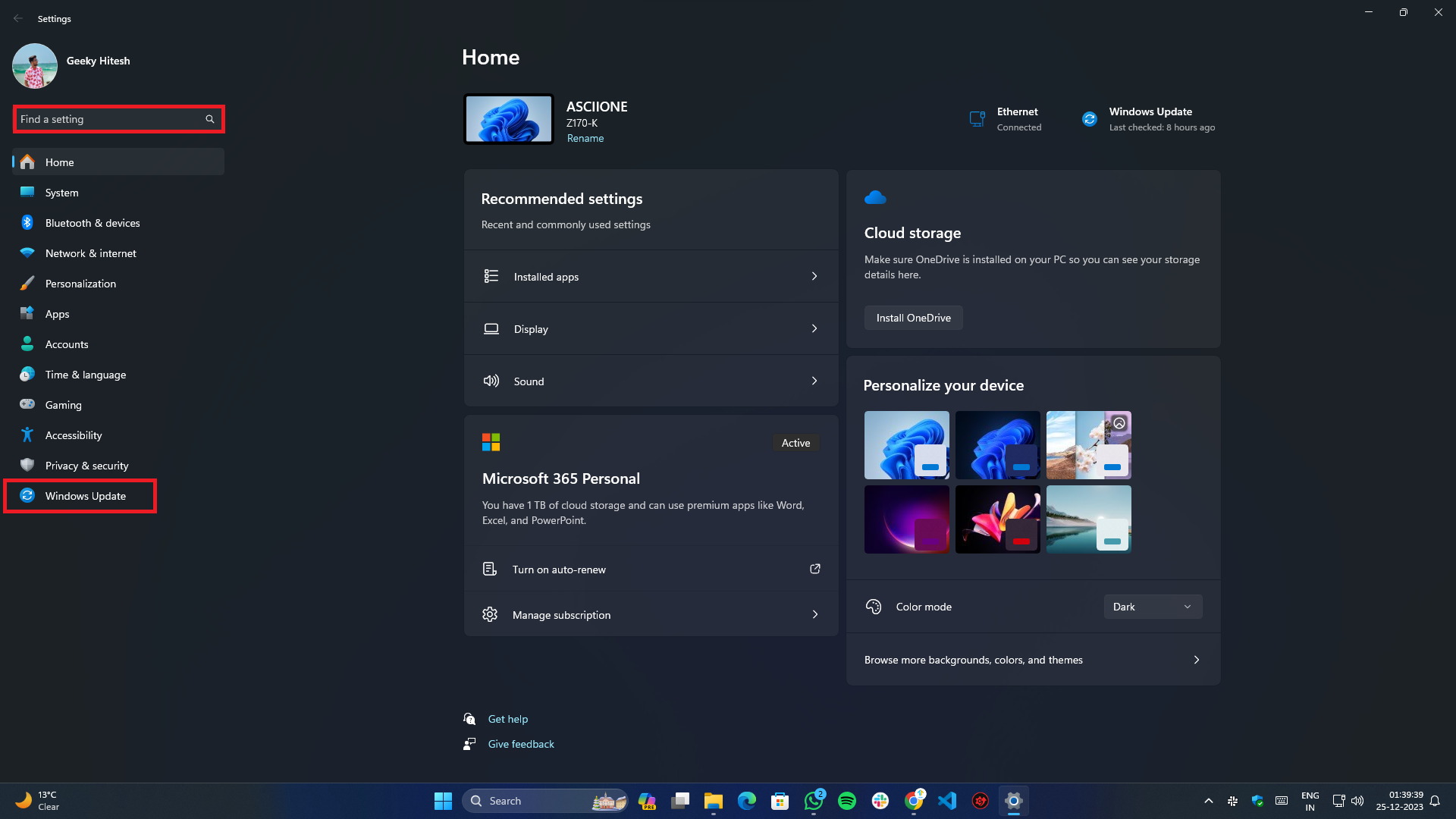
- 왼쪽 사이드 메뉴에서 Windows 업데이트를 선택합니다.
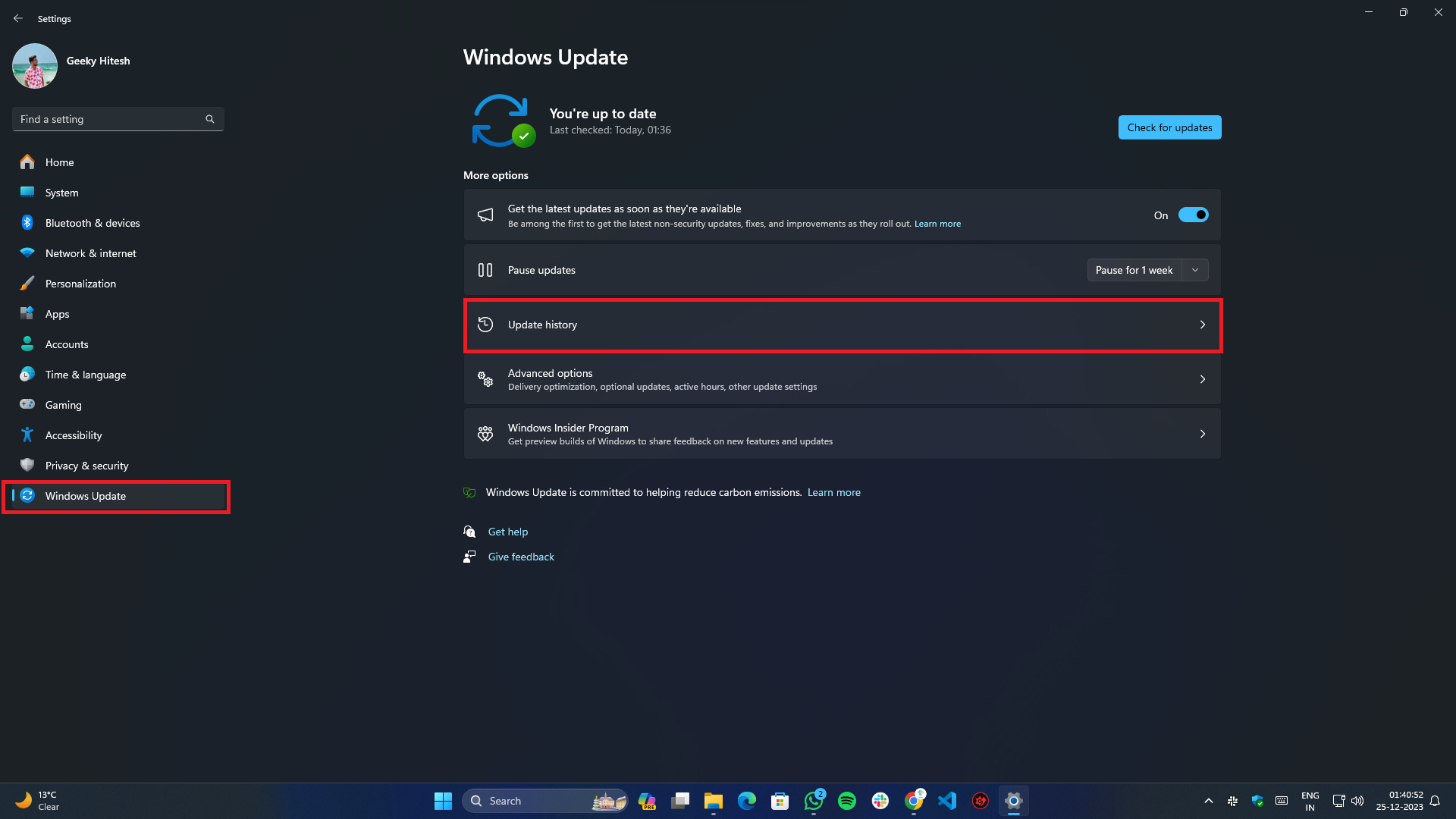
- 업데이트 기록을 클릭하세요.
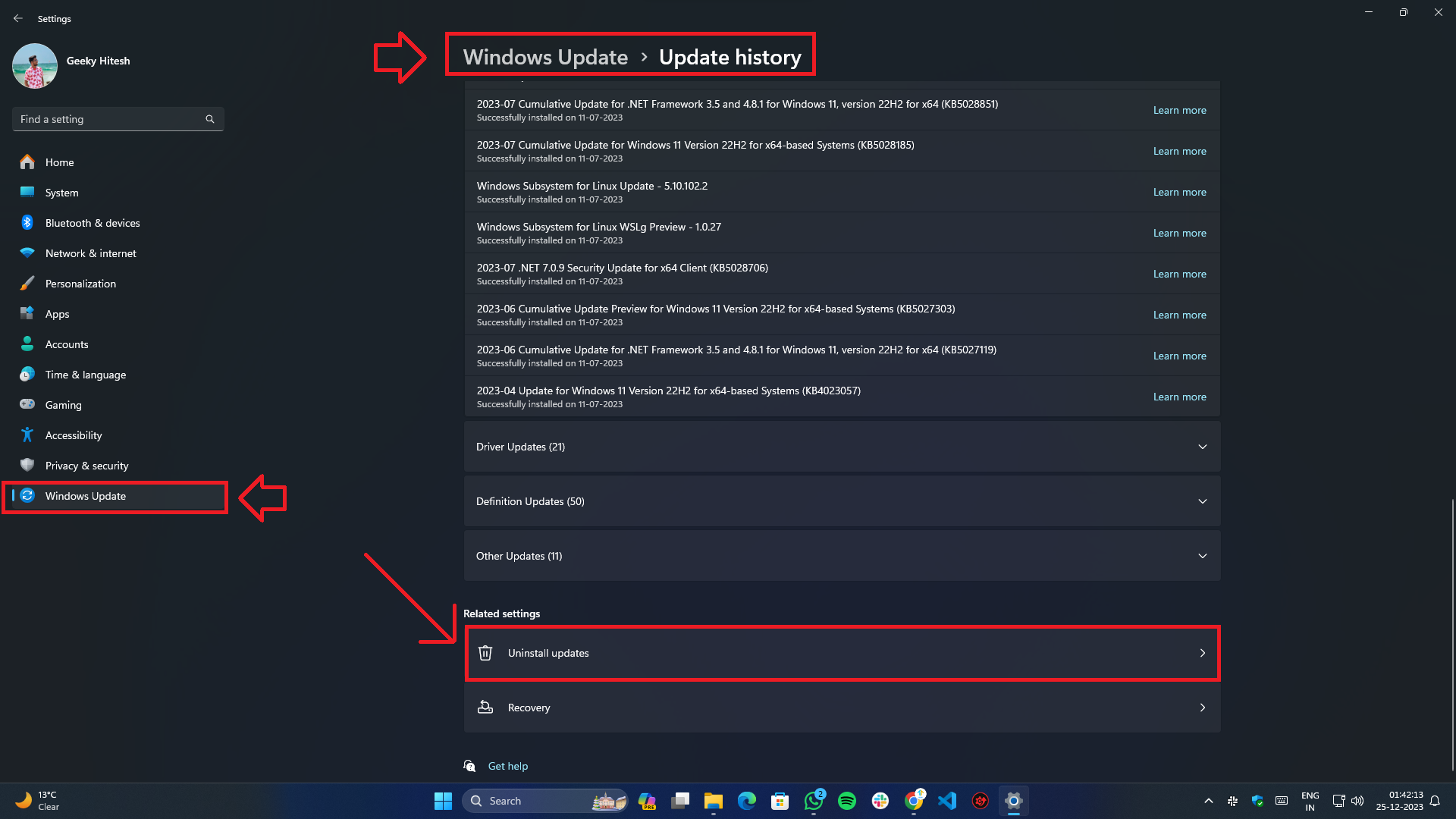
- 하단으로 스크롤하여 관련 설정 아래에 업데이트 제거 옵션이 있습니다.
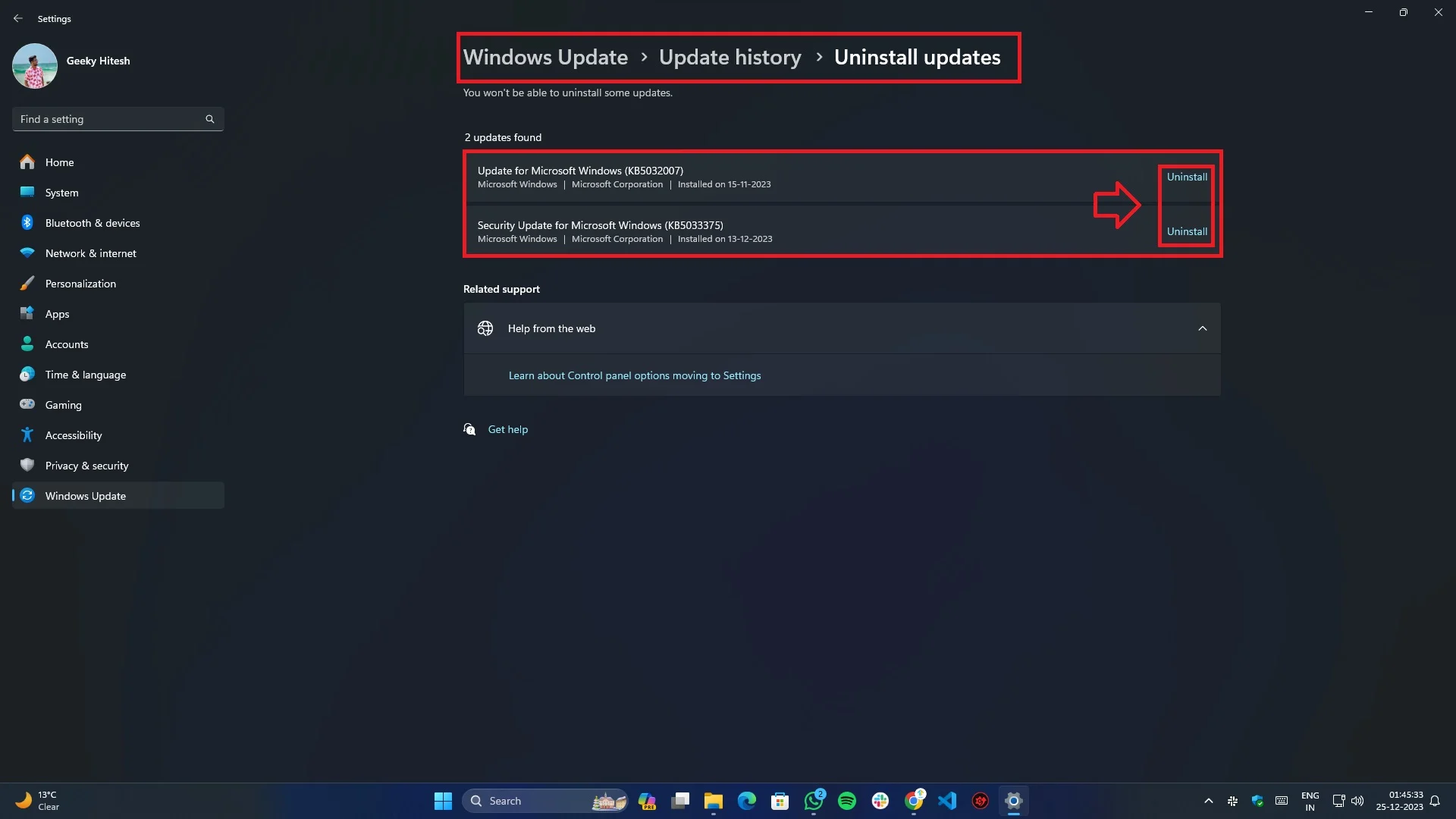
- 최근에 설치되었으며 제거하려는 업데이트를 선택합니다.
- 제거한 후 변경 사항을 적용하려면 시스템을 한 번 다시 시작하십시오.
BIOS/UEFI 업데이트
BIOS/UEFI를 업데이트하면 안정성 및 호환성 문제를 해결하는 데 도움이 될 수 있습니다.

- 마더보드 모델을 식별하십시오.
- 최신 BIOS/UEFI 버전을 얻으려면 제조업체의 웹사이트를 방문하세요.
- 지침에 따라 BIOS/UEFI를 업데이트하세요.
드라이버 업데이트
드라이버를 업데이트하면 하드웨어 간의 호환성 문제가 해결될 뿐만 아니라 기능이 확장되고 성능이 향상됩니다.
수동 드라이버 업데이트:
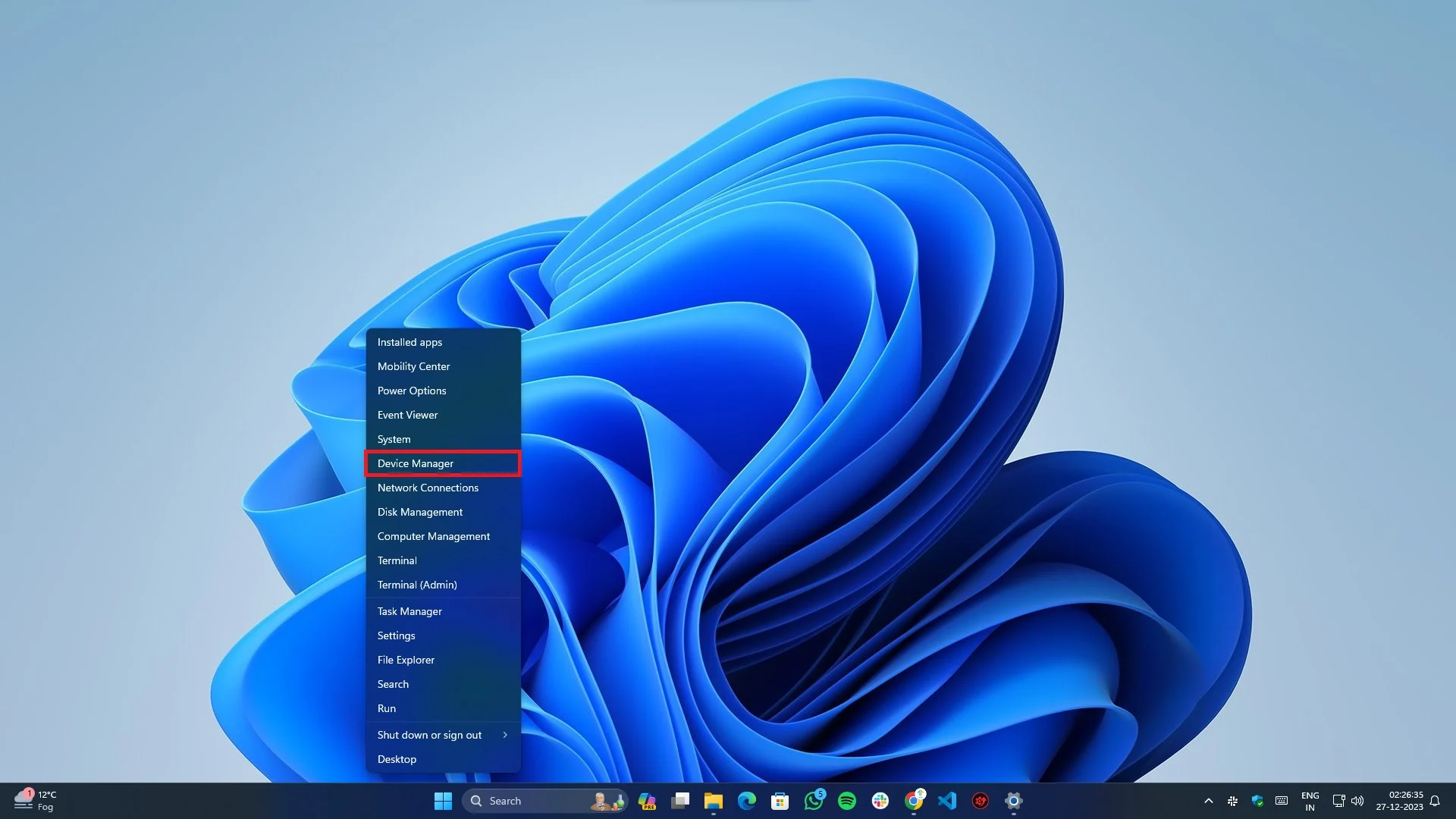
- 키보드에서 Win + X를 누르고 플라이아웃 메뉴에서 장치 관리자를 선택합니다.
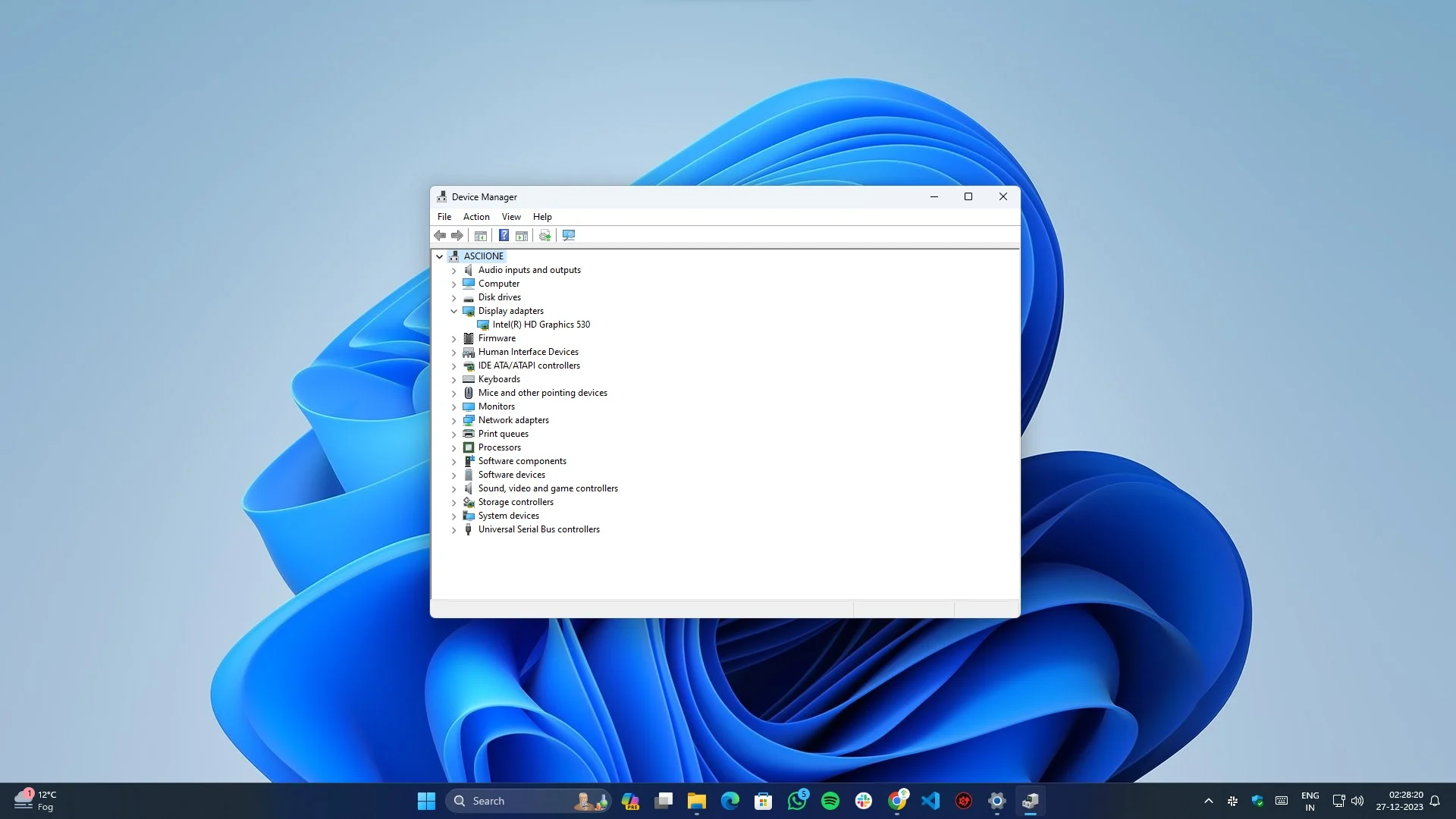
- 이제 각 목록 왼쪽에 있는 작은 아래쪽 화살표를 클릭하여 개별 드라이버 하위 범주를 확장합니다.
- 각 장치 범주를 마우스 오른쪽 버튼으로 클릭하고 드라이버 업데이트를 선택합니다.
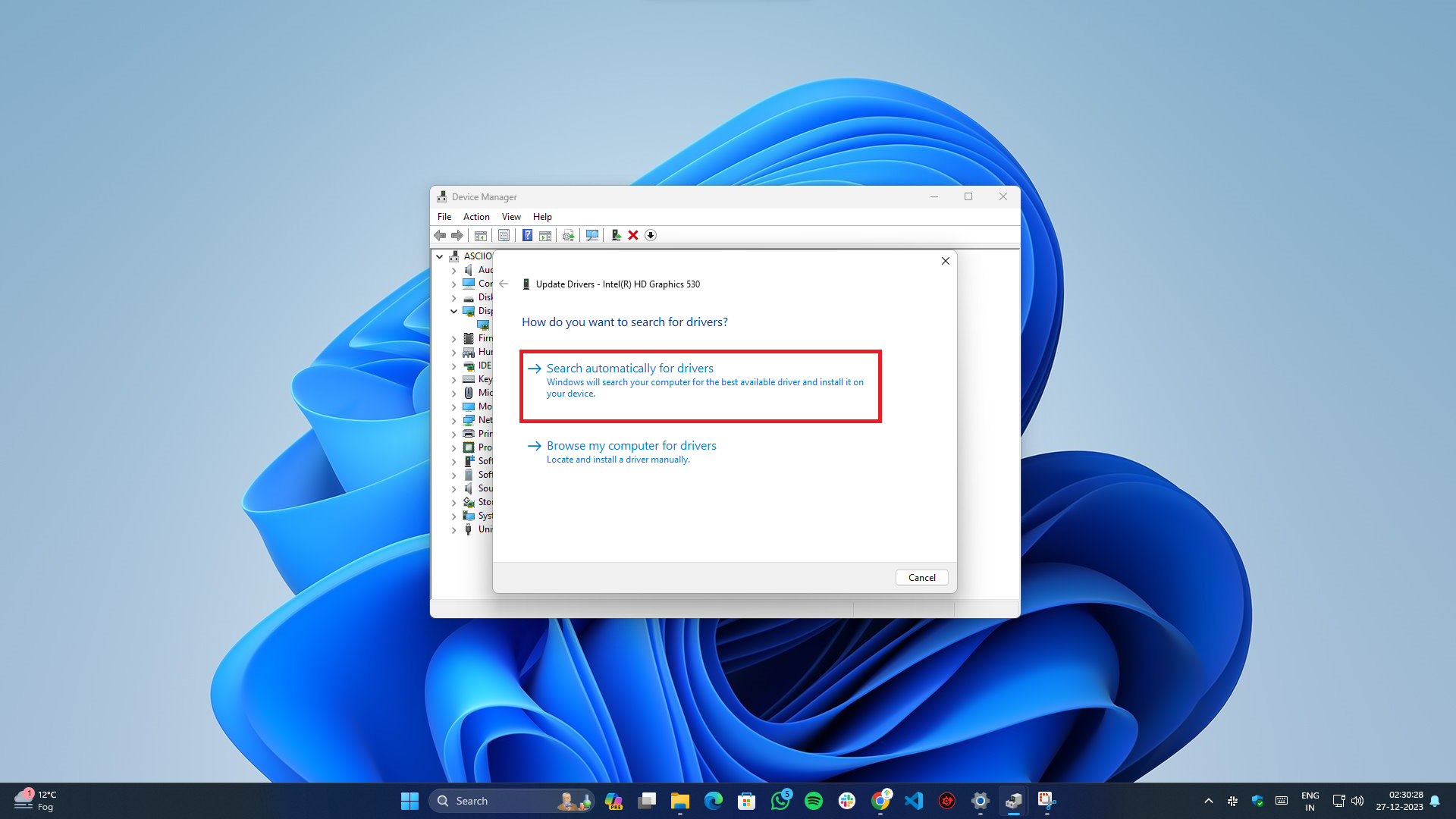
- 첫 번째 옵션인 " 자동으로 드라이버 검색 "을 선택해야 하는 새 팝업 메뉴가 나타납니다.
- 인터넷에 연결되어 하드웨어에 사용 가능한 최신 드라이버를 검색합니다.
자동 드라이버 업데이트:
- 이제 내장된 Windows 업데이트를 통해 연결된 모든 하드웨어 장치 및 주변 장치에 대해 사용 가능한 드라이버 및 BIOS 업데이트를 확인할 수 있습니다.
- 또한 이 작업을 자동화하고 문제가 발생할 경우를 대비해 이전 드라이버 파일을 백업할 수 있는 IObit Driver Booster 와 같은 타사 소프트웨어를 사용할 수도 있습니다.
칩셋 드라이버 업데이트
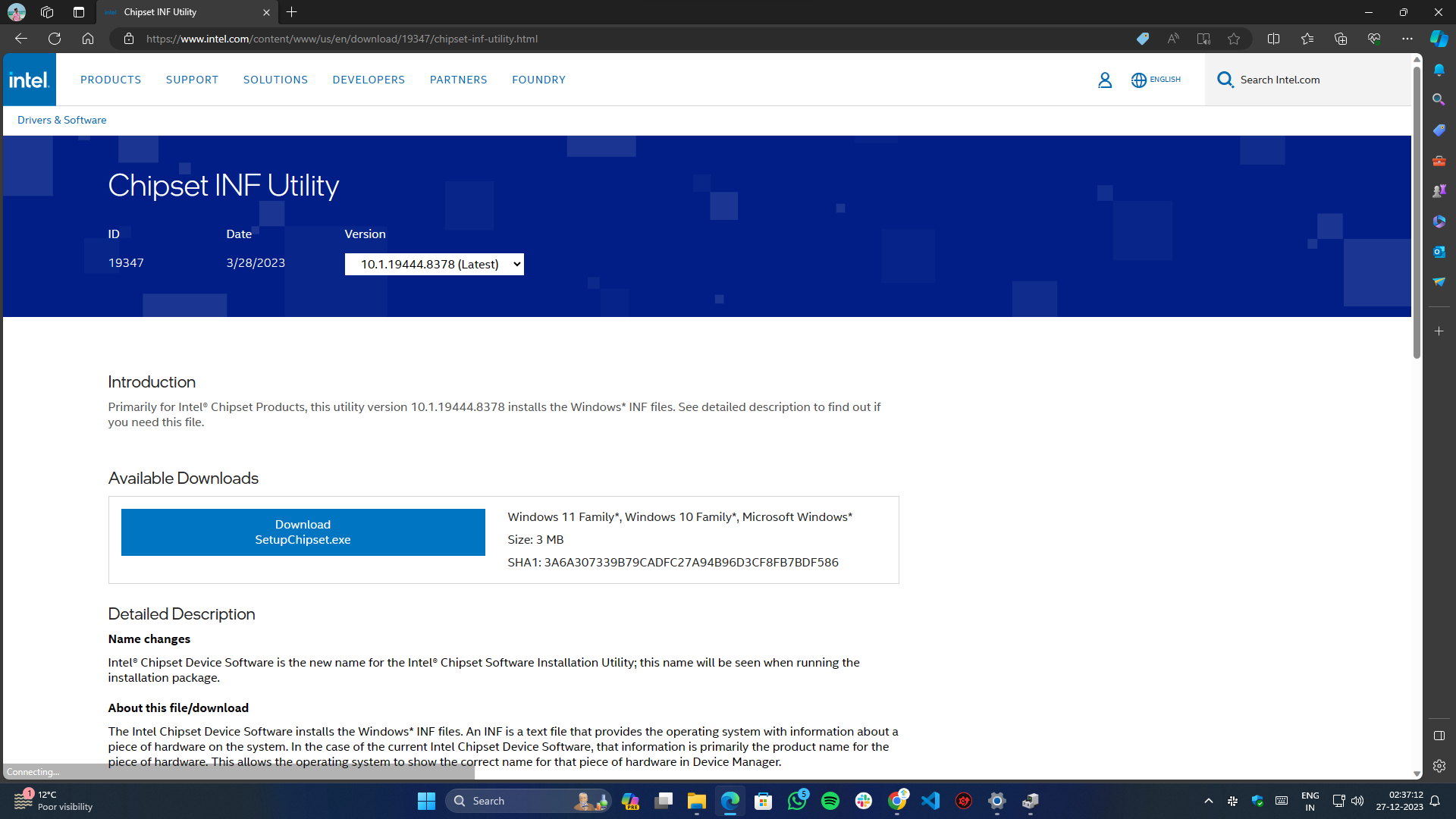
문제는 프로세서와 관련되어 있으므로 칩셋 드라이버를 업데이트하면 문제가 해결될 수도 있습니다.
아래 링크를 사용하여 특정 플랫폼 브랜드에 대한 칩셋 드라이버를 업데이트할 수 있습니다.
- Intel Core 프로세서 제품군: 다운로드
- AMD Ryzen 프로세서 제품군: 다운로드
시스템 파일 검사(SFC) 검사 수행
SFC(시스템 파일 검사기) 명령은 다양한 시스템 관련 문제를 해결하고 수정하는 데 사용되는 Windows에 내장된 유틸리티입니다. 컴퓨터의 문제를 식별하고 해결하는 데 도움이 될 수 있습니다.
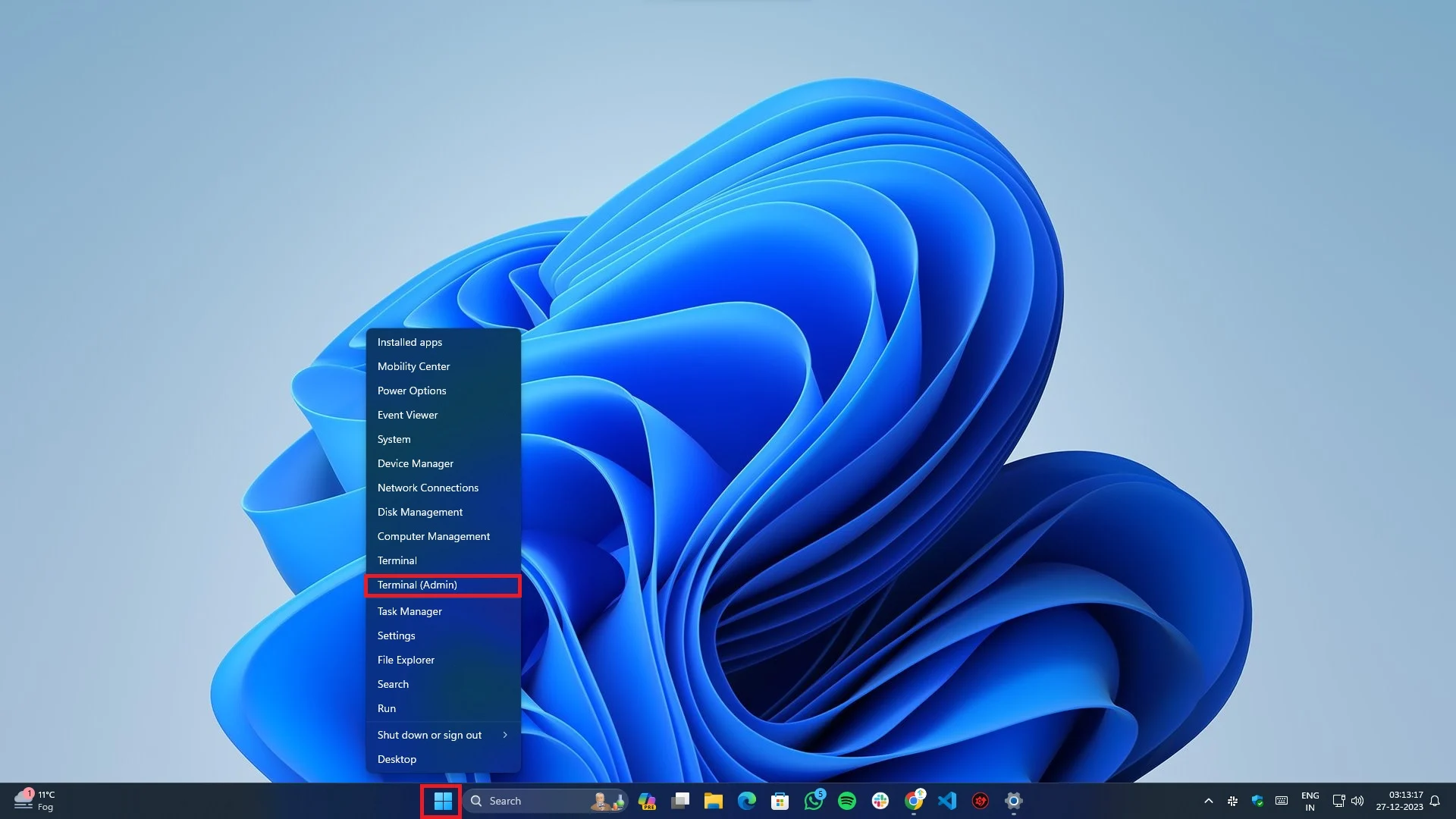
- 관리자 권한으로 터미널/명령 프롬프트를 열려면 시작 버튼을 마우스 오른쪽 버튼으로 클릭하고 팝업 메뉴에서 터미널(관리자) 또는 명령 프롬프트(관리자)를 선택하세요.
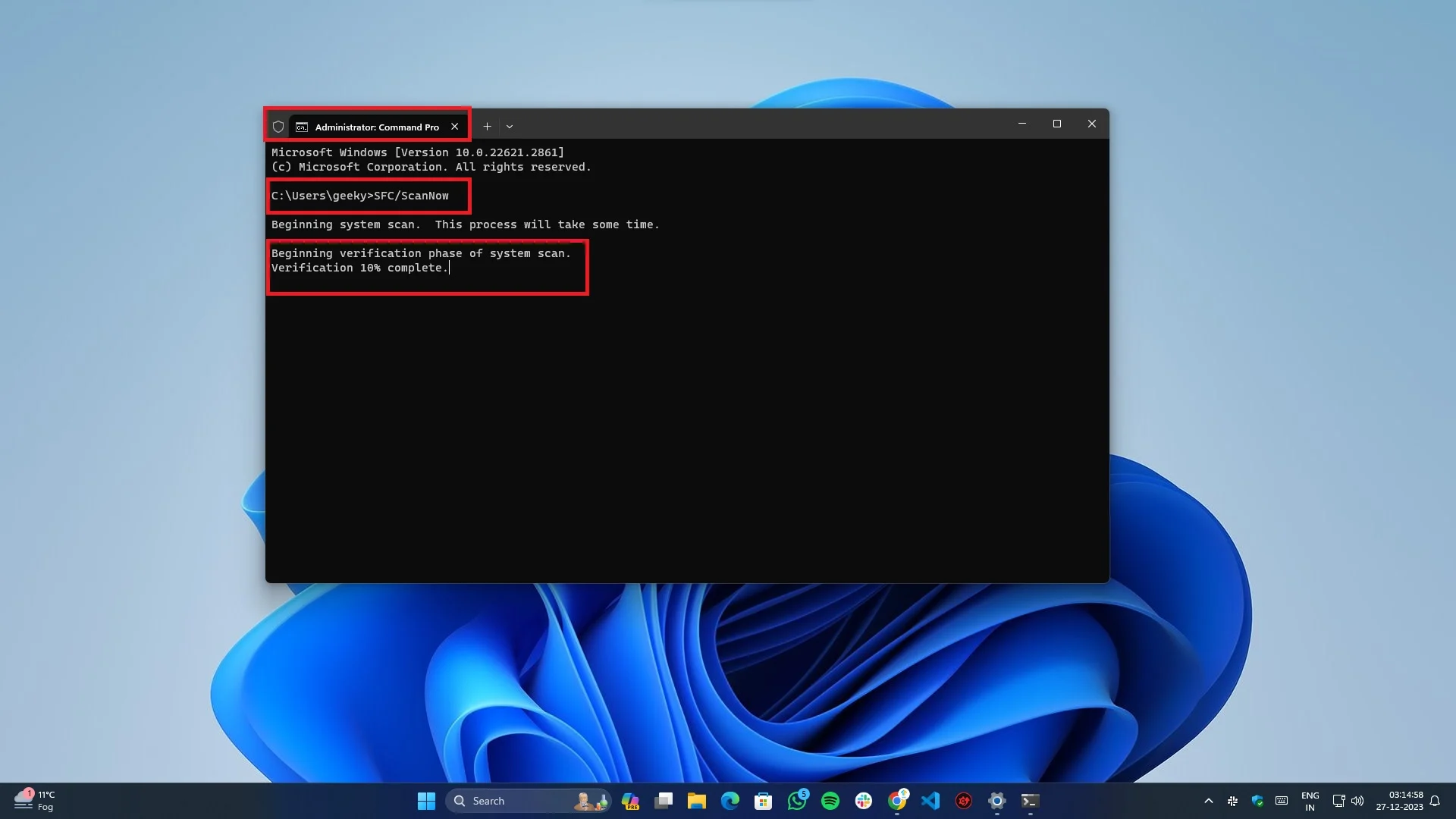
- sfc /scannow를 입력하고 Enter 키를 누릅니다.
- 프로세스가 완료될 때까지 기다렸다가 화면의 지시를 따릅니다.
하드웨어 확인 및 재장착
하드웨어 유지 관리는 최적의 성능을 위해 매우 중요합니다. 사용자는 정기적으로 장치를 청소하고 이를 기록해 두어 전기 연결에 영향을 줄 수 있는 먼지 축적과 부식을 방지해야 합니다.
그 동안 CPU 냉각기/팬 아래에 있는 열 페이스트도 교체해야 합니다. 시간이 지남에 따라 페이스트가 건조되어 냉각 효율이 떨어지고 그에 따라 과열이 발생하기 때문입니다.
시스템 복원을 사용하여 이전 상태로 복원
최근 변경 또는 설치 후 Clock Watchdog Timeout 오류가 발생하기 시작한 경우. 이 경우 내장된 시스템 복원 기능을 사용하여 마지막으로 알려진 양호한 상태로 돌아갈 수 있습니다.
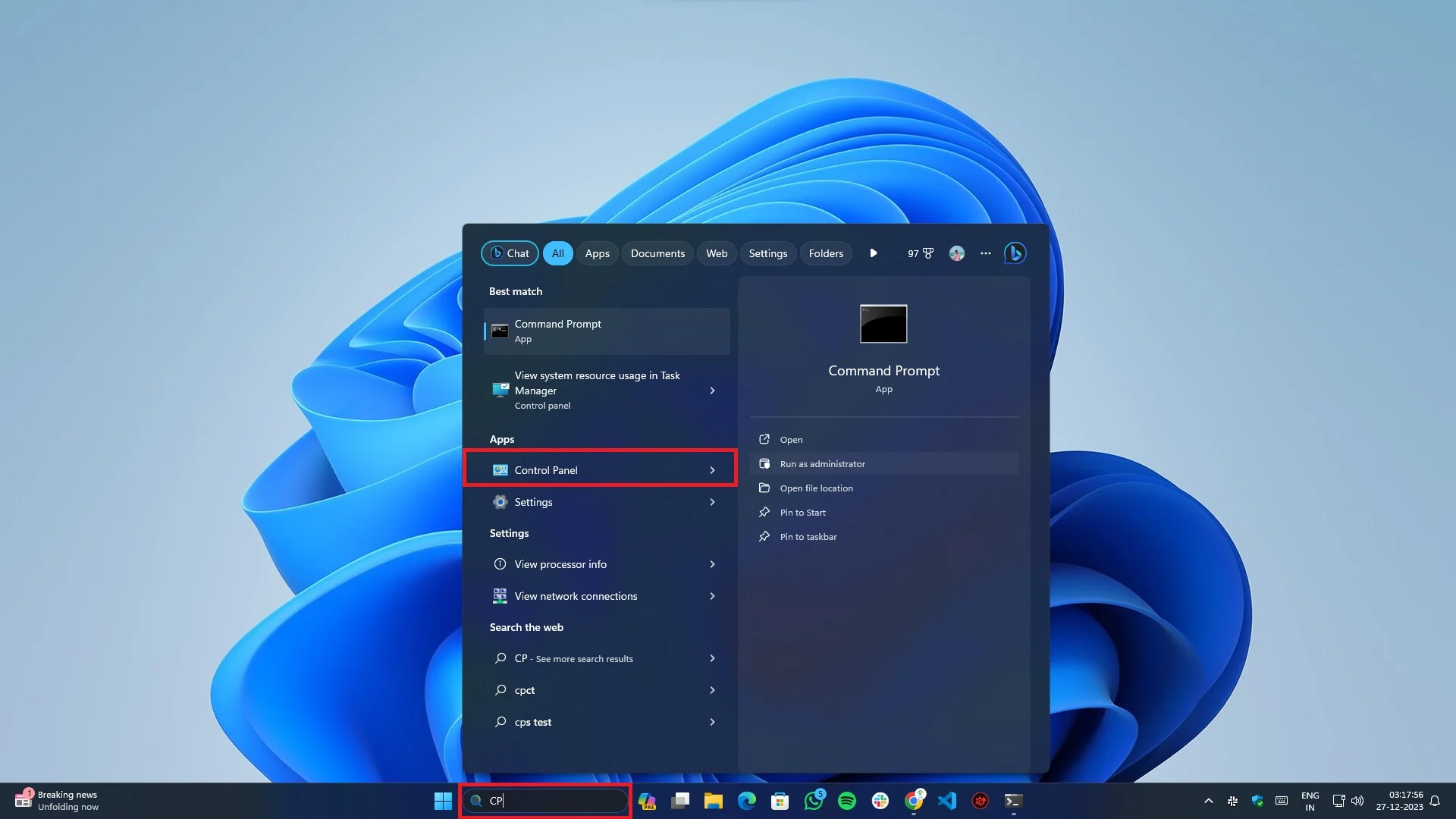
- 시작 메뉴로 이동하거나 Win+Q를 눌러 검색을 열고 CP(제어판) 에 입력하세요.
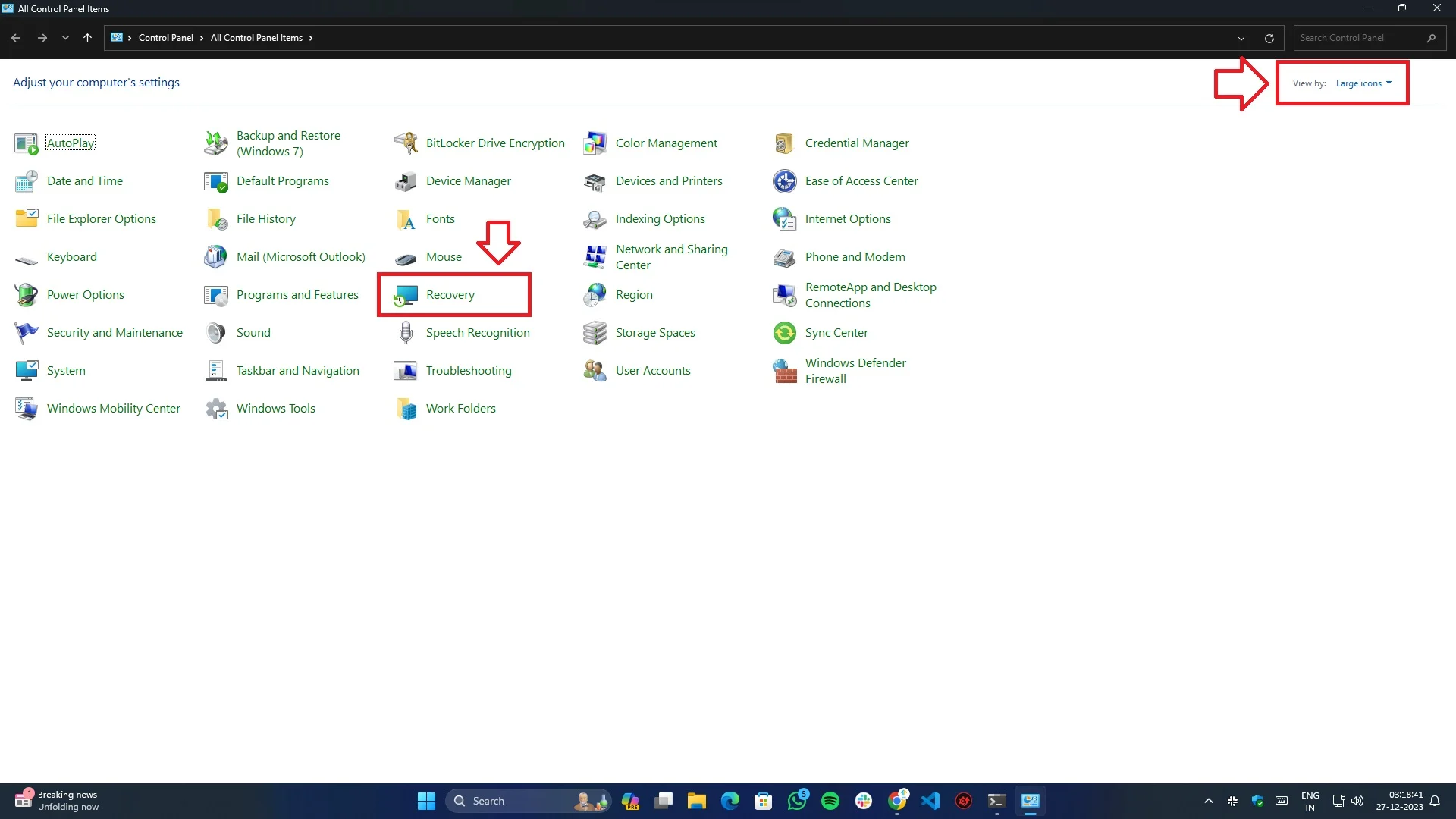
- 목록에서 복구를 선택합니다.
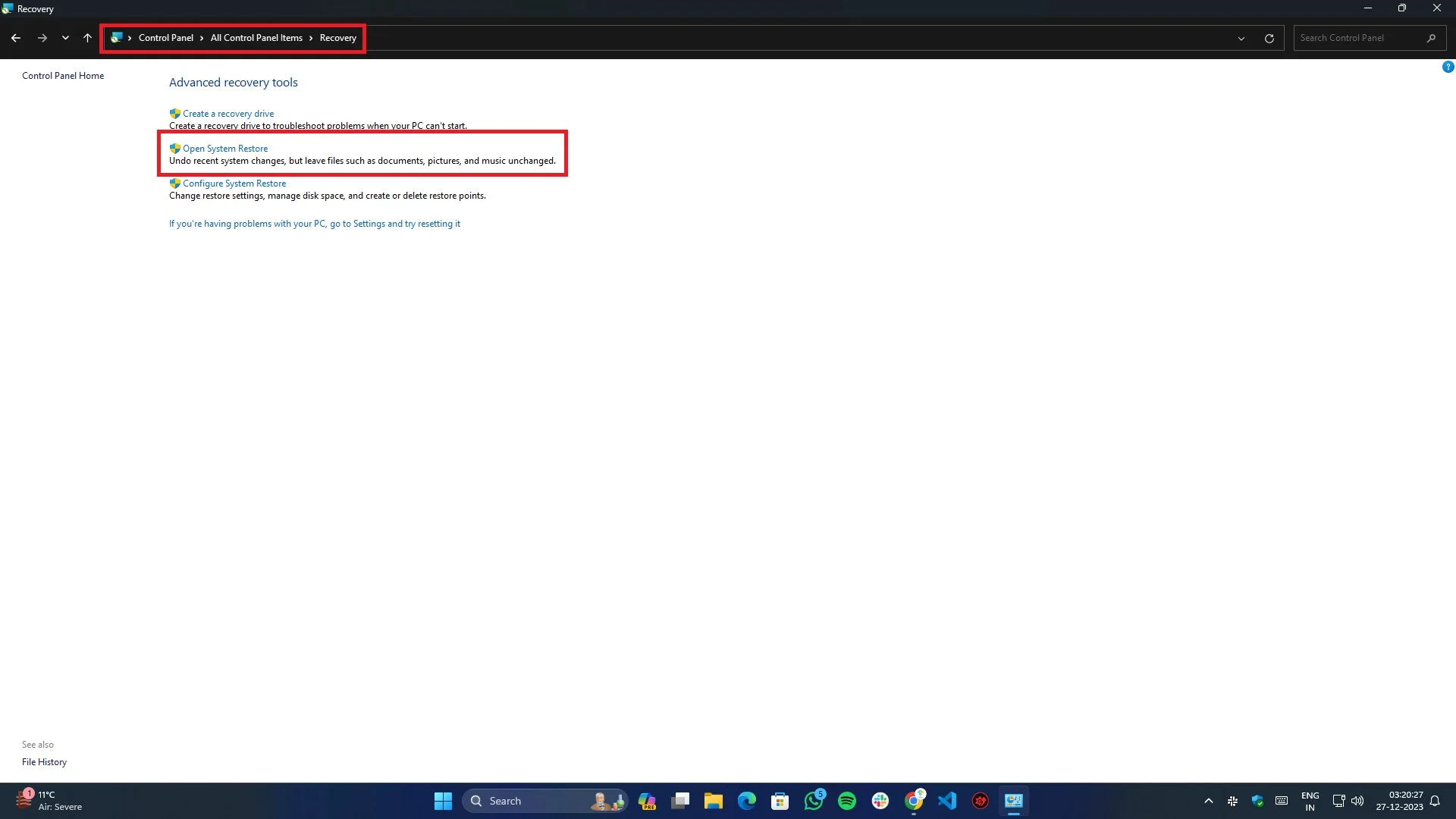
- 옵션에서 시스템 복원 열기를 클릭하세요.
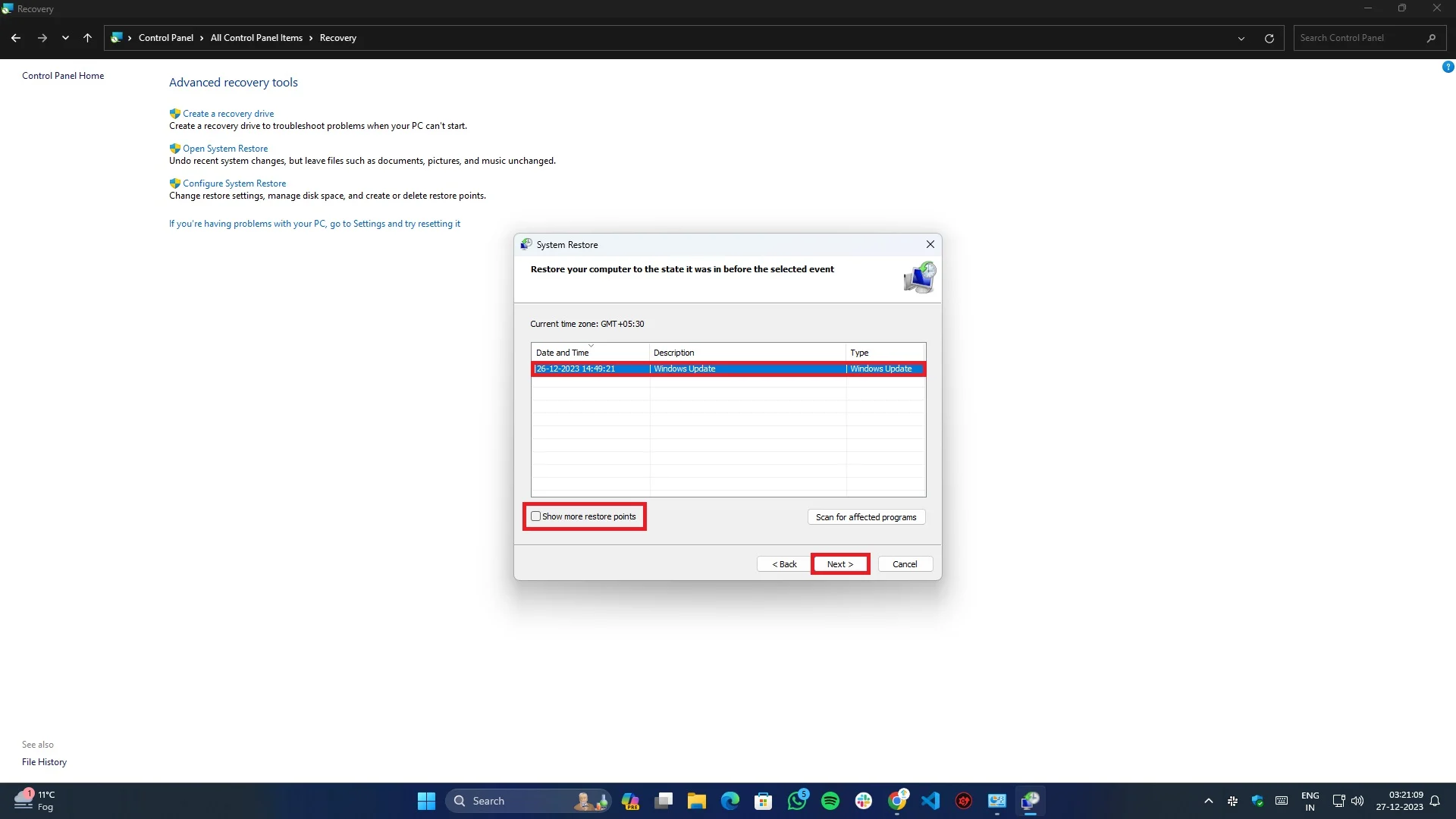
- 날짜를 비교하여 시스템 복원 마법사의 목록에서 복원 지점을 선택합니다.
- 완료되면 다음 단계에서 마침 버튼을 클릭하여 복원 프로세스를 시작합니다.
- 복원 프로세스에 따라 시스템이 여러 번 다시 시작되므로 걱정할 필요가 없습니다.
결론
Clock Watchdog Timeout 오류가 발생하면 실망스러울 수 있습니다. 그러나 다음 단계에 따라 문제를 진단하고 해결할 수 있습니다. 이 가이드가 도움이 되었다면 친구나 가족과 공유해 주세요.
