Corsair HS35 마이크가 작동하지 않는 문제를 해결하는 방법 [쉽게]
게시 됨: 2022-06-09Corsair 헤드셋 HS35 마이크가 Windows 11/10에서 작동하지 않는 경우 이 문서를 읽고 문제를 빠르고 쉽게 해결할 수 있습니다.
Corsair HS35는 놀라운 사운드와 음성 선명도로 가장 유명한 게임용 헤드셋 중 하나입니다. 그러나 많은 사용자가 보고한 대로 Corsair HS35 마이크가 컴퓨터에서 작동하지 않습니다.
당신도 비슷한 문제로 어려움을 겪고 있다면 최대한 주의를 기울여 이 글을 읽는 것이 좋다.
이 글을 통해 Corsair 헤드셋 HS35 마이크가 작동하지 않는 문제에 대한 최상의 솔루션을 알려드립니다.
그러나 문제 해결을 시작하기 전에 먼저 문제의 원인을 이해해야 합니다. 문제를 일으킨 원인을 알고 있다면 ABC처럼 간단하게 해결할 수 있습니다. 따라서 다음 섹션에서도 동일한 내용을 설명합니다.
Corsair HS35 마이크가 작동하지 않는 이유
Corsair HS35 마이크는 다음과 같은 이유로 Windows 11/10에서 작동하지 않을 수 있습니다.
- 컴퓨터에서 마이크에 액세스할 수 없습니다.
- 잘못 구성된 오디오 설정
- 오래된 오디오 드라이버
- 사운드 카드 결함 또는 오디오 포트 결함
이상은 오작동 Corsair HS35 마이크의 주요 원인이었습니다. 문제의 원인을 파악한 후 해결 방법에 대해 논의해 보겠습니다.
Corsair HS35 마이크가 작동하지 않는 문제 수정
다음은 Windows 10/11에서 Corsair HS35 마이크가 작동하지 않는 문제를 빠르고 쉽게 수정하는 방법입니다.
수정 1: PC에서 마이크에 액세스하도록 허용
컴퓨터에 마이크에 액세스하고 사용하려면 특정 권한이 필요합니다. 필요한 인증이 없으면 Windows 11/10에서 Corsair HS35 마이크가 작동하지 않는 것과 같은 문제가 발생할 수 있습니다. 따라서 다음 지침에 따라 문제를 해결하는 데 필요한 권한을 부여할 수 있습니다.
- Windows+I 키보드 단축키를 사용하여 장치 설정을 엽니다.
- 화면 설정 패널에서 개인 정보 옵션을 선택합니다.
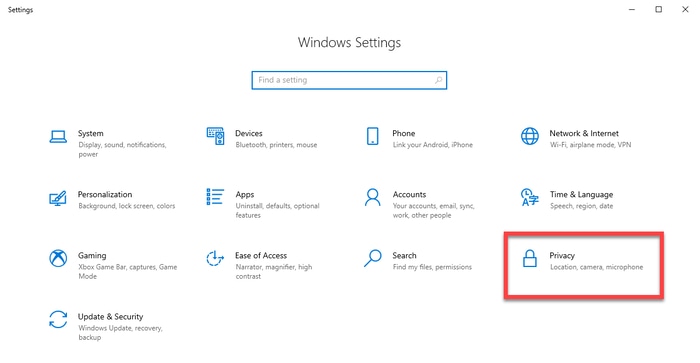
- 왼쪽 창에서 마이크 를 선택하고 변경 옵션을 선택한 다음 이 장치에 대한 마이크 액세스를 켭니다.
- 앱이 마이크에 액세스할 수 있도록 토글을 켭니다.
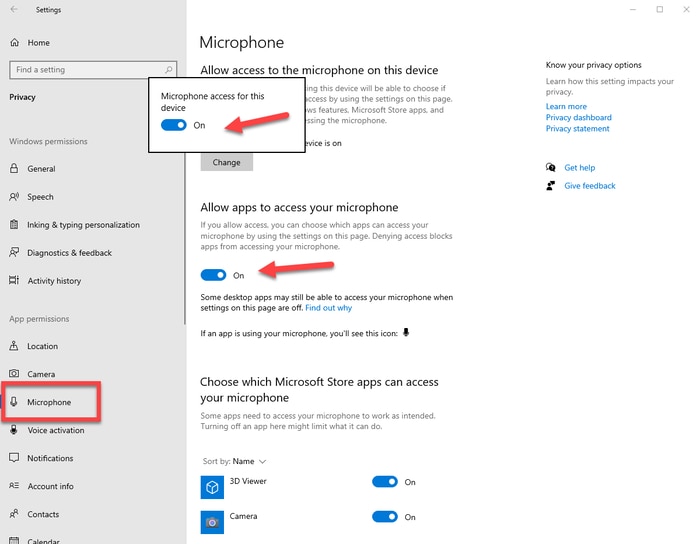
- 이제 문제가 사라지거나 Corsair HS35 헤드셋 마이크가 작동하지 않는지 확인하십시오.
또한 읽기: Logitech 웹캠 마이크가 작동하지 않는 문제를 해결하는 방법
수정 2: 오디오 설정 검토 및 수정
잘못된 오디오 설정은 종종 Windows 10/11에서 작동하지 않는 Corsair HS35 마이크와 같은 문제의 핵심 원인 중 하나입니다. 따라서 다음은 확인하고 수정하는 단계입니다.
- 볼륨 아이콘 (작업 표시줄에 있음)을 마우스 오른쪽 버튼으로 클릭하고 화면 메뉴에서 소리 를 선택합니다.
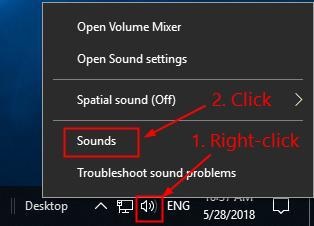
- 녹음 탭으로 이동합니다. 마이크가 비활성화되어 있는 경우 마이크를 마우스 오른쪽 버튼으로 클릭하고 상황에 맞는 메뉴에서 활성화 를 선택합니다.
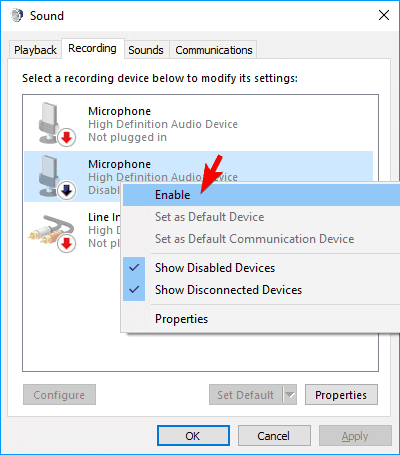
- 마이크를 마우스 오른쪽 버튼으로 클릭하고 화면 옵션에서 속성 을 선택합니다.
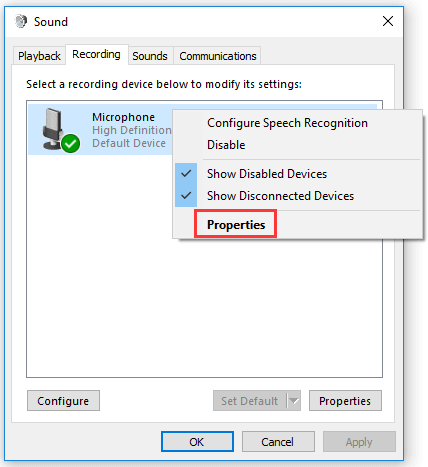
- 마이크 및 마이크 증폭 수준 슬라이더를 최대값으로 이동하고 확인을 선택 합니다.
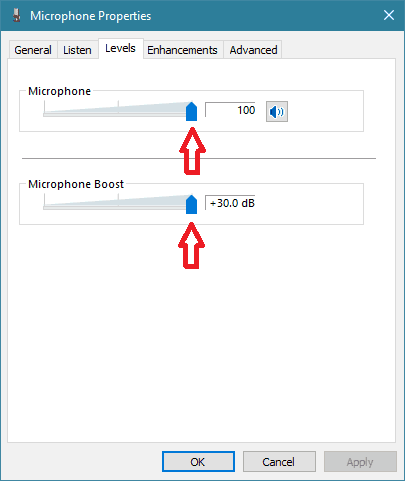
- 마이크를 사용해 보세요. 그래도 작동하지 않으면 Windows 11에서 Corsair HS35 마이크가 작동하지 않는 문제에 대한 다음 수정 사항을 계속 진행합니다.
또한 읽기: Windows 11에서 내부 마이크가 누락된 오류를 수정하는 방법

수정 3: 오디오 장치용 드라이버 업데이트
오래된 오디오 드라이버는 Corsair HS35 마이크가 작동하지 않는 일반적인 요인입니다. 따라서 드라이버 업데이트는 마이크 문제를 제거하는 가장 좋은 방법 중 하나입니다.
사운드 드라이버는 주변 장치 제조업체의 웹 사이트인 장치 관리자를 통해 업데이트하거나 Bit Driver Updater와 같은 프로그램을 사용하여 자동으로 업데이트할 수 있습니다.
드라이버를 수동으로 업데이트하는 것은 상당히 복잡하고 피곤합니다. 따라서 Bit Driver Updater를 통해 자동으로 업데이트하는 것이 좋습니다.
Bit Driver Updater는 몇 번의 클릭만으로 모든 오래된 드라이버를 자동으로 업데이트할 수 있습니다. 또한 드라이버 백업 및 복원, 다운로드 속도 가속, 스캔 예약 등과 같은 다른 많은 뛰어난 기능도 함께 제공됩니다.
아래 다운로드 및 설치 링크로 이동하여 Bit Driver Updater를 경험할 수 있습니다.
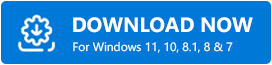
소프트웨어를 다운로드하고 설치하면 이전 드라이버 목록이 표시됩니다. 목록을 검토하고 문제가 있는 모든 드라이버를 한 번에 업데이트 옵션을 선택하기만 하면 됩니다. 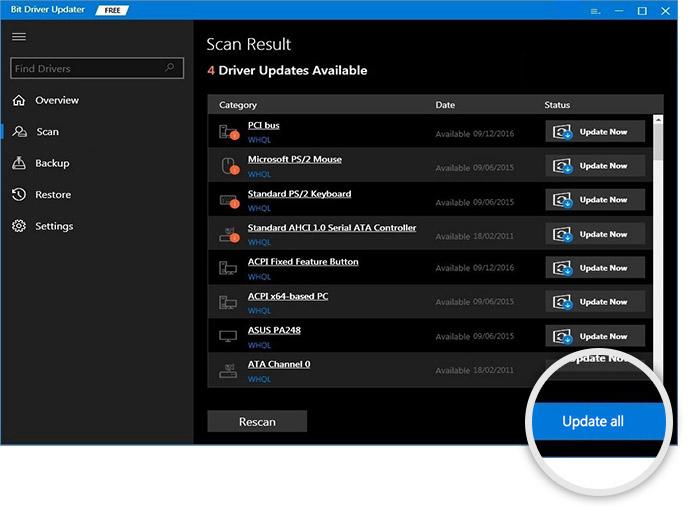
오디오 드라이버만 업데이트하는 것이 더 낫다고 생각되면 지금 업데이트 도구를 선택할 수 있습니다.
그러나 전문가들은 모든 오래된 드라이버를 업데이트하면 컴퓨터 성능이 향상된다고 생각합니다.
더 읽어보기: 파란색 Snowball 마이크 드라이버
수정 4: USB 사운드 카드를 사용해 보세요.
사운드 카드에 결함이 있는 경우 Windows 11/10에서 Corsair HS35 마이크가 작동하지 않는 문제를 해결하기 위해 컴퓨터 오디오 카드의 문제를 우회하는 외부 사운드 카드인 USB 오디오 카드를 사용할 수 있습니다.
수정 5: Corsair 헤드셋 및 iCUE 소프트웨어 다시 설치
Corsair 헤드셋과 iCUE 소프트웨어를 다시 설치하면 Windows 10/11 문제가 작동하지 않는 Corsair HS35 마이크를 해결하는 데 도움이 될 수도 있습니다. 따라서 다음은 헤드셋과 소프트웨어를 다시 설치하는 방법입니다.
- 빠른 액세스 메뉴를 보려면 Windows 및 X 키 조합을 사용하십시오.
- 화면 메뉴의 옵션에서 장치 관리자 를 선택합니다.
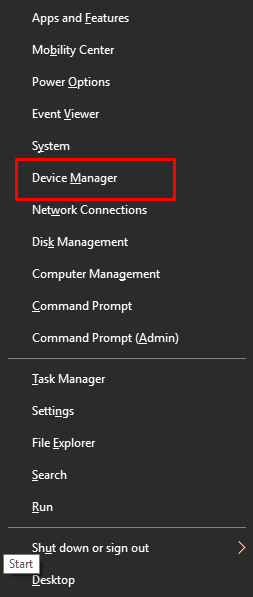
- 오디오 입력 및 출력 범주를 클릭하고 확장합니다.
- Corsair 헤드셋을 마우스 오른쪽 버튼으로 클릭하고 장치 제거/제거 옵션을 선택합니다.
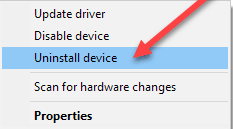
- 이 장치의 드라이버 소프트웨어를 삭제 하고 제거 버튼을 선택하십시오.
- 위 프로세스를 완료한 후 Windows+R 키보드 명령을 사용하여 실행 유틸리티를 가져옵니다.
- 화면의 상자에 appwiz.cpl 을 입력하고 확인을 클릭합니다.
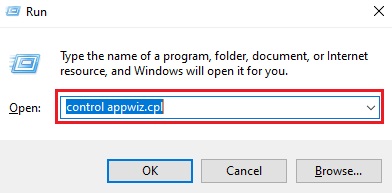
- iCUE 를 선택하고 상단 메뉴에서 제거 를 선택합니다. 또는 iCUE 소프트웨어를 마우스 오른쪽 버튼으로 클릭하고 화면 메뉴에서 제거를 선택할 수 있습니다.
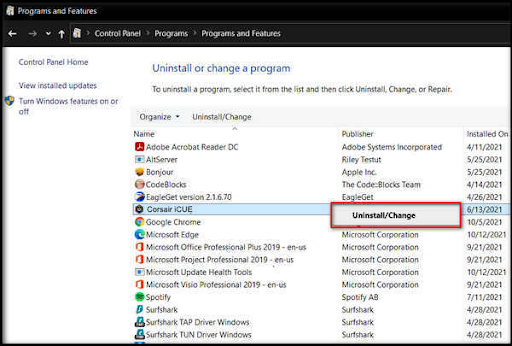
- 예 를 선택하여 제거를 확인합니다.
- 제거를 수행한 후 컴퓨터를 다시 시작하고 Corsair 헤드셋을 컴퓨터에 다시 연결합니다.
- 여기에서 iCUE 소프트웨어의 최신 버전을 다운로드하고 실행하십시오.
또한 읽기: Windows용 마이크 드라이버 다운로드 및 업데이트
Windows 11/10에서 Corsair HS35 마이크가 작동하지 않는 문제 해결됨
이 글에서는 Windows 10/11에서 Corsair HS35 헤드셋 마이크가 작동하지 않는 문제에 대한 여러 수정 사항에 대해 설명했습니다. 순차적으로 적용한 다음 문제를 해결하는 솔루션에서 멈출 수 있습니다.
모든 솔루션을 시도할 시간과 에너지가 없는 경우 Bit Driver Updater를 통해 즉시 드라이버를 업데이트하여 문제를 해결할 수 있습니다.
더 많은 문제 해결 팁과 기술 업데이트를 얻으려면 블로그에 계속 접속하세요.
