Windows PC에서 Discord 충돌 문제를 해결하는 방법
게시 됨: 2023-03-22이 문서는 Discord 충돌 문제에 대한 최상의 수정 사항을 공유합니다.
게임은 친구들과 하면 재미있을 것 같습니다. 따라서 Discord를 사용하면 컴퓨터에서 게임을 할 때 친구와 통신할 수 있습니다. 그러나 일부 사용자는 Discord가 컴퓨터에서 충돌하면서 모든 즐거움을 놓치고 있다고 합니다.
당신도 Discord 충돌을 겪고 있는 낙담한 사용자 중 한 명입니까? 그렇다면 이 기사가 오늘 가장 좋아하는 기사가 될 것입니다.
이 글은 Windows에서 Discord 충돌에 대한 몇 가지 효과적인 솔루션을 공유합니다. 그러나 보다 효과적으로 문제를 해결하는 데 도움이 되도록 이 문제의 가능한 원인을 먼저 나열해 보겠습니다.
PC에서 Discord 충돌의 원인
다음은 Windows PC에서 Discord 클라이언트가 멈추거나 충돌하는 가장 일반적인 요인입니다.
- 오래된 장치 드라이버
- 기기에서 하드웨어 가속이 활성화되었습니다.
- 버기 디스코드 업데이트
- 손상된 파일의 존재
위에서 Discord 충돌의 핵심 이유를 나열했습니다. 이제 솔루션에 대해 논의하겠습니다.
Windows에서 Discord 충돌에 대한 최상의 수정
다음 수정 사항을 적용하여 Windows 컴퓨터에서 Discord 정지 및 충돌을 제거할 수 있습니다.
수정 1: 하드웨어 가속 끄기
하드웨어 가속은 텍스트 및 그래픽 렌더링을 통해 더 부드러운 경험을 제공하는 Discord 기능입니다. 그러나 컴퓨터가 이 기능을 지원하지 않으면 Discord 충돌이 발생할 수 있습니다. 따라서 다음 지침에 따라 비활성화할 수 있습니다.
- 먼저 Discord를 실행하고사용자 설정을 클릭합니다.
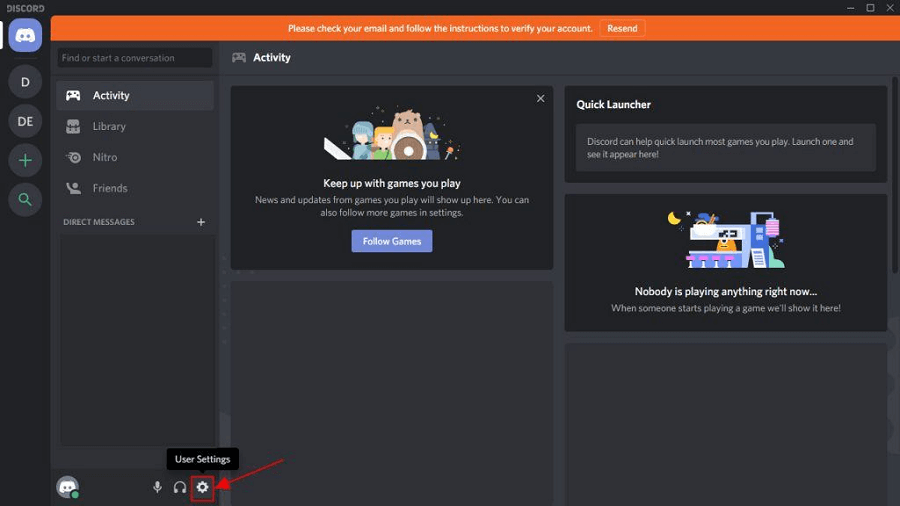
- 이제 왼쪽 창에서모양을 선택합니다.
- 마지막으로 하드웨어 가속을 끕니다.
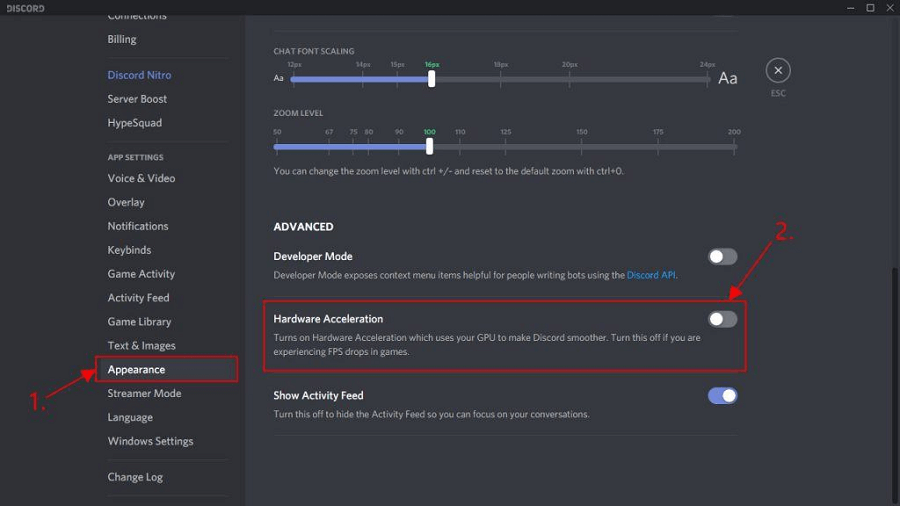
또한 읽기: 'RTC 연결'에서 Discord 멈춤을 수정하는 방법
수정 2: Discord 데이터 삭제 시도
손상된 파일이나 캐시는 Discord 충돌을 일으킬 수 있습니다. 따라서 앱 데이터를 삭제하여 문제를 해결할 수 있습니다. 다음은 이를 수행하는 단계별 방법입니다.
- Windows 로고 와 R키 조합을 사용하여 화면에 실행 상자를 표시합니다.
- 이제 실행 상자에%AppData%\discord를 입력하고 키보드의 Enter키를 누릅니다.
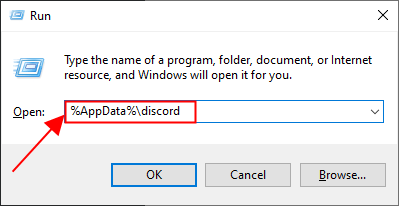
- Discord 폴더에 들어간 후Cache 폴더를 두 번 클릭하여 실행합니다.
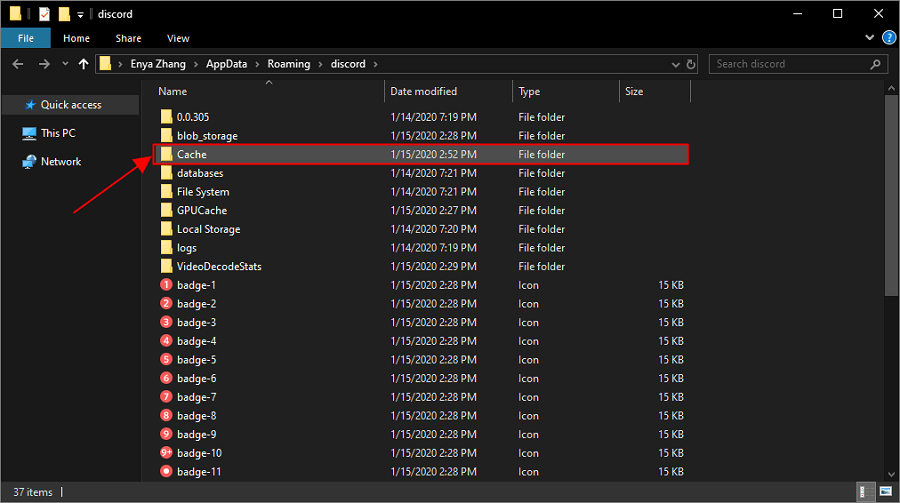
- 이제Ctrl+ A키보드 단축키를 사용하여 모든 캐시 파일을 선택합니다.
- 선택한 파일을 마우스 오른쪽 버튼으로 클릭하고 사용 가능한 메뉴에서삭제를 선택합니다.
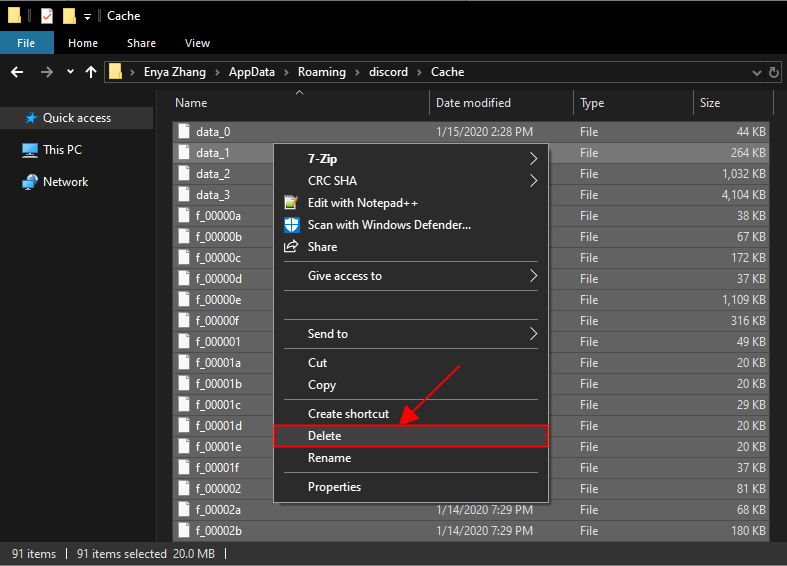
- Discord 폴더로 돌아가서Local Storage를 두 번 클릭합니다.
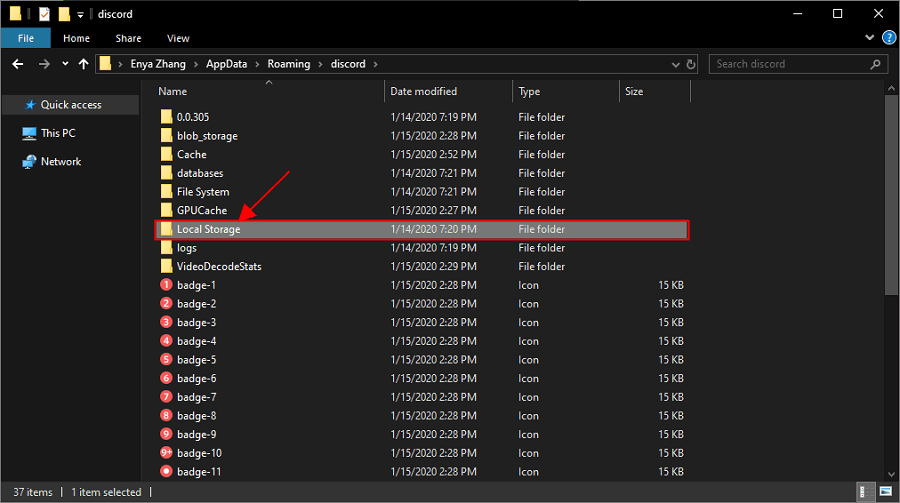
- 로컬 저장소에 있는 파일을 선택하고모두 삭제합니다 .
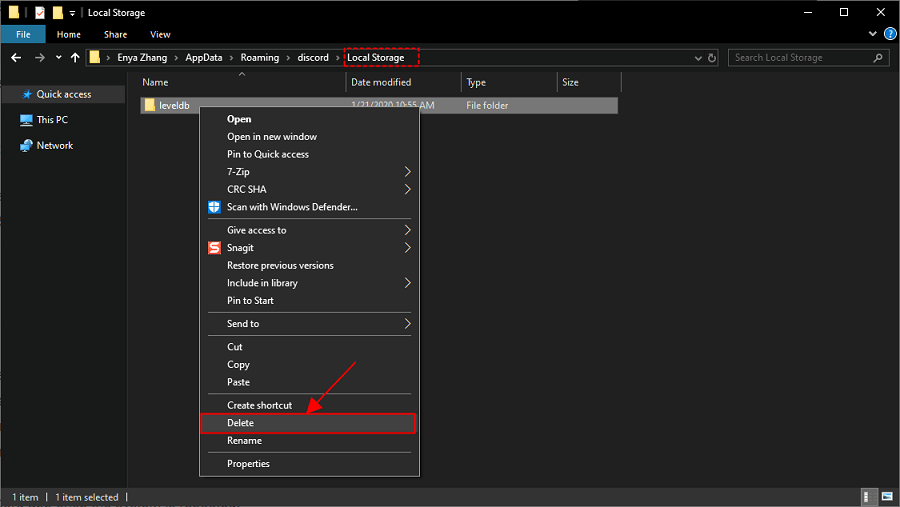
- 마지막으로 Discord 충돌 문제가 해결되었는지 확인하십시오. 지속되면 다음 수정을 시도할 수 있습니다.
수정 3: 드라이버 업데이트 수행
오래된 드라이버는 대부분 Discord 정지 또는 충돌과 같은 성가신 문제의 주요 원인입니다. 따라서 드라이버 업데이트는 문제를 해결하는 데 진정으로 도움이 될 수 있습니다.

컴퓨터의 장치 관리자를 통해 드라이버를 수동으로 업데이트하거나 Bit Driver Updater와 같은 프로그램을 사용하여 스마트하게 업데이트할 수 있습니다.
Bit Driver Updater를 통한 드라이버 업데이트를 선호합니다. 이 소프트웨어는 한 번의 클릭으로 문제가 있는 모든 드라이버를 즉시 업데이트합니다. 또한 드라이버 백업 및 복원, 스캔 스케줄러, 드라이버 다운로드 속도 가속화 등과 같은 여러 이점을 제공합니다.
다음 링크로 이동하여 이 소프트웨어를 PC에 다운로드하고 설치할 수 있습니다.
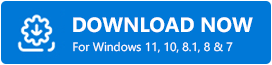
Bit Driver Updater를 다운로드하고 설치한 후 장치에서 오래된 드라이버를 보려면 몇 초 동안 기다릴 수 있습니다. 오래된 드라이버 목록이 나타나면 자동으로모두 업데이트 버튼을 선택할 수 있습니다.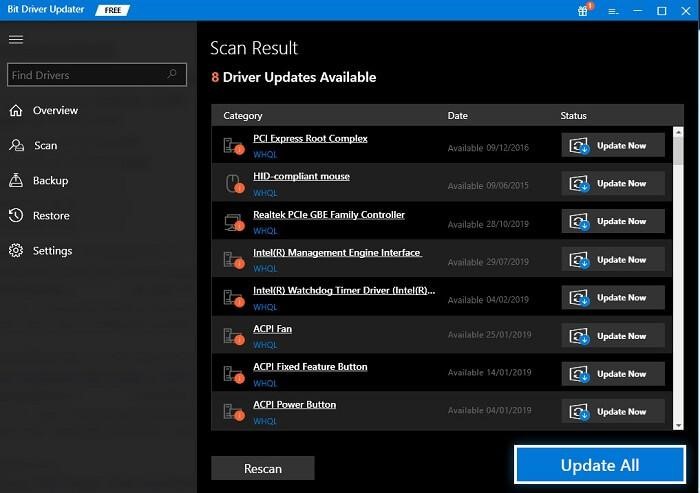
특정 드라이버만 업데이트하려면 지금 업데이트 버튼을 사용하면 됩니다. 그러나 모든 드라이버를 업데이트하면 오류 없이 원활한 PC 성능이 보장됩니다.
또한 읽기: Discord 화면 공유 오디오가 작동하지 않는 문제를 해결하는 방법 [해결됨]
수정 4: 레거시 모드 활성화
비활성화된 레거시 모드는 마이크 또는 기타 비디오/음성 상호 작용을 사용할 때 발생하는 경우 Windows에서 Discord 충돌의 원인이 될 수 있습니다. 따라서 문제를 해결하기 위해 다음 지침에 따라 활성화할 수 있습니다.
- 먼저디스코드를 실행합니다.
- 이제 톱니바퀴 아이콘 (설정)을 클릭합니다.
- 설정 창의 왼쪽 섹션에서 음성 및 비디오를 선택합니다.
- 오디오 하위 시스템을 클릭합니다.
- 이제 표시되는 메뉴에서 레거시를 선택합니다.
- 확인을 클릭하여 작업을 확인합니다.
수정 5: 충돌하는 다른 프로세스 중지
일부 프로세스는 백그라운드에서 불필요하게 실행되어 시스템 리소스를 소모하고 Discord를 방해할 수 있습니다. 따라서 아래 단계에 따라 이러한 프로세스를 종료할 수 있습니다.
- 작업 표시줄을 마우스 오른쪽 버튼으로 클릭하고 화면의 옵션에서 작업 관리자를 선택합니다.
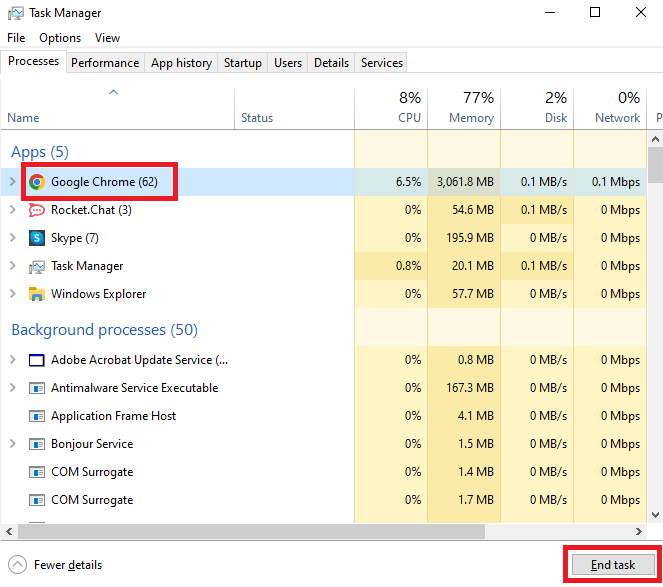
- 프로세스 탭으로 이동하여 종료할 프로세스를 선택합니다.리소스를 가장 많이 사용하는 프로세스를 종료해야 합니다.
- 작업 종료 버튼을 클릭하여 선택한 프로세스를 종료합니다.
또한 읽기: [해결됨] Windows 10 PC에서 Discord 업데이트 실패
수정 6: 관리자 권한으로 Discord 실행 시도
Discord가 올바르게 작동하려면 관리 권한 및 네트워크 액세스와 같은 권한이 필요합니다. 따라서 충돌을 해결하기 위해 관리자 권한으로 실행할 수 있습니다. 다음은 이를 수행하는 단계별 지침입니다.
- 먼저 바탕 화면에서 Discord를 마우스 오른쪽 버튼으로 클릭하고 표시되는 옵션에서 속성을선택합니다.
- 둘째,호환성 탭으로 이동하여 관리자 권한으로 이 프로그램 실행 옵션을 표시합니다.
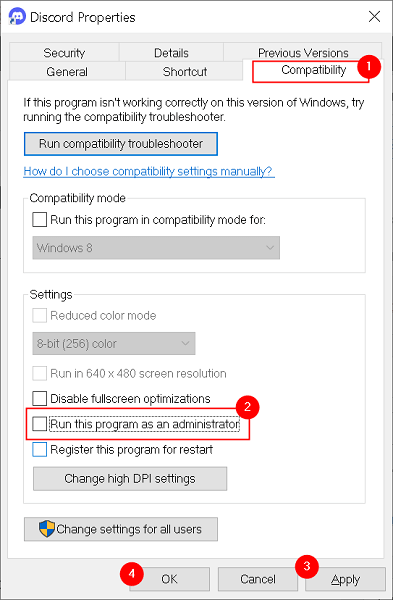
- 마지막으로적용을 클릭하여 변경 사항을 저장하고 속성 탭을 종료한 다음 Discord를 다시 시작합니다.
수정 7: Discord 제거 후 다시 설치
Discord를 제거하고 다시 설치하면 이전에 설치된 버그 업데이트 및 앱 충돌을 일으킬 수 있는 기타 문제를 해결할 수 있습니다. 따라서 Windows PC에서 Discord를 제거하고 다시 설치하는 방법은 다음과 같습니다.
- 작업 표시줄에 있는 Windows 아이콘을 마우스 오른쪽 버튼으로 클릭합니다.
- 이제 표시되는 메뉴에서 앱 및 기능을 선택합니다.
- Discord를 찾아 클릭합니다.
- 제거를 선택합니다.
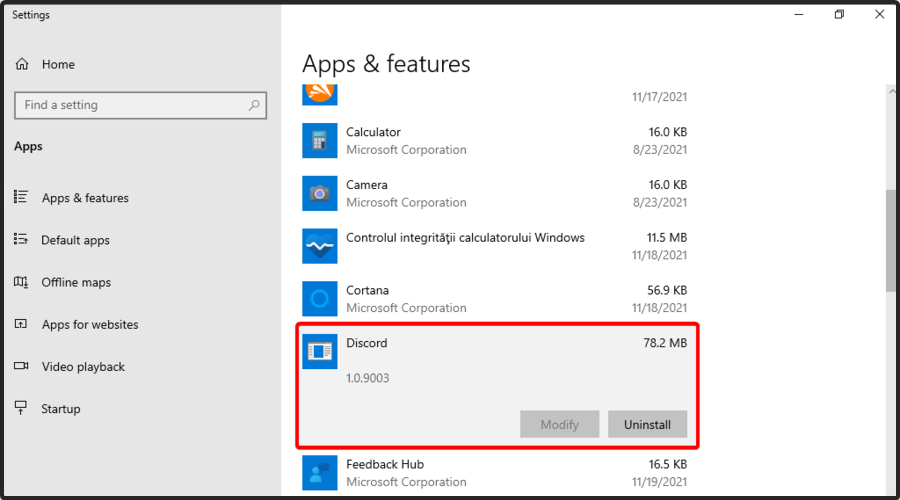
- Discord 제거 작업을 확인하세요.
- 설치 제거를 완료하십시오.
- 마지막으로 공식 웹 사이트에서 Discord를 다시 설치하십시오.
또한 읽기: Windows PC에서 작동하지 않는 Discord Overlay를 해결하는 방법
Windows PC에서 Discord 충돌 수정
이 기사에서는 Windows의 Discord 충돌 문제에 대한 다양한 솔루션에 대해 설명했습니다. 이러한 수정 사항을 순차적으로 따르거나 권장 솔루션, 즉 Bit Driver Updater를 통한 드라이버 업데이트를 직접 적용하여 시간을 절약할 수 있습니다.
PC에서 Discord 충돌에 대한 다른 더 나은 수정 사항이 있거나 이 글에 대한 제안/질문이 있는 경우 댓글 섹션에 글을 작성할 수 있습니다.
