수정: 이더넷에 유효한 IP 구성이 없음 [Windows 11/10]
게시 됨: 2022-06-03네트워크에 연결된 모든 PC에는 원래 ID 역할을 하는 IP 주소가 필요합니다. 그리고 유선 연결을 할 때 이를 감지할 수 없는 경우 Windows 11/10에서 이더넷에 유효한 IP 구성이 없다는 문제에 직면하게 됩니다.
그러나 문제는 그렇게 일반적이지 않지만 경험이 있을 때 Windows PC 사용자는 인터넷에 액세스할 수 없으므로 오류를 빠르고 효과적으로 해결하는 것이 더 중요합니다. 그러나 사전에 해결해야 할 또 다른 중요한 질문이 있습니다. 즉, Windows PC에서 이더넷에 유효한 IP 구성이 없는 이유는 무엇입니까? 따라서 수정을 진행하기 전에 이 오류의 주요 원인을 살펴보겠습니다.
Windows 10/11에서 이더넷에 유효한 IP 구성이 없는 이유는 무엇입니까?
이 오류가 발생하는 데는 여러 가지 이유가 있을 수 있습니다. 일부는 네트워크 또는 시스템 설정과 관련이 있지만 다른 일부는 연결된 하드웨어와 관련이 있을 수 있습니다. 다음은 이들 모두의 목록입니다.
- 부적절한 연결.
- 라우터에 문제가 있습니다.
- 네트워크 인터페이스 카드라고도 하는 오작동 NIC.
- 오래되거나 결함이 있거나 손상된 네트워크 어댑터 드라이버.
- 올바르지 않거나 잘못 구성된 설정.
이더넷에 유효한 IP 구성이 없는 문제를 해결하는 방법 [Windows 11/10]
다음은 Windows 11/10에서 이더넷에 유효한 IP 구성 오류가 없는 문제를 해결하기 위한 번거롭지 않고 효과적인 몇 가지 솔루션입니다.
해결 방법 1: TCP/IP 재설치
잘못되었거나 잘못된 TCP/IP 프로토콜은 Windows 11/10 이더넷에 유효한 IP 구성 문제가 없는 원인일 수 있습니다. 이 문제를 해결하려면 TCP/IP를 다시 설치해 보십시오. 방법은 다음과 같습니다.
1단계: 키보드에서 Windows 로고와 X 키를 동시에 누르고 네트워크 연결을 선택합니다.
2단계: 네트워크 어댑터를 오른쪽 클릭하고 속성을 선택합니다. 
3단계: 계속하려면 설치… 옵션을 클릭하십시오. 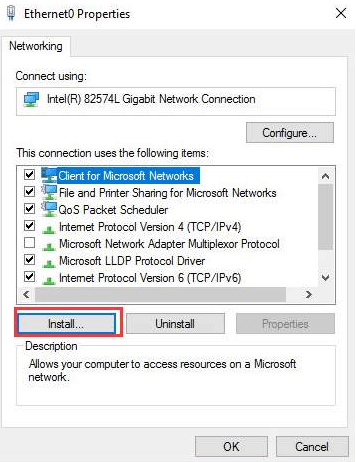
4단계: 다음 프롬프트에서 프로토콜을 선택하고 추가…를 클릭합니다. 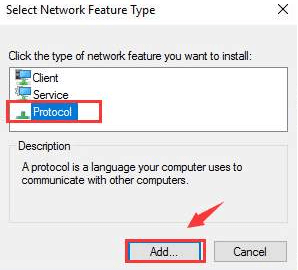
5단계: 이제 신뢰할 수 있는 멀티캐스트 프로토콜 옵션을 선택하고 확인을 클릭하여 프로토콜을 설치합니다. 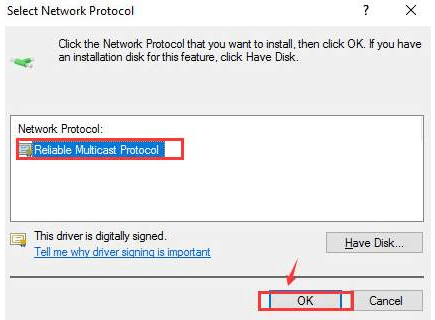
프로세스가 완료될 때까지 기다린 다음 WiFi 또는 이더넷을 다시 연결하여 연결 문제가 해결되었는지 확인하십시오. 이 트릭이 효과가 없으면 다음 솔루션으로 넘어갑니다.
또한 읽기: Realtek 이더넷 컨트롤러 드라이버
해결 방법 2: 빠른 시작 끄기
Windows에서 빠른 시작은 PC를 켜려고 할 때 운영 체제가 로드하는 데 필요한 시간을 제거하는 기능입니다. 이는 특정 드라이버 및 관련 프로세스 또는 프로그램을 종료 시 제거하는 대신 백그라운드에서 계속 실행하여 실행됩니다.
그러나 이 기능은 잘못 구성되거나 잘못된 명령 릴레이에 연결된 장치의 기능과 충돌하는 경우가 있습니다. 이 경우 이 기능을 비활성화하면 Windows 11/10에서 이더넷에 유효한 IP 구성 오류가 없는 것을 제거하는 데 도움이 됩니다. 방법은 다음과 같습니다.
1단계: Windows 로고와 S 키를 함께 눌러 검색 메뉴를 엽니다. 텍스트 필드에 제어판을 입력하고 표시되는 정확한 검색 결과를 클릭합니다. 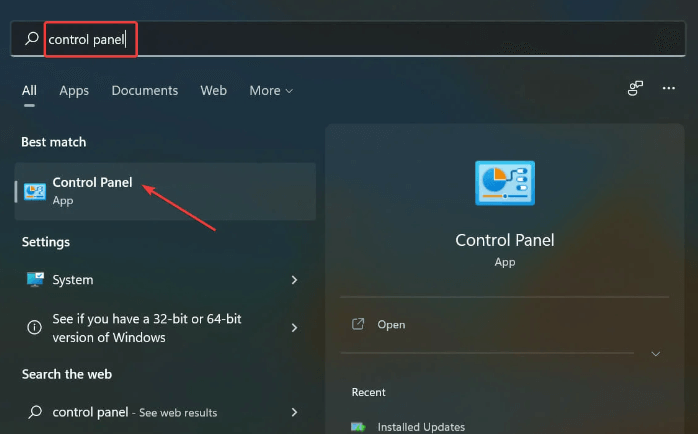
2단계: 그런 다음 시스템 및 보안 을 클릭합니다. 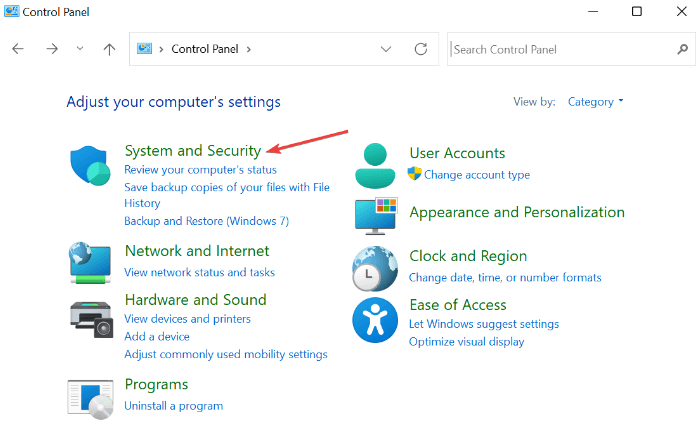
3단계: 전원 옵션 에서 전원 버튼의 기능 변경 을 클릭합니다. 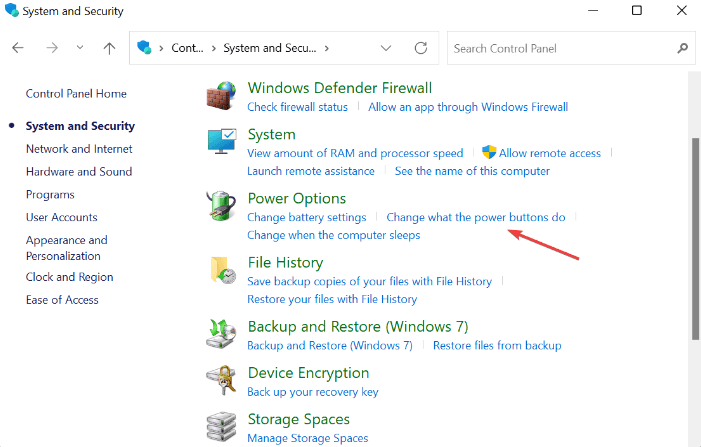
4단계: 다음 으로 현재 사용할 수 없는 설정 변경 을 클릭합니다 . 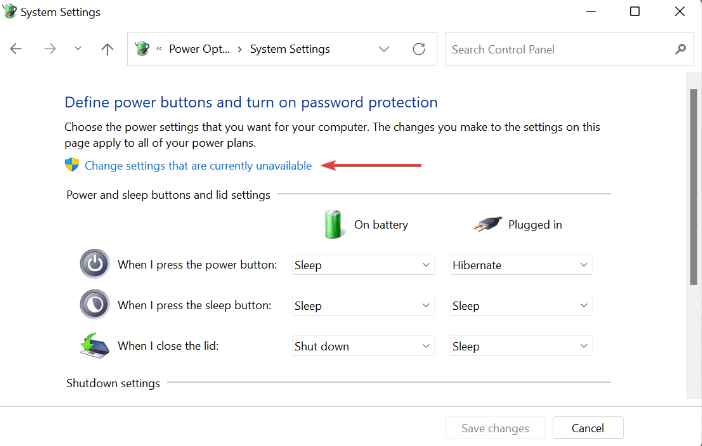
5단계: 마지막으로 빠른 시작 켜기(권장) 앞에 표시된 확인란의 선택을 취소한 다음 변경 사항 저장을 클릭하여 계속 진행합니다. 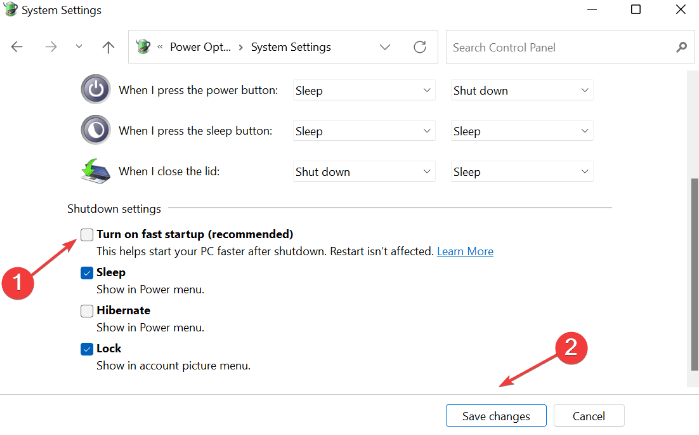
완료되면 컴퓨터를 재부팅하여 변경 사항을 적용하고 문제를 테스트합니다. 이더넷에 유효한 IP 구성이 없는 경우 Windows 11이 여전히 지속되면 다른 솔루션을 시도해 보십시오.
또한 읽기: Windows에서 이더넷 포트가 작동하지 않는 문제를 해결하는 방법
해결 방법 3: 네트워크 어댑터 드라이버 업데이트
네트워크 어댑터 드라이버가 손상되거나 누락된 경우 네트워크 문제가 발생할 수 있습니다. 따라서 네트워크 드라이버를 업데이트하는 것이 이러한 문제를 처리하는 가장 좋은 방법입니다.

사용자는 Windows Update에서 최신 드라이버 업데이트를 확인하거나 제조업체의 공식 웹 사이트에서 수동으로 다운로드하여 설치할 수 있습니다. 또한 타사 소프트웨어를 사용하여 오래된 장치 드라이버를 업데이트하는 더 간단하고 빠른 방법이 있습니다.
최신 드라이버 업데이트에 대해 컴퓨터에서 자동으로 철저한 검사를 실행하고 번거로움 없이 가장 호환되는 업데이트를 자체적으로 설치하는 전용 소프트웨어인 Bit Driver Updater를 권장합니다. 뿐만 아니라 이 도구는 PC의 모든 부분을 업데이트하고 향상시켜 항상 장치의 더 우수하고 일관된 성능을 즐길 수 있도록 합니다.
Bit Driver Updater의 가장 두드러진 기능:
- 원 클릭 드라이버 업데이트 기능.
- 최고 수준의 성능.
- 시스템 옵티마이저.
- 스캔 스케줄러.
- 자동 백업 및 복원 마법사.
- 연중무휴 기술 지원.
- 제한된 시간 동안 전액 환불을 보장합니다.
- 자동 업데이트.
Bit Driver Updater를 통해 네트워크 어댑터 드라이버를 업데이트하는 단계:
1단계: 아래의 다운로드 버튼에서 Bit Driver Updater for Free를 설치하십시오.
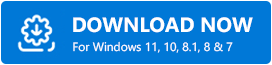
2단계: 소프트웨어 설치 프로그램을 두 번 클릭하고 마법사를 따라 설치를 완료합니다.
3단계: Bit Driver Updater를 성공적으로 설치한 후 컴퓨터에서 드라이버 업데이터를 실행하고 스캔을 클릭합니다. 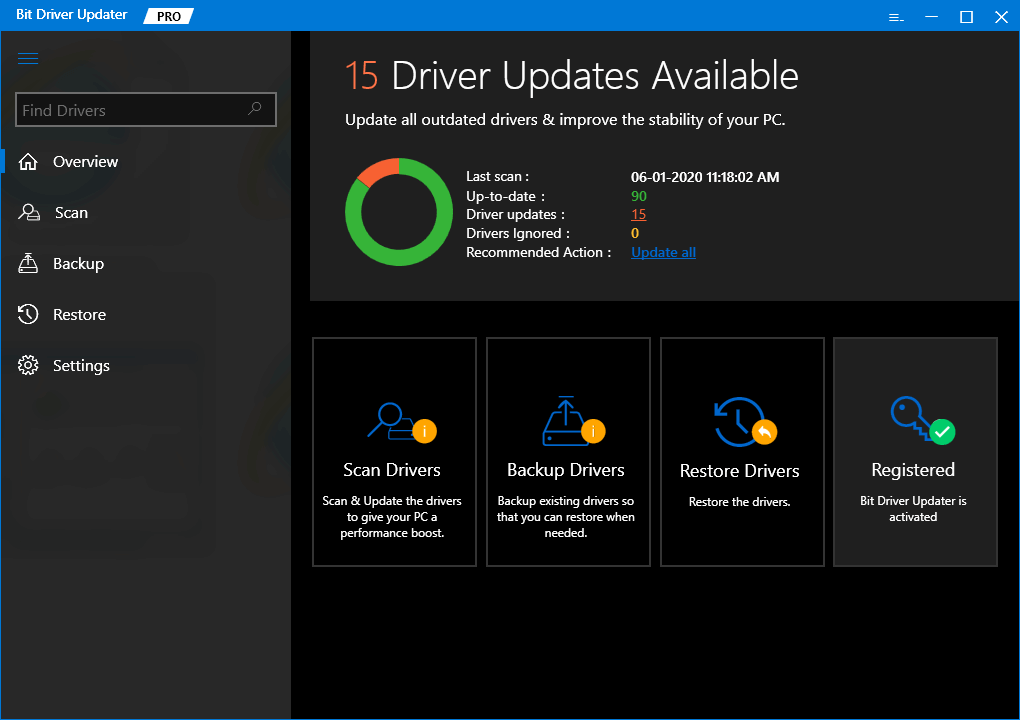
4단계: 프로세스가 완료될 때까지 기다립니다. 문제가 있는 네트워크 어댑터 드라이버 옆에 있는 지금 업데이트 버튼을 클릭합니다. Bit Driver Updater의 pro 버전을 사용하는 경우 네트워크 드라이버 업데이트와 함께 다른 드라이버도 업데이트할 수 있습니다. 이를 위해 대신 모두 업데이트 버튼을 클릭하기만 하면 됩니다. 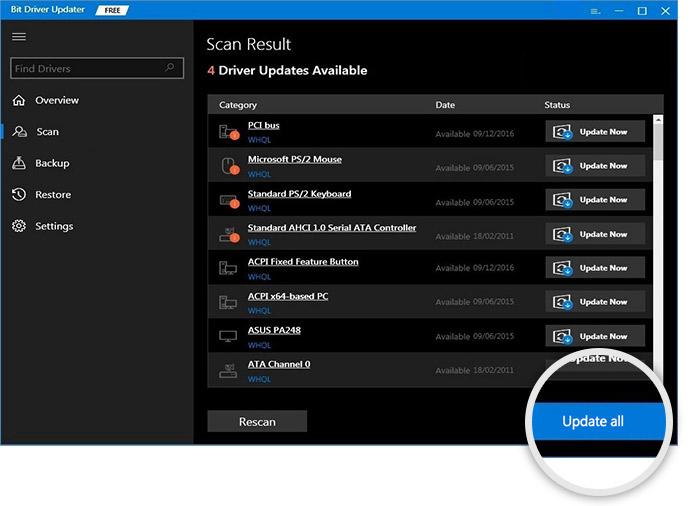
그게 다야! 최신 버전의 드라이버가 설치되면 이더넷에 유효한 IP 구성이 없는지 확인하십시오. Windows 11/10이 해결되었습니다. 이것이 효과가 없다면 다른 전술을 진행하십시오.
또한 읽기: Windows용 HP 네트워크 드라이버 다운로드 및 업데이트
해결 방법 4: 명령 프롬프트 실행
때로는 네트워크 설정을 새로 고치는 것이 마술처럼 작동합니다. 이렇게 하려면 아래 단계를 따르십시오.
1단계: 명령 프롬프트를 관리자로 실행합니다.
2단계: 팝업이 나타나면 예를 클릭하여 계속합니다.
3단계: 명령 프롬프트(관리자) 창에 다음 명령을 작성하고 각 명령 다음에 Enter 키를 누르십시오.
ipconfig/flushdnsnbtstat -Rnbtstat -RRnetsh int ip 재설정 C:\resetlog.txtnetsh 윈속 리셋
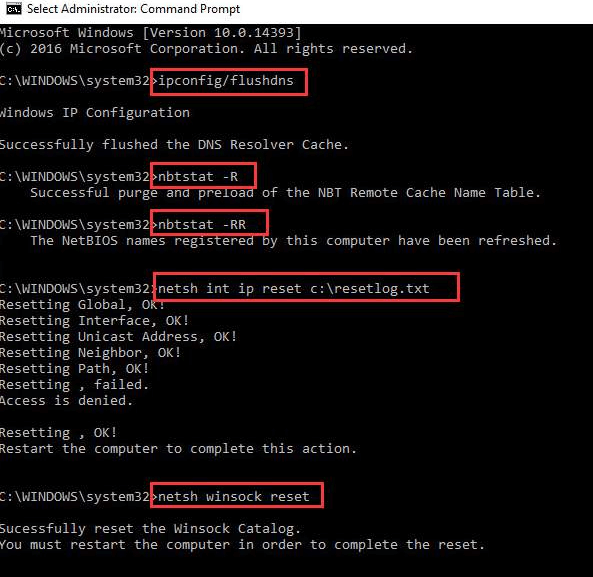
그런 다음 PC를 재부팅하여 변경 사항을 구현하십시오.
4단계: 키보드에서 Windows 및 X 키를 모두 누르고 네트워크 연결을 선택합니다.
5단계: 네트워크 어댑터를 마우스 오른쪽 버튼으로 클릭하고 비활성화를 선택합니다. 그러나 프로세스를 계속하려면 관리자의 권한이 필요합니다. 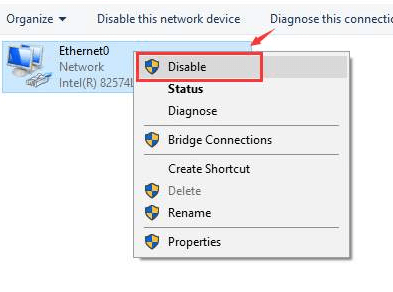
6단계: 네트워크를 다시 오른쪽 클릭하고 활성화를 선택합니다. 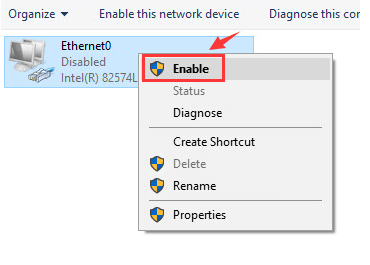
활성화되면 네트워크 연결을 확인하여 문제가 해결되었는지 확인하십시오. 그렇지 않은 경우 다른 솔루션으로 이동하십시오.
해결 방법 5: 네트워크 어댑터 설정 수정
위에서 이더넷 문제가 해결되지 않았습니까? 걱정하지 마십시오. 최후의 수단으로 네트워크 어댑터 설정을 변경해 보십시오. 때로는 잘못된 네트워크 설정이 이러한 불편함의 원인이 될 수 있습니다. 이더넷에 유효한 IP 구성 오류가 없는 문제를 해결하려면 아래 공유된 단계를 따르세요.
1단계: 키보드에서 Window 키와 X 키를 함께 누릅니다.
2단계: 사용 가능한 옵션에서 네트워크 연결 을 선택합니다. 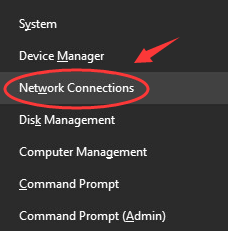
3단계: 네트워크 어댑터를 오른쪽 클릭하고 속성을 클릭하여 계속 진행합니다. 
4단계: 그런 다음 인터넷 프로토콜 버전 4(TCP/IPv4)를 선택합니다.
5단계: 다음으로 속성을 클릭합니다. 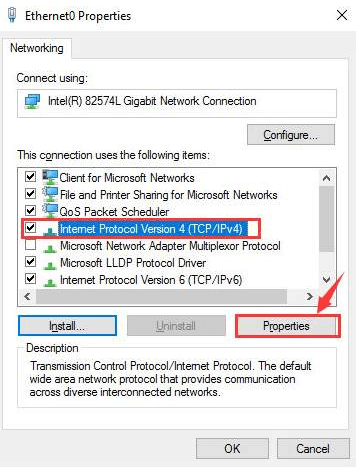
6단계: 후속 프롬프트에서 자동으로 IP 주소 받기 및 자동으로 DNS 서버 주소 받기를 클릭합니다. 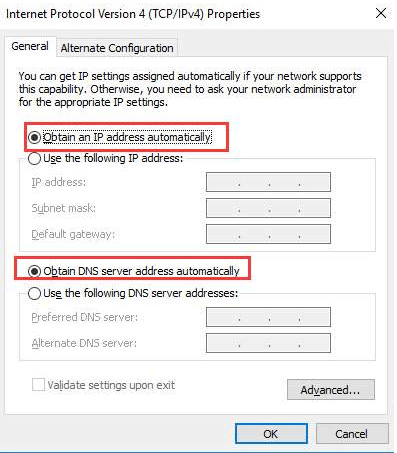
7단계: 문제가 지속되면 다음 DNS 서버 주소 사용 및 다음 IP 주소 사용을 선택합니다. 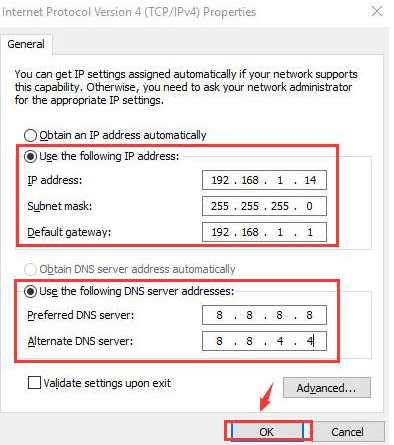
마지막으로 확인을 클릭하여 새 변경 사항을 저장합니다. 완료되면 컴퓨터를 재부팅하십시오. 그러면 오류가 수정될 것입니다.
또한 읽기: [고정] 네트워크 검색이 꺼져 있음 Windows
Windows 11/10에서 이더넷에 유효한 IP 구성이 없음: 수정됨
이 문서에 나열된 팁과 요령이 이더넷에 유효한 IP 구성이 없는 등의 이더넷 문제를 해결하는 데 도움이 되기를 바랍니다. 어떤 솔루션이 효과가 있었는지 아래 의견 섹션에 알려주십시오. 이 외에도 이와 관련된 제안이나 팁을 삭제하십시오.
떠나기 전에 뉴스레터를 구독하여 기술과 관련된 더 많은 정보를 얻으십시오. 또한 Facebook, Twitter, Instagram 및 Pinterest의 소셜 미디어에서도 당사를 팔로우할 수 있습니다.
.
