노트북에서 헤드폰 잭이 작동하지 않는 문제를 해결하는 방법 [해결됨]
게시 됨: 2022-03-05헤드폰 잭이 작동하지 않으면 이 문제에 대한 가장 빠르고 쉬운 해결책을 읽으십시오.
대부분의 경우 우리는 삶의 혼돈을 무시하고 음악 세계에서 평화를 찾기 위해 헤드폰을 사용합니다. 때로는 컴퓨터를 통해 전화와 회의를 효과적으로 진행하는 데 도움이 됩니다. 이제 이러한 또는 다른 목적으로 헤드폰을 사용해야 하지만 잭이 작동하지 않는 상황을 상상해 보십시오. 상상만 해도 짜증나는 상황이다. 잠깐, 이 시나리오를 실제로 경험하고 있습니까?
그렇다면 혼자라고 생각하지 마십시오. 많은 다른 사람들도 헤드폰 잭이 작동하지 않는 문제를 해결하기 위해 고군분투하고 있습니다. 하지만 이제 이 기사를 찾았으니 모든 걱정은 접어두셔도 됩니다.
이 글을 통해 랩톱 문제에서 작동하지 않는 헤드폰 잭에 대한 최상의 솔루션을 알려드립니다.
그러나 논의하기 전에 헤드폰 잭이 작동하지 않는 이유를 배우는 것이 중요합니다. 비정상적으로 작동하는 원인을 알고 있다면 문제를 수정하는 것은 큰 문제가 아닙니다. 따라서 먼저 같은 것에 대해 이야기합시다.
헤드폰 잭이 작동하지 않는 이유
오래된 오디오 드라이버는 헤드폰 잭이 오작동하는 주요 원인 중 하나입니다. 그 외에 아래는 헤드폰에 문제가 있을 수 있는 모든 것입니다.
- 헤드폰이 제대로 연결되지 않았습니다.
- 헤드폰을 음소거했습니다.
- 부러진 헤드폰
- 헤드셋이 기본 재생 장치가 아닙니다.
- 잘못된 오디오 형식
- IDT 오디오 장치 문제
- 불결한 헤드폰 잭
위의 사항은 헤드폰 잭이 작동을 멈출 수 있는 일반적인 문제였습니다. 이제 문제 해결을 진행해 보겠습니다.
또한 읽기: [고정] 헤드폰이 Windows 10에서 작동하지 않음 {빠른 방법}
헤드폰 잭이 작동하지 않는 문제에 대한 빠르고 쉬운 수정
다음 솔루션을 사용하여 랩톱 문제에서 작동하지 않는 헤드폰 잭을 제거할 수 있습니다.
수정 1: 기본 문제 해결 적용
때로는 가장 성가신 문제에도 간단한 해결책이 있습니다. 따라서 다른 작업을 수행하기 전에 헤드폰 잭이 작동하지 않는 문제에 대해 다음과 같은 기본 수정 사항을 구현하는 것이 좋습니다.
- 올바른 플러그를 올바른 잭에 꽂았는지 확인하십시오. 헤드폰 플러그와 잭 모두 올바르게 플러그인하는 데 도움이 되는 색상 코드가 있습니다.
- 작동하는 다른 헤드폰을 컴퓨터에 페어링해 보십시오. 소리가 나면 원래 헤드폰에 문제가 있는 것이며 교체해야 합니다.
- 컴퓨터의 전원을 끄고 작은 면봉을 헤드폰 잭에 넣은 다음 비틀어서 쌓인 먼지나 보푸라기를 모두 제거합니다.
- 사운드 아이콘(작업 표시줄의 오른쪽 모서리에 있음)을 클릭하고 슬라이더를 오른쪽으로 이동하여 헤드폰 음소거를 해제하거나 볼륨을 높입니다.
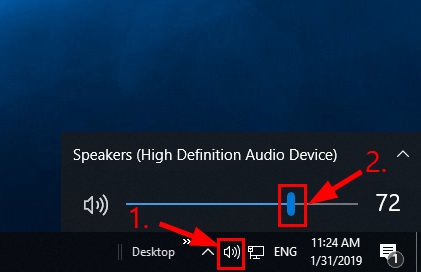
수정 2: 오디오 드라이버 업데이트 수행(권장)
앞서 말했듯이 오래된 오디오 드라이버는 헤드폰 잭이 작동하지 않는 문제의 주요 원인 중 하나입니다. 따라서 오디오 드라이버를 업데이트하면 가장 확실하게 문제를 해결할 수 있습니다.
오디오 드라이버 업데이트는 장치 관리자/제조업체 웹사이트와 같은 기존 방식이나 드라이버 업데이터를 사용하여 편리하게 실행할 수 있습니다.
Bit Driver Updater라고 하는 매우 유능한 드라이버 업데이트 소프트웨어로 컴퓨터의 드라이버를 업데이트하는 것을 선호합니다.
한 번의 클릭으로 Bit Driver Updater가 컴퓨터의 모든 드라이버를 자동으로 업데이트해야 합니다. 또한 간편한 드라이버 백업 및 복원, 오래된 드라이버에 대한 예약 검색, 드라이버 다운로드 속도 증가 등과 같은 뛰어난 기능을 많이 제공합니다.
아래 다운로드 및 설치 링크에서 이 놀라운 소프트웨어를 얻을 수 있습니다.
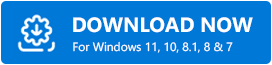
위의 링크에서 소프트웨어를 다운로드하여 설치한 후 몇 초 동안 기다리면 오래된 드라이버 목록이 표시됩니다. 오래된 드라이버 목록을 받으면 완벽하게 작동하고 가장 호환되는 버전으로 모두 업데이트 할 수 있습니다.
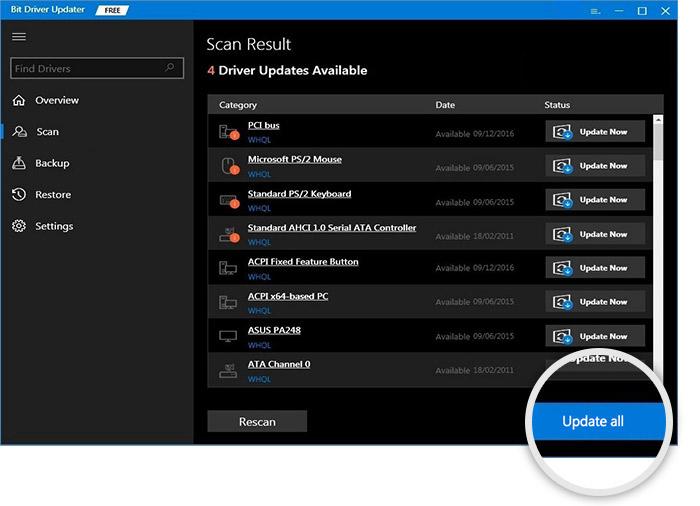

오디오 드라이버만 업데이트하려면 지금 업데이트 옵션을 사용할 수 있습니다.
그러나 전문가의 관점에서는 컴퓨터의 최상의 성능을 위해 모든 이전 드라이버를 업데이트해야 합니다.
더 읽어보기: 무선 헤드폰을 TV에 연결하는 방법
수정 3: 헤드폰을 기본 재생 장치로 설정
헤드폰을 재생을 위한 기본 장치로 설정하면 노트북 문제에서 작동하지 않는 헤드폰 잭을 수정할 수도 있습니다. 따라서 아래는 동일한 작업을 수행하는 방법입니다.
- 사운드 아이콘을 마우스 오른쪽 버튼으로 클릭합니다.
- 화면의 메뉴에서 소리 를 선택합니다.
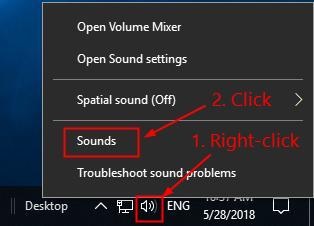
- 재생 탭을 선택하고 사용하려는 헤드폰을 마우스 오른쪽 버튼으로 클릭합니다.
- 상황에 맞는 메뉴에서 기본값으로 설정을 선택합니다.
- 적용 및 확인을 선택합니다.
수정 4: 오디오 형식을 기본 설정에 일치
헤드폰 잭이 작동하지 않는 문제를 해결하려면 오디오 형식이 기본 설정과 일치해야 합니다. 따라서 다음은 오디오 형식을 변경하는 방법입니다.
- 사운드 아이콘을 마우스 오른쪽 버튼으로 클릭합니다.
- 재생 탭에서 헤드폰을 마우스 오른쪽 버튼으로 클릭하고 속성 을 선택합니다.
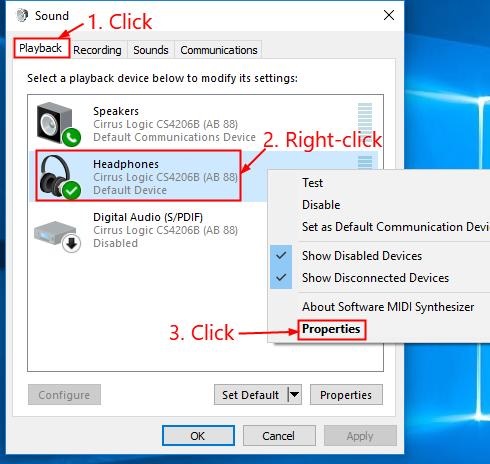
- 고급 탭으로 이동하여 모든 사운드를 하나씩 선택하고 테스트 하여 가장 적합한 형식을 찾으십시오.
- 올바른 형식에 대해 적용 및 확인 을 선택합니다.
또한 읽기: Mac OS에서 Bluetooth가 작동하지 않는 문제를 해결하는 방법(2022 가이드)
수정 5: IDT 오디오 장치 제거
IDT 오디오 장치가 있는 경우 헤드폰과 충돌하여 헤드폰 잭이 작동하지 않는 문제가 발생할 수 있습니다. 문제를 해결하려면 아래 단계에 따라 IDT 오디오 장치를 제거할 수 있습니다.
- Windows 와 R 키 조합을 사용하여 실행 상자를 불러옵니다.
- 화면 상자에 appwiz.cpl 을 입력하고 Enter 키를 누르거나 확인 을 클릭합니다.
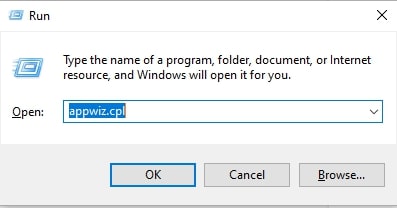
- IDT 를 마우스 오른쪽 버튼으로 클릭하고 제거 를 선택합니다.
수정 6: Windows 오디오 문제 해결
Windows에는 헤드폰 잭이 작동하지 않는 것과 같은 노트북 문제를 해결하는 데 사용할 수 있는 내장 메커니즘이 있습니다. 다음 단계를 따르기만 하면 됩니다.
- Windows 와 I 키보드 버튼의 조합을 사용하여 컴퓨터 설정을 시작합니다.
- 화면에서 사용할 수 있는 패널에서 업데이트 및 보안 을 선택합니다.
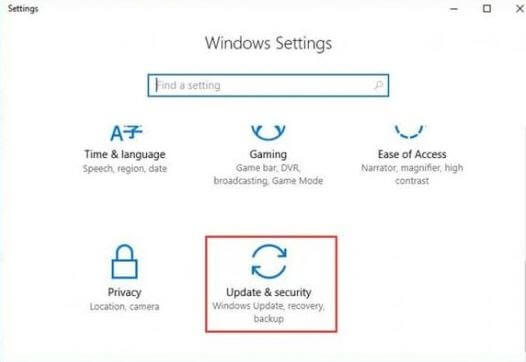
- 왼쪽에 보이는 패널에서 문제 해결 을 선택합니다.
- 오디오 재생 을 선택 하고 문제 해결사를 실행합니다 .
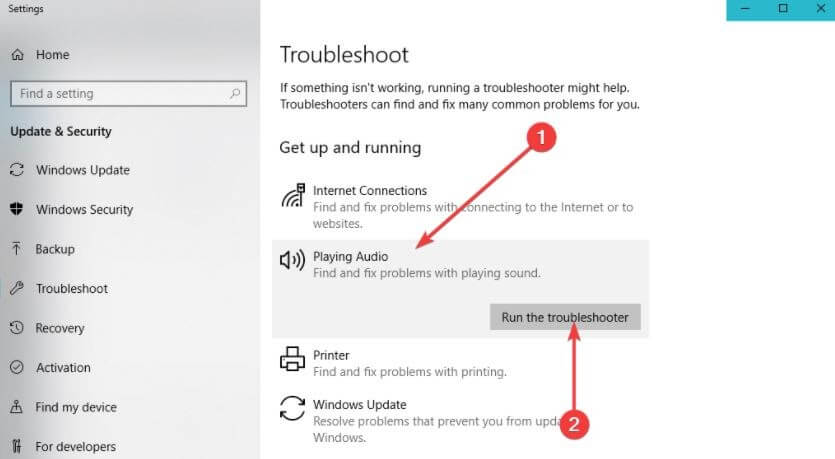
- 문제 해결을 완료합니다.
또한 읽기: AirPods가 연결되었지만 Windows 10에서 소리가 들리지 않음 {수정됨}
헤드폰 잭이 작동하지 않음: 수정됨
이 기사를 통해 노트북 문제에서 작동하지 않는 헤드폰 잭을 수정하는 방법에 대해 논의했습니다. 위에서 공유한 첫 번째 솔루션으로 시작하여 문제가 해결될 때까지 목록 아래로 계속 이동할 수 있습니다.
이렇게 많은 시간과 인내심이 없다면 Bit Driver Updater를 통한 드라이버 업데이트와 같은 최상의 수정 사항을 즉시 적용할 수 있습니다.
더 짜증나는 문제를 수정하고 다른 기술 업데이트를 받으려면 Techpout을 계속 지켜봐 주세요.
