Windows 10, 11 PC에서 Minecraft 지연을 수정하는 방법
게시 됨: 2023-02-17PC가 양호하더라도 Minecraft가 지연되어 게임을 플레이하지 못할 수 있습니다. 따라서 이 기사에서는 번거로움 없이 좋아하는 게임을 즐길 수 있도록 지연 문제에 대한 검증된 수정 사항을 공유합니다.
Mojang Studios의 Minecraft는 최고의 샌드박스 게임 중 하나로 10년 넘게 게임 세계를 지배해 왔습니다. 수백만 명의 사용자가 상상의 세계를 만들 수 있는 이 몰입형 게임을 플레이하며 몇 시간을 보냅니다. 그러나 슬프게도 일부 사용자의 경우 Minecraft 지연으로 인해 게임 세션을 최대한 즐길 수 없습니다.
당신도 PC에서 마인크래프트로 인해 어려움을 겪고 있는 낙심한 게이머 중 한 명입니까? 그렇다면 이 기사에서 느린 Minecraft에 대한 최상의 솔루션을 공유하므로 모든 걱정을 제쳐두셔도 됩니다.
그러나 문제 해결을 시작하기 전에 좋은 PC에서도 Minecraft가 왜 그렇게 느린지 논의해야 합니다. 이 질문에 대한 답을 알면 문제를 더 잘 해결하는 데 도움이 됩니다. 따라서 먼저 같은 것을 살펴 보겠습니다.
Minecraft가 지연되는 이유
다음은 좋은 PC에서도 Minecraft가 지연되는 몇 가지 가능한 이유입니다.
- 높은 비디오 설정
- Java가 우선 순위로 설정되지 않았습니다.
- 충분한 RAM을 사용할 수 없음
- 불필요한 앱이 PC 리소스를 독차지하고 있습니다.
- 느린 인터넷 연결
- 오래된 그래픽 드라이버
위에서 Minecraft 지연 문제를 일으키는 몇 가지 일반적인 요인을 나열했습니다. 이제 솔루션을 살펴보겠습니다.
Windows 10/11 PC에서 Minecraft 지연에 대한 수정
이러한 솔루션을 적용하여 Windows 10 및 Windows 11 컴퓨터에서 Minecraft 지연을 수정할 수 있습니다.
수정 1: 비디오 설정 낮추기
높은 비디오 설정은 사진을 더 매력적으로 보이게 하지만 컴퓨터에 불필요한 부담을 줍니다. 높은 설정으로 인해 원하는 결과를 얻으려면 PC가 더 많이 작동하고 추가 리소스를 사용해야 하므로 PC에서 Minecraft 지연 문제가 발생합니다. 따라서 비디오 설정을 줄이면 문제를 해결할 수 있습니다. 아래는 Minecraft 비디오 설정을 줄이는 방법입니다.
- 마인크래프트를 실행합니다.
- 이제 옵션을 선택합니다.
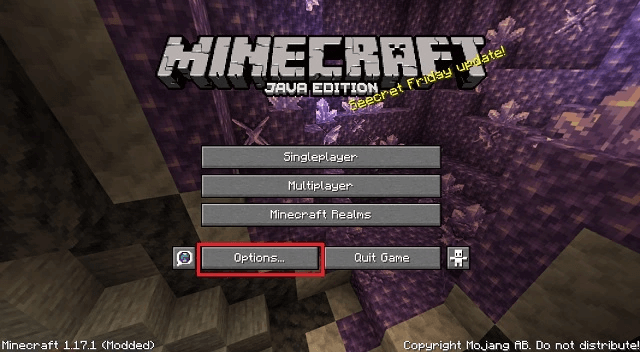
- 비디오 설정으로 이동합니다.
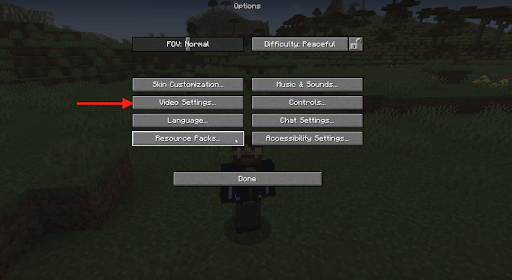
- 이제 다음과 같이 설정을 변경합니다.
그래픽: 빠름
부드러운 조명: 꺼짐
3D 애너글리프: 꺼짐
수직동기화: 꺼짐
보빙 보기: OFF
구름: 꺼짐
최대 프레임 속도: 낮은 값 - 영상 설정 변경 후 마인크래프트를 실행하여 지연 여부를 확인하세요. Minecraft가 여전히 PC에서 지연되는 경우 다음 해결 방법을 시도하십시오.
수정 2: Java를 우선 순위로 지정
마인크래프트는 자바로 작성되었습니다. 따라서 컴퓨터의 JRE(Java Runtime Environment)가 기능에 영향을 미칩니다. 따라서 Java를 우선 순위로 설정하면 Minecraft의 지연 문제를 해결하는 데 도움이 됩니다. 다음은 Java의 우선 순위를 지정하는 방법입니다.
- 작업 표시줄을 마우스 오른쪽 버튼으로 클릭하고 사용 가능한 옵션에서 작업 관리자를 선택합니다.
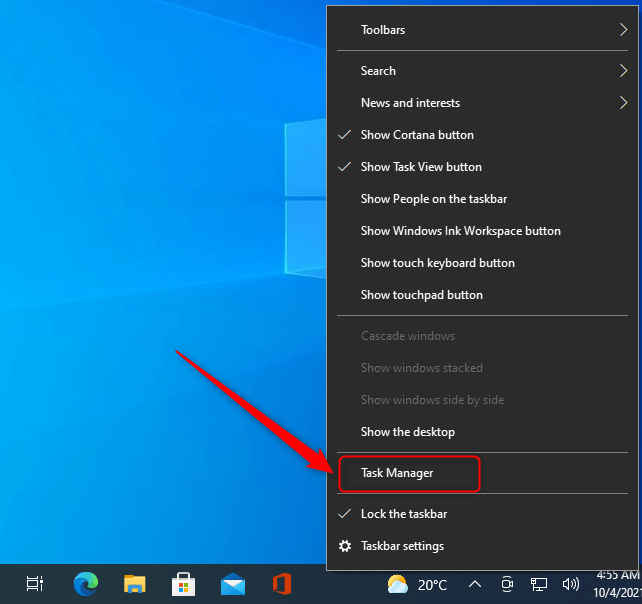
- 이제 작업 관리자의세부 정보 탭으로 이동합니다.
- Java를 마우스 오른쪽 단추로 클릭하고 우선순위를높음으로 설정하십시오.
Minecraft를 시작할 때마다 우선 순위를 재설정해야 합니다.
방법 3: 불필요한 애플리케이션 닫기
컴퓨터에서 실행되는 불필요한 프로그램은 리소스에 압력을 가하고 좋은 PC에서 Minecraft가 지연되는 것과 같은 문제를 일으킵니다. 따라서 이러한 단계를 수행하여 불필요한 프로그램을 종료하여 게임 지연을 해결할 수 있습니다.
- 컴퓨터의작업 관리자를 엽니다.
- 이제 사용하지 않는 프로그램을 선택하고 닫으십시오.
- 작업 끝내기 옵션을 선택하여 선택한 프로그램을 닫습니다.
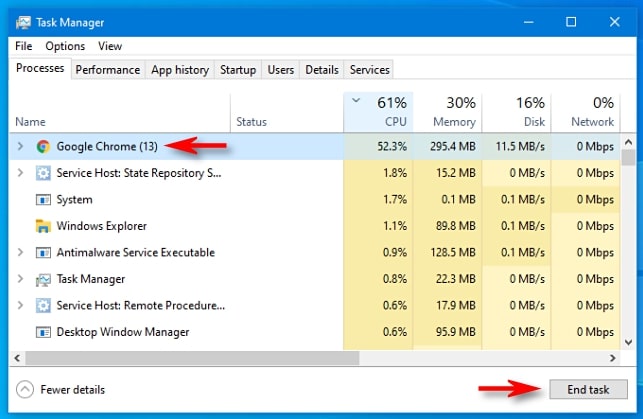
수정 4: 그래픽 카드용 드라이버 업데이트(권장)
오래된 그래픽 카드 드라이버는 Windows 10 및 Windows 11에서 Minecraft가 지연되는 주요 원인 중 하나입니다. 또한 오래된 드라이버는 컴퓨터 성능을 전체적으로 저하시킬 수 있습니다. 따라서 드라이버를 업데이트하면 발생할 수 있는 거의 모든 문제를 해결할 수 있습니다.

제조업체의 공식 웹 사이트, 장치 관리자 또는 번거로움 없이 전문 소프트웨어를 사용하여 컴퓨터의 드라이버를 업데이트할 수 있습니다.
Bit Driver Updater와 같은 프로그램을 통해 드라이버를 업데이트하는 것이 좋습니다. Bit Driver Updater 소프트웨어는 원클릭 자동 드라이버 업데이트를 수행합니다.
또한 이 소프트웨어에는 드라이버 백업 및 복원, 오래된 드라이버 스캔 예약, 드라이버 다운로드 속도 가속 등과 같은 많은 흥미로운 기능이 포함되어 있습니다.
다음 링크를 통해 Bit Driver Updater를 다운로드하고 장치에 설치할 수 있습니다. 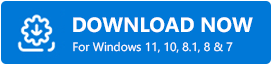
소프트웨어 설치 후 몇 초가 지나면 시스템을 괴롭히는 모든 오래된 드라이버를 보여주는 목록이 화면에 나타납니다.
버튼을 한 번만 클릭하면 오래된 것으로 표시된모든 드라이버를 자동으로 업데이트 할 수 있습니다.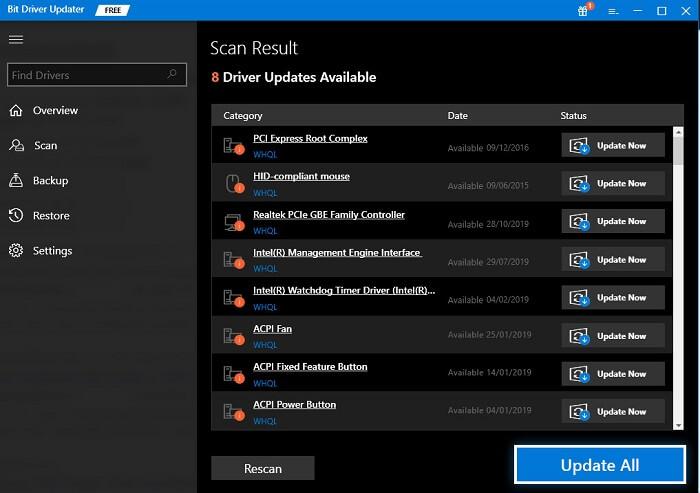
그래픽 드라이버만 업데이트하려는 사용자를 위한 지금 업데이트 옵션도 있습니다. 그러나 더 나은 PC 성능을 위해 모든 오래된 드라이버를 업데이트하는 것을 선호하고 권장합니다.
수정 5: 인터넷 연결 속도 향상
인터넷 속도가 느리면 PC에서 Minecraft가 느려지는 원인이 될 수 있습니다. 따라서 인터넷 연결 속도를 높이고 문제를 해결하기 위해 다음 조치를 취할 수 있습니다.
- 네트워크 어댑터용 드라이버 업데이트
- Netflix와 같은 광대역 독차지 애플리케이션 중지
- 전자레인지, 무선 전화기, 블루투스 스피커 등과 같은 장치의 연결 간섭을 피하십시오.
수정 6: Minecraft용 RAM 추가
Minecraft는 RAM을 많이 사용하는 게임입니다. 제대로 작동하려면 최소 2GB RAM(Minecraft는 4GB 권장)이 필요합니다. 따라서 아래는 게임 지연을 수정하기 위해 Minecraft용 추가 RAM을 확인하고 추가하는 방법입니다.
- 먼저Windows 로고 와 일시 중지키 조합을 사용하여 RAM을 확인합니다.
- 마인크래프트를 엽니다.
- Minecraft 창의 오른쪽 상단에서 메뉴 옵션을 선택합니다.
- 이제 시작 옵션을 선택하고 고급 설정을활성화한 다음새로 추가합니다.
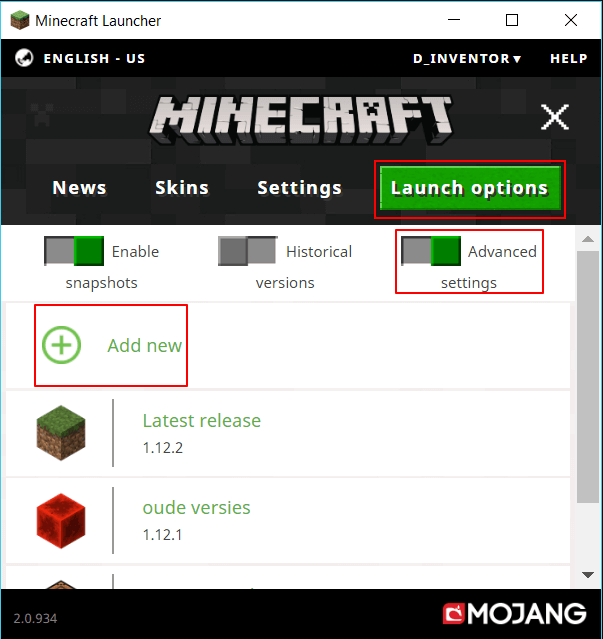
- 이름을 입력하고JVM 인수를 선택합니다.
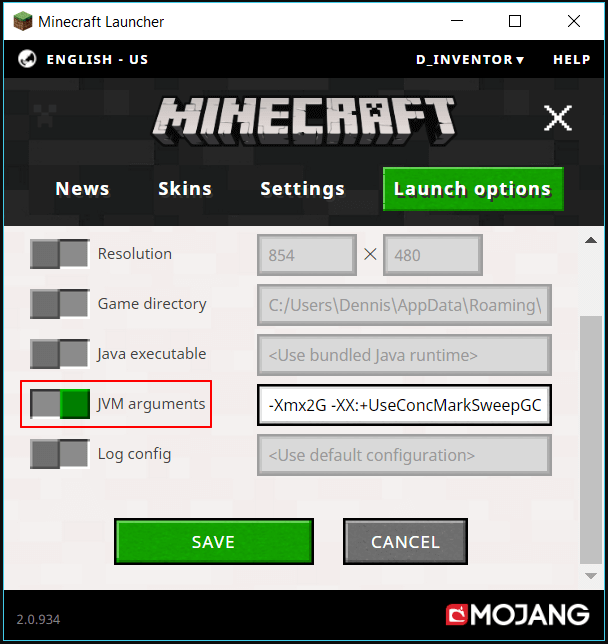
- 이제Xmx2G를 Xmx4G로 변환합니다.
- 저장 버튼을 클릭합니다.
- 이제 뉴스 탭으로 돌아가 재생버튼 옆에 있는 화살표를 클릭합니다.
- 이전에 추가한 이름을 선택합니다.
- 마지막으로플레이를 선택하여 Windows 11/Windows 10 PC에서 Minecraft 지연이 수정되었는지 확인합니다.
수정 7: 게임 다시 설치
게임을 다시 설치하면 양호한 PC에서 Minecraft 지연의 원인이 될 수 있는 임의의 버그를 수정할 수 있습니다. 따라서 다음은 Minecraft 재설치 지침입니다.
- 먼저 Windows+X 키보드 단축키를 사용하여 빠른 액세스 메뉴에 액세스합니다.
- 이제 화면 컨텍스트 메뉴에서 앱 및 기능을 선택합니다.
- 응용 프로그램 목록에서 Minecraft를 찾아 마우스 오른쪽 버튼으로 클릭합니다.
- 제거 옵션을 선택하고 Minecraft 제거를 완료합니다.
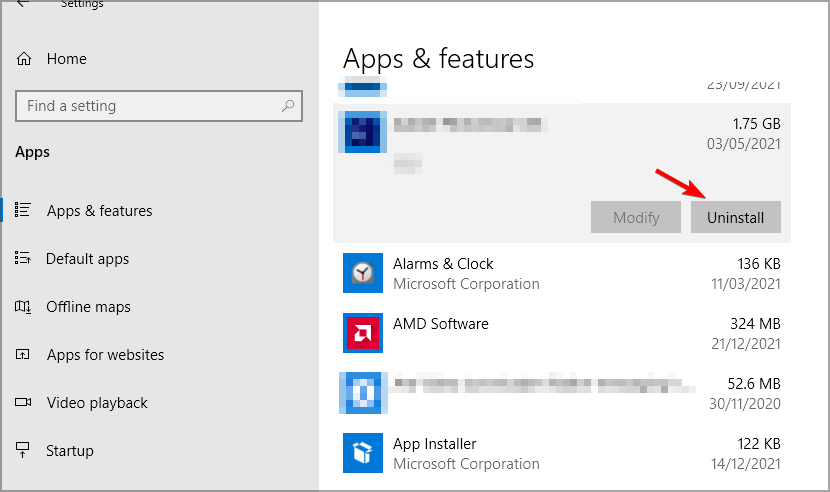
- 제거가 완료되면 공식 웹 사이트에서 Minecraft를 다시 설치하십시오.
- Minecraft가 컴퓨터에 설치되면 실행하십시오.
- 게임을 플레이하려면 계정 자격 증명으로 로그인하세요.
수정 8: 디스크 정리 수행
디스크 정리를 수행하면 컴퓨터에 더 많은 공간을 확보할 수 있습니다. 디스크 공간을 늘리면 느린 Minecraft를 고칠 수 있습니다. 따라서 아래는 디스크를 정리하는 방법입니다.
- PC에서디스크 정리를 검색하고 검색 기능을 사용하여 엽니다.
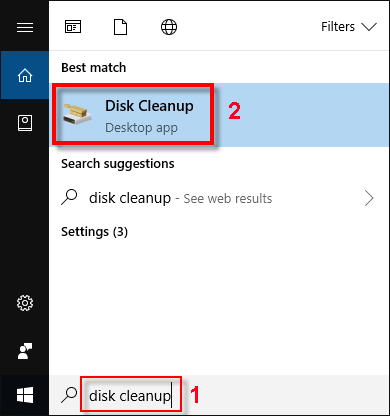
- 이제 삭제할 파일을 선택하십시오.
- 시스템 파일 정리 옵션을 선택합니다.
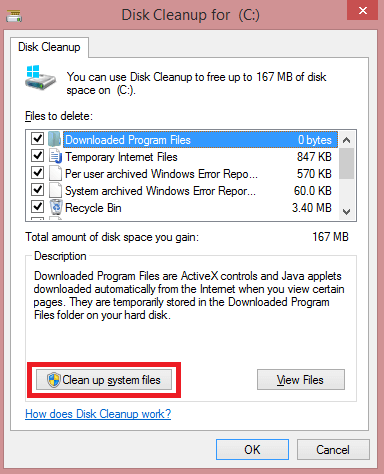
- 마지막으로 확인을 클릭하여 디스크 청소 프로세스를 완료하십시오.
Minecraft 지연 수정
위에서 우리는 Windows 10 및 Windows 11의 Minecraft 지연 문제에 대한 몇 가지 시도 및 테스트된 수정 사항에 대해 논의했습니다. 순차적으로 시도하거나 Bit Driver Updater를 통해 드라이버를 직접 업데이트할 수 있습니다(드라이버를 업데이트하면 거의 항상 문제가 해결됨).
이 문제에 대한 다른 더 나은 해결책이 있거나 이 기사와 관련된 질문이 있으면 의견을 남겨주세요. 우리는 모두 귀를 기울이며 귀하의 모든 질문에 기꺼이 답변할 것입니다.
