MS Word에서 이미지가 표시되지 않는 문제를 해결하는 방법
게시 됨: 2024-02-01MS Word에서 문서에 추가한 이미지가 표시되지 않더라도 당황하지 마십시오. 이 기사에서는 이 문제에 대한 최상의 솔루션을 소개합니다.
그림이 전혀 없는 문서를 읽는다고 상상해 보세요. 흥미를 끄는 이미지가 없기 때문에 문서의 마지막 단어까지 읽기가 어려울 수 있습니다. 그리고 평범한 말은 마치 체리가 없는 케이크와 같습니다. 즉 겉보기에 불완전하고, 지루하고, 지루해 보입니다. 따라서 MS Word에서 이미지를 추가한 후에도 표시되지 않으면 문서의 목적을 달성하지 못할 수 있습니다.
그러나 이 성가신 문제를 겪고 있는 유일한 사용자는 아닙니다. 다른 많은 사용자들도 동일한 문제를 보고했습니다. 따라서 우리는 이 문제를 빠르고 쉽게 해결하는 방법에 대한 자세한 가이드를 마련했습니다. 문제를 더 잘 해결하는 데 도움이 되도록 이 상황을 촉발한 원인을 이해하는 것부터 시작하겠습니다.
MS Word에서 이미지가 표시되지 않는 이유
다음은 Word에서 이미지를 올바르게 표시하지 않는 가능한 이유입니다.
- 이미지 삽입 문제
- 오래된 그래픽 카드 드라이버
- Word에서 이미지 형식을 지원하지 않습니다.
- 잘못 구성된 문서 설정
Word에 그림이 표시되지 않는 이유를 밝힌 후 상황을 바로잡는 방법에 대해 논의해 보겠습니다.
MS Word에서 이미지가 표시되지 않는 문제 수정
Word 문서에서 이미지가 사라지거나 MS Word에서 이미지가 올바르게 표시되지 않는 경우 다음 해결 방법을 적용할 수 있습니다.
수정 1: 문서가 호환되는지 확인하세요
복잡한 해결 방법을 시도하기 전에 문서의 이미지와 컴퓨터의 Word 버전이 서로 호환되는지 확인해야 합니다. Word 응용 프로그램과 완벽하게 호환됨에도 불구하고 그림이 올바르게 표시되지 않으면 더 깊은 문제 해결을 진행할 수 있습니다.
또한 읽어 보세요: 최고의 무료 워드 프로세서
수정 2: 화면에 그림과 텍스트 상자를 표시하는 옵션 활성화
MS Word에서 텍스트 상자와 그림 표시를 허용하지 않으면 이미지가 올바르게 표시되지 않을 수 있습니다. 따라서 아래 단계에 따라 그림 및 텍스트 상자 표시 옵션을 활성화하여 문제를 해결할 수 있습니다.
- 시작하려면 컴퓨터에서 Microsoft Word 응용 프로그램을 시작하십시오.
- 둘째, Word 메뉴의 맨 왼쪽 모서리에서파일을 선택합니다.
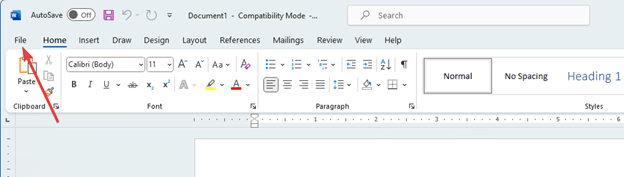
- 이제 파일 메뉴의 왼쪽 하단에서옵션을 선택합니다.
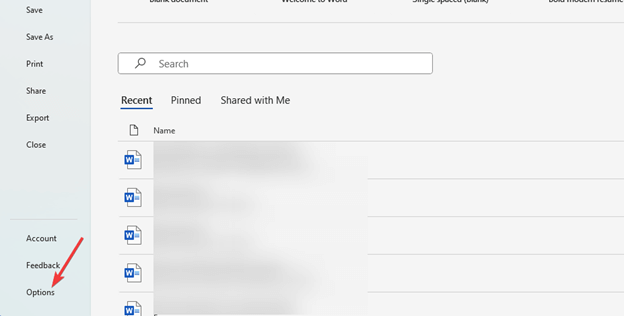
- Word 옵션 메뉴의고급 탭으로 이동합니다.
- 이제 화면에 그림 및 텍스트 상자 표시 확인란을 선택할 수 있습니다.
- 마지막으로 확인을 클릭하면 위 과정이 완료됩니다.
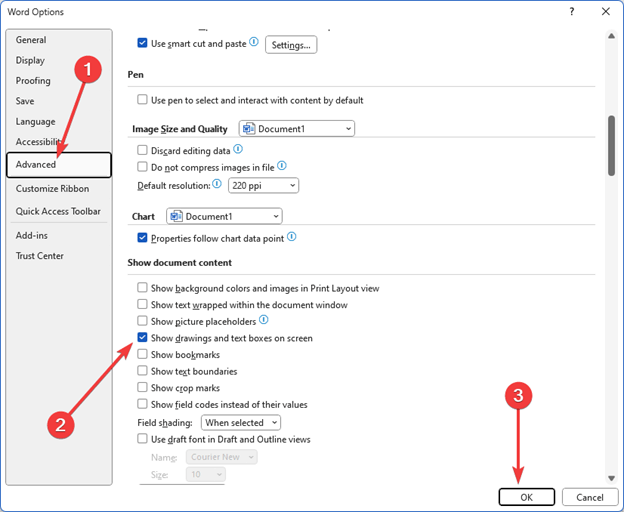
수정 3: 배치 스타일을 "텍스트 줄 안"으로 변경
줄 바꿈 스타일을 "텍스트 줄 안"으로 설정하지 않았기 때문에 MS Word에서 이미지를 원하는 방식으로 표시하지 못할 수 있습니다. 따라서 포장 스타일을 올바른 설정으로 변경하면 문제를 해결할 수 있습니다. 아래 지침에 따라 수행할 수 있습니다.
- 먼저 문서에 삽입한 이미지를 클릭하세요.
- 둘째, 선택한 이미지를 마우스 오른쪽 버튼으로 클릭합니다.
- 이제 화면 메뉴에서 사용할 수 있는 옵션에서텍스트 줄 바꿈을 선택하세요.
- 마지막으로 사용 가능한 옵션에서 텍스트 줄 안을 선택하여 이미지 배치 스타일을 변경합니다.
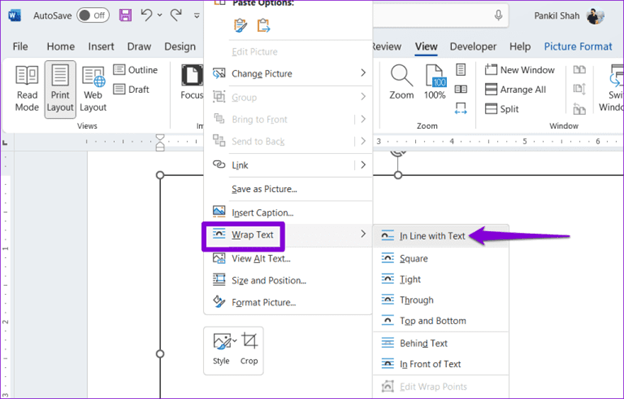
수정 4: 문서의 보기 유형 변경
초안 보기 또는 개요 보기에서 문서를 보는 것은 MS Word에서 그래픽이나 이미지를 로드할 수 없는 이유가 될 수 있습니다. 따라서 다음 단계에 따라 문서 보기 유형을 변경하여 문제를 해결할 수 있습니다.
- 시작하려면 Word 문서를 시작하십시오.
- 둘째, 상단 메뉴에서보기를 선택합니다.
- 이제 웹 레이아웃 또는 인쇄 레이아웃옵션을 선택할 수 있습니다.
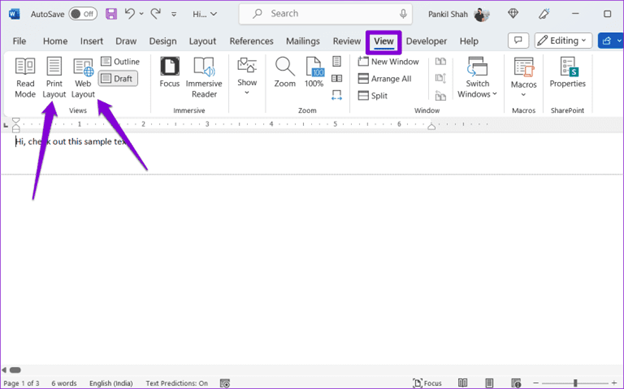
또한 읽어 보세요: 생산성 향상을 위한 최고의 Microsoft Word 추가 기능

수정 5: 초안 품질을 비활성화해 보세요.
초안 품질 옵션을 사용하면 Word에서 일반 형식의 문서를 열 때 이미지가 표시되지 않습니다. 따라서 아래 지침에 따라 초안 품질 옵션을 비활성화하여 문제를 해결할 수 있습니다.
- 우선 컴퓨터에서 MS Word 애플리케이션을 실행하세요.
- 둘째, Word 메뉴의 왼쪽 상단에서파일을 선택합니다.
- 이제 파일 창의 왼쪽 하단에서 옵션을 선택하십시오.
- 이제 고급 탭으로 이동할 수 있습니다.
- 인쇄 세그먼트로 이동합니다.
- 이제 초안 품질 사용 확인란을 선택 취소하세요.
- 마지막으로 확인 버튼을 클릭하세요.
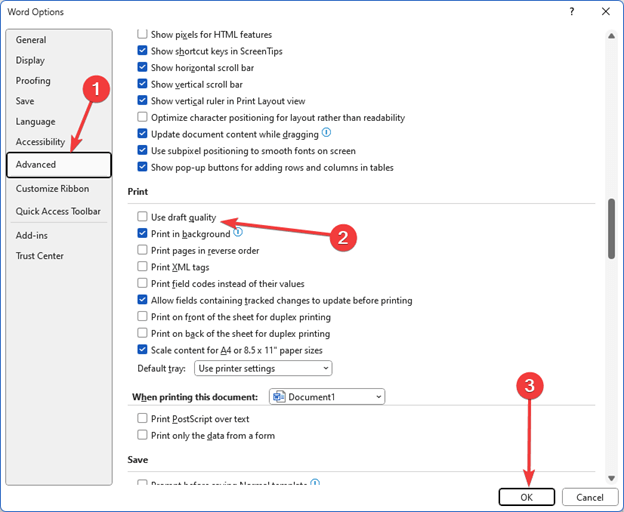
수정 6: 그래픽 카드 드라이버 업데이트(권장)
오래된 그래픽 드라이버는 MS Word에서 이미지가 표시되지 않을 뿐만 아니라 시스템 성능 저하 등 많은 문제의 원인이 됩니다. 따라서 드라이버 업데이트는 발생할 수 있는 대부분의 문제에 대해 적극 권장되는 솔루션 중 하나입니다.
Win Riser와 같은 자동 프로그램을 통해 번거로움 없이 드라이버를 업데이트할 수 있습니다. Win Riser 소프트웨어는 한 번의 클릭으로 모든 드라이버를 업데이트하고 정크 제거, 맬웨어 감지, 드라이버 백업 및 복원 등과 같은 기능을 통해 PC 성능을 최적화합니다. 다음 링크를 클릭하면 이 소프트웨어를 얻을 수 있습니다.
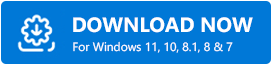
위 링크에서 소프트웨어 패키지를 다운로드한 후 컴퓨터에 Win Riser를 설치하십시오(설치에는 몇 초 밖에 걸리지 않습니다). 소프트웨어가 설치되면 아래 단계에 따라 오래된 드라이버를 업데이트할 수 있습니다.
- 우선, Win Riser가 몇 초 동안 컴퓨터를 검사하도록 허용하십시오.
- 둘째, 스캔 결과를 검토하여 어떤 드라이버를 업데이트해야 하는지 알아보세요.
- 지금 문제 해결 버튼을 클릭하면 모든 문제를 즉시 제거할 수 있습니다.
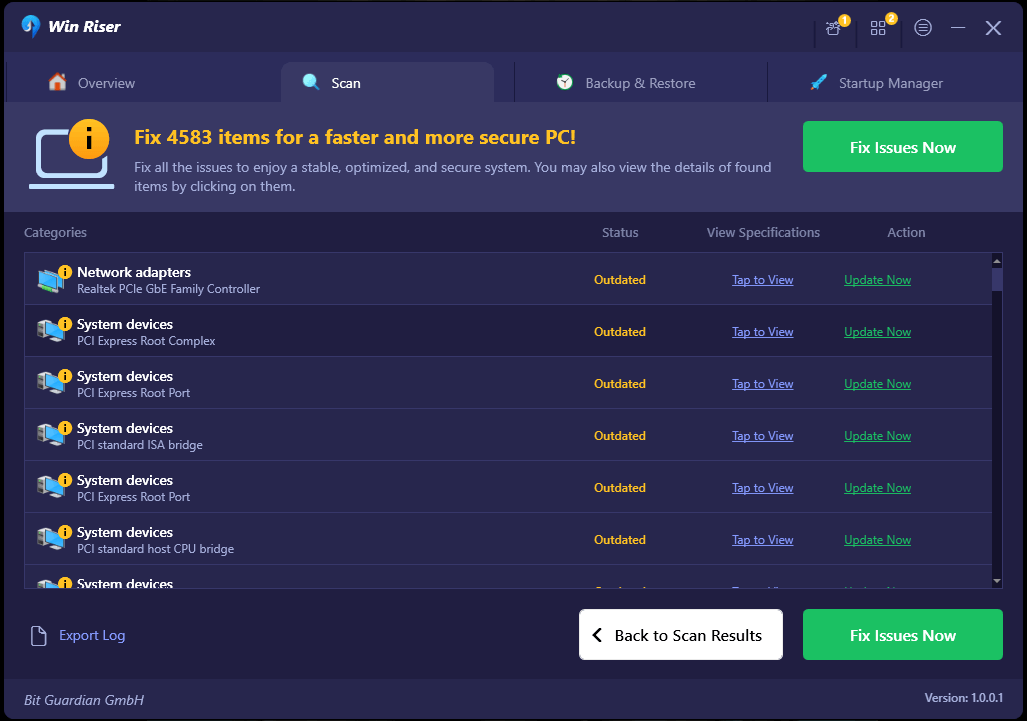
- 마지막으로 컴퓨터를 다시 시작하여 드라이버 업데이트 프로세스를 완료하세요.
오래된 드라이버를 모두 업데이트하지 않으려는 경우 Win Riser 드라이버 업데이트 프로그램을 사용하면 개별 드라이버를 업데이트할 수 있습니다. 그러나 모든 드라이버를 업데이트하면 컴퓨터 성능이 새로운 수준으로 향상되므로 도움이 됩니다.
수정 7: 그림 자리 표시자를 비활성화해 보세요
그림 자리 표시자는 사양이 낮은 컴퓨터를 사용하는 경우 이미지 표시를 방지합니다. 따라서 아래 단계에 따라 그림 자리 표시자 옵션을 비활성화하여 문제를 해결할 수 있습니다.
- 먼저 Microsoft Word 창의 왼쪽 상단에서파일을 선택합니다.
- 둘째, 파일 창의 왼쪽 하단에서 옵션을 선택합니다.
- 이제 사용 가능한 옵션의 왼쪽 패널에서 고급을 선택하십시오.
- 이제 그림 자리 표시자 표시 옵션을 선택 취소할 수 있습니다.
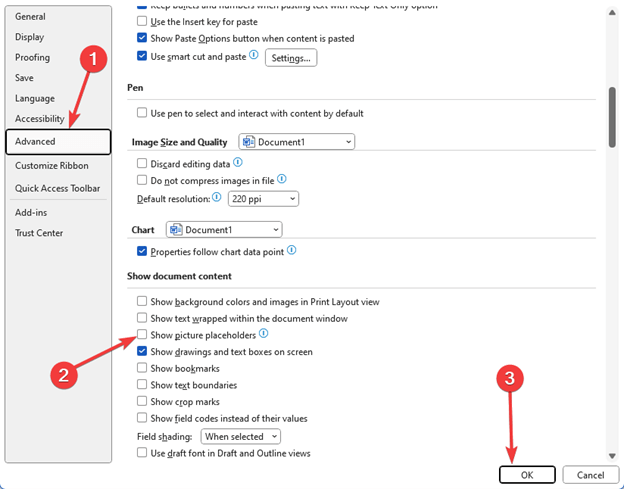
- 마지막으로확인 버튼을 클릭하여 그림 자리 표시자를 비활성화하는 프로세스를 완료합니다.
수정 8: Office 복구 사용해 보기
위의 해결 방법 중 어느 것도 문제 해결에 도움이 되지 않으면 Office 복구 도구를 사용하여 손상된 Microsoft Word 응용 프로그램을 수정할 수 있습니다. 이를 수행하는 단계는 다음과 같습니다.
- 먼저 Windows+R 키보드 단축키를 사용하여 실행 유틸리티에 액세스합니다.
- 둘째, 화면의 실행 상자에 appwiz.cpl을 입력하고 확인버튼을 클릭합니다.
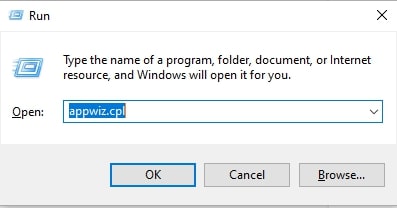
- 이제 응용 프로그램 목록에서Microsoft Office 제품군을 찾아 선택하세요.
- Microsoft Office 제품군을 선택한 후 상단 메뉴에서 변경을 선택합니다.
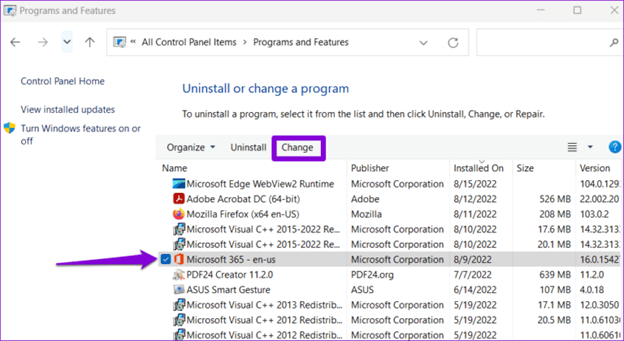
- 마지막으로 사용 가능한 옵션에서빠른 복구를 선택하고 복구버튼을 클릭한 후 프로세스가 완료되도록 하세요.
또한 읽어 보세요: Outlook 보기가 자체적으로 변경되었습니까? Outlook을 기본 보기로 복원하는 방법 안내
MS Word에서 이미지가 표시되지 않는 문제가 해결되었습니다.
이 문서에서는 Microsoft Word의 이미지 표시 문제를 해결하는 다양한 방법을 안내했습니다. 첫 번째 수정으로 문제 해결을 시작하고 문제가 사라질 때까지 솔루션 목록을 계속해서 아래로 이동할 수 있습니다.
그러나 시간이 부족하고 거의 모든 문제에 대한 빠른 해결 방법이 필요한 경우 Win Riser를 사용하여 드라이버를 업데이트하는 것이 좋습니다. 이 글에 대해 혼란스럽거나 제안 사항이 있는 경우 언제든지 댓글을 남겨 저희에게 연락해 주세요.
