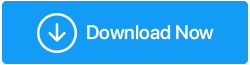Windows 10에서 nvlddmkm.sys 오류를 수정하는 방법
게시 됨: 2021-02-06블루 스크린 오류 또는 비디오 tdr 오류 오류라고도 하는 Nvlddmkm.sys 는 대부분의 Windows 사용자가 경험하는 많은 일반적인 오류 중 하나입니다. 이 오류는 일반적으로 Nvidia GPU를 사용하는 사용자에게 발생합니다. 원인에 따라 문제를 해결하기 위한 몇 가지 수정 사항이 있습니다. 해결 방법으로 넘어가기 전에 nvlddmkm.sys, 즉 비디오 tdr 오류가 정확히 무엇을 의미하는지 알려 드리겠습니다. 여기서 TDR은 시간 초과, 감지 및 복구를 의미합니다. 비디오 TDR 기능은 블루 스크린 사망 오류를 방지하기 위해 설계되었습니다.
Nvlddmkm.sys는 Nvidia 그래픽 카드의 디스플레이 드라이버와 관련된 문제입니다. 이제 오류를 수정하는 데 도움이 되는 해결 방법을 살펴보겠습니다. 아래 문서의 솔루션을 확인하고 하나를 통해 해결할 수 없으면 다른 솔루션을 시도하고 다른 솔루션을 시도하십시오.
Windows 10에서 nvlddmkm.sys 오류를 수정하는 방법
목차
- 1. 새 Windows 업데이트 확인
- 2. 그래픽 카드 드라이버 업데이트
- 3. 디스크 및 메모리 검사 실행
- 4. 그래픽 카드 드라이버 재설치
1. 새 Windows 업데이트 확인
가장 먼저 가장 중요한 방법은 최신 Windows 업데이트를 확인하는 것입니다. 더 자주 오래된 GPU는 Windows에서 많은 오류를 발생시키므로 최신 업데이트를 설치하면 오류를 해결하는 데 도움이 됩니다. 최신 업데이트를 확인하려면 다음 단계를 따르세요.
- Windows+I 를 눌러 Windows에서 설정 을 엽니다.
- 업데이트 및 보안 으로 이동합니다.
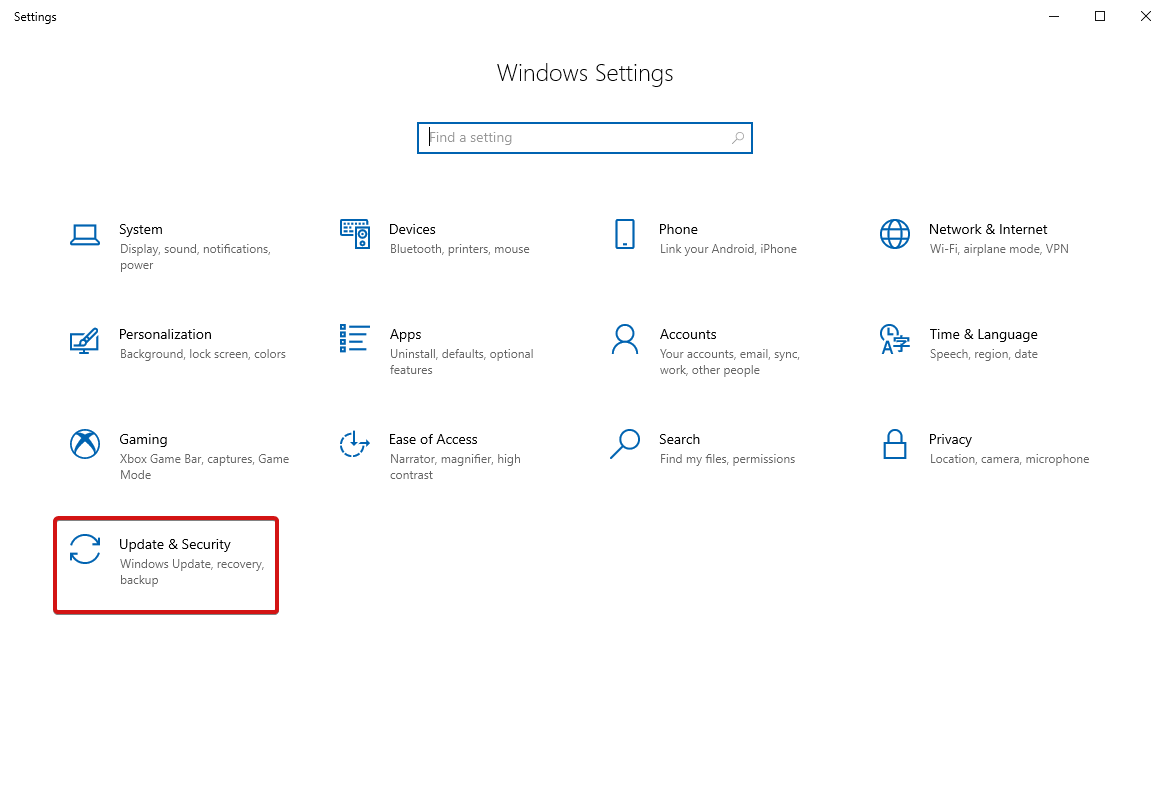
- 이제 업데이트 확인을 클릭하여 사용 가능한 업데이트가 있는지 확인 하십시오.
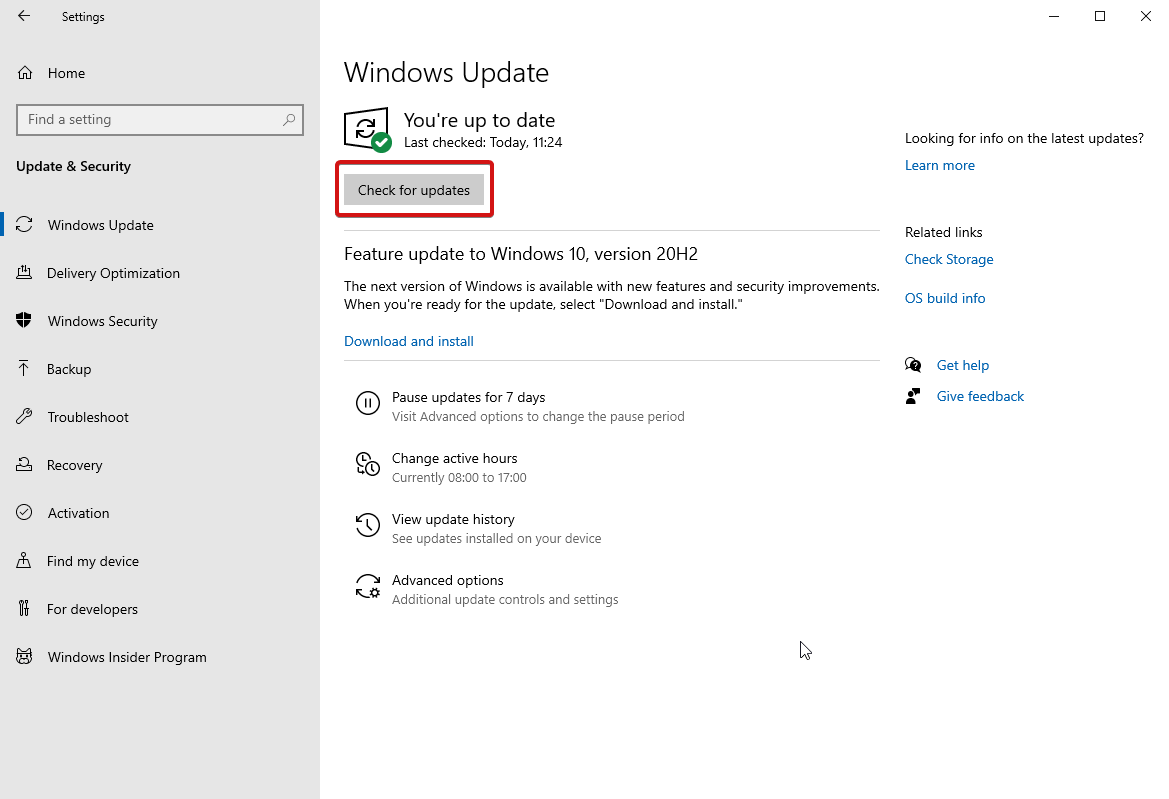
- 찾으면 다운로드하여 설치하십시오. 오류가 해결되었는지 확인합니다.
문제가 발생하거나 강제 Windows 업데이트가 중단된 경우 여기를 클릭하여 즉시 해결하십시오.
2. 그래픽 카드 드라이버 업데이트
컴퓨터의 장치 관리자로 이동하여 다음 단계를 따르세요.
- 장치 관리자로 이동하려면 실행 창을 열고(예: Win + R 키 누름) devmgmt.msc를 입력합니다.
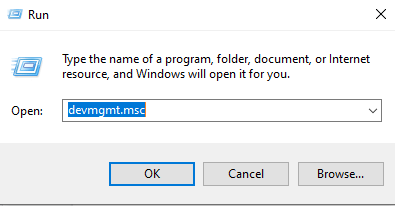
- 다음 창에서 디스플레이 어댑터 로 이동하고 확장 메뉴 옆에 있는 화살표를 클릭합니다.
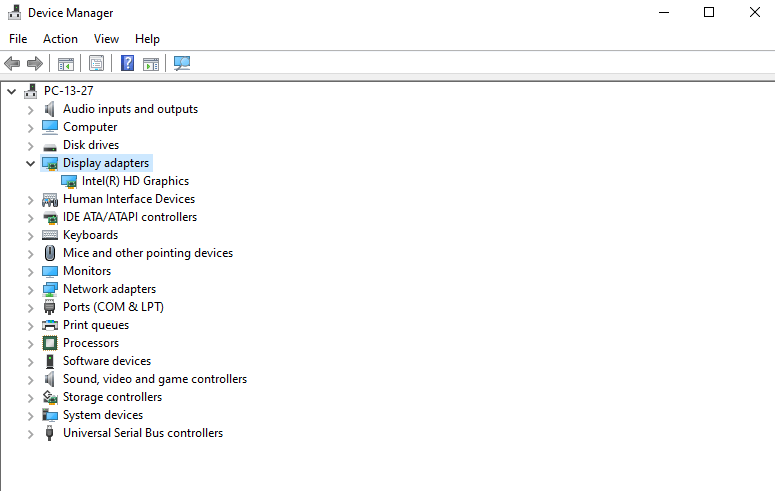
- NVIDIA GPU가 보이면 마우스 오른쪽 버튼으로 클릭하고 드라이버 업데이트 를 선택합니다.
- 다음 창의 사용 가능한 옵션에서 업데이트된 드라이버 소프트웨어 자동 검색 을 선택합니다.
- 이렇게 하면 Windows가 인터넷에서 가장 적합한 드라이버를 자동 검색하여 설치합니다.
- 이제 PC를 다시 시작하여 변경 사항을 적용하십시오.
드라이버 업데이트를 수동으로 처리하지 않으려면 Windows 10용 강력한 드라이버 업데이트 프로그램인 Smart Driver Care와 같은 자동화 유틸리티에서 도움을 요청할 수 있습니다.
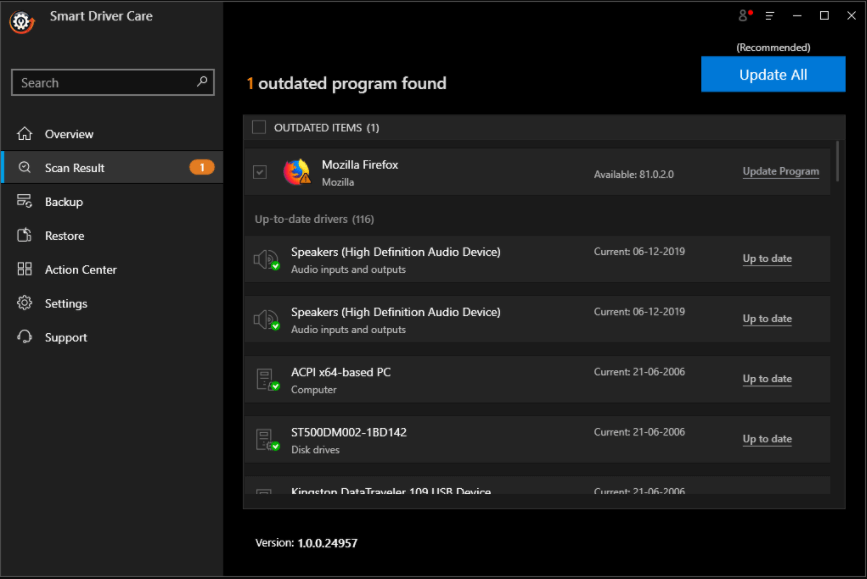
스마트 드라이버 케어 - 하이라이트:
Smart Driver Care 사용을 위한 단계별 절차 1. 아래 링크에서 Smart Driver Care 를 다운로드하여 설치하십시오. 2. 앱을 열고 백업 옵션으로 이동하여 더 안전한 쪽에 백업을 만듭니다 . 3. 모든 드라이버를 선택하고 백업 시작 을 선택합니다. 4. 이제 스캔 탭 으로 이동하여 오래된 드라이버 스캔을 시작합니다. 5. 프로세스가 완료되면 모두 업데이트 를 클릭하여 모든 드라이버를 한 번에 업데이트합니다. 스마트 드라이버 케어를 다운로드하려면 여기를 클릭하십시오  스마트 드라이버 케어에 대한 전체 리뷰 읽기 |
오류가 지속되면 다른 해결 방법을 시도하십시오.
3. 디스크 및 메모리 검사 실행
Windows 10에서 nvlddmkm.sys 오류를 해결하기 위해 또 다른 해킹은 메모리 결함이나 디스크 문제를 확인하는 것입니다. 이 작업을 수행하는 방법은 다음과 같습니다.
Chkdsk를 사용하여 디스크 검사 실행
이것은 하드 드라이브 내의 문제를 자동으로 확인하고 복구하여 사용자를 돕는 내장 Windows 유틸리티입니다. 계속하려면 아래 단계를 따르세요.
- 시작 메뉴를 사용하여 명령 프롬프트 를 열고 관리자 권한 으로 실행을 선택합니다.
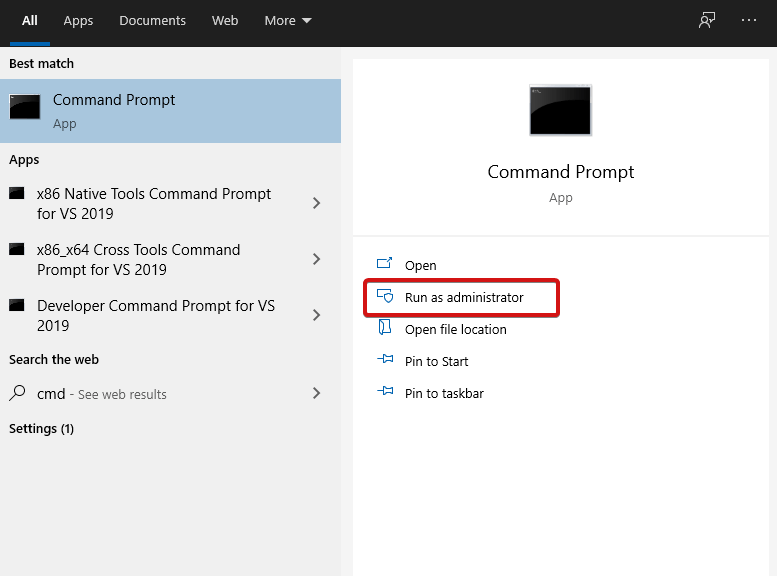
- chkdsk /fc: 를 입력합니다. 계속하려면 Enter 키를 누릅니다.
- 다음 부팅 시 CHKDSK 를 실행할 것인지 묻는 메시지가 표시됩니다. Y 를 누른 다음 Enter 를 눌러 계속하십시오.
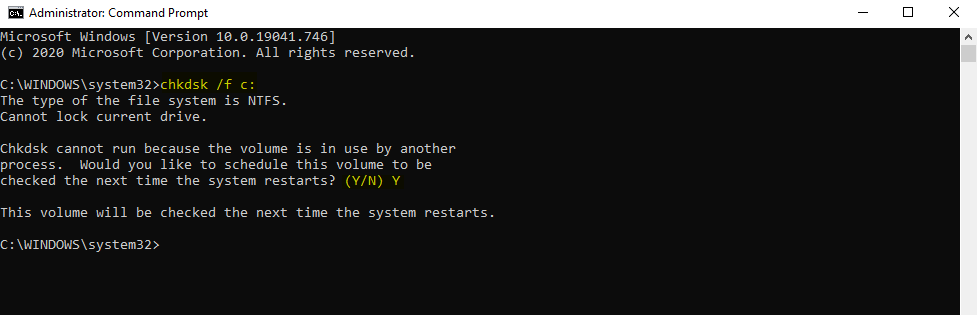
- cmd 창을 닫고 PC를 다시 시작합니다.
이제 오류가 해결되기를 바랍니다.
메모리 검사 실행
Windows 10에서 nvlddmkm.sys 오류를 해결하기 위해 메모리 검사를 시작하려면 Windows 메모리 진단 도구가 큰 도움이 됩니다! 이 도구를 사용하는 것은 매우 쉽고 Windows 컴퓨터에서 대부분의 메모리 문제를 해결하는 데 도움이 됩니다. 처리하려면 다음 단계를 따르세요.
- Windows+R 키 를 눌러 실행 창을 엽니다.
- exe 를 입력하고 Enter 키를 누릅니다.
- 다음 창에서 컴퓨터를 다시 시작할 것인지 아니면 수동으로 다시 시작할 것인지를 선택하십시오. 시스템 오류 를 수정하려면 즉시 재부팅하는 것이 좋습니다.
- 프로세스가 완료될 때까지 잠시 기다리십시오.
4. 그래픽 카드 드라이버 재설치
아무 것도 도움이 되지 않으면 그래픽 카드 드라이버를 다시 설치해 보십시오. 예방 조치로 시스템 복원 지점을 생성했는지 확인하십시오. 이 해결 방법을 처리하는 방법은 다음과 같습니다.
- 검색 상자를 사용하거나 msc 를 입력하여 실행 창을 사용하여 장치 관리자 를 엽니다 .
- 디스플레이 어댑터를 찾습니다. 옆에 있는 화살표를 사용하여 확장된 메뉴를 엽니다.
- 메뉴가 열리고 클릭하면 Nvidia GPU 가 표시됩니다.
- 메시지가 표시되면 ' 이 장치의 드라이버 소프트웨어 삭제'를 선택 하고 확인 을 클릭하여 계속합니다.
- 제거가 완료될 때까지 기다리십시오.
- 이제 Nvidia 공식 웹사이트에서 최신 Nvidia 드라이버를 다운로드하십시오.
- 필요한 드라이버를 설치하고 컴퓨터를 다시 시작하여 변경 사항을 적용하십시오.
- 컴퓨터가 재부팅되면 C:\Windows\System32\Drivers로 이동합니다. ' sys'라는 파일을 찾을 수 있습니다. 이 이름을 nvlddmkm.sys.old 로 바꿉니다.
- 그런 다음 Nvidia 디렉터리를 열고 sys_ 파일을 찾습니다. 이 파일을 System32 폴더에 복사합니다 .
- 그런 다음 시작 메뉴에서 명령 프롬프트를 열고 관리자 권한으로 실행을 선택합니다. exe nvlddmkm.sy_ nvlddmkm.sys를 입력합니다.
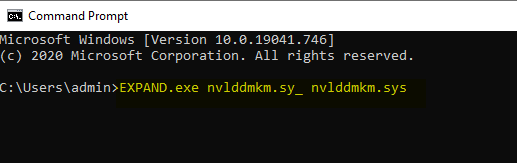
- 프로세스가 완료될 때까지 기다리십시오. 또한 nvlddmkm.sys 파일을 복사하여 C:\Windows\System32\Drivers 폴더에 붙여넣습니다.
그게 다야! Windows 10에서 nvlddmkm.sys 오류를 해결하려면 이 단계를 처리하려면 약간의 고급 기술 지식이 필요합니다.
마무리
따라서 이것들은 Windows 10에서 nvlddmkm.sys 오류를 수정하기 위한 최고의 테스트된 해결 방법 중 일부였습니다. 이것은 많은 일반적인 Windows 오류 중 하나입니다. 지금 여기에서 목록을 확인하십시오. 이 단계를 시도하고 질문이나 제안할 사항이 있으면 알려주십시오. 기꺼이 도와드리겠습니다!
더 많은 문제 해결 기사를 보려면 Tweak Library를 계속 읽으십시오.
권장 읽기:
"Windows 10 레지스트리에 액세스하는 동안 오류가 발생했습니까?" 문제를 해결하자
이러한 방법으로 Windows 10에서 VPN 오류 691을 빠르게 수정
Windows 10에서 "볼륨을 확장할 수 없음" 오류 수정