OBS가 마이크를 선택하지 않는 문제를 해결하는 방법 Windows 11,10
게시 됨: 2022-09-11이 기사를 읽고 OBS Studio 마이크가 작동하지 않는 문제를 쉽게 해결할 수 있습니다.
OBS(Open Broadcaster Software)는 아시다시피 비디오를 녹화하고 라이브로 스트리밍할 수 있는 오픈 소스 소프트웨어입니다. 현재 최고의 무료 비디오 녹화 및 라이브 스트리밍 프로그램 중 하나입니다. 그러나 최근 많은 사용자가 OBS 마이크가 작동하지 않아 소프트웨어 사용 경험을 방해하는 문제를 보고했습니다.
문제가 있는 사용자 중 한 명이더라도 당황할 필요가 없습니다. 이제 이 기사에 도착했으므로 OBS 마이크가 작동하지 않는 문제를 빠르고 쉽게 해결할 수 있습니다. 이 문서에서는 이 문제에 대한 최상의 솔루션을 안내합니다.
그러나 문제에 대한 수정 사항을 논의하기 전에 Windows 11/10에서 OBS가 마이크를 선택하지 않는 이유에 대해 먼저 이야기하겠습니다.
OBS 마이크가 작동하지 않는 이유
OBS 마이크가 작동하지 않는 문제의 원인은 다음과 같습니다.
- 마이크 사용 권한이 없습니다.
- OBS가 음소거 상태입니다.
- 마이크가 기본 오디오 장치가 아닙니다.
- 전용 모드가 활성화되어 있습니다.
- 오래된 오디오 드라이버
- OBS 오디오 설정 문제
- 임의의 버그 또는 누락된 OBS 파일
위에서 OBS 마이크가 문제를 효과적으로 해결하는 데 도움이 되지 않을 수 있는 일반적인 이유를 나열했습니다. 이제 이 문제에 대한 수정 사항에 대해 논의해 보겠습니다.
OBS 마이크가 작동하지 않는 문제에 대한 100% 작동 수정
Windows 11/10에서 OBS가 마이크를 선택하지 않는 문제를 제거하기 위해 다음 솔루션을 적용할 수 있습니다.
수정 1: 마이크에 소프트웨어 액세스 권한 부여
컴퓨터는 마이크를 사용하기 위해 OBS 권한을 부여해야 합니다. 소프트웨어에 마이크 액세스 권한이 없기 때문에 OBS 마이크가 작동하지 않을 수 있습니다. 따라서 다음 단계에 따라 필요한 권한을 제공해야 합니다.
- 키보드 단축키 Windows+I를 사용하여 설정 패널을 호출합니다.
- 컴퓨터에서 개인 정보 설정을 선택합니다.
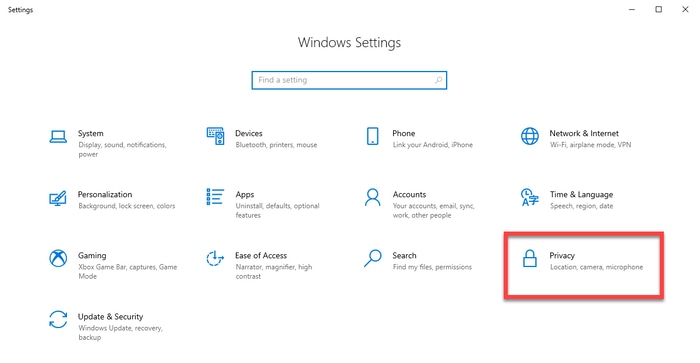
- 왼쪽 창에서 마이크 를 선택하고 변경을 선택한 다음 이 장치에 대한 마이크 액세스 토글 을 켭니다.
- 앱이 마이크에 액세스하도록 허용합니다.
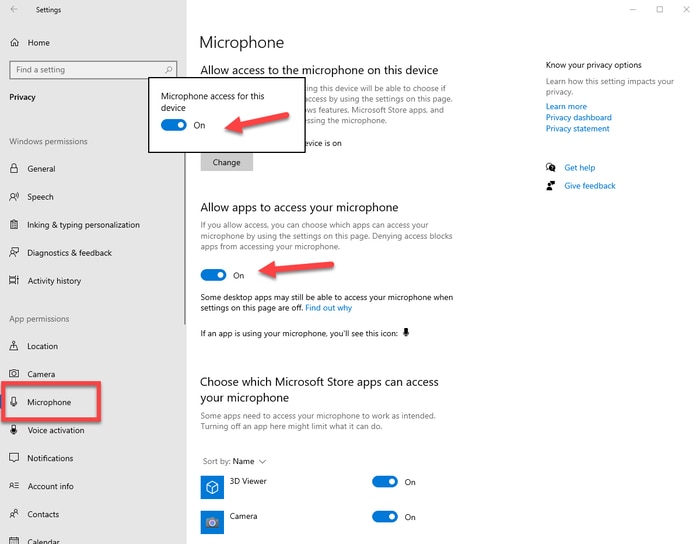
- 이제 문제가 해결되었거나 OBS Studio 마이크가 작동하지 않는지 확인하십시오.
또한 읽기: PC에서 Logitech G935 마이크가 작동하지 않는 문제를 해결하는 방법
수정 2: OBS 음소거 해제
OBS가 음소거 상태이면 OBS 마이크가 작동하지 않습니다. 따라서 다음은 발생한 문제를 해결하기 위해 OBS의 음소거를 해제하는 방법입니다.
- 작업 표시줄의 스피커 아이콘 을 마우스 오른쪽 버튼으로 클릭하여 볼륨 믹서를 엽니다.
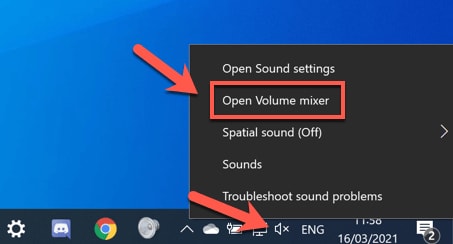
- OBS 스피커 아이콘을 클릭하여 음소거를 해제합니다.
- 문제가 사라지거나 OBS 마이크가 작동하지 않는지 확인하십시오.
수정 3: 마이크를 기본 오디오 장치로 설정
사용 중인 마이크가 기본 오디오 장치가 아닌 경우 OBS Studio 마이크가 작동하지 않을 수 있습니다. 따라서 다음 단계를 수행하여 문제를 해결하기 위해 기본값으로 설정할 수 있습니다.
- 작업 표시줄에서 스피커 아이콘 을 마우스 오른쪽 버튼으로 클릭하고 화면 메뉴에서 소리 를 선택합니다.
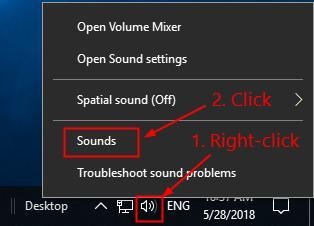
- 상단 메뉴에서 녹음 을 선택하고 빈 공간을 마우스 오른쪽 버튼으로 클릭한 다음 사용할 수 없는 장치 표시를 선택합니다.
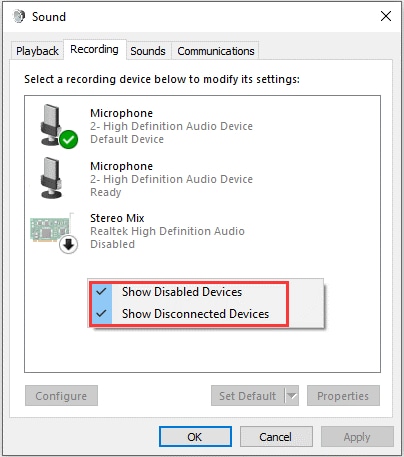
- 마이크를 마우스 오른쪽 버튼으로 클릭하고 활성화 합니다.
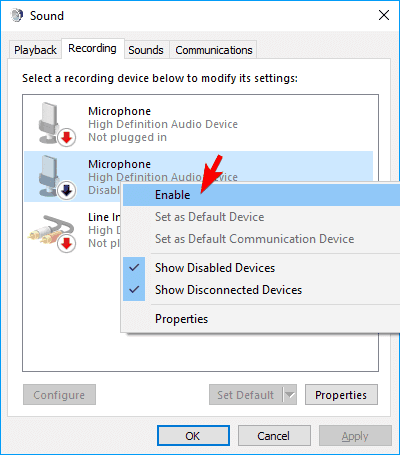
- 마이크를 활성화한 후 마이크를 마우스 오른쪽 버튼으로 클릭 하고 기본 장치로 설정 옵션을 선택합니다.
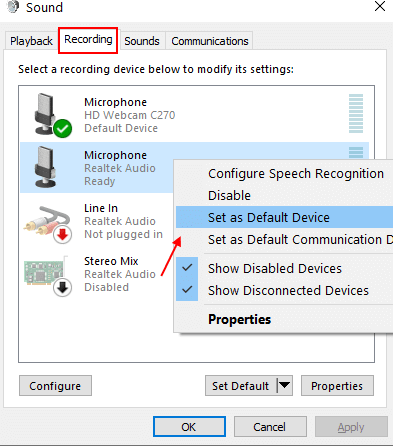
- 마지막으로 확인 을 클릭하여 변경 사항을 확인합니다.
수정 4: 독점 모드 끄기
독점 모드는 Skype와 같은 채팅 응용 프로그램을 사용할 때 마이크가 OBS에 연결되는 것을 중지합니다. 따라서 다음 지침에 따라 단독 모드를 해제하여 OBS 마이크가 작동하지 않는 문제를 해결할 수 있습니다.
- 스피커 아이콘 을 마우스 오른쪽 버튼으로 클릭하고 소리를 엽니다.
- 녹음 탭을 선택하고 마이크를 마우스 오른쪽 버튼으로 클릭한 다음 상황에 맞는 메뉴에서 속성 을 선택합니다.
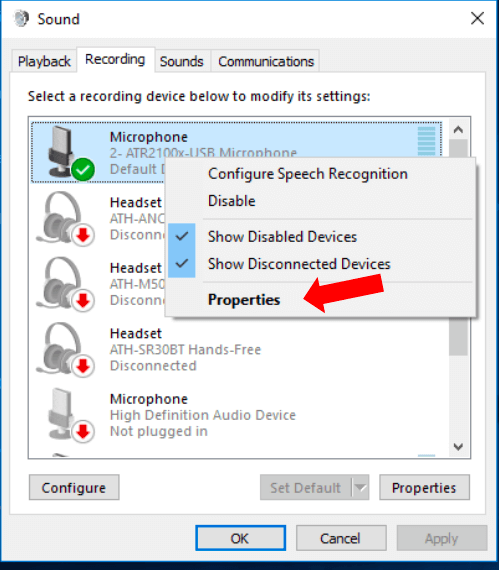
- 고급 탭에서 응용 프로그램이 이 장치를 독점적으로 제어하도록 허용 옵션을 찾아 선택 취소합니다.
- 적용 및 확인 을 클릭하여 변경 사항을 확인합니다.
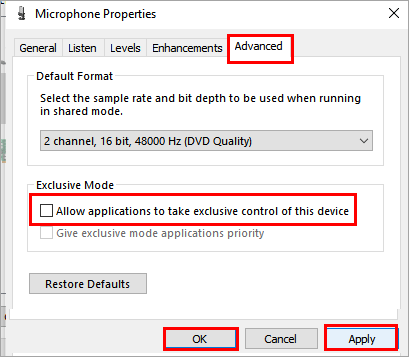
- OBS에서 마이크를 사용하여 소프트웨어가 Windows 10/11에서 마이크를 선택하는지 확인하십시오.
또한 읽기: Corsair HS35 마이크가 작동하지 않는 문제를 해결하는 방법 [쉽게]

수정 5: 오래된 오디오 드라이버 업데이트(권장)
오래된 오디오 드라이버는 OBS 마이크가 작동하지 않는 것과 같은 거의 모든 문제를 일으키는 공통 요소입니다. 따라서 드라이버 업데이트는 이 문제와 기타 여러 문제를 해결하는 가장 권장되는 방법 중 하나입니다.
Bit Driver Updater라는 전문 소프트웨어를 사용하여 드라이버를 자동으로 완벽하게 업데이트할 수 있습니다. Bit Driver Updater 프로그램은 한 번의 클릭으로 드라이버 업데이트를 다운로드 및 설치하고, 드라이버를 백업 및 복원하고, 드라이버 다운로드 속도를 높이고, 기타 많은 이점을 제공합니다.
아래는 이 소프트웨어를 다운로드하고 설치할 수 있는 링크입니다.
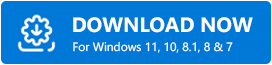
Bit Driver Updater 프로그램을 다운로드하고 설치한 후 몇 초 안에 컴퓨터 화면에 오래된 드라이버가 표시됩니다. 이제 한 번의 클릭으로 모두 업데이트 버튼을 선택할 수 있습니다. 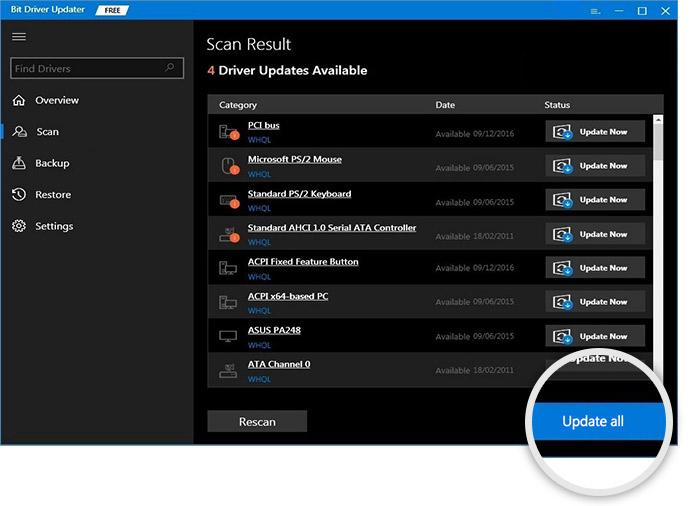
지금 업데이트를 선택하여 오디오용 드라이버만 업데이트할 수 있습니다. 그러나 전문가들은 최상의 PC 성능을 위해 모든 오래된 드라이버를 업데이트하는 것을 선호합니다.
수정 6: OBS 오디오 설정 확인
OBS에는 PTT(Push-To-Talk) 기능이 있어 단축키를 누르고 있을 때만 음성 녹음이 가능합니다. 따라서 PTT 기능이 활성화된 경우 Windows 11/10에서 OBS가 마이크를 선택하지 않을 수 있습니다. 아래 지침에 따라 이 기능을 끌 수 있습니다.
- OBS 를 실행하고 OBS 창의 오른쪽 하단 모서리에서 설정 을 선택합니다.
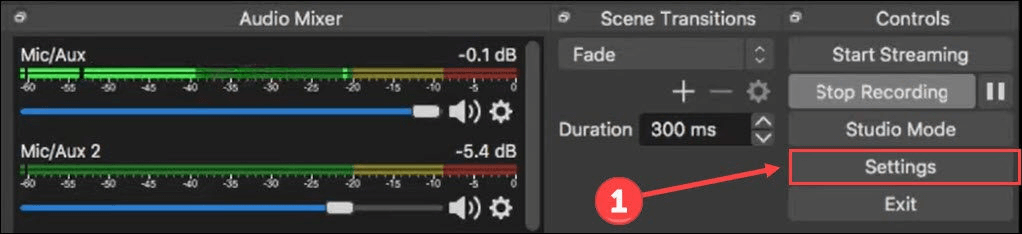
- 왼쪽 창에서 오디오 를 선택합니다.
- Push-to-talk 활성화 옵션에서 확인 표시를 찾아 제거합니다.
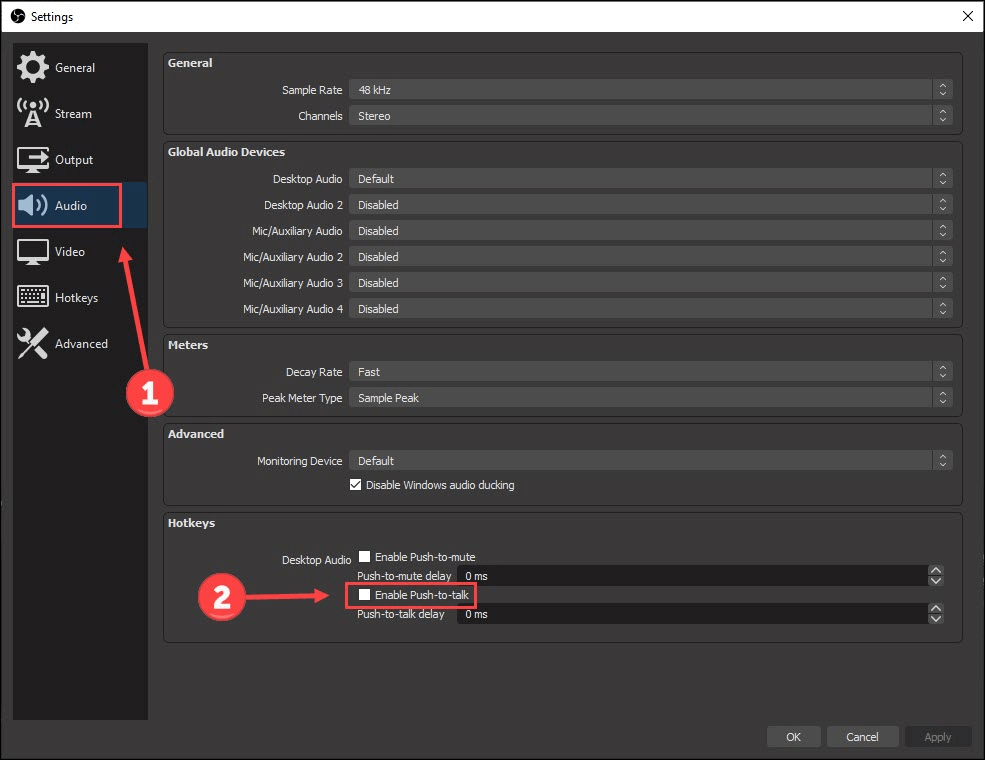
- 왼쪽에서 단축키 를 선택합니다.
- Push-to-talk 키를 삭제 합니다.
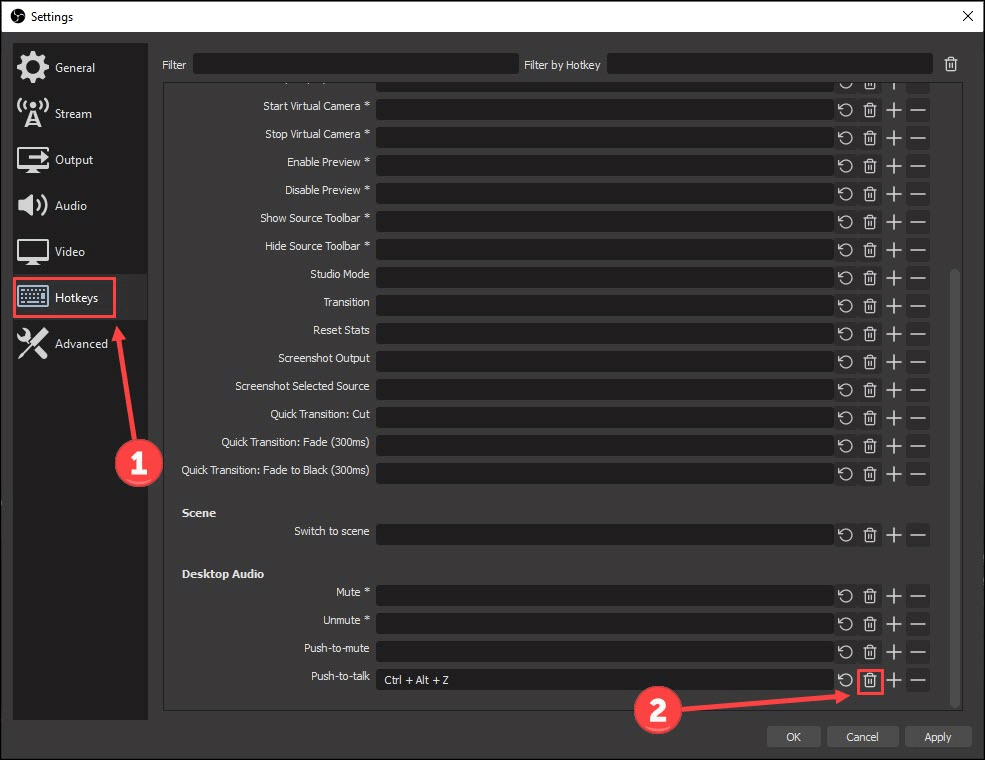
- 적용 및 확인 을 선택하여 변경합니다.
- OBS 마이크가 작동하지 않는 문제가 해결되었는지 확인하십시오.
또한 읽기: Discord 마이크가 작동하지 않는 문제를 해결하는 방법
수정 7: OBS 다시 설치
OBS에 확인되지 않은 임의의 버그가 있거나 몇 가지 중요한 파일이 누락되어 OBS Studio 마이크가 작동하지 않는 문제가 발생할 수 있습니다. OBS를 다시 설치하면 이 문제를 해결하는 데 도움이 될 수 있습니다. 따라서 아래는 재설치 방법입니다.
- 설정 패널을 호출합니다( Windows+I 바로 가기 명령을 적용할 수 있음).
- 화면에 있는 옵션에서 앱 을 선택합니다.
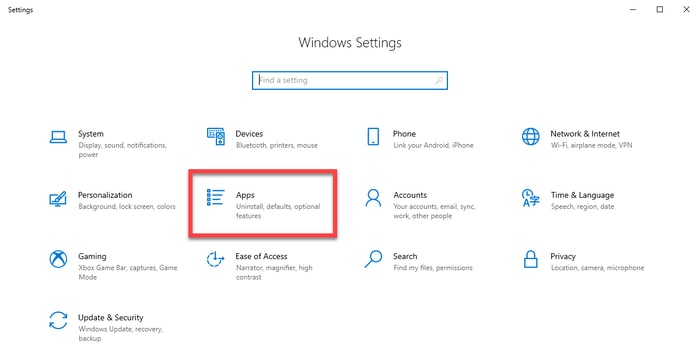
- OBS Studio 를 찾아 선택하고 버튼을 클릭하여 제거 하십시오.
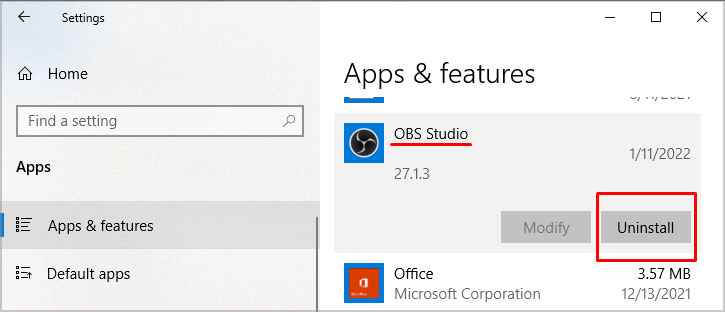
- 이제 공식 웹사이트에서 OBS를 다시 설치할 수 있습니다.
- 마지막으로 OBS 애플리케이션을 실행하고 OBS 마이크가 작동하는지 확인하십시오.
수정 8: 분석을 위해 OBS 지원에 로그 파일 보내기
OBS 마이크가 작동하지 않는 문제를 해결하기 위해 위의 방법이 작동하지 않는 경우 분석을 위해 로그 파일을 보낼 수 있습니다. 다음은 이를 수행하는 단계별 절차입니다.
- OBS 를 실행하고 상단에 있는 메뉴에서 도움말 을 선택합니다.
- 도움말 메뉴에서 로그 파일 을 선택하고 마지막 로그 파일 업로드 옵션을 클릭합니다.
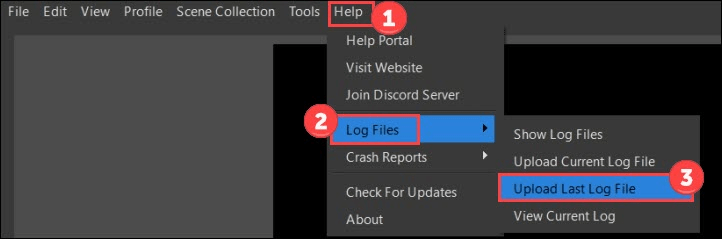
- URL 복사 버튼을 클릭합니다.
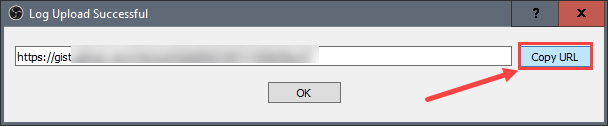
- OBS Analyzer 웹페이지로 이동합니다.
- 이전에 복사한 URL을 붙여넣고 분석 버튼을 클릭합니다.
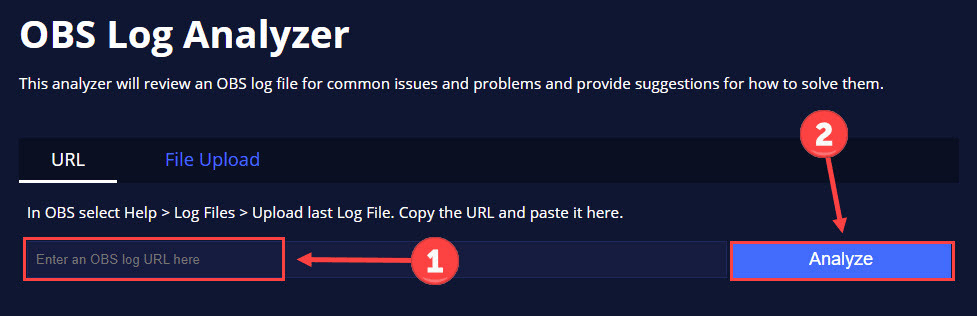
- OBS 지원의 지침에 따라 OBS가 Windows 11/10에서 마이크 문제를 감지하지 못하게 합니다.
또한 읽기: Windows에서 작동하지 않는 Webex 마이크를 수정하는 방법
OBS 마이크가 작동하지 않는 문제 수정됨
이 기사를 통해 OBS 마이크가 작동하지 않는 문제를 해결하는 방법에 대해 이야기했습니다. 위에서 공유한 수정 사항을 사용하여 문제를 해결할 수 있습니다.
모든 수정 사항을 시도할 수 없는 경우 Bit Driver Updater를 통해 드라이버를 업데이트하여 이 문제와 다른 많은 문제를 즉시 해결할 수 있습니다. 더 많은 문제 해결 가이드를 보려면 이 블로그에 계속 접속하세요.
