PCI 암호화/암호 해독 컨트롤러 드라이버 문제를 해결하는 방법 [Windows 11,10,8,7]
게시 됨: 2022-09-08Windows 11/10의 PCI 암호화/복호화 컨트롤러 드라이버와 관련된 문제가 있는 경우 오류에 대한 최상의 솔루션을 제공하는 이 간단한 가이드를 살펴보십시오.
PCI 또는 Peripheral Component Interconnect Encryption/Decryption Controller는 Windows 장치용 하드웨어 도구입니다. 이 하드웨어는 시스템이 항상 해커 및 기타 중재자의 공격으로부터 보호되도록 합니다. 따라서 PCI E/D 컨트롤러는 장치의 중요하고 중요한 구성 요소 중 하나입니다.
더 나은 보안을 위해 PCI 암호화/암호 해독 컨트롤러가 항상 실행 중이어야 합니다. 그러나 가동 및 실행을 위해 하드웨어는 해당 장치 드라이버의 도움을 받습니다. 드라이버를 통해 하드웨어가 제대로 실행되지만 때때로 실패할 수 있습니다.
사용자는 PCI 암호화/복호화 컨트롤러 드라이버와 관련된 문제에 직면했다고 보고했습니다. 이러한 문제가 나타나는 주요 이유 중 하나는 드라이버가 구식이기 때문입니다. 오래된 드라이버는 또한 드라이버의 작동을 방해하므로 데이터가 해커에게 노출될 수 있습니다.
따라서 direr와 관련된 오류를 수정하려면 Windows 11/10에서 PCI 암호화/복호화 컨트롤러 드라이버 다운로드 및 업데이트를 실행해야 합니다. 이렇게 하면 시스템이 드라이버에 대해 원하는 업데이트를 얻을 수 있으며 시스템은 차례로 장치 구성에서 완벽하게 작동합니다.
그럼 간단하게 드라이버를 구하여 오류를 수정하는 방법을 알아보도록 하겠습니다.
PCI 암호화/복호화 컨트롤러 드라이버 다운로드/업데이트를 수행하는 방법
이 문서의 다음 섹션에서는 Windows용 PCI 암호화/암호 해독 컨트롤러 드라이버 업데이트 및 다운로드를 수행하는 가능한 모든 방법을 살펴보겠습니다. 아래 방법 중 하나를 사용하여 최신 버전의 드라이버를 얻을 수 있습니다.
방법 1: 제조업체 웹 사이트에서 드라이버 다운로드
PCI 암호화/복호화 컨트롤러 드라이버 다운로드를 실행하는 첫 번째 방법은 장치 제조업체의 공식 웹 사이트를 사용하는 것입니다. 여기서 장치는 CPU 또는 프로세서 제조업체를 의미합니다. 공식 웹사이트 또는 제조업체의 다운로드 센터에서 시스템에 대한 모든 유형의 드라이버를 매우 쉽게 다운로드하고 설치할 수 있습니다.
아래 링크에서 제조업체의 공식 웹사이트를 방문하기만 하면 됩니다.
- 인텔
- AMD
PCI 암호화/복호화 컨트롤러 드라이버 업데이트 절차를 진행하려면 범주에서 사용 중인 장치를 선택하거나 검색 창에서 동일한 장치를 검색할 수 있습니다. 그런 다음 계속 진행하려면 필요한 드라이버를 광범위하게 찾아야 합니다. 필요한 드라이버를 찾으면 사용 중인 운영 체제를 선택한 후 다운로드 버튼을 클릭합니다. 드라이버를 설치하면 완료됩니다.
이 방법을 사용하여 PCI 드라이버를 찾아 다운로드할 수 없으면 다음 방법을 시도하십시오.
방법 2: 장치 관리자 시작 및 업데이트 실행
Windows용 PCI 암호화/복호화 컨트롤러 드라이버 업데이트를 수행하는 두 번째 방법은 장치 관리자를 사용하는 것입니다. 이것은 Windows 통합 도구이며 이름과 마찬가지로 장치 관리자를 사용하여 시스템에 연결된 모든 장치를 관리하고 제어할 수 있습니다.
PCI 드라이버 업데이트를 위해 장치 관리자를 사용하는 방법을 알아보려면 아래 단계를 따르십시오.
- 먼저 전원 메뉴(Win+X 키) 메뉴 에서 장치 관리자 를 실행합니다.
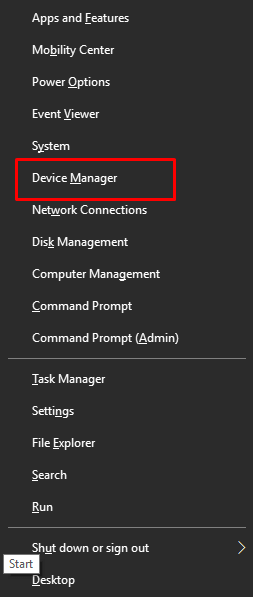
- 기타 장치 범주를 확장합니다. PCI 암호화/암호 해독 컨트롤러 를 찾아 동일한 항목을 마우스 오른쪽 버튼으로 클릭합니다.
- 계속하려면 메뉴에서 드라이버 업데이트 옵션을 선택하십시오.
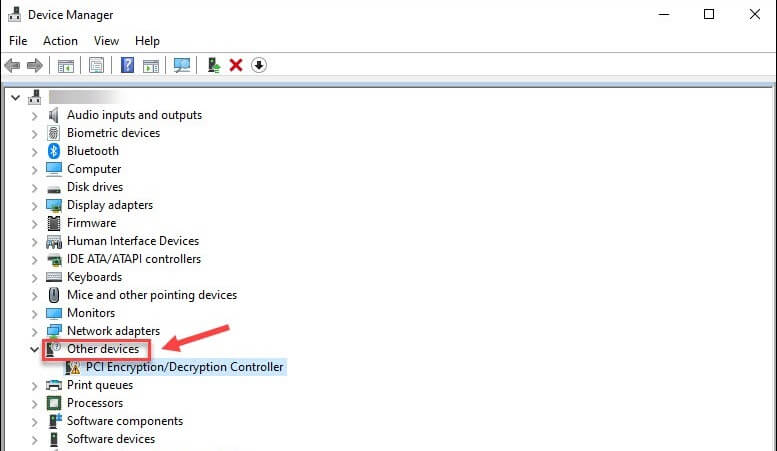
- 계속하려면 자동으로 드라이버 검색 옵션을 클릭하십시오.
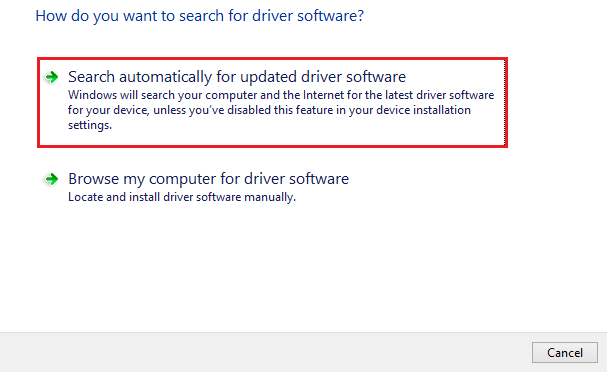
- 화면에 나타나는 모든 지시에 따라 이 드라이버를 설치 하십시오.
- 시스템에서 요청하지 않더라도 절차가 끝나면 시스템을 다시 시작하십시오 .
느끼셨겠지만 PCI 암호화/복호화 컨트롤러 드라이버 업데이트를 수행하는 이 방법은 매우 복잡합니다. 그러나 이것에 대해 걱정할 필요가 없습니다. 더 쉽게 하기 위해 아래에 제공된 자동 솔루션의 도움을 받을 수도 있습니다.

또한 읽기: Windows용 PCI 장치 드라이버를 다운로드하는 방법
방법 3: Bit Driver Updater를 사용하여 자동으로 드라이버 업데이트
PCI 암호화/복호화 컨트롤러용 드라이버를 다운로드하고 업데이트하는 가장 안전하고 가장 좋은 방법은 Bit Driver Updater를 사용하는 것입니다. 이것은 자동 도구이므로 PCI 드라이버뿐만 아니라 한 번의 클릭으로 다른 모든 드라이버에 대한 업데이트를 자동으로 받을 수 있습니다.
이 도구에는 Windows용 PCI 암호화/암호 해독 컨트롤러 드라이버 업데이트를 쉽게 얻을 수 있는 다양한 기능이 있습니다. 업데이트를 즉시 다운로드하는 대신 나중에 업데이트를 예약할 수도 있습니다. 이렇게 하면 프로세스가 중단되지 않습니다.
Bit Driver Updater에는 Windows용 최고의 드라이버 업데이터 중 하나가 되는 다른 놀라운 기능도 있습니다. 이 도구를 사용하면 원하는 경우 불필요한 업데이트를 무시할 수 있지만 권장하지는 않습니다. 또한 Bit Driver Updater는 시스템에 있는 드라이버를 백업 및 복원할 수 있는 가장 신뢰할 수 있는 업데이트 프로그램 중 하나입니다.
클릭 한 번으로 모든 업데이트를 받는 것 외에 가장 좋은 점은 소프트웨어가 인증된 드라이버만 제공한다는 점입니다. 즉, 도구와 맬웨어의 위협에 쉽게 의존할 수 있으며 그렇지 않으면 제로입니다. Bit Driver Updater의 다국어 사용자 인터페이스는 도구의 이점을 위해 작동합니다. 따라서 다양한 지리적 지역의 사용자가 원하는 언어로 문제 없이 PCI 암호화/복호화 컨트롤러 드라이버 업데이트를 수행할 수 있습니다.
이 도구는 무료로 사용할 수 있지만 Bit Driver Updater의 프리미엄 버전을 구입할 수도 있습니다. 이 프리미엄 버전은 드라이버 백업 및 복원, 원 클릭 다중 다이버 업데이트 등과 같은 시스템의 모든 고급 기능을 잠금 해제합니다.
아래 절차에 따라 도구를 설치하고 사용할 때 도구의 다른 기능을 찾을 수 있습니다.
Bit Driver Updater를 사용한 PCI 암호화/암호 해독 컨트롤러 드라이버 업데이트: 절차
다음은 빠른 드라이브 업데이트를 위해 Bit Driver Updater를 사용하는 방법을 아는 데 도움이 되는 자세한 단계입니다.
- 파란색 다운로드 버튼을 클릭하여 Bit Driver Updater 설정을 저장합니다.
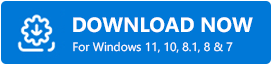
- 다운로드가 완료되면 설치 프로그램을 실행하고 시스템에 도구를 설치 합니다.
- 시간이 많이 걸리지 않는 설치가 완료되면 소프트웨어를 실행하십시오 .
- 도구는 지금 업데이트를 위해 시스템 검색을 시작해야 합니다. 그렇지 않은 경우 스캔 드라이버 라는 버튼을 클릭합니다.
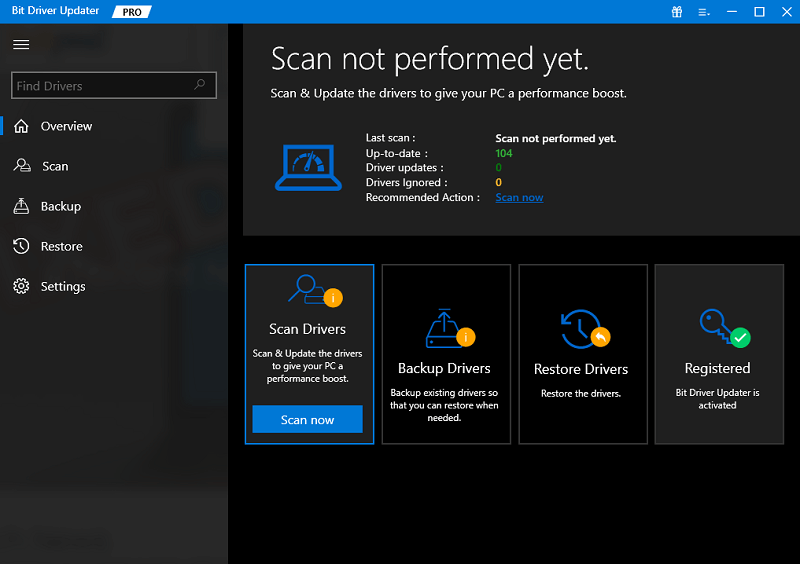
- 소프트웨어가 시스템에서 오래된 드라이버를 자세히 검사하는 동안 기다리십시오. 그런 다음 지금 업데이트 또는 모두 업데이트 (프리미엄 버전만 해당) 버튼을 클릭하여 업데이트를 가져옵니다.
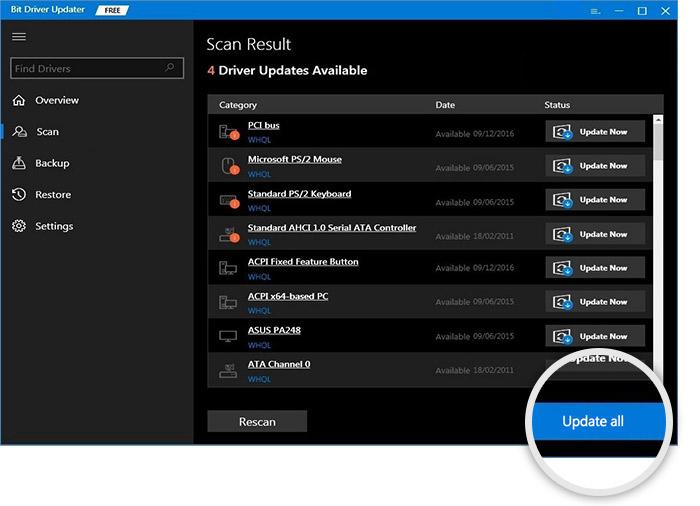
- 전체 절차가 완료되면 장치를 다시 시작하여 변경 사항을 구현하십시오.
시스템 성능을 향상시키려면 장치의 모든 오래된 드라이버를 업데이트하는 것이 좋습니다.
PCI 암호화/복호화 컨트롤러 드라이버 다운로드: 수정됨
따라서 위의 방법은 PCI 드라이버와 관련된 오류를 수정하는 가장 좋은 솔루션 중 일부였습니다. 방법을 사용하는 동안 재미 있고 오류를 쉽게 제거할 수 있기를 바랍니다. 주제와 관련하여 질문이 있는 경우 아래 댓글을 통해 언제든지 문의해 주세요.
질문을 작성하고 혼란을 없애고/하거나 제안을 가능한 한 제공하십시오. 여러분의 편의를 위한 최고의 솔루션을 찾아드리겠습니다. Windows용 PCI 암호화/복호화 컨트롤러 드라이버 다운로드에 대한 이 기사가 마음에 들면 뉴스레터를 구독하여 더 많은 기사와 가이드를 확인하는 것을 잊지 마십시오.
