Windows 11 PC 속도를 저하시키는 사진 앱을 수정하는 4가지 방법
게시 됨: 2024-10-25사진 앱은 Windows PC의 기본 사진 보기 앱입니다. 더 나은 대안이 더 많은 기능을 제공하더라도 많은 사용자는 사진을 보기 위해 다른 응용 프로그램을 사용하지 않습니다. 그 이유는 앱이 사전 설치되어 있고 사진 보기에 필요한 모든 기본 기능을 갖추고 있기 때문일 수 있습니다. 그러나 최근에는 “사진 앱이 PC 속도를 느리게 한다” 또는 “사진 앱이 너무 느리다”는 문제가 Windows PC 사용자들을 괴롭혔고, 그들은 이 문제를 해결하는 방법에 대한 답을 찾고 있습니다.
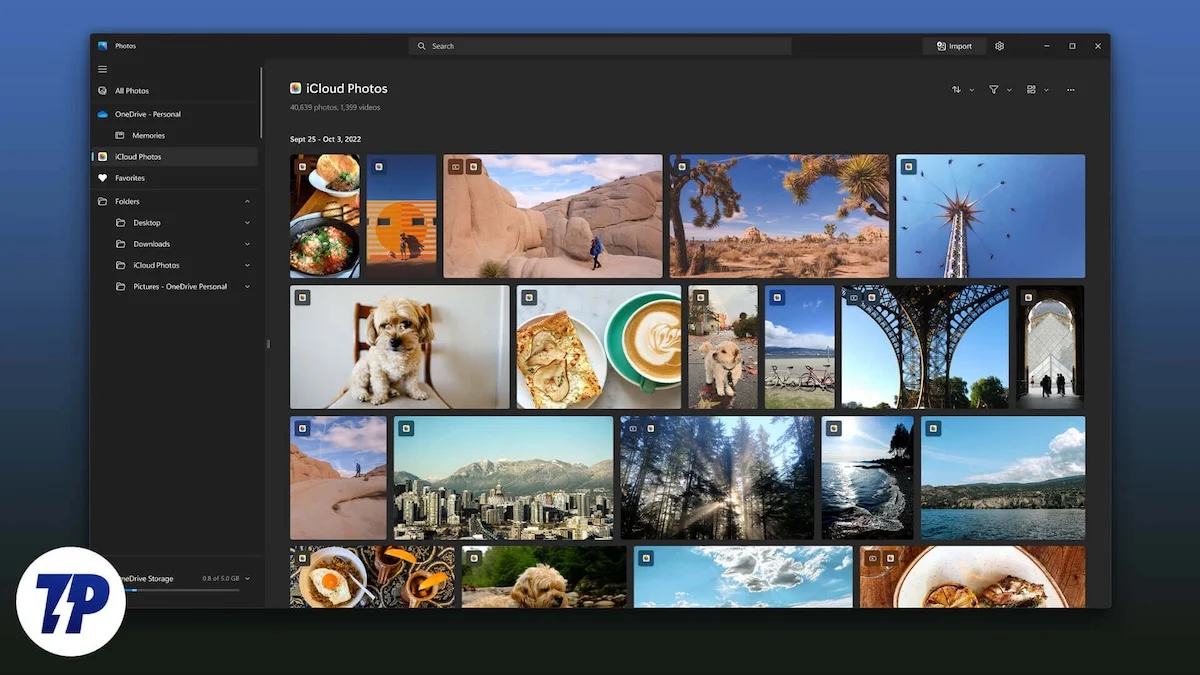
최근에는 Microsoft Photos가 두 가지 주요 이유로 PC 속도를 저하시키는 주요 원인인 것으로 밝혀졌습니다. 첫째, 마이크로소프트는 지난 6월 포토 앱을 UWP(유니버설 윈도우 플랫폼)에서 윈도우 앱 SDK로 마이그레이션한 데 이어, 둘째, 포토 앱에 새로운 AI 기능을 추가해 앱 속도를 느리게 만들었다. 이 가이드에서는 문제 해결에 도움이 되는 다양한 솔루션을 제공합니다. 바로 들어가 보겠습니다.
목차
모든 Windows 사용자가 사진 앱 문제의 영향을 받나요?
우리의 연구에 따르면 Windows 사용자의 특정 부분을 제외한 모든 부분이 이 사진 앱 문제의 영향을 받는 것으로 나타났습니다. 특히 이 블로그에 따르면 새로운 사진 앱도 Windows 10 OS에 통합되어 있기 때문에 버전 2024.11050.3002.0(24H2)을 실행하는 Windows 11 사용자와 일부 Windows 10 사용자가 영향을 받습니다.
Windows 11 PC 속도를 저하시키는 사진 앱 문제를 해결하는 방법은 무엇입니까?
Windows 11 PC 문제의 속도를 늦추는 사진 앱을 해결하기 위해 따를 수 있는 방법은 여러 가지가 있습니다. 사진 앱은 Windows OS의 필수 부분이므로 제거할 수 없습니다. 그러나 다음 솔루션을 적용하여 문제를 해결할 수 있습니다.
방법 | 설명 | 혜택 |
|---|---|---|
1. 시작 시 사진 앱 비활성화 | 시작 중에 사진 앱이 자동으로 실행되는 것을 방지합니다. | 시스템 리소스를 확보하여 전반적인 PC 속도를 향상시킵니다. |
2. 인앱 설정 조정 | 사진 앱 내에서 배경 성능 설정을 비활성화합니다. | 앱의 불필요한 CPU 및 메모리 사용량을 줄입니다. |
3. 사진 앱 재설정 또는 복구 | 사진 앱을 기본 버전이나 이전의 안정적인 버전으로 복원합니다. | 사용자 데이터에 영향을 주지 않고 잠재적인 앱 결함을 수정합니다. |
4. 최근 Windows 업데이트 제거 | 사진 앱에 문제를 일으킬 수 있는 최신 업데이트를 제거합니다. | 특정 업데이트로 인해 발생하는 호환성 문제를 해결합니다. |
시작 시 사진 앱이 실행되지 않도록 방지
사진 앱은 일반적으로 시작 중에 실행되어 불필요한 리소스를 소모하고 PC 속도를 저하시킵니다. 모든 사람이 사진 앱과 같은 앱이 시작 시 바로 부팅되기를 원하는 것은 아닙니다. 이러한 경우 시작 시 사진 앱이 실행되지 않도록 비활성화할 수 있습니다.
(a) 설정 메뉴에서
- Win+I 키를 눌러 설정 앱을 시작합니다. 또는 작업 표시줄에서 Windows 로고를 마우스 오른쪽 버튼으로 클릭 하고 나타나는 옵션 목록에서 설정을 선택할 수 있습니다.
- 앱 > 시작 으로 이동합니다.
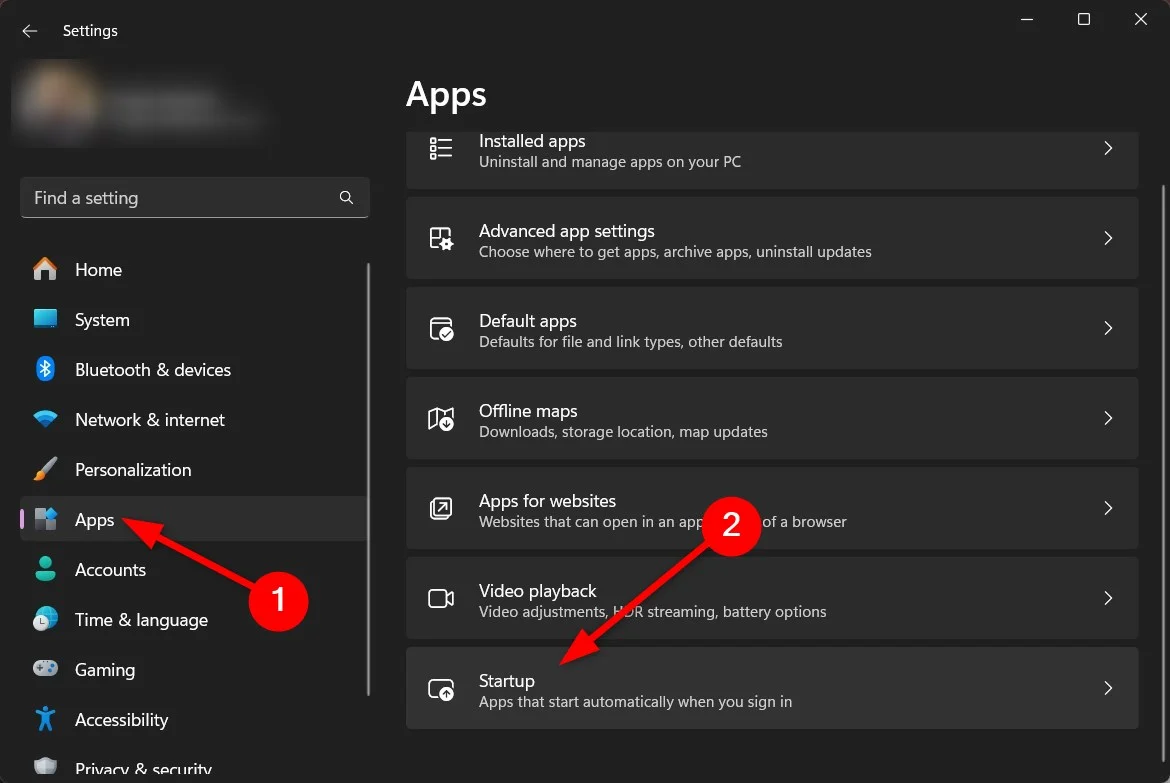
- 시작 시 앱이 실행되지 않도록 하려면 사진 앱을 찾아 버튼을 끄기 로 전환하세요.
나중에 앱을 사용하려는 경우 사진 앱의 기능에는 영향을 미치지 않습니다. 따라서 시작 시 앱이 열리지 않도록 비활성화하는 것이 안전합니다.

(b) 작업 관리자에서
- Ctrl+Shift+Esc 버튼을 눌러 작업 관리자를 엽니다. 또한 작업 표시줄에서 Windows 로고를 마우스 오른쪽 버튼으로 클릭 하고 작업 관리자를 선택하여 작업 관리자를 열 수 있습니다.
- 왼쪽 탐색 창에서 시작 앱을 클릭합니다.
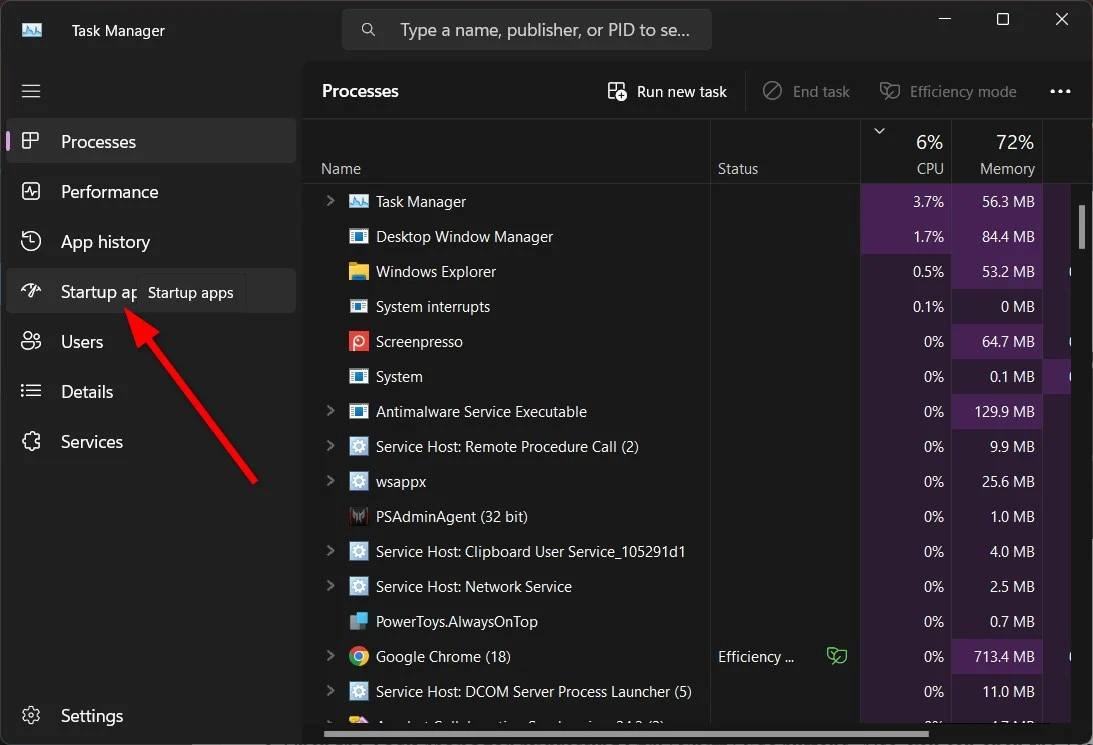
- Windows Photo 앱을 찾아 선택한 다음 사용 안 함 버튼을 클릭하면 시작 시 앱이 열리지 않습니다.
(c) 사진 앱 설정 조정
사진 앱 자체를 사용하여 시작할 때 앱이 열리지 않도록 할 수 있습니다. 수행해야 할 작업은 다음과 같습니다.
- 사진 앱을 실행하세요.
- 상단 표시줄에서 설정 아이콘을 클릭합니다.
- 성능(성능 향상을 위해 시작 시 Microsoft Photos가 백그라운드에서 실행되도록 허용)을 Off 로 전환합니다.
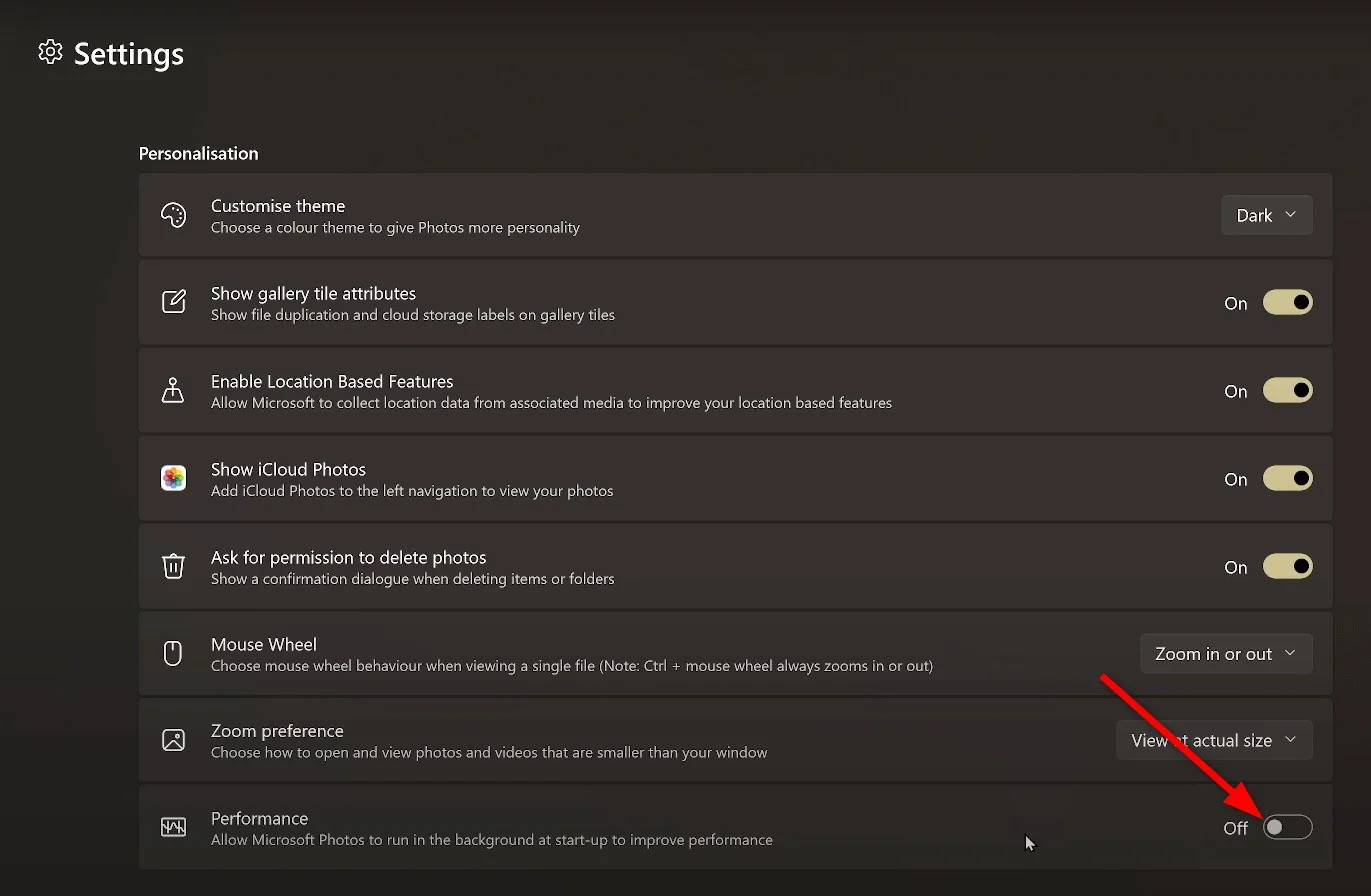
사진 앱 제거
(a) 시작 메뉴 사용
- 시작 메뉴를 엽니다.
- 사진 앱을 찾으세요.
- 마우스 오른쪽 버튼을 클릭하고 제거를 선택합니다.
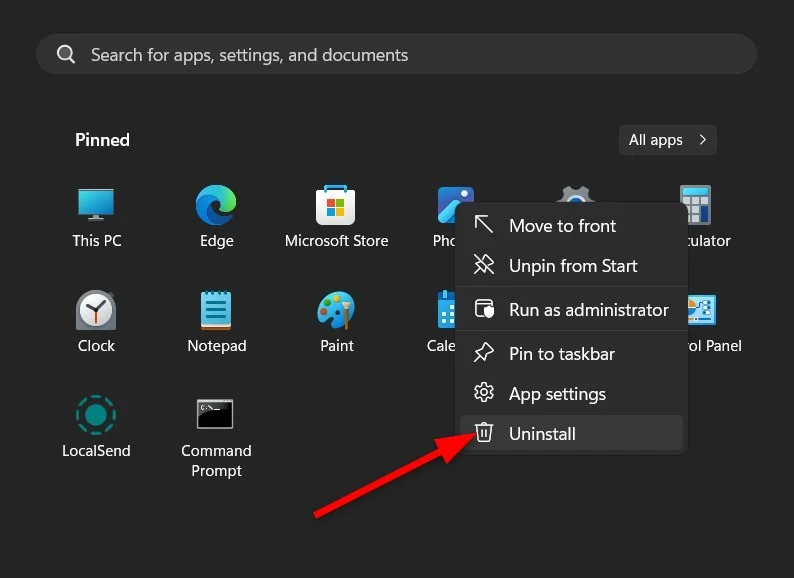
(b) Windows PowerShell을 사용합니다.
- Win 키를 눌러 시작 메뉴를 엽니다.
- Windows PowerShell을 입력하고 관리자로 엽니다.
- 아래 명령을 실행합니다:
get-appxpackage *photos* | remove-appxpackage
PC에서 사진 앱을 제거한 후 PC에서 사진과 비디오를 어떻게 볼 수 있는지 궁금할 수 있습니다. 글쎄요, 기사 마지막 부분에서 논의할 다른 여러 옵션이 있습니다. 하지만 그 전에 Windows 11 PC 문제를 느리게 만드는 사진 앱을 이해하고 수정하는 것이 중요합니다.
사진 앱 재설정 또는 복구
사진 앱을 재설정하거나 복구해도 사진이나 데이터에는 영향을 미치지 않지만 앱이 정상적으로 작동하던 상태로 돌아갈 수 있습니다.
- Win+I 키를 눌러 설정 앱을 시작합니다. 또는 작업 표시줄에서 Windows 로고를 마우스 오른쪽 버튼으로 클릭 하고 나타나는 옵션 목록에서 설정을 선택할 수 있습니다.
- 왼쪽 창에서 앱을 선택합니다.
- 오른쪽에서 설치된 앱을 클릭합니다.
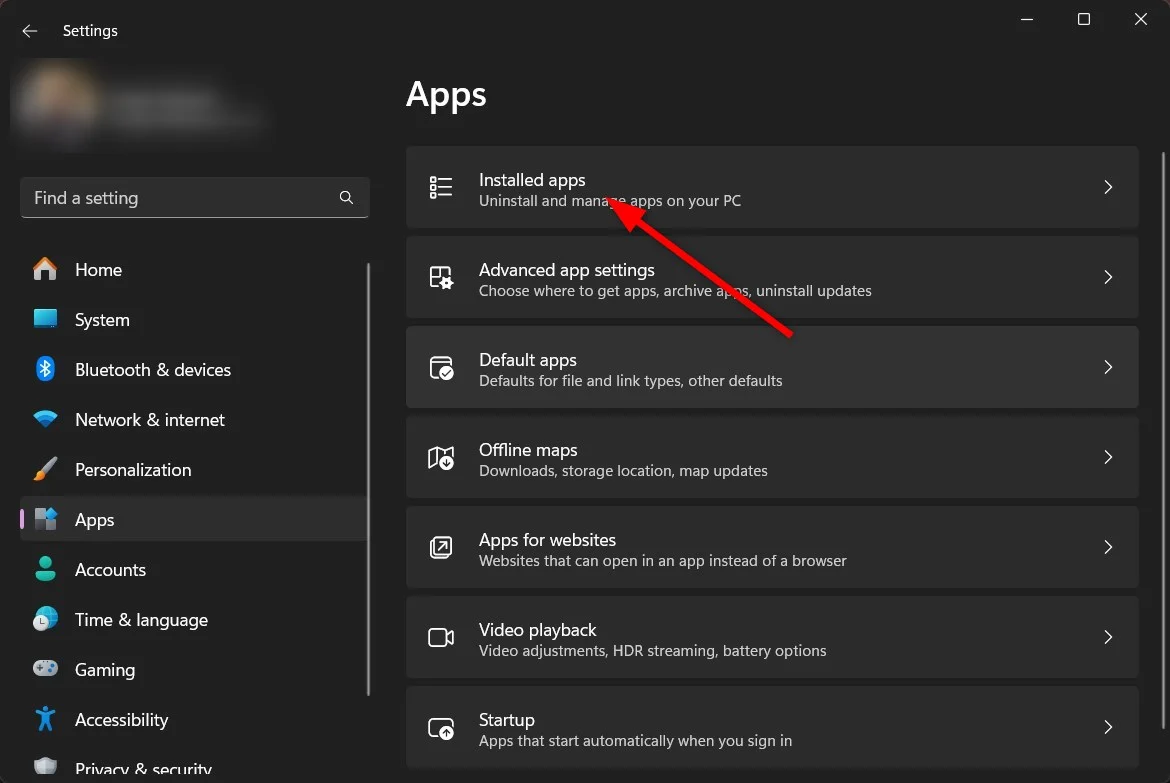
- 사진 앱을 검색하고 점 3개 아이콘을 클릭한 다음 고급 설정을 선택합니다.
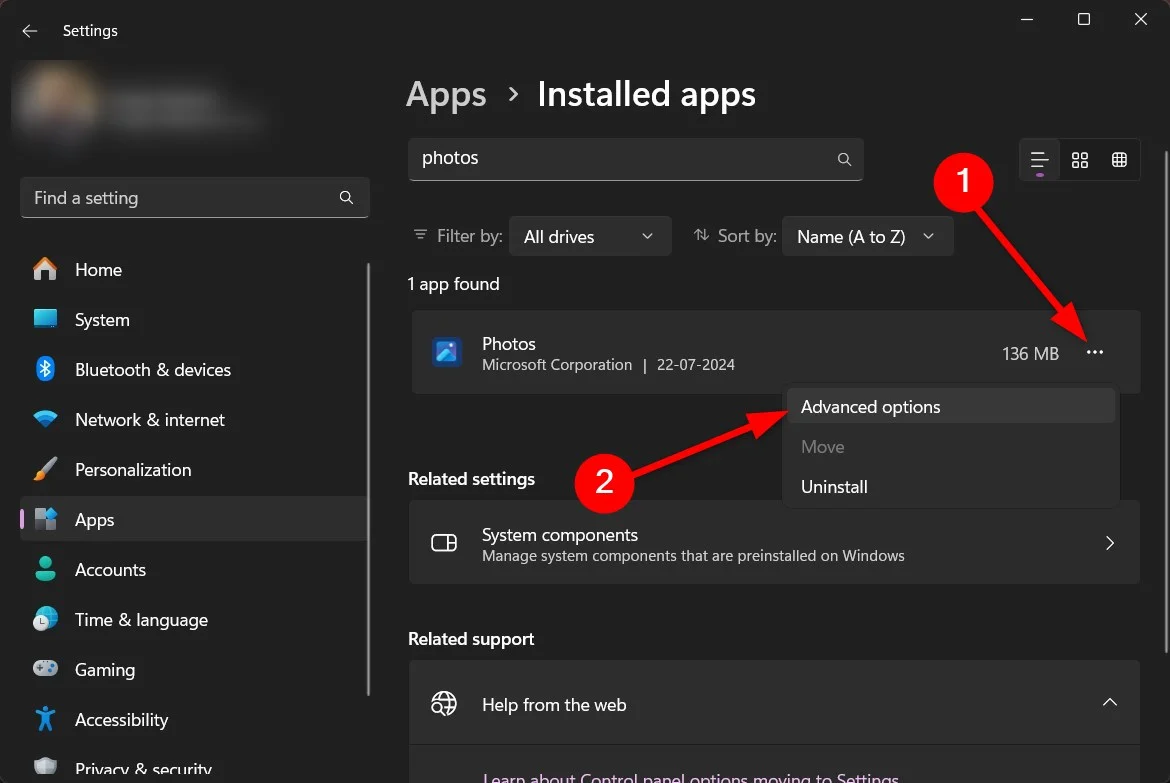
- 아래로 스크롤하여 먼저 Repair 를 선택하고, 그래도 도움이 되지 않으면 Reset 을 선택하십시오.
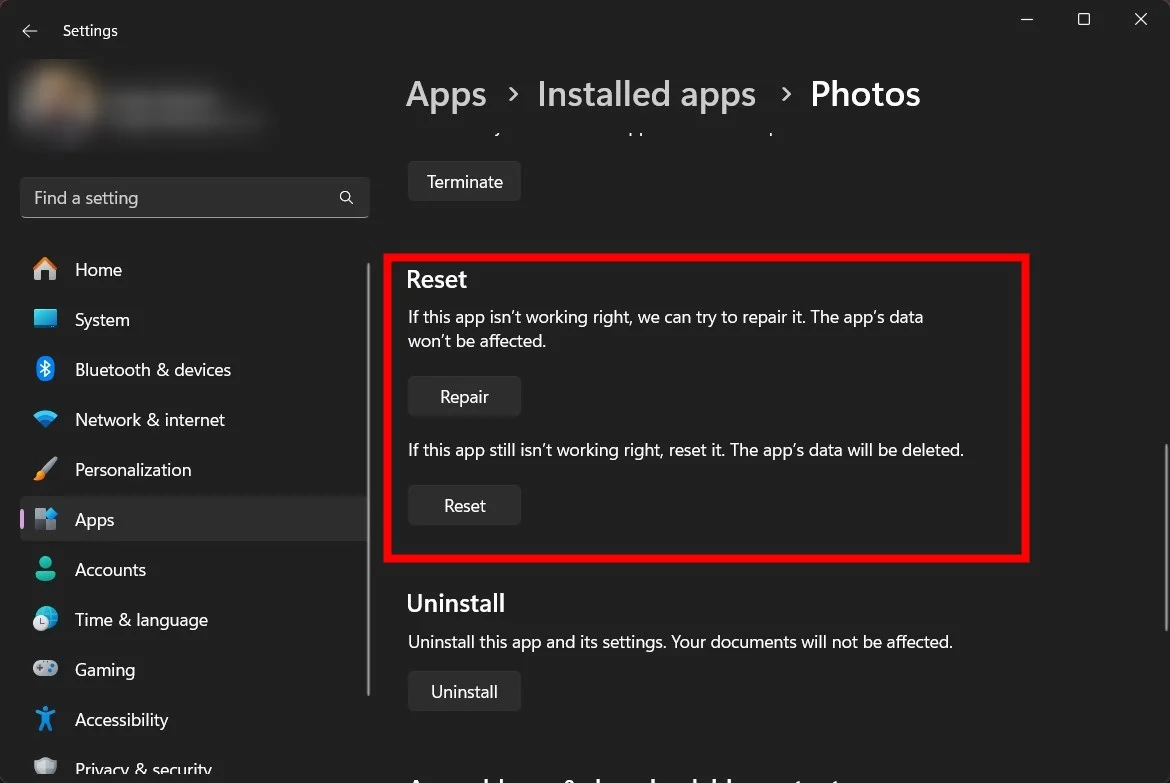
최근에 설치된 Windows 업데이트 제거
최근 Windows 업데이트를 설치한 후 사진 앱으로 인해 Windows 11 PC 문제가 느려지는 것을 발견했다면 이전 업데이트로 롤백하여 차이점이 있는지 확인해야 합니다. 방법은 다음과 같습니다.
- Win+I 키를 눌러 설정 앱을 시작합니다. 또는 작업 표시줄에서 Windows 로고를 마우스 오른쪽 버튼으로 클릭 하고 나타나는 옵션 목록에서 설정을 선택할 수 있습니다.
- 왼쪽 창에서 Windows 업데이트를 클릭합니다.
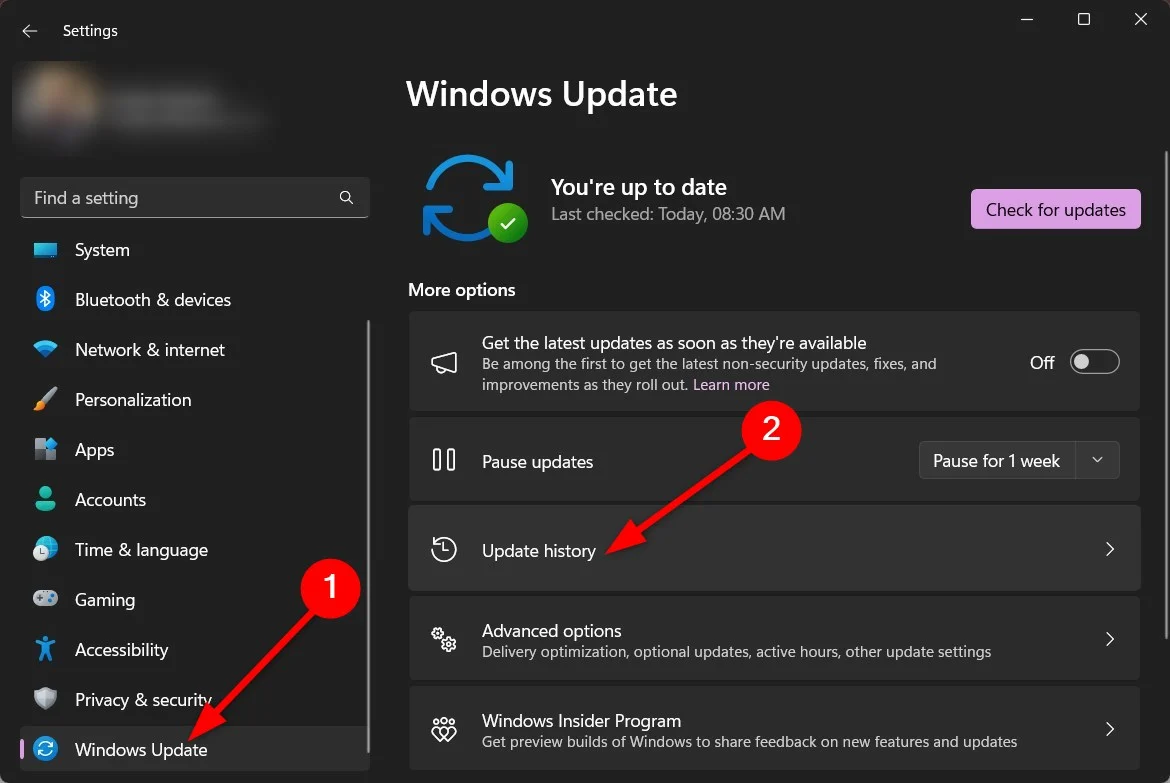
- 업데이트 기록을 선택하고 아래로 스크롤한 후 업데이트 제거를 선택합니다.
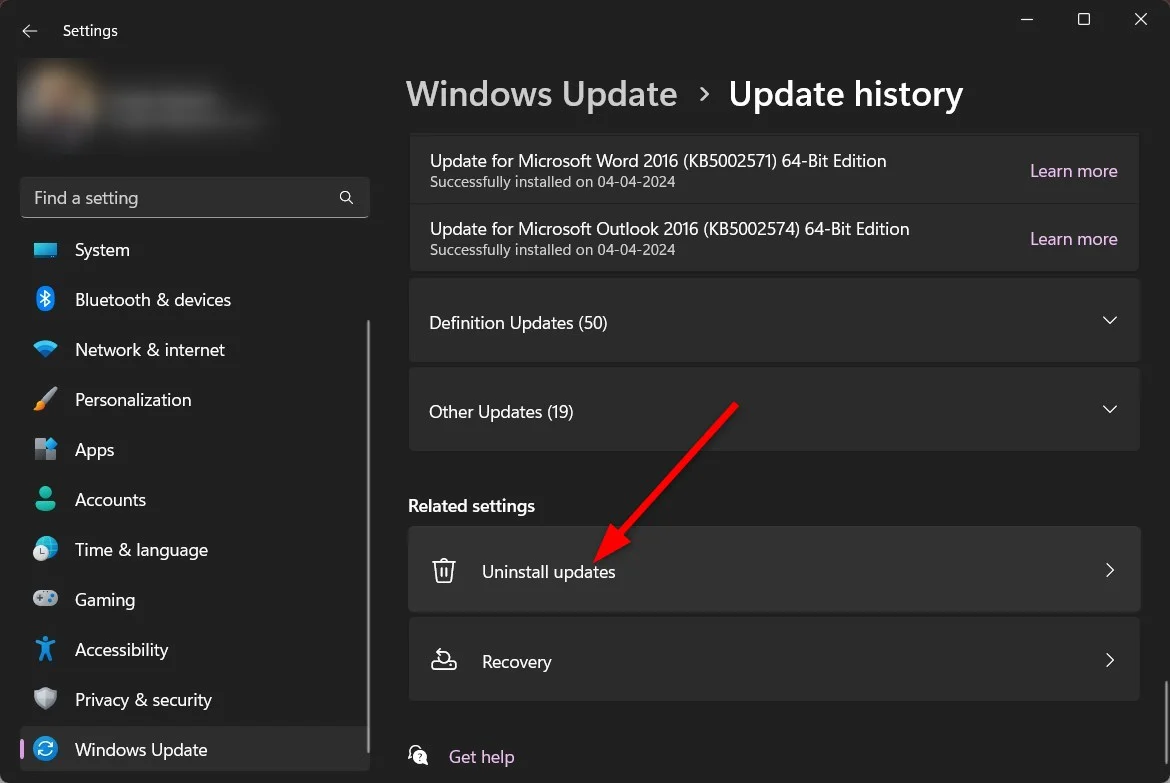
- 최신 업데이트를 선택하고 제거 버튼을 누르십시오.
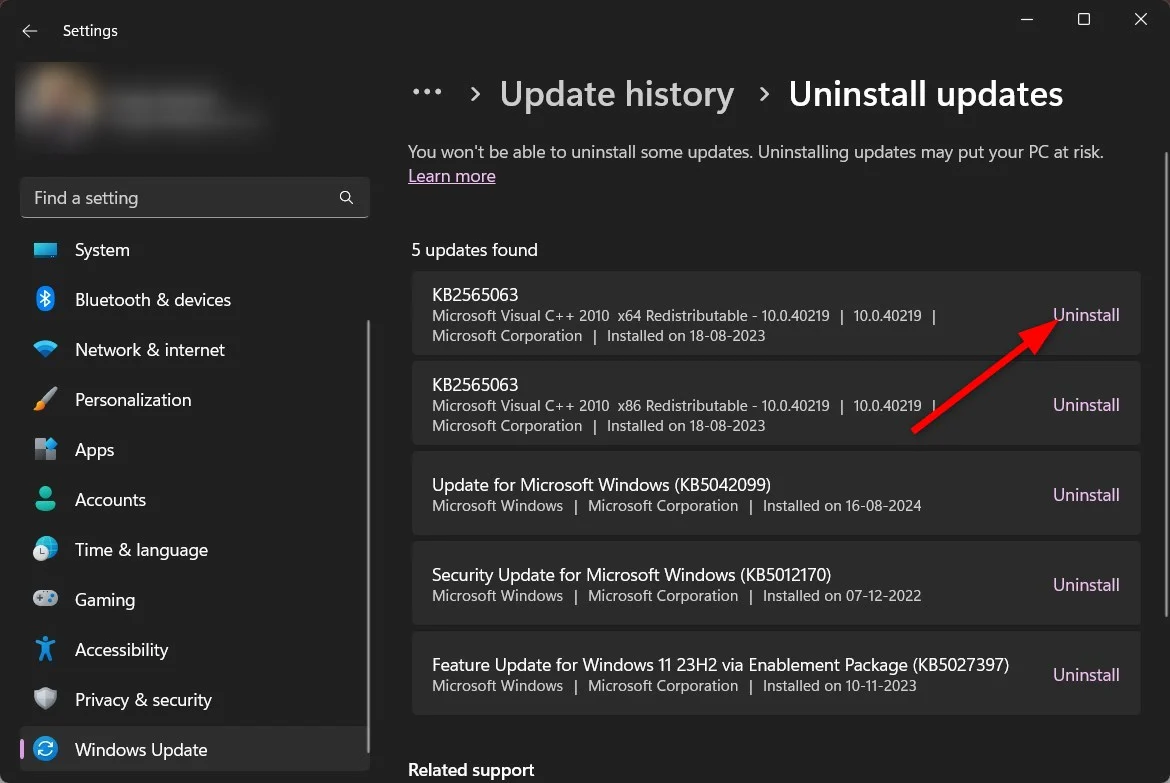
제거 버튼을 누르면 PC가 부팅되고 이전 업데이트로 롤백됩니다. 사진 앱 문제를 해결하기 위해 전용 가이드에 언급된 솔루션 목록을 적용할 수도 있습니다. 그래도 문제가 해결되지 않으면 최후의 수단으로 이 가이드에 언급된 해결 방법 중 하나의 단계에 따라 PC를 공장 초기화하는 것이 좋습니다.
Windows 사진 앱의 대안은 무엇입니까?
Windows 사진 앱에는 PC 리소스를 많이 소모하지 않으면서 더 나은 UI, 더 나은 경험 및 여러 가지 멋진 새 기능을 제공하는 대안이 많이 있습니다. IrfanView 또는 FastStone Image Viewer 를 선택할 수 있습니다. 그러나 더 많은 앱의 내부와 외부를 알고 싶고 스스로 결정하고 싶다면 최고의 Windows 사진 앱 대안과 장단점이 나열된 가이드를 확인해야 합니다.
Windows 11 PC 속도를 저하시키는 사진 앱에 대한 FAQ
내 사진이 왜 이렇게 느리게 로드되나요?
폴더에 있는 모든 사진의 형식이 동일할 수는 없다는 점에 유의하세요. 이 경우, 다양한 형식의 사진을 로드하는 데 걸리는 시간이 다를 수 있으며 이는 정상적인 현상입니다. 그러나 위에서 언급한 대로 복구 또는 재설정과 같은 몇 가지 수정 사항을 적용하여 이 문제를 해결할 수 있습니다.
Windows 사진을 더 빠르게 만드는 방법은 무엇입니까?
OneDrive를 사용하지 않는 경우 사진 앱이 OneDrive 폴더의 사진이나 파일을 지속적으로 동기화하는 것을 중지해야 합니다. 이렇게 하면 사진 앱이 더 빠르게 실행되고 더 나은 사용자 환경을 제공하는 데 도움이 됩니다.
