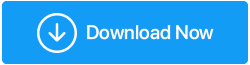Windows 11/10에서 "일부 설정은 조직에서 관리합니다" 메시지를 처리하는 방법
게시 됨: 2021-12-02제목이 있는 문제로 바로 들어가 보겠습니다. 귀하는 컴퓨터를 소유하고 관리자입니다. 즉, 간단히 말해서 설정을 변경할 수 있는 완전한 자유가 있는 사람인데 왜 빨간색 메시지가 표시되는 것입니까?" 일부 설정은 조직에서 관리합니다."? 특정 설정을 변경할 수 없는 이유는 무엇입니까? 그리고 가장 중요한 것은 문제를 해결하기 위해 할 수 있는 일은 11시에 관리자에게 실행할 수 없기 때문에(특히 관리자가 없을 때) 당신이 모든 것을 통제해야 한다는 것입니다. 이것이 바로 이 포스트가 의도한 바입니다. 그러나 그러한 상황에서 무엇을 해야 하는지 답하기 전에 이 문제가 발생하는 이유에 대해 알아보겠습니다.
Windows 11에서 "일부 설정은 조직에서 관리합니다"라는 메시지가 표시되는 이유는 무엇입니까?
"일부 설정은 조직에서 관리합니다"라는 메시지가 나타날 수 있습니다.
- Windows 업데이트 섹션 아래(Windows + I > 업데이트 및 보안 > Windows 업데이트)
- 잠금 화면에서
- Windows Defender를 사용할 때
- Windows Hello를 사용하려고 할 때
이 메시지가 나타나는 이유는 무엇입니까?
- 실제로 IT 부서에서 관리하는 일부 설정이 사전 허가 없이 변경되기를 원하지 않을 수 있습니다.
- Windows 10에서 Windows 11로 업그레이드하려고 할 때 오류가 발생했습니다.
- Windows 11을 올바르게 구성하지 않았을 수 있습니다.
Windows 11/10에서 "일부 설정은 조직에서 관리합니다"라는 메시지가 표시되면 어떻게 해야 합니까?
로컬 그룹 정책 편집기의 도움으로
먼저 Windows 11을 사용하는 사람들의 경우 Windows 11에 로컬 그룹 정책 편집기가 표시되지 않는지 궁금할 수 있습니다. 그러면 아래에 언급된 단계가 무의미해질 것입니다. 그렇죠? Windows 11에서 로컬 그룹 정책 편집기를 사용하는 해결 방법을 알려 드리겠습니다.
1. 메모장을 엽니다.
2. 이 코드 줄을 붙여넣습니다.
@echo off
pushd "%~dp0"
dir /b %SystemRoot%\servicing\Packages\Microsoft-Windows-GroupPolicy-ClientExtensions-Package~3*.mum >List.txt
dir /b %SystemRoot%\servicing\Packages\Microsoft-Windows-GroupPolicy-ClientTools-Package~3*.mum >>List.txt
for /f %%i in ('findstr /i . List.txt 2^>nul') do dism /online /norestart /add-package:"%SystemRoot%\servicing\Packages\%%i"
pause
3. 메모장 파일을 .bat 파일로 저장
이제 Windows + R을 누르고 gpedit.msc 를 입력하십시오.
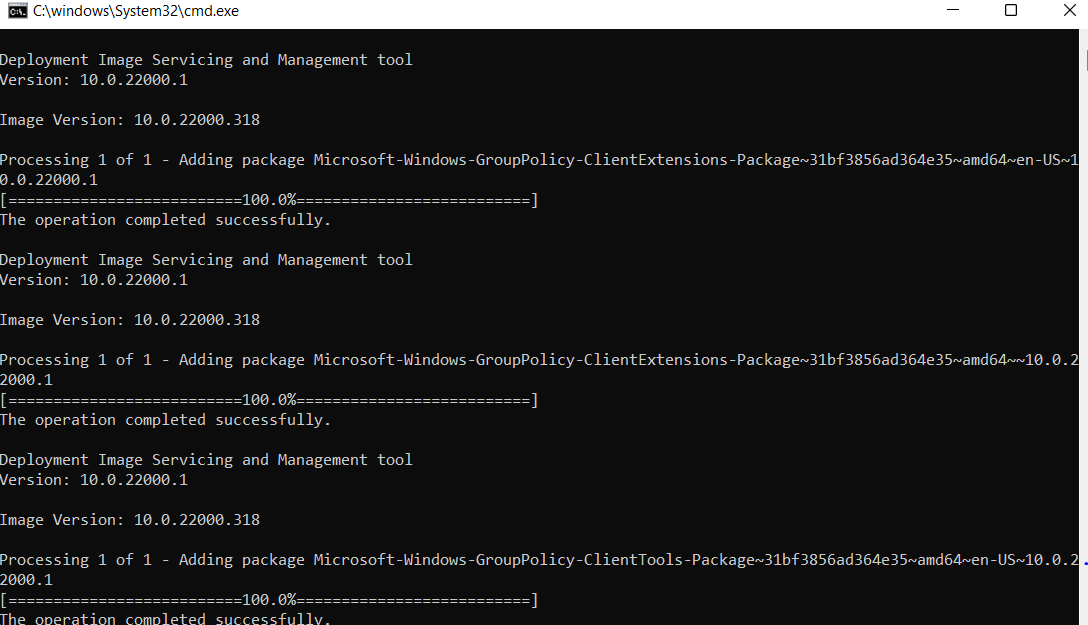
- 윈도우 업데이트
보다 구체적으로 이 방법에서는 로컬 그룹 정책 편집기에서 Windows 업데이트를 변경합니다. 또한 프로세스 중에 설정을 재설정하여 문제를 일으킬 수 있는 버그를 수정하여 설정을 활성화 및 비활성화할 것입니다. 다음은 동일한 단계입니다.
1. Windows + R을 눌러 실행 대화 상자를 엽니다.
2. 대화 상자에서 gpedit.msc 를 입력하고 Enter 키를 누릅니다.
3. 로컬 그룹 정책 편집기가 열리면 다음 경로로 이동합니다.
Computer Configuration/Administrative Templates/Windows Components/Windows Update
4. 모든 옵션이 구성되지 않음 으로 설정되어 있는지 확인합니다. 구성되지 않음 으로 설정되지 않은 경우 수동으로 수행해야 할 수 있습니다.
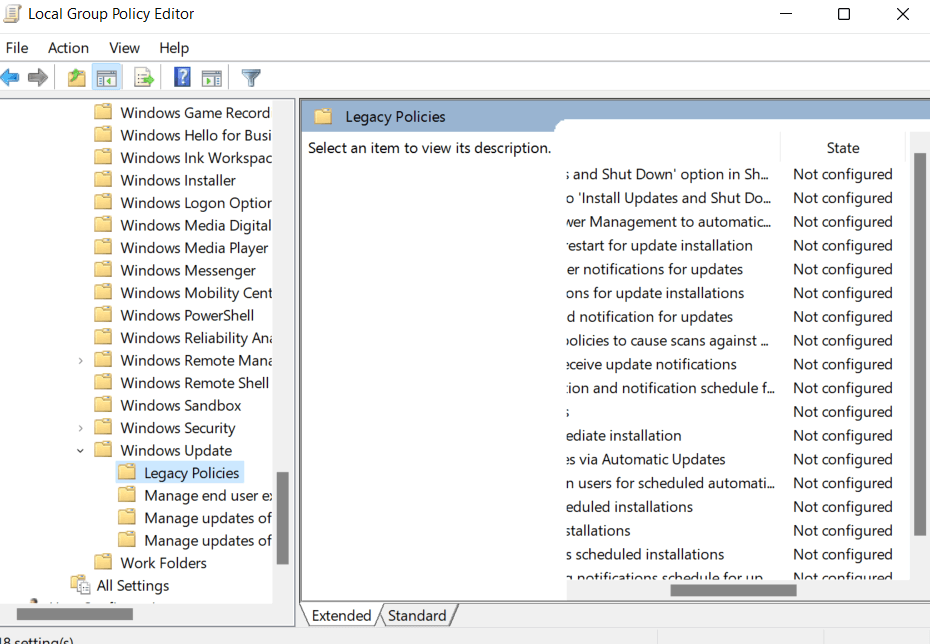
5. 같은 위치에서 Configure Automatic Updates 를 찾아 두 번 클릭합니다.
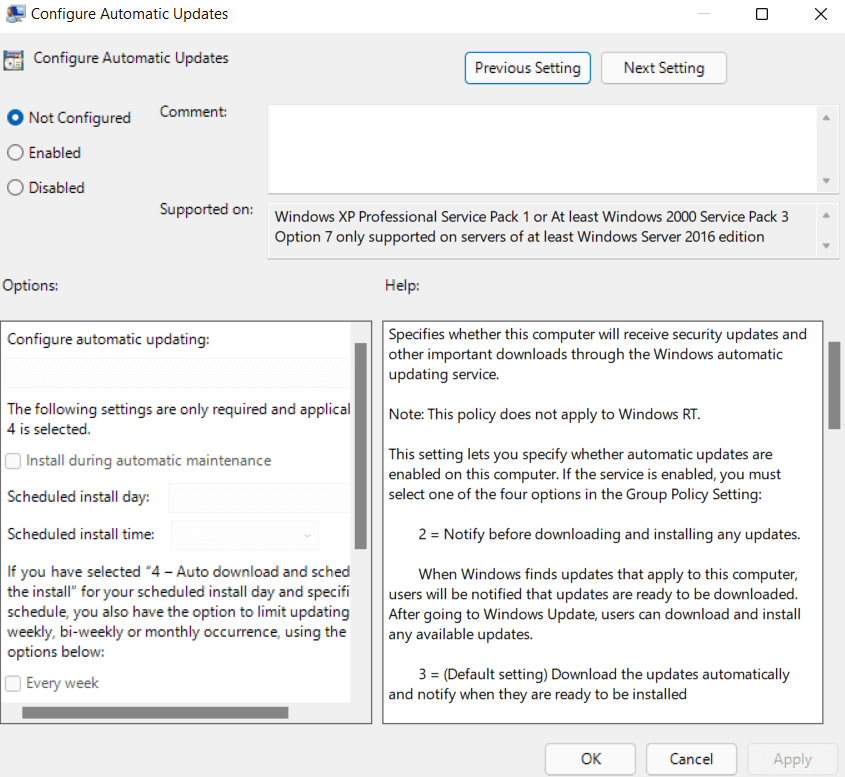
6. 활성화 라디오 버튼을 클릭한 다음 하단의 확인 을 누릅니다.
7. 동일한 옵션을 다시 열고 구성되지 않음 을 선택한 다음 확인을 다시 누릅니다 .
8. 로컬 그룹 정책 편집기 에 그대로 있습니다. 아래 경로까지 탐색 –
Computer Configuration/Administrative Templates/Windows Components/Data Collection and Preview Builds
9. 원격 측정 허용 을 두 번 클릭합니다.
10. 활성화 됨 라디오 버튼을 클릭합니다.
11. 옵션 에서 3-전체 를 선택합니다.

12. 적용 을 클릭한 다음 확인 을 클릭합니다.
13. 이 단계를 수행한 후 문제를 해결할 수 있는지 확인하십시오.
레지스트리 설정 변경
"일부 설정은 조직에서 관리합니다" 메시지를 수정할 수 있는 또 다른 방법은 레지스트리를 변경하는 것입니다. 그러나 본격적으로 시작하여 변경하기 전에 먼저 레지스트리를 백업하는 것이 좋습니다. 레지스트리를 백업한 후 다음 단계를 따르십시오.
1. Windows + R을 눌러 실행 대화 상자를 엽니다.
2. regedit 입력
3. 아래 언급된 경로로 이동합니다.
Computer\HKEY_CURRENT_USER\Software\Policies\Microsoft\Windows\CurrentVersion\PushNotifications
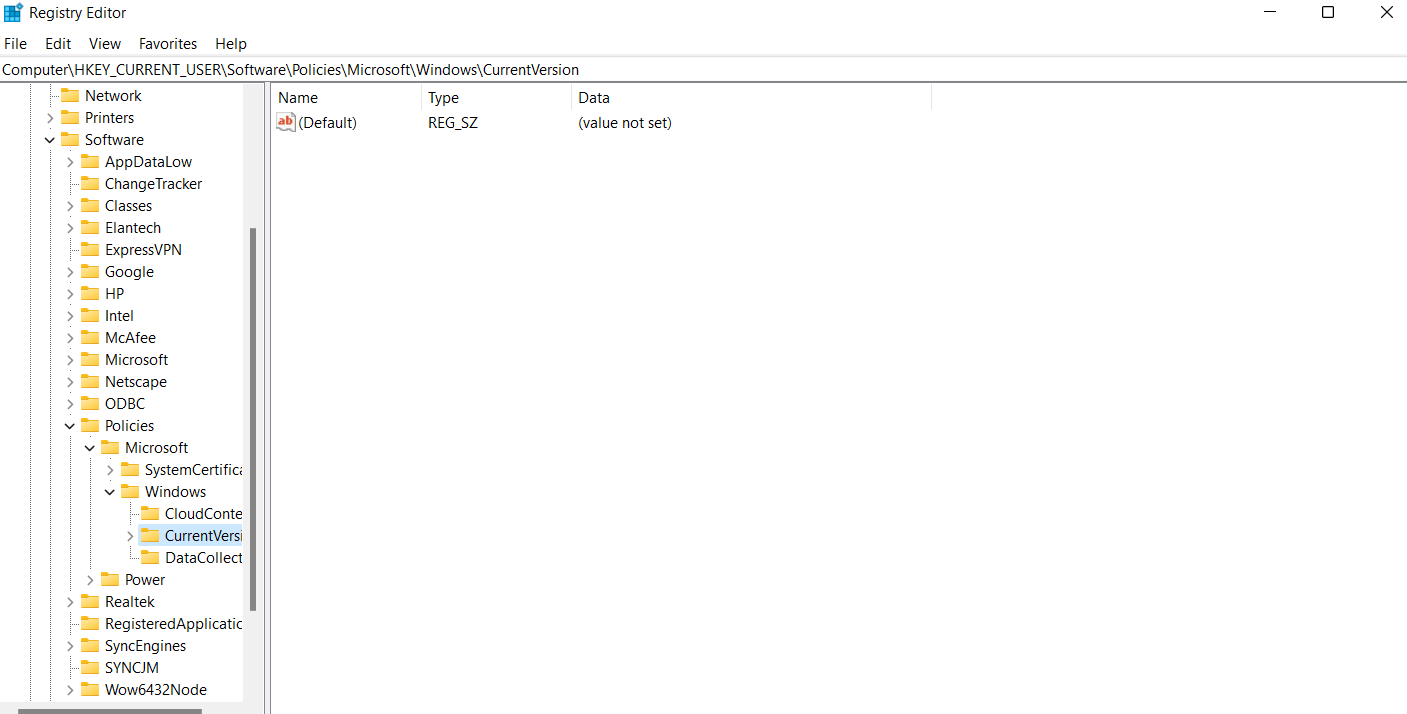
4. 오른쪽에 보이는 NoToastApplicationNotification 을 더블 클릭합니다.
5. 값을 0으로 변경합니다(원래는 1).
6. Microsoft 계정에서 로그아웃하고 다시 로그인합니다.
이제 문제를 해결할 수 있는지 확인하십시오.
프로 팁 –
문제를 해결하기 위해 다른 해결 방법으로 넘어가기 전에 제목에 나열된 것과 같은 결함이 발생할 수 있는 많은 고유 문제를 해결하는 데 도움이 될 수 있는 도구를 언급하고 싶습니다. 우리가 말하는 도구는 Advanced System Optimizer 입니다. 이 도구는 레지스트리 백업도 수행하는 데 도움이 됩니다. 하기 위해서 -
1. Advanced System Optimizer 다운로드, 실행 및 설치
고급 시스템 최적화 프로그램을 다운로드하려면 여기를 클릭하십시오
2. 왼쪽 창에서 레지스트리 최적화 를 클릭합니다.
3. 오른쪽에서 레지스트리 클리너 > 변경 취소 > 전체 백업 을 클릭합니다.
4. 이제 전체 레지스트리 백업 가져오기 를 클릭합니다.
타사 바이러스 백신 제거
Windows 고유의 Windows Defender가 때때로 문제의 원인이 될 수 있습니다. 이러한 경우 타사 바이러스 백신을 설치해 볼 수 있습니다. 예를 들어 Systweak Antivirus는 Windows용 최고의 바이러스 백신 중 하나입니다 . 다음은 그 제안 중 일부입니다.
- 모든 종류의 악성 위협에 대한 실시간 보호
- 다중 스캔 모드 – 퀵, 딥, 커스텀
- 웹 및 방화벽 보호
- 악성 시작 항목으로부터 보호
- PC 속도를 저하시킬 수 있는 파일 및 악성 프로그램으로부터 보호
- 스캔 예약 기능
- 작은 파일 크기
Systweak 바이러스 백신을 사용하는 방법
몇 가지 흥미로운 기능이 있지만 다음은 시작하는 데 도움이 되는 세 가지 간단한 단계입니다.
1. Systweak Antivirus 다운로드, 설치 및 실행
Systweak 바이러스 백신을 다운로드하려면 여기를 클릭하십시오
2. 지금 스캔 버튼을 클릭합니다.
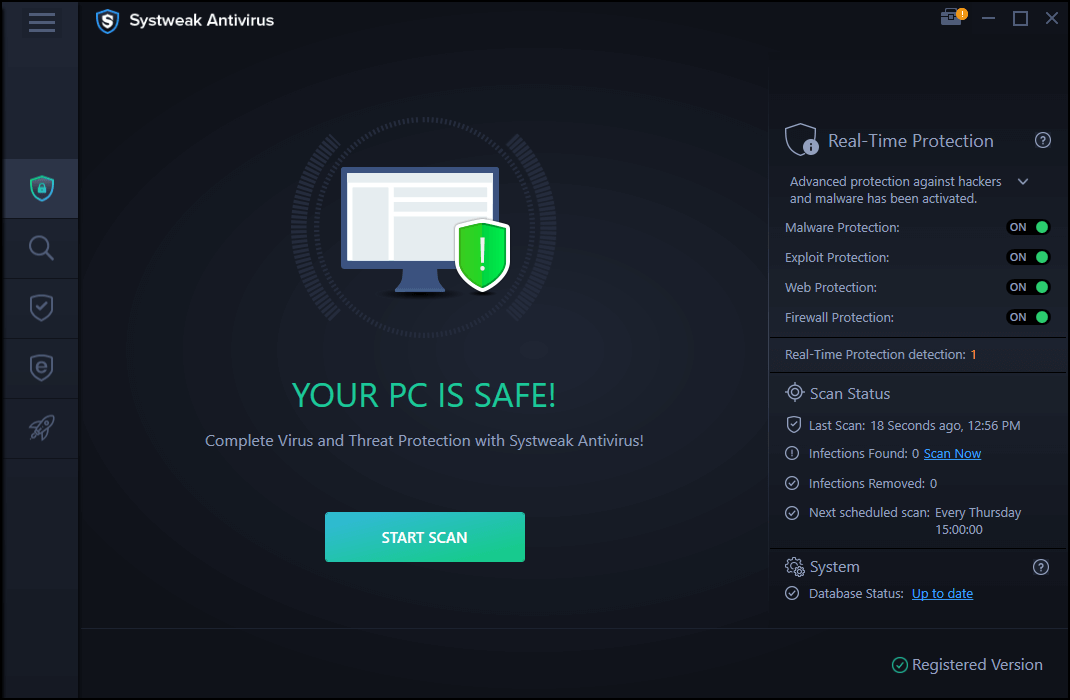
3. 위협이 되는 경우 즉시 통보하여 제거합니다.
진단 및 사용 데이터 변경
많은 사용자가 진단 및 사용 데이터를 변경하여 문제를 해결할 수 있다고 보고했습니다. 이것이 본질적으로 하는 일은 Microsoft에 보낼 데이터의 양을 조절하는 것입니다. 하기 위해서 -
1. Windows + I를 누릅니다.
2. 개인정보 보호 를 클릭합니다.
3. 왼쪽에서 진단 및 피드백 을 선택합니다.
4. 이제 오른쪽의 진단 데이터 에서 선택 사항 을 클릭합니다.
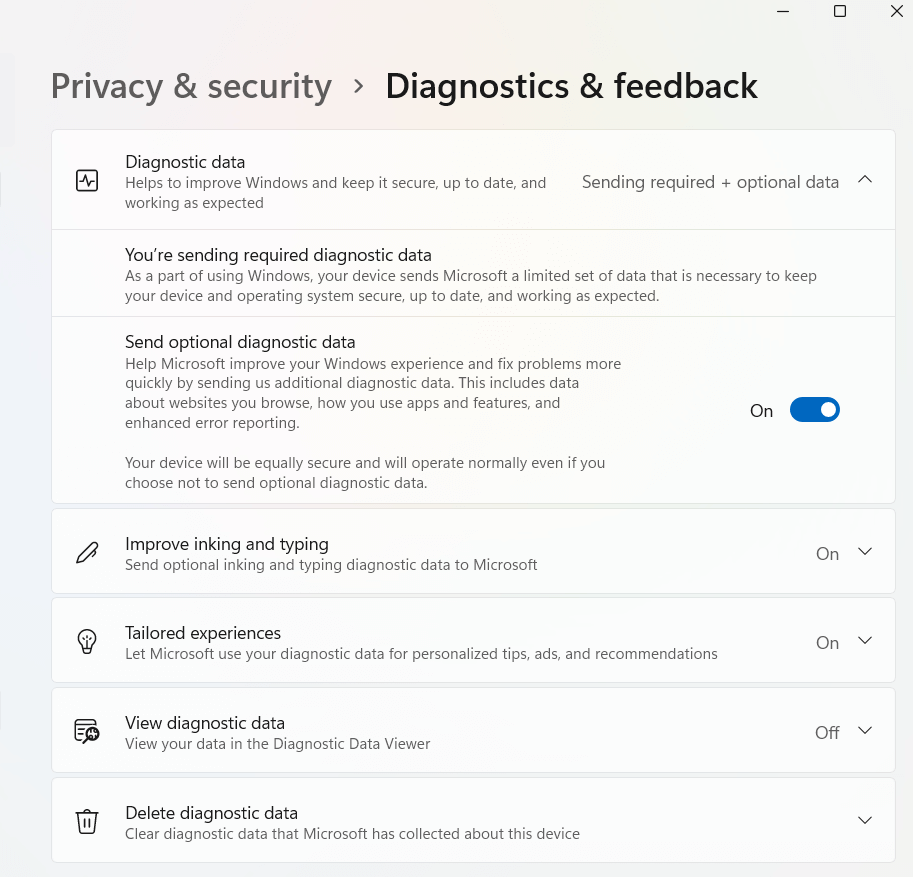
Windows 10 또는 Windows 11 시스템에서 "일부 설정은 조직에서 관리합니다"가 계속 표시되는지 확인합니다.
마무리
이러한 방법을 시도하고 "일부 설정은 조직에서 관리합니다" 제한을 해제할 수 있는 경우 의견에 알려주십시오. 대부분의 상황에서 메시지는 무해하지만 장애물이 있다면 뛰어들고 위에서 언급한 방법을 실행하십시오.