Spotify 로그인 문제를 해결하는 방법 (쉽고 빠르게)
게시 됨: 2024-03-15이 기사에는 Spotify에 로그인할 때 발생하는 문제를 해결하는 가장 적합한 방법이 포함되어 있습니다.
2006년에 설립된 Spotify는 전 세계 수백만 명의 사용자가 선호하는 음악 스트리밍 서비스로 계속해서 자리매김하고 있습니다. 그러나 많은 사용자가 Spotify 로그인 문제로 인해 Spotify 계정에 액세스할 수 없다고 보고했습니다.
당신도 그 사용자 중 하나인가요? 그렇다면 읽기에 적합한 기사를 찾았습니다. 이 글은 Spotify에 로그인하는 데 문제가 있는 경우 문제를 해결할 수 있는 검증된 솔루션을 제시합니다.
문제 해결을 시작하기 전에 발생한 문제의 가능한 원인을 파악하는 것이 중요합니다. 문제의 원인을 이해하면 문제를 효율적으로 해결하는 데 도움이 됩니다. 따라서 이 기사의 다음 섹션에서 동일한 내용을 논의해 보겠습니다.
Spotify 로그인 문제의 원인
Spotify 로그인 문제의 원인은 다음과 같습니다.
- 인터넷 연결 문제
- 잘못된 사용자 이름과 비밀번호
- Spotify 애플리케이션의 일시적인 결함
- 손상되었거나 오래된 애플리케이션 캐시
Spotify에 로그인하는 데 문제가 있는 이유를 살펴본 후 문제 해결 방법을 알아보세요.
Spotify 로그인 문제 수정
Spotify의 로그인 문제를 해결하려면 다음 솔루션을 적용할 수 있습니다.
수정 1: 인터넷 연결 확인
때로는 문제가 생각만큼 크지 않고 인터넷 연결이 제대로 작동하는지 확인하는 것과 같은 간단한 솔루션으로 해결할 수 있습니다. 따라서 Spotify 로그인 문제를 해결하려면 인터넷 연결이 느리거나 약하지 않은지 테스트해야 합니다.
인터넷 연결을 확인하려면 브라우저로 이동하여 문제 없이 탐색할 수 있는지 확인하세요. 인터넷 연결에 문제가 없으면 다음 해결 방법을 사용하여 Spotify 문제를 해결할 수 있습니다. 그러나 인터넷이 작동하지 않는 경우 다른 네트워크 연결로 전환하거나 인터넷 서비스 제공업체에 문의하세요.
또한 읽으십시오: Spotify 인터넷 연결 문제를 해결하는 방법 [쉽게]
수정 2: 자격 증명이 정확한지 확인하세요.
Spotify 계정에 액세스하려면 올바른 사용자 이름과 비밀번호 조합을 입력해야 합니다. 사용자 이름/비밀번호/둘 다 올바르지 않으면 Spotify 로그인 문제가 발생할 수 있습니다. 따라서 사용자 이름과 비밀번호가 올바른지 확인해야 합니다.
정확한 비밀번호가 기억나지 않는 경우, 비밀번호 없이 로그인하시거나 비밀번호를 재설정하실 수 있습니다. 두 가지 옵션을 자세히 살펴보겠습니다.
비밀번호 없이 Spotify에 로그인하기
- 우선Spotify 애플리케이션을 시작하십시오.
- 둘째, 로그인 옵션을 선택하세요.
- 이제 비밀번호 없이 로그인하도록 선택할 수 있습니다.
- 사용자 이름이나 등록된 이메일 주소를 입력하고 링크 받기 버튼을 클릭하세요.
- 마지막으로 이메일 애플리케이션을 열고 링크를 클릭하여 Spotify 계정에 로그인하세요.
Spotify 비밀번호 재설정 중
- 먼저 비밀번호 재설정 페이지 로 이동하세요 .
- 둘째, 이메일/사용자 이름을 입력하세요.
- 링크 보내기 옵션을 선택하세요.
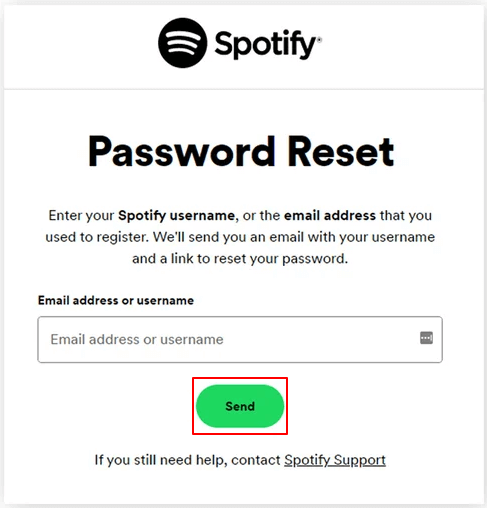
- 이메일 애플리케이션으로 이동하여 Spotify비밀번호 재설정 링크를 클릭하세요.
- 새로운 Spotify 비밀번호를 입력하세요.
- 마지막으로 비밀번호 변경 버튼을 클릭하세요.
수정 3: 기기의 날짜 및 시간 확인
날짜와 시간을 잘못 설정하면 Spotify 로그인 문제가 발생할 수 있습니다. 따라서 문제를 해결하려면 기기의 날짜와 시간을 확인하고 수정해야 합니다. Windows와 Android에서 수행하는 방법은 다음과 같습니다.
Android에서 날짜 및 시간 설정
- 먼저, 기기의 설정을 엽니다.
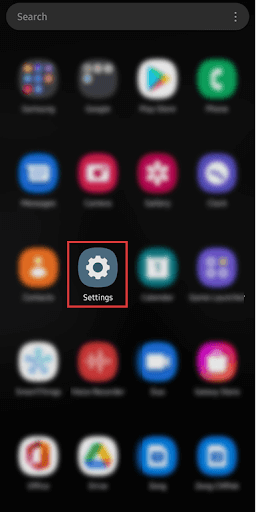
- 둘째,일반 관리 설정으로 이동합니다.
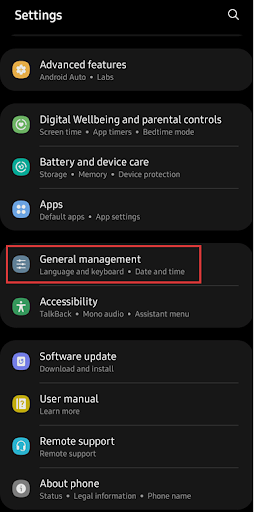
- 화면 옵션에서날짜와 시간을 선택합니다.
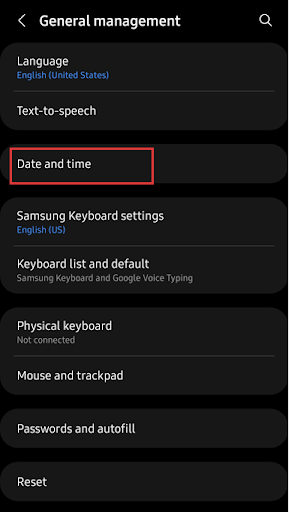
- 이제자동 날짜 및 시간 과 자동 시간대옵션을 활성화할 수 있습니다.
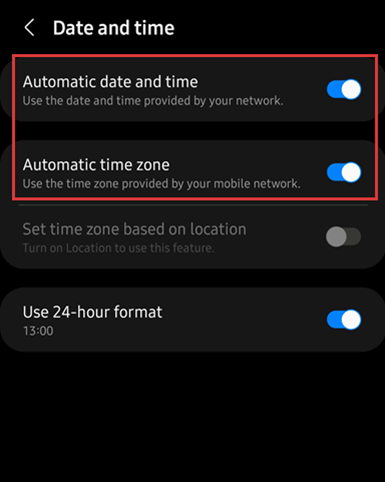
- 마지막으로 Spotify 애플리케이션을 다시 시작하세요.
Windows에서 날짜 및 시간 설정
- 먼저,Win+I 단축키를 사용하여 컴퓨터의 설정 메뉴를 엽니다.
- 이제 왼쪽 창에서 시간 및 언어 옵션을 선택할 수 있습니다.
- 화면 옵션에서 날짜 및 시간을 선택합니다.
- 자동으로 시간 설정 및 자동으로 시간대 설정 옵션을 전환합니다.
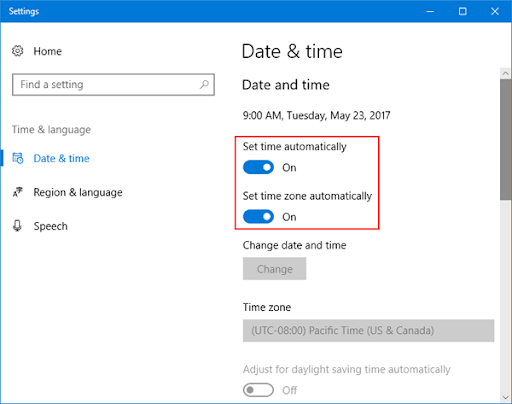
- 마지막으로 컴퓨터에서 Spotify를 다시 시작하세요.
또한 읽어 보세요: Spotify가 계속 중지되는 이유와 해결 방법

수정 4: 애플리케이션 캐시 지우기
캐시는 앱이 더 빠르게 로드되는 데 도움이 됩니다. 그러나 오래되었거나 손상된 캐시로 인해 Spotify에 로그인하는 데 문제가 발생할 수 있습니다. 따라서 아래 단계에 따라 Spotify 캐시를 삭제하여 문제를 해결할 수 있습니다.
Android 기기에서 Spotify 캐시 지우기
- 먼저, 기기의 홈 화면에서Spotify 애플리케이션을 길게 누르세요.
- 둘째, 화면 옵션에서 저장소를 선택합니다.
- 화면 하단에서 캐시 지우기를 선택합니다.
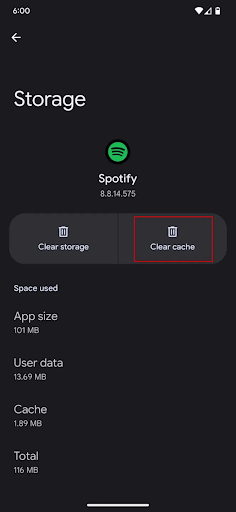
- 마지막으로 캐시를 지운 후 Spotify 애플리케이션을 다시 엽니다.
Windows에서 Spotify 캐시 지우기
- 먼저Ctrl+Shift+Esc 단축키를 사용하여 작업 관리자에 액세스하세요.
- 둘째, 실행 중인 Spotify 프로세스를 모두 닫습니다.
- Win+R 단축키를 사용하여 실행 상자를 엽니다.
- 화면 상자에 %LocalAppData%를 입력하고 Enter를 누릅니다.
- 패키지 폴더로 이동하고 SpotifyAB.SpotifyMusic_zpdnekdrzrea0폴더를 두 번 클릭하여 액세스합니다.
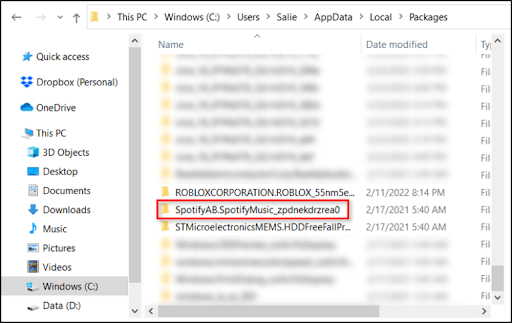
- LocalCache 폴더로 이동하여 Spotify폴더를 찾아 엽니다.
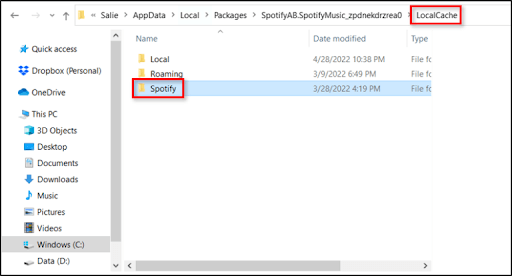
- 데이터 폴더를 열고 키보드의 삭제버튼을 눌러 캐시를 지웁니다.
- 마지막으로 Spotify 애플리케이션을 다시 시작하세요.
수정 5: Spotify 애플리케이션 업데이트
개발자는 기존 Spotify 애플리케이션의 버그를 수정하기 위한 업데이트를 출시합니다. 따라서 다음 단계에 따라 애플리케이션을 업데이트하여 Spotify 로그인 문제를 일으킬 수 있는 버그를 수정할 수 있습니다.
Windows에서 Spotify 업데이트
- 먼저 컴퓨터에서Microsoft Store 로 이동합니다.
- 둘째, 애플리케이션 왼쪽 하단에서 라이브러리 옵션을 선택합니다.
- 마지막으로 애플리케이션 목록에서 Spotify를 선택하고 업데이트하세요.
Android에서 Spotify 업데이트
- Spotify 업데이트를 시작하려면 기기의 Play 스토어에 액세스하세요.
- 둘째, 프로필을 탭하고 앱 및 장치 설정 관리를 선택하세요.
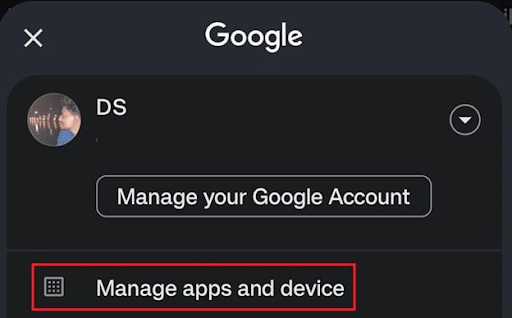
- 업데이트 섹션을 선택하여 다음 단계로 이동하세요.
- 업데이트가 표시되지 않으면 업데이트 확인 옵션을 탭하세요.
- 마지막으로 Spotify 애플리케이션을 찾아서 업데이트하세요.
또한 읽으십시오: Spotify 응용 프로그램이 응답하지 않는 문제를 해결하는 방법(해결됨)
수정 6: Spotify 애플리케이션 다시 설치
위의 해결 방법 중 어느 것도 Spotify 문제를 해결하지 못하는 경우 응용 프로그램을 제거하고 다시 설치하여 버그를 수정할 수 있습니다. 이를 수행하는 방법은 다음과 같습니다.
Android에 Spotify 재설치
- 먼저, 기기의 Play 스토어를 실행하세요.
- 둘째, Spotify 애플리케이션을 검색하세요.
- Spotify 앱 페이지를 열고 제거 버튼을 탭하세요.
- 마지막으로 제거를 완료한 후 Spotify 애플리케이션을 다시 설치하세요.
Windows에 Spotify 재설치
- Win+I 단축키를 사용하여 PC에서 설정 애플리케이션을 실행합니다.
- 앱 설정을 선택하고 설치된 앱으로 이동합니다.
- Spotify 애플리케이션 옆에 있는 점 3개 메뉴를 클릭하세요.
- 제거 옵션을 선택하고 화면의 지시에 따라 제거를 완료합니다.
- 마지막으로 여기에서 Spotify를 다시 설치하세요.
수정 7: Spotify 지원팀에 문의
다른 방법이 효과가 없으면 Spotify 전문가에게 연락하여 문제를 알리고 문제 해결을 위한 도움을 구할 수 있습니다.
또한 읽으십시오: Spotify에서 오류 코드 18을 수정하는 방법 {해결됨}
Spotify 로그인 문제 해결
Spotify 로그인 문제를 해결하는 것이 전부였습니다. 위의 해결 방법에 따라 문제를 해결할 수 있습니다. 그러나 추가 지원이 필요하거나, 질문이 있거나, 이 기사와 관련된 귀중한 제안이 있는 경우 주저하지 말고 댓글 섹션에 메시지를 남겨주세요. 또한 더 유용한 기술 튜토리얼과 가이드를 보려면 소셜 미디어에서 우리를 팔로우하고 뉴스레터를 구독하세요.
