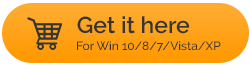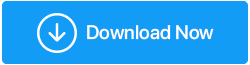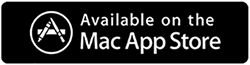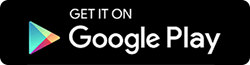Windows 10/11에서 파일 또는 폴더를 복사할 때 지정되지 않은 오류를 수정하는 방법
게시 됨: 2022-01-14한 드라이브에서 다른 드라이브로 파일과 폴더를 복사하는 것은 Windows PC 작업에서 중요한 부분입니다. 그러나 이 작업을 수행하는 동안 많은 사용자가 다음과 같은 이상한 오류를 발견했습니다. 파일 또는 폴더를 복사 하는 중 오류가 발생했으며 여기에는 놀라운 십자 기호가 남아 있는 지정되지 않은 오류 가 추가로 수반됩니다.
Windows에서 "파일 또는 폴더를 복사할 때 지정되지 않은 오류"가 발생할 가능성이 있는 항목
이 문제에 대한 특별한 이유는 없습니다. 계속 진행하기 전에 이 오류의 몇 가지 일반적인 원인을 살펴보고 동일한 문제를 해결하는 방법을 살펴보겠습니다.
- FAT32 파일 시스템이 있는 파티션에서 4GB보다 큰 파일을 복사할 때 이 오류가 발생할 수 있습니다.
- 디스크 작동 권한을 상실한 경우 이 오류에 직면해야 할 수 있습니다.
- "파일 또는 폴더를 복사할 때 지정되지 않은 오류" 오류가 표시되어 대상 대상에 저장 공간이 충분하지 않습니다.
- 파일 또는 폴더가 암호화됨
- 매우 드물게 WINdows 시스템에 제한이 거의 없는 경우 앞서 언급한 오류가 발생할 수 있습니다.
Windows에서 파일 또는 폴더를 성공적으로 복사할 때 지정되지 않은 오류를 처리하는 방법
Windows 11/10/7 PC 또는 노트북에서 "파일 또는 폴더를 복사할 때 지정되지 않은 오류" 오류가 발생한 이유에 따라 아래에 언급된 방법을 시도하고 문제를 해결할 수 있습니다.
1. jscript.dll 및 vbscript.dll 재등록
Windows 10/11 PC에서 "파일 또는 폴더를 복사할 때 지정되지 않은 오류"가 발생하는 경우 취할 수 있는 첫 번째 단계 중 하나는 jscript.dll 및 vbscript.dll을 다시 등록하는 것입니다. 많은 사용자들이 그렇게 함으로써 이 문제를 해결할 수 있었습니다.
1. Windows 검색 창에 cmd 를 입력합니다.
2. 오른쪽에서 관리자 권한으로 실행을 선택합니다.
3. UAC 프롬프트가 나타나면 예 를 클릭합니다.
4. 명령 프롬프트 창이 나타나면 다음 명령을 입력합니다.
regsvr32 jscript.dll
(press enter)
regsvr32 vbscript.dll
(press enter)
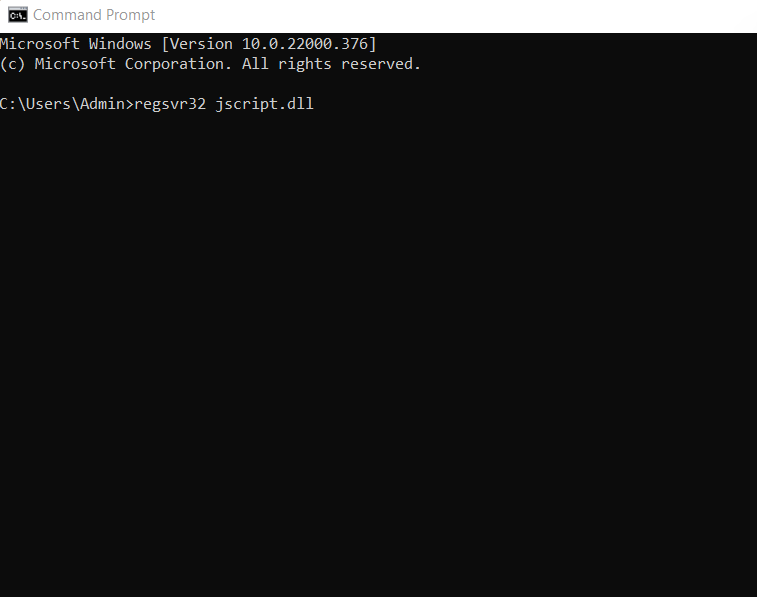
5. 컴퓨터 다시 시작
2. 대상 디스크/파티션을 NTFS 또는 exFAT로 포맷
4GB보다 큰 파일을 FAT32 파일 시스템이 있는 디스크나 파티션에 복사하려고 할 수 있습니다. 하지만 왜? FAT32 드라이브는 최대 2TB의 파일을 수용할 수 있지 않습니까? 예, 사실인가요? 단, 각 파일의 크기는 4GB를 초과할 수 없습니다. 따라서 이를 처리하기 위해 2가지 방법이 있습니다.
- WinRAR 또는 ZIP 또는 선택한 다른 파일 압축 도구를 사용하여 4GB가 넘는 파일을 압축하고 작게 만들 수 있습니다. 그러나 이것이 작동하지 않을 수도 있습니다. 이 경우 다음 해결 방법으로 이동합니다.
- 다음 해결 방법은 드라이브를 포맷하고 디스크를 FAT32에서 NTFS 형식으로 변경하는 것입니다. 그러나 그렇게 하기 전에 나중에 필요할 때 복원할 수 있는 위치에서 전체 데이터를 백업 해야 합니다. 이제 완료되면 디스크 또는 파티션을 FAT32에서 exFAT 또는 NTFS로 변경하는 단계가 있습니다.
1. 이 PC 열기
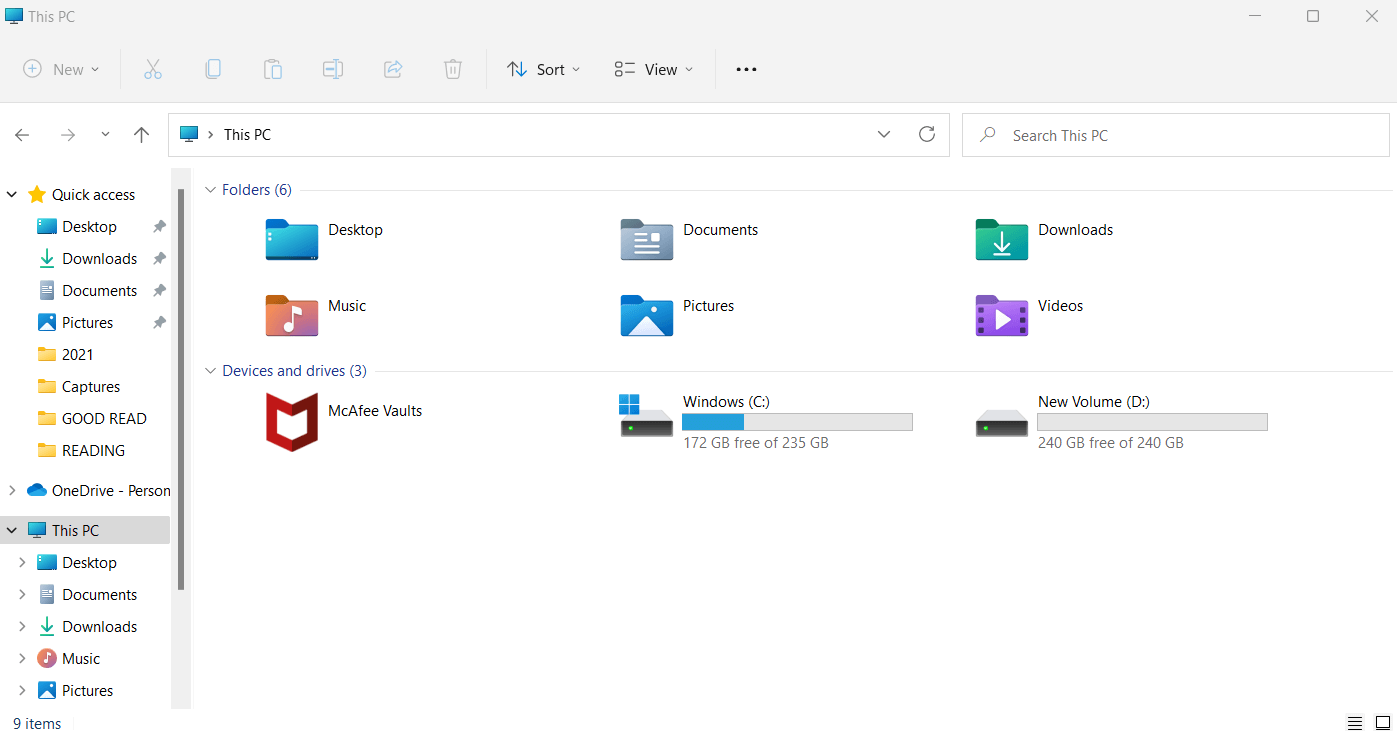
2. 대상 디스크 또는 파티션 선택
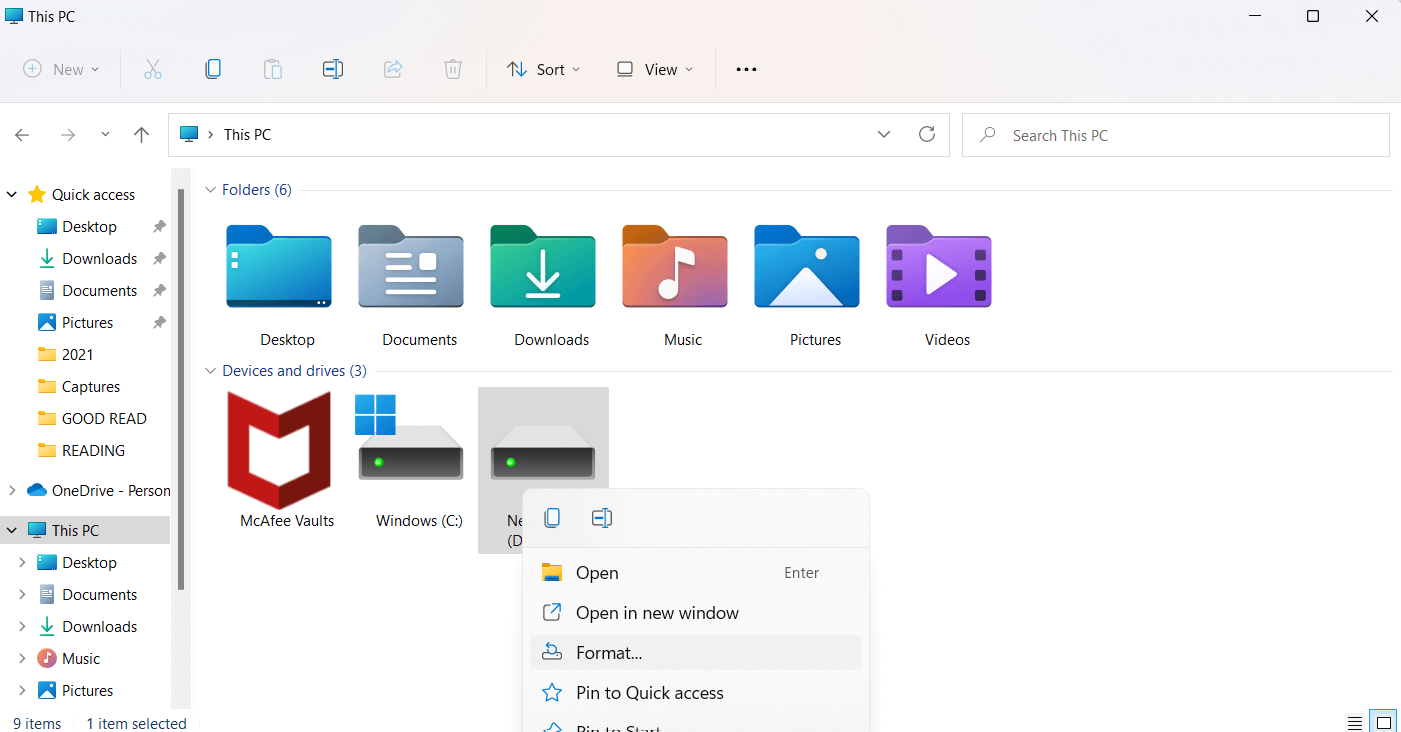
3. 형식 선택
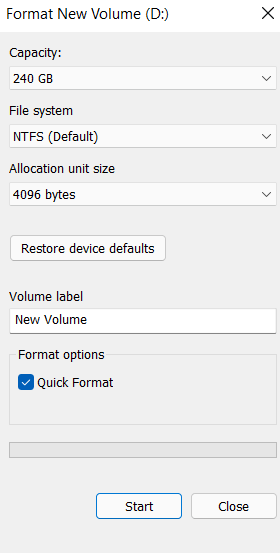
4. Windows PC와 호환되는 파일 시스템 선택
5. 시작 을 클릭하십시오
6. 확인을 클릭 하십시오
하드 드라이브 를 포맷 하는 방법 또는 하드 드라이브 포맷 오류를 수정하는 방법에 대한 심층적인 지식을 얻으려면 하이퍼링크를 클릭하십시오.
3. 파티션 확장
파일 또는 폴더 복사의 지정되지 않은 오류의 주범인 저장 공간이 부족한 경우 한 가지 방법은 일부 저장 공간을 확보하거나 해당 하드 드라이브 파티션을 확장하는 것 입니다. 가장 쉬운 방법 중 하나는 EaseUS Partition Master와 같은 도구를 사용하여 하드 드라이브 파티션을 확장하는 것입니다. 그리고 방법은 다음과 같습니다.
1. EaseUS Partition Master 다운로드, 실행 및 설치
2. 파티션을 찾은 다음 오른쪽에서 크기 조정/이동 을 선택합니다.
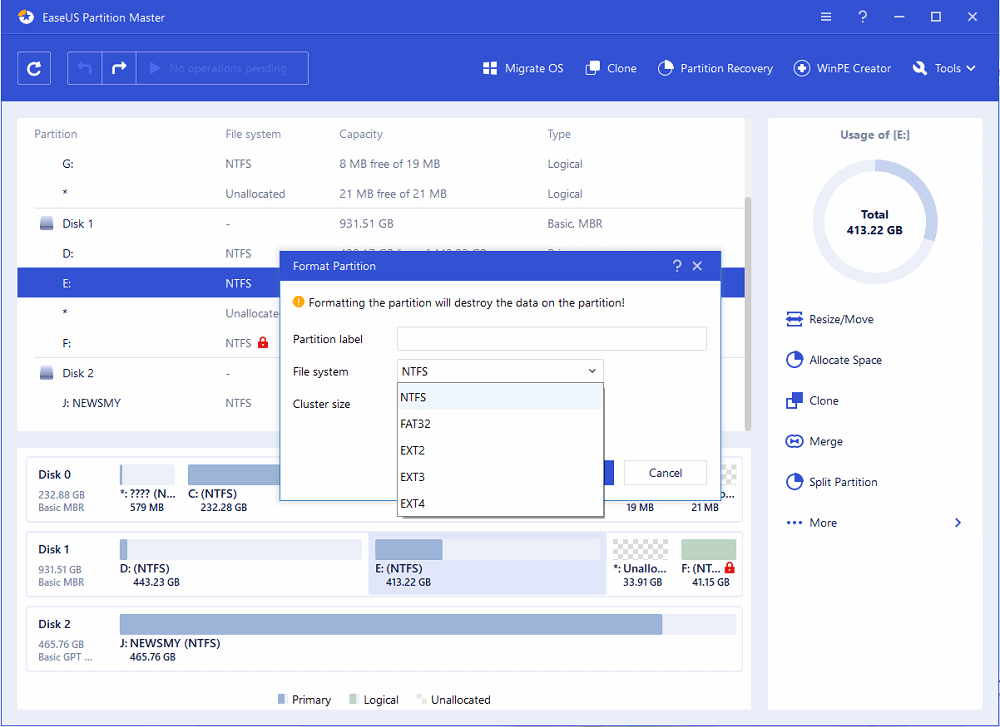
3. 선택한 파티션 확장
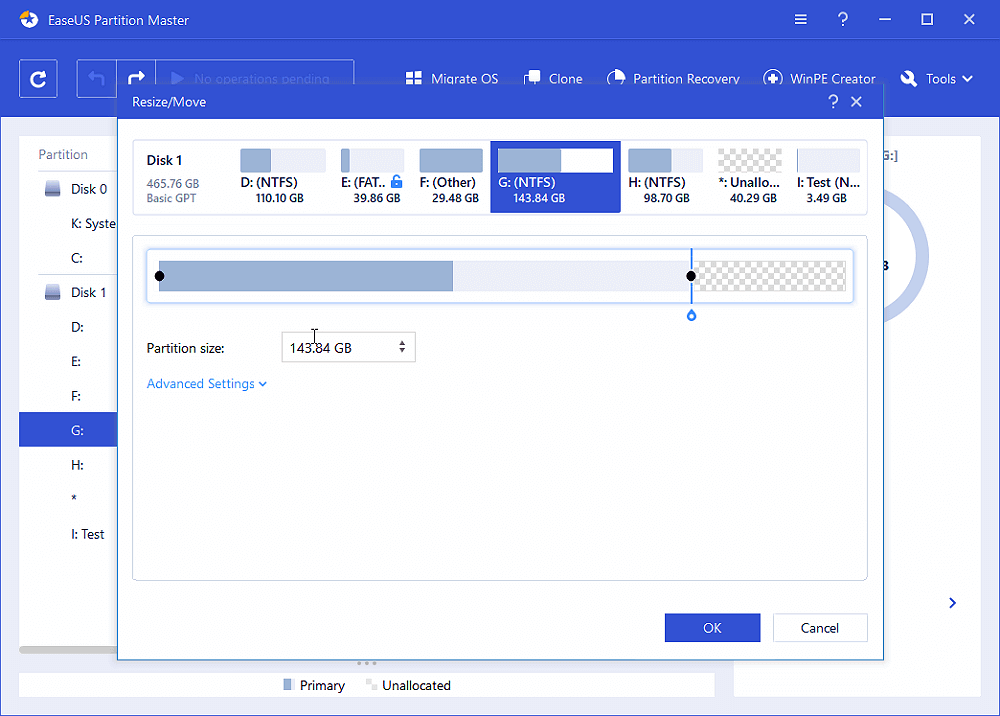
4. 선택한 디스크에 공간이 충분하지 않습니다. 있는 디스크에서 일부를 빌릴 수 있습니다. 파티션이 있는 디스크를 마우스 오른쪽 버튼으로 클릭한 다음 공간 할당 을 선택하십시오.

5. 확인 을 클릭하십시오
4. 소유권 또는 권한 변경
전송하려는 파일이나 폴더의 소유권이 없기 때문에 이 오류가 발생했을 가능성이 큽니다. 종종 이 오류는 운영 체제가 변경되었을 때 발생합니다. 이 경우 수행할 수 있는 단계는 다음과 같습니다.
1. 전송할 폴더나 파일이 있는 폴더로 이동합니다.
2. 그것을 마우스 오른쪽 버튼으로 클릭하고 속성 을 선택하십시오
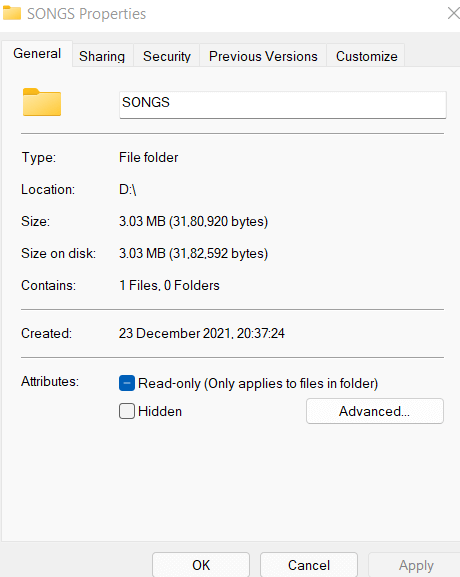
3. 보안 탭을 클릭하고 그룹 또는 사용자 이름 아래에서 이름을 클릭합니다. 여기에서 권한을 확인하십시오
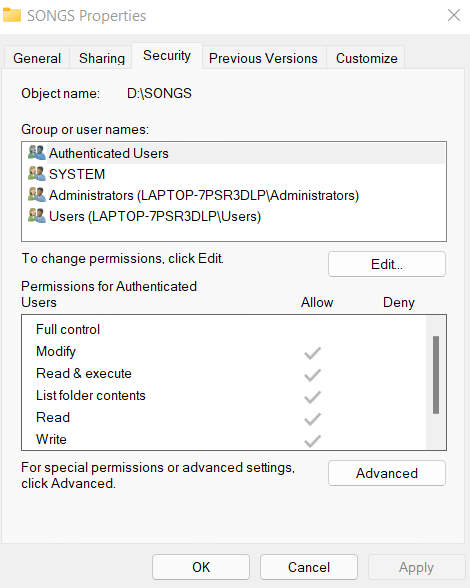
4. 소유권을 변경하려면 편집 을 클릭하십시오.
5. 이제 Permissions for SYSTEM 에서 모든 권한을 확인한 다음 OK 를 클릭합니다.
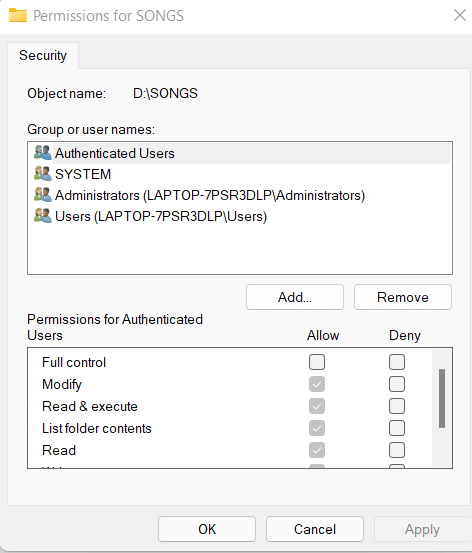
5. 읽기 전용 상태 없애기
파일과 폴더를 "읽기 전용"인 대상으로 복사하려고 한다고 가정해 보겠습니다. 이러한 경우 파일을 복사하거나 전송할 수 없습니다. 그 경우 -
1. Windows + R을 누르고 cmd 를 입력합니다.
2. 명령 프롬프트 가 열리면 Enter 로 구분하여 아래에 언급된 명령을 차례로 입력하십시오.
Diskpart ( Enter 키 를 누르십시오)
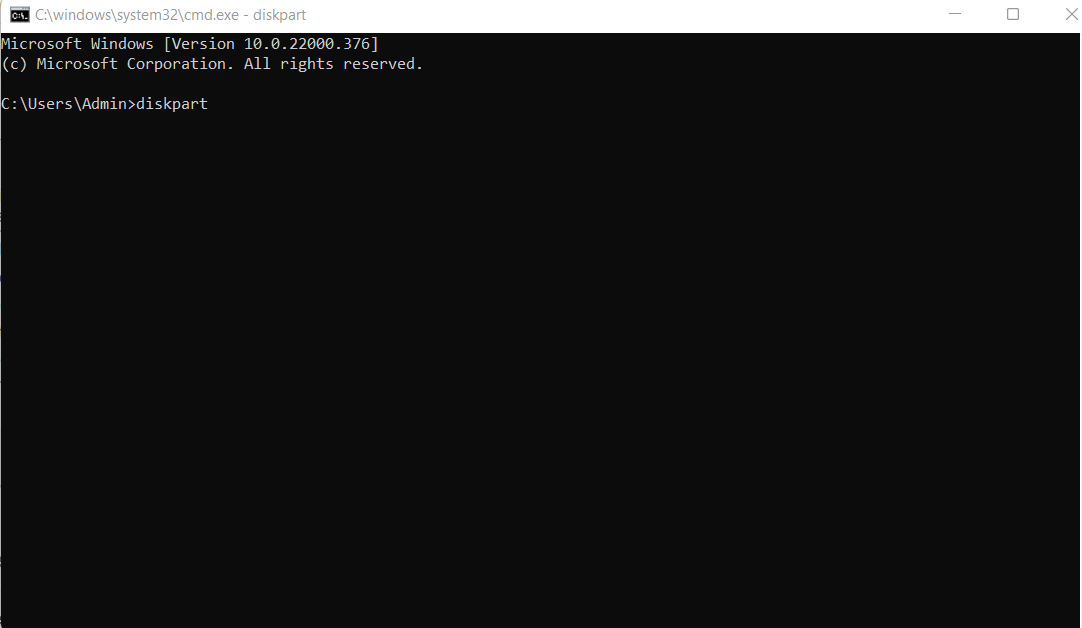
list volume (Enter 키 누르기)
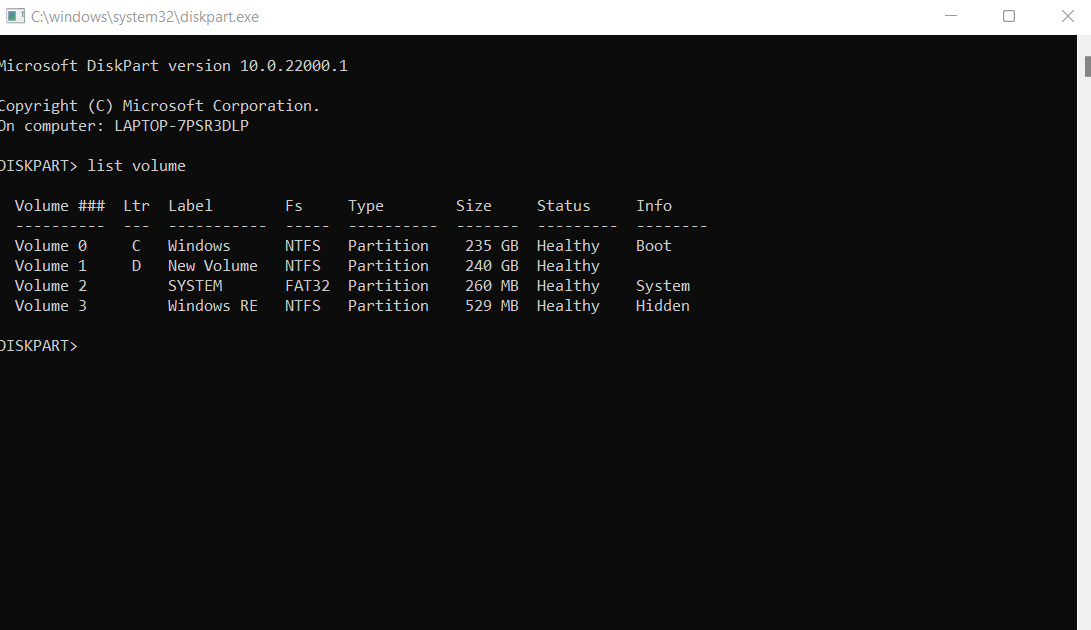
select volume X 선택(Enter 키 누르기)
attributes disk clear readonly ( Enter 키 누르기)
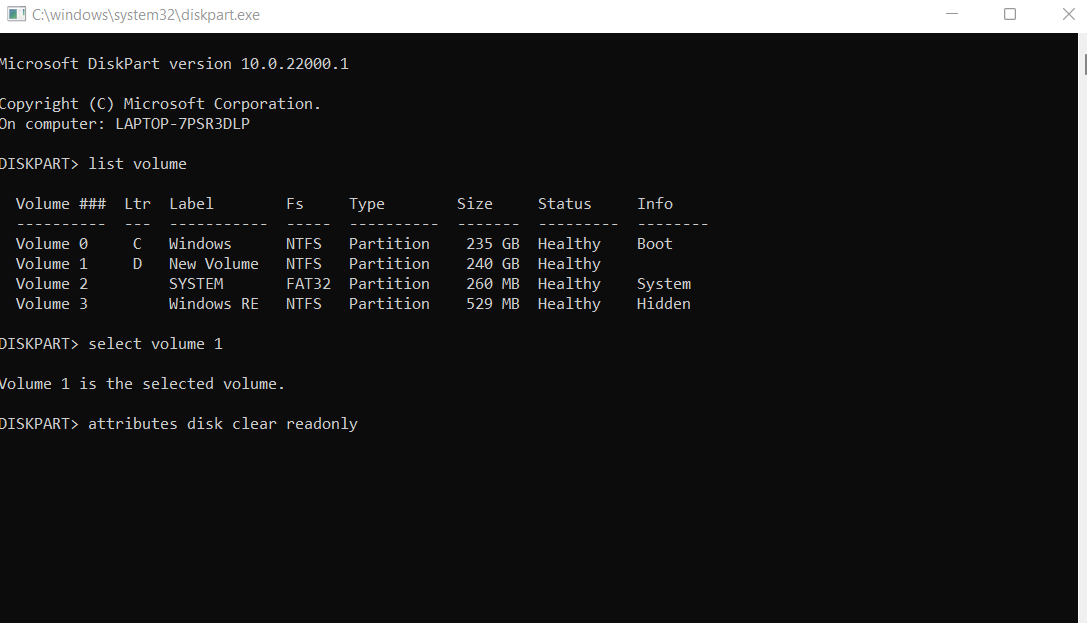
Attributes disk clear readonly
이 오류는 해결되었지만 중복된 항목이 여러 개 표시됩니다. 어떻게 해야 합니까?
실수로 중복을 복사하여 소중한 저장 공간을 많이 잃게 될 수 있습니다. 중복 파일을 제거하는 가장 현명한 방법 중 하나는 효과적인 전용 타사 중복 파일 제거 도구를 사용하는 것입니다. Duplicate Files Fixer와 같은 도구를 사용하면 중복 파일을 쉽게 제거할 수 있습니다. 몇 가지 놀라운 필터와 자동 마킹 기능이 있어 중복 파일을 오류와 번거로움 없이 삭제할 수 있습니다.
중복 파일 해결사를 사용하는 방법?
1. Duplicate Files Fixer 다운로드, 설치 및 실행
2. 중복이 발생한 폴더를 선택하여 아래 스크린샷에 언급된 영역에 드롭하는 것이 좋습니다.
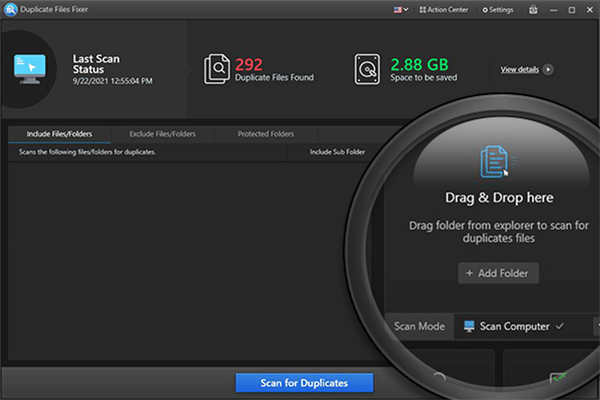
3. 중복 검색을 클릭합니다.
4. 중복 파일이 나타나면 상단 에서 자동 표시를 클릭하면 중복 파일이 자동으로 선택됩니다.
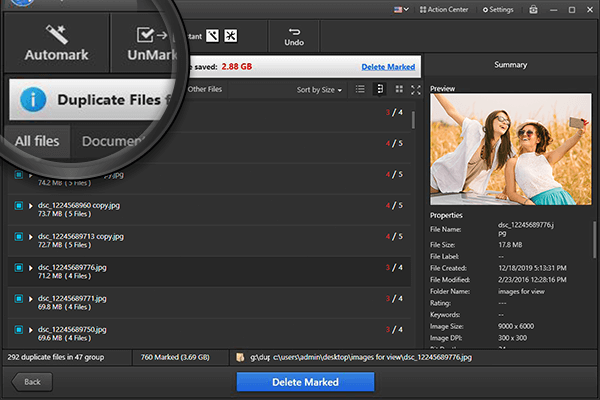
5. 그래도 파일을 미리 보고 제거할 올바른 파일을 선택하고 있는지 확인할 수 있습니다.
6. 확인 후 삭제 표시 를 클릭하면 모든 중복 항목이 즉시 사라집니다.
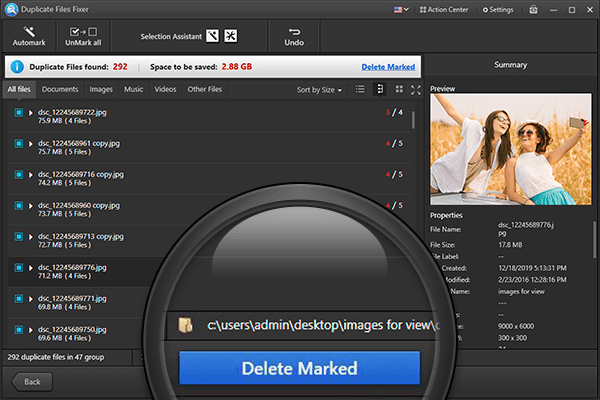
마무리
Windows 11/10/7에서 "파일 또는 폴더를 복사할 때 지정되지 않은 오류"를 성공적으로 해결할 수 있었습니까? 경우 예? 정확히 무엇이 오류를 일으켰고 위의 방법 중 어떤 것이 문제를 해결하는 데 도움이 되었는지 아래 의견 섹션에 알려주십시오.