Windows 10, 11에서 Windows + Shift + S가 작동하지 않는 문제를 해결하는 방법
게시 됨: 2024-01-14Windows + Shift + S 실행이 Windows 10/11에서 작동하지 않습니까? 걱정하지 마세요. 문제를 빠르게 해결하려면 다음과 같은 잠재적인 해결 방법을 시도해 보세요. 계속 읽어보세요!
Windows 10/11에서 키보드 단축키 Win+Shift+S는 화면 전체를 캡처하여 클립보드에 복사할 수 있는 유용하고 효과적인 도구입니다. 정보를 간단하고 빠르게 캡처하고 공유할 수 있는 방법이라는 점에서 사용자들 사이에서 꽤 인기가 있는 기능입니다. 반면에 매우 유용한 이 기능이 갑자기 작동을 멈추면 상황이 상당히 악화될 수 있습니다.
시스템 업그레이드, 다른 프로그램과의 소프트웨어 비호환성 등을 포함하여 이 문제가 발생할 수 있는 다양한 요인이 있습니다. 좋은 소식은 문제 해결에 대한 다양한 접근 방식이 있다는 것입니다. 이번 포스팅에서는 문제를 해결하기 위한 효과적인 솔루션을 제안해 드리겠습니다. 이러한 문제 해결 절차를 따르면 Win+Shift+S 키보드 단축키를 즉시 백업하고 실행할 수 있습니다.
Windows 10, 11에서 Windows + Shift + S가 작동하지 않는 문제를 해결하는 초기 해결 방법
- 갑자기 Win+Shift+S 옵션이 더 이상 작동하지 않는 경우 가장 먼저 해야 할 일은 컴퓨터를 다시 시작하는 것입니다. 때때로 문제를 해결하는 데 필요한 것은 간단한 재시작뿐입니다.
- 문제를 해결하는 또 다른 방법은 Print Screen을 의미하는 PrintScreen 키를 사용하는 것입니다.
- 키보드 키가 올바르게 작동하는지 확인하기 위해 키를 물리적으로 청소할 수 있습니다.
Windows 11, 10에서 Windows + Shift + S가 작동하지 않는 문제를 해결하는 솔루션
위에서 언급한 일반 문제 해결 팁이 문제 해결에 도움이 되지 않는 경우 아래에 공유된 고급 솔루션을 사용할 수 있습니다. 이제 더 이상 고민하지 말고 시작해 보세요!
해결 방법 1: 클립보드 기록 켜기
녹화한 스크린샷은 자동으로 클립보드에 복사됩니다. 복사된 스냅샷을 보려면 클립보드 기록 옵션을 활성화하세요. 이를 수행하는 방법은 다음과 같습니다.
Windows 10의 경우:
1단계: Windows 설정을 시작하려면 키보드에서 Windows 로고 키 + I 키를 동시에 누르세요. 그런 다음 나타나는 메뉴에서시스템을 선택하십시오.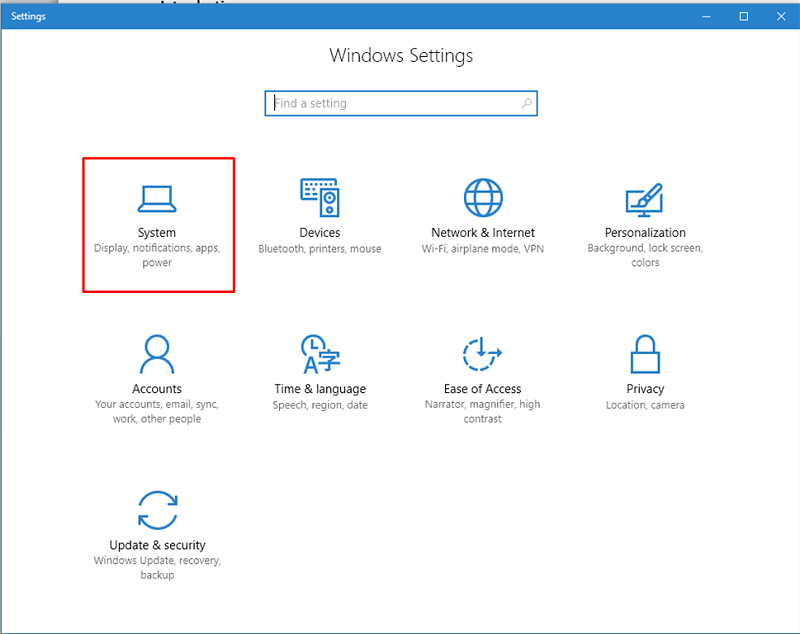
2단계: 다음으로 왼쪽 패널에서 클립보드를 선택한 후 클립보드 기록 기능을 활성화합니다.
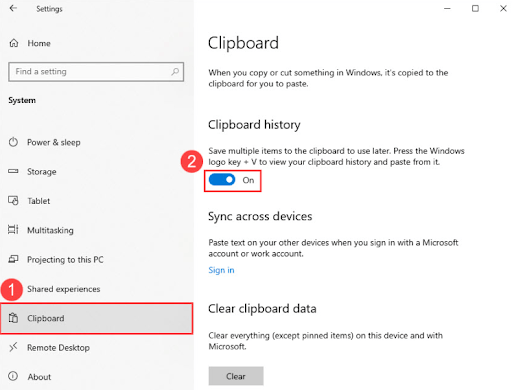
Windows 11의 경우:
1단계: 키보드에서 Win + I 키를 눌러 Windows 설정을 엽니다.
2단계: 계속 진행하려면 시스템 옵션을 선택하세요.
3단계: 다음으로, 오른쪽에서 클립보드 옵션을 찾아 클릭하세요.
4단계: 클립보드 기록 옵션을 활성화합니다.
이제 문제를 테스트하려면 키보드에서 Windows + Shift + S 키를 모두 누르십시오. Windows + Shift + S가 계속 작동하지 않으면 다른 해결 방법을 진행하세요.
또한 읽어 보세요: Windows 10 시작 메뉴가 작동하지 않는 문제를 해결하는 방법

해결 방법 2: 캡처 및 스케치 도구 확인
캡처 및 스케치라는 기본 기능은 Windows 10 및 Windows 11에서 액세스할 수 있습니다. 이는 캡처 유틸리티의 업그레이드 버전입니다. 계속하기 전에 스위치가 켜져 있는지 또는 꺼져 있는지 확인하십시오. 캡처 및 스케치 옵션을 확인하려면 아래 절차를 따르십시오.
1단계: Windows 설정을 열고 시스템을 선택합니다.
2단계: 이제 알림 및 작업 탭 옵션이 있습니다. Snip & Sketch 옵션을 보려면 클릭하세요.
3단계: 이 옵션이 비활성화된 경우 활성화합니다.
이 옵션을 활성화한 후 키보드에서 Windows + Shift + S 키를 함께 눌러 스크린샷을 찍고 Shift + Windows + S가 작동하지 않는 문제가 해결되었는지 확인하세요. 그렇지 않은 경우 다음 해결 방법을 시도해 보십시오.
또한 읽으십시오: Windows 11,10에서 고정 키를 끄는 방법
해결 방법 3: Windows 업데이트 확인
대부분의 경우 Windows 업데이트에는 버그 수정과 보안 강화가 모두 포함되어 있습니다. 캡처 도구가 올바르게 작동하도록 하려면 시스템에 최신 업데이트를 설치해야 합니다. Windows 10, 11에서 Windows + Shift + S가 작동하지 않는 문제를 해결하는 방법은 다음과 같습니다.
1단계: Win + X 키를 함께 누르세요. 그 다음에. 사용 가능한 옵션에서 설정을 선택합니다. 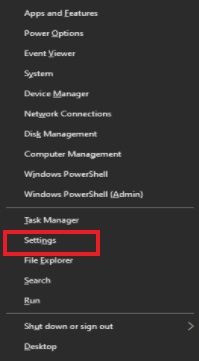
2단계: Windows 설정에서 업데이트 및 보안 옵션을 찾아 클릭합니다. 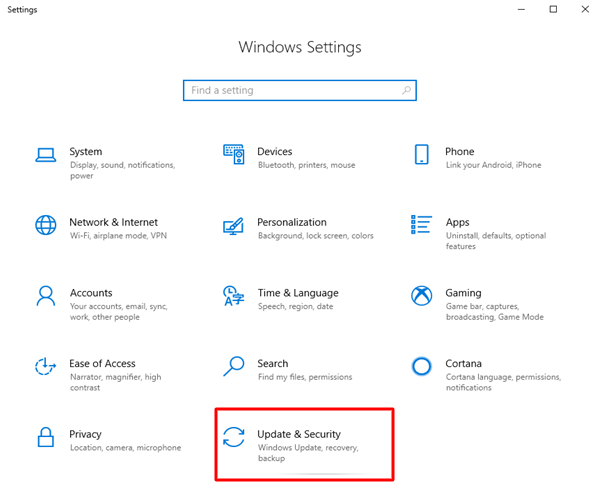
3단계: 이제 왼쪽 메뉴 창에서 Windows 업데이트가 선택되어 있는지 확인하세요.
4단계: 마지막으로 업데이트 확인을 클릭합니다. 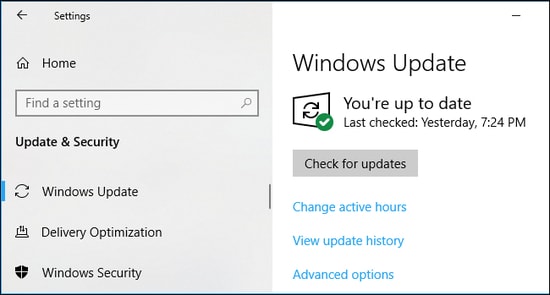
위의 절차는 이제 최신 업데이트를 검색하고 사용 가능한 업데이트를 자동으로 설치합니다. 보류 중인 업데이트가 설치되면 컴퓨터를 재부팅하기만 하면 해당 업데이트를 적용할 수 있습니다.
또한 읽어 보세요: Windows 10, 11에서 응답하지 않는 파일 탐색기를 수정하는 방법
해결 방법 4: Snip & Sketch 재설치
위의 공유 솔루션 중 어느 것도 효과가 없다면 Snip and Sketch 옵션을 다시 설치해 볼 수 있습니다. 이것은 당신에게 도움이 될 것입니다. 그렇게 하려면 아래 제공된 단계를 따르십시오.
1단계: Win + I 키를 함께 눌러 Windows 설정을 시작합니다. 그런 다음 앱을 클릭하세요. 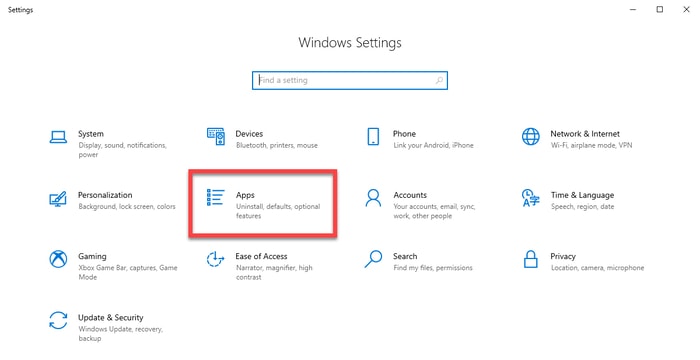
2단계: 이제 Snip and Sketch 앱이 보일 때까지 아래로 스크롤하세요. 감지되면 제거 옵션을 클릭하여 장치에서 삭제하십시오.
3단계: 제거한 후에는 Microsoft Store로 이동하여 Snip & Sketch 애플리케이션을 검색하여 PC에 유틸리티를 다시 설치할 수 있습니다.
또한 읽어 보세요: Windows PC에서 스크린샷을 찍는 방법
Windows + Shift + S가 Windows 10, 11에서 작동하지 않음: 수정됨
요약하자면, 위의 접근 방식이 Win+Shift+S 키보드 단축키를 사용하여 Windows에서 사진을 캡처하려고 시도하는 동안 발생할 수 있는 모든 문제를 해결하는 데 도움이 되기를 바랍니다.
Windows + Shift + S가 작동하지 않는 문제를 해결하는 데 가장 적합한 솔루션이 무엇인지 아래 댓글로 알려주세요. 이 외에도 아래 댓글 섹션에서 질문, 의심 또는 추가 제안을 공유할 수도 있습니다.
그게 다야! 더 많은 기술 관련 정보를 보려면 뉴스레터를 구독하고 소셜 미디어에서 팔로우하세요.
