수정됨: 존재하지 않는 장치가 Windows로 지정됨
게시 됨: 2023-03-24가장 유용한 솔루션을 제공하는 이 간단한 가이드를 사용하여 Windows 11/10에서 존재하지 않는 장치가 지정됨 오류를 매우 쉽게 수정하십시오.
존재하지 않는 장치가 Windows 11/10에 지정되었음을 읽는 오류는 파일 탐색기에서 매우 일반적으로 나타날 수 있습니다. 이 오류에는 여러 가지 이유가 있을 수 있으며 가장 일반적인 원인은 시스템이 드라이브를 찾을 수 없다는 것입니다. 메모리 카드, 펜 드라이브, 외부 저장 디스크 등과 같은 외부 저장 장치를 연결했는데 시스템에서 인식할 수 없는 경우 이 메시지가 나타납니다. 그러나 이것이 내부 장치에서 오류가 절대 나타날 수 없다는 것을 의미하지는 않습니다.
오류는 매우 쉽게 수정할 수 있습니다. 따라 즉시 오류를 수정할 수 있는 특정 솔루션이 있습니다. 귀하와 이 오류에 직면한 모든 사람들을 돕기 위해 이 가이드를 선별했습니다. 여기에서 오류 팝업을 한 번에 해결할 수 있는 가장 실행 가능한 최상의 솔루션을 찾을 수 있습니다. 그럼 자세한 문의는 바로 솔루션을 살펴보도록 하겠습니다.
"존재하지 않는 장치가 지정되었습니다"를 수정하는 방법
이 안내서의 추가 섹션에서는 존재하지 않는 장치가 지정되었음을 수정하는 방법 목록을 함께 제공합니다. 유일한 제안은 오류가 영구적으로 수정될 때까지 시간순으로 솔루션을 따르는 것입니다.
해결 방법 1: 연결 포트 변경 및 시스템 다시 시작
처음에 오류를 수정하기 위해 할 수 있는 일은 장치를 분리하고 다른 포트를 사용해 보는 것입니다. 연결을 끊었다가 다시 연결하면 시스템과 장치가 새로 시작되고 제대로 실행될 수 있습니다. 포트에 문제가 없는지 확인하려면 포트를 전환해 보십시오. 장치도 다시 시작하십시오. 변경하고 다시 시작해도 오류를 제거하는 데 도움이 되지 않으면 다음 수정 사항을 사용해 볼 수 있습니다.
또한 읽기: Windows 10에서 중요한 프로세스 사망 BSOD 오류를 수정하는 방법
해결 방법 2: 필수 드라이브 액세스 권한 부여
존재하지 않는 장치가 지정되었습니다 오류가 나타나는 가장 일반적인 이유 중 하나는 드라이브 액세스가 부족하기 때문입니다. 때때로 시스템은 모든 사용자의 드라이브 액세스를 끌 수 있습니다. 이것은 일반적으로 둘 이상의 사용자가 서로 다른 프로필로 시스템을 사용하는 경우에 발생합니다. 따라서 이러한 경우 제대로 작동하려면 드라이브에 대한 시스템 액세스를 제공해야 합니다. 아래 제공된 단계는 동일한 작업에 도움이 됩니다.
- 파일 탐색기 창을 엽니다.오류를 표시하는 장치를 찾고 드라이브를 마우스 오른쪽 버튼으로 클릭하여속성을 엽니다.
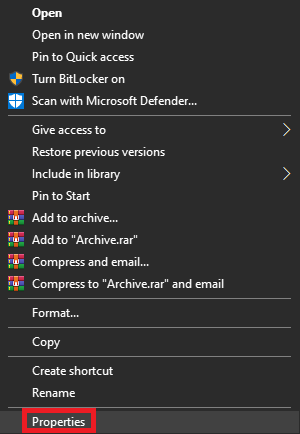
- 보안 탭을 클릭하고 편집을선택합니다.
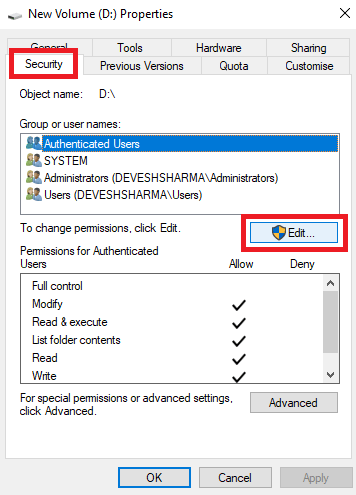
- 이제 일련의 사용자가 표시됩니다.프로필을 선택 하고 모든 권한상자에 체크 표시하십시오. (이 옵션은 사용자가 시스템 속성에 쉽게 액세스하고 수정할 수 있도록 모든 권한을 제공합니다.)
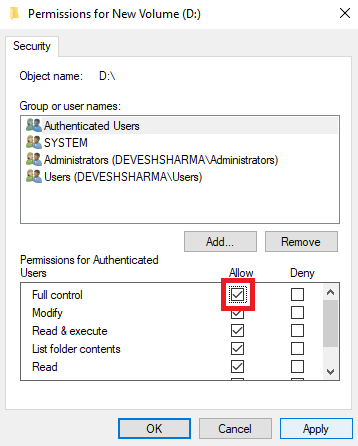
- 설정을 성공적으로 적용하려면적용 및 확인을클릭합니다.
위의 프로세스는 시스템에 해를 끼치지 않지만 연결된 드라이브에 대한 고급 및 완전한 제어를 제공합니다. 솔루션을 실행한 후에도 오류가 해결되지 않으면 다음 솔루션으로 이동하십시오.
해결 방법 3: 드라이브 새로 고침
시스템이 드라이브를 자동으로 새로 고침하지만 때때로 동일한 작업을 수행하지 못할 수 있습니다. 이 경우 드라이브를 수동으로 새로 고쳐야 합니다. 동일한 작업을 수행하는 프로세스는 따르기 쉽고 무해합니다. 따라서 드라이브를 새로 고치기 위해 아래에 제공된 일련의 단계를 사용하여 즉시 이동하고 문제를 해결할 수 있습니다.
- Win+S 키를 누르고 Disk Management 를입력한 다음Enter키를 누릅니다.
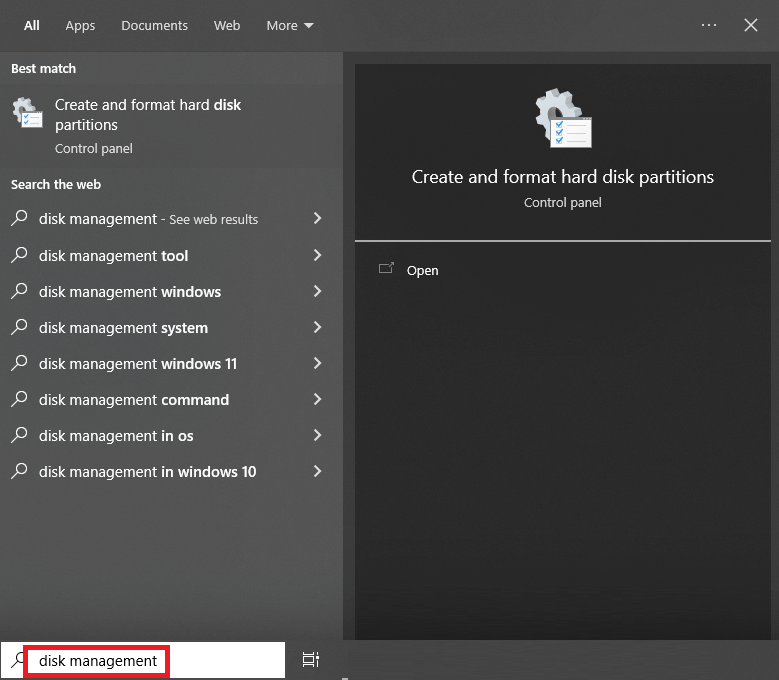
- 오류를 표시하는 드라이브를 클릭하고조치 탭을 클릭하십시오.
- 디스크 재검색 옵션을 선택합니다.
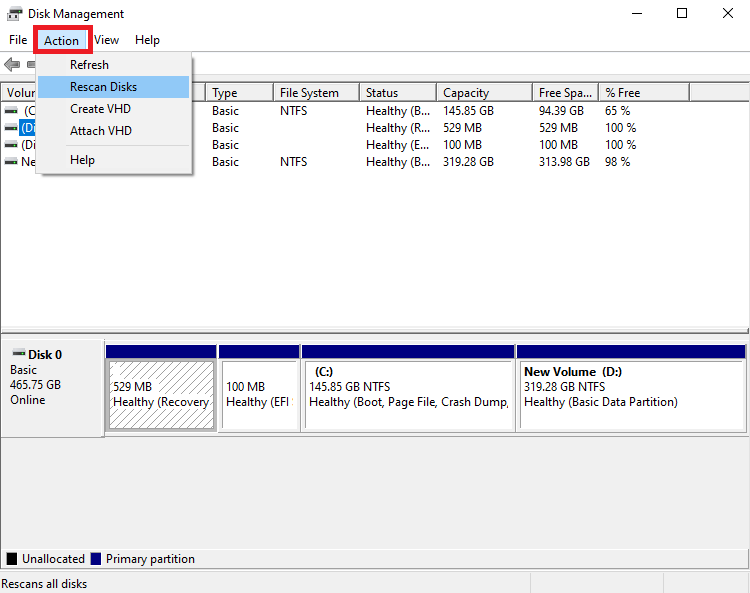
프로세스가 완료되면 새로 고친 드라이브에 액세스하여 제대로 작동하는지 확인하십시오. 그렇지 않은 경우 장치 드라이버와 관련된 문제일 수 있습니다. 다음 해결 방법에 따라 드라이버 관련 문제를 해결하십시오.

또한 읽기: Windows 10에서 중요한 구조 손상 오류를 수정하는 방법
해결 방법 4: Bit Driver Updater를 사용하여 오래된 드라이버 업데이트
Windows 10/11에서 존재하지 않는 장치가 지정되었음을 수정하는 가장 쉬운 방법은 시스템에서 드라이버를 최신 상태로 유지하는 것입니다. 이를 위해 타사 드라이버 업데이터를 활용하는 것이 가장 좋습니다. 그럼에도 불구하고 모든 타사 프로그램을 신뢰할 수 없기 때문에 Bit Driver Updater를 활용하는 것이 좋습니다. 이것은 수백만 명의 사용자가 드라이버 업데이트 요구 사항을 충족하기 위해 의존하는 놀라운 서비스입니다.
이 응용 프로그램은 단순한 드라이버 업데이터보다 훨씬 더 광범위합니다. 다른 프로그램에서는 찾아보기 힘든 방대한 기능을 제공합니다. Bit Driver Updater는 다음을 포함하여 모든 작업을 수행할 수 있습니다.
- 클릭 한 번으로 프린터, 네트워크 어댑터, 그래픽 카드 및 기타 장치용 드라이버를 업데이트할 수 있습니다.
- 현재 드라이버를 백업하고 필요한 경우 복원하십시오.
- 인터페이스의 언어를 쉽게 수정하십시오.
- 사용자가 원하는 경우 모든 드라이버 업데이트를 무시하십시오.
- 예외 없이 WHQL 인증 드라이버만 제공합니다.
이뿐만 아니라 도구에서 사용할 수 있는 다양한 기타 기능이 있습니다. 그럼에도 불구하고 이러한 모든 사항을 자세히 설명함으로써 이 안내서에 과도한 부담을 주지 않도록 합시다. 이 도구를 사용하면 이러한 모든 기능에 액세스할 수 있습니다. 지금은 도구가 아래 제공된 단계에서 A Device which Does Not Exist Was Specified 오류를 수정하는 방법을 이해하겠습니다.
- 아래 버튼을 클릭하여Bit Driver Updater 설치 프로그램을 다운로드하십시오.
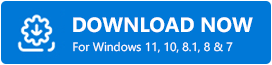
- 설치를 실행하여 장치에소프트웨어를 설치합니다 .
- 소프트웨어가 장치 업데이트를 위해 시스템을 확인하도록 허용합니다. 필요한 경우 드라이버 스캔 버튼을 사용하십시오.
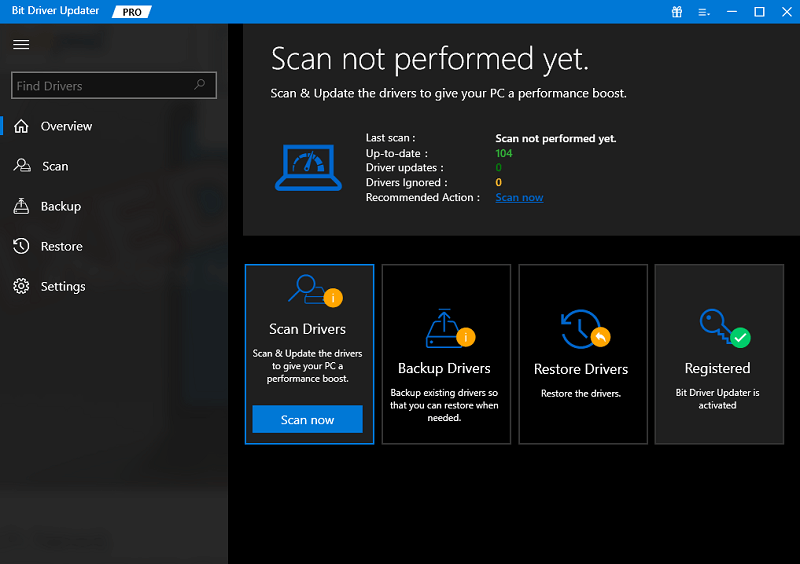
- 적절한 드라이버를 설치하려면지금 업데이트 또는 모두 업데이트 옵션을 선택하십시오.전자는 개별 드라이버를 다운로드할 수 있는 반면 후자는 클릭 한 번으로 다운로드할 수 있습니다. 모두 업데이트 버튼을 사용하려면 프리미엄 버전이 있어야 합니다.
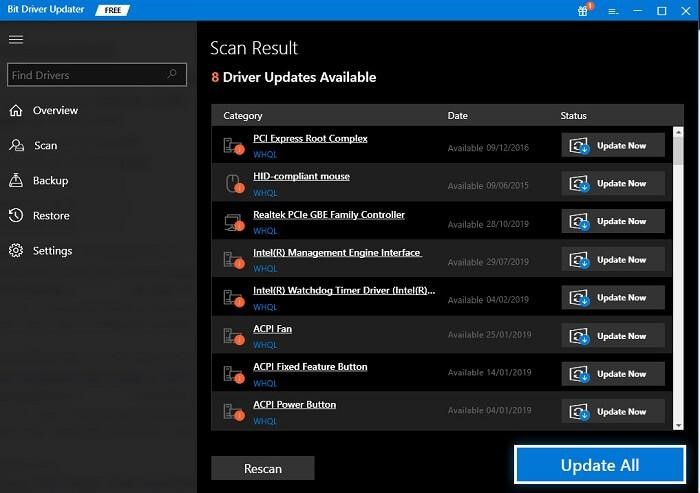
- 필요한 드라이버가 설치되면시스템을 다시 시작하십시오 .
드라이버가 오류의 원인이 아닌 경우에도 마찬가지입니다. 다음 해결 방법에 따라 오류를 수정하십시오.
해결 방법 5: 드라이브 재설치
위의 방법으로 존재하지 않는 장치를 수정하지 못한 경우 장치에 오류가 있을 수 있습니다. 이러한 오류를 수정하려면 장치를 제거하고 다시 설치해 보십시오. 이렇게 하면 모든 버그가 제거되고 드라이브가 시스템과 함께 제대로 실행됩니다. 동일한 작업을 수행하는 방법을 알아보려면 아래 단계를 따르십시오.
- 시작하려면 작업 표시줄의 검색 섹션으로 이동하여 Device Manager 를 입력하고 엽니다.
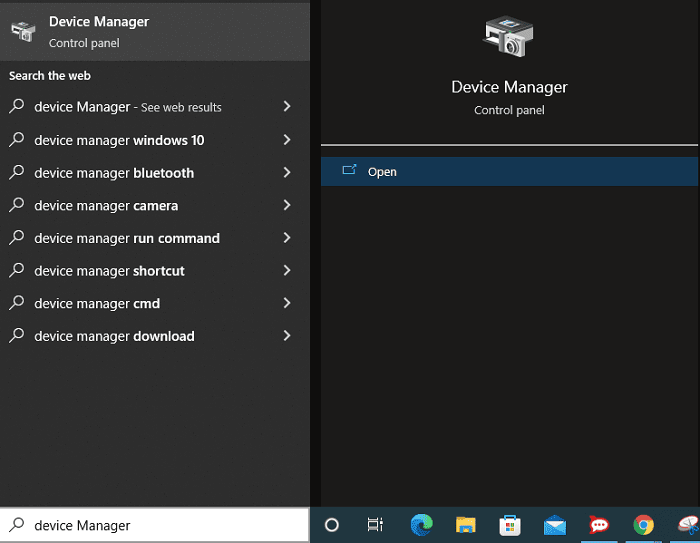
- 도구가 열리면 몇 초 후에디스크 드라이브 범주를 찾아 두 번 클릭하여 확장합니다.
- 그중 하나에 프린터가 포함될 수 있습니다. 드라이브 장치를 마우스 오른쪽 버튼으로 클릭 하고 장치 제거옵션을 클릭합니다.
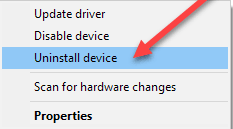
- 시스템에서 이동 확인을 요청할 수 있으므로 동일하게 수행합니다.
- 장치가 제거되면 장치를 분리했다가 다시 연결하여 드라이버를 다시 설치하십시오 .
또한 읽기: 요청된 작업을 수정하려면 Windows PC에서 고도 오류가 필요합니다.
존재하지 않는 장치가 지정됨: 해결됨
위에 표시된 메시지를 나타내는 오류는 시스템이나 해당 파일에 위협이 되지 않습니다. 이 오류가 표시되더라도 걱정할 이유가 없습니다. 몇 가지 쉬운 솔루션을 통해 오류를 수정하고 원하는 대로 드라이브를 계속 사용할 수 있습니다. 이 오류가 해결되면 데이터를 복사하여 붙여넣고, 드라이브를 실행하고, 모든 드라이브에서 정상적으로 수행했던 모든 작업을 수행할 수 있습니다.
어떤 이유로 인해 존재하지 않는 장치가 지정된 것을 수정하는 데 문제가 발생할 수 있습니다. 그렇다면 더 빠르고 원활한 해결을 위해 도움을 요청할 수 있습니다. 아래 댓글 섹션에 질문을 작성하거나 문제를 설명하기만 하면 됩니다. 우리는 당신이 같은 것을 제거하도록 도울 것입니다. 또한 모든 것이 정상이고 이 가이드가 마음에 든다면 경험을 공유할 수도 있습니다.
시간을 내어 Facebook, Twitter, Instagram, Pinterest 및 Tumblr의 소셜 미디어 페이지를 확인해 주셔서 감사합니다. 다음 단계로 이동하여 블로그 뉴스레터를 구독하세요. 이렇게 하면 A Device which Does Not Exist Was Specified를 수정하는 방법에 대한 문제 해결 및 유용한 가이드를 통해 항상 최신 상태를 유지할 수 있습니다.
