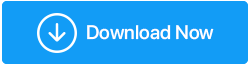수정됨: AirPods Pro 마이크가 Windows 10에 연결되지 않음
게시 됨: 2021-08-06AirPod는 음질 및 기타 뛰어난 기능으로 유명하며 가장 좋은 점은 Windows 사용자도 즐길 수 있다는 것입니다. Apple AirPod를 Windows PC에 연결하는 방법에 대해 이미 이야기 했습니다.
그러나 모든 것을 시도해도 AirPod가 Windows 10에 연결되지 않는다는 것을 알게 되면 어떻게 하시겠습니까? 걱정하지 마세요. 이 블로그에서는 "AirPods not working windows 10" 문제를 해결하는 데 도움이 되는 몇 가지 효과적인 단계를 살펴보겠습니다.
문제 해결 단계를 진행하기 전에 AirPod를 Windows 10에 연결하려고 할 때 겪을 수 있는 문제는 다음과 같습니다.
AirPod가 Windows 10에서 제대로 작동하지 않을 때 직면할 수 있는 문제의 종류 –
AirPod가 제대로 작동하지 않으면 사용자는 다음과 같은 유형의 문제에 직면하게 됩니다.
- AirPod가 연결되었지만 Windows 10 랩톱 또는 PC에서 소리가 들리지 않음
- AirPod가 페어링되었지만 Windows 10에 연결되지 않음
- 한 AirPod는 작동하지만 다른 AirPod는 작동하지 않습니다.
- AirPod가 Windows 10에서 자주 연결 해제됨
Windows 10에 연결되지 않는 AirPod를 수정하는 방법
아래 언급된 수정 사항은 Windows 10 PC에서 AirPods를 즐기지 못하게 할 수 있는 다양한 문제를 해결할 수 있습니다.
– 최신 펌웨어가 있는지 확인
Windows를 최신 버전으로 업데이트하거나 Windows 10 Bluetooth 드라이버를 업그레이드하는 것이 Windows 10에 연결되지 않는 AirPod를 수정하는 가장 좋은 방법 중 하나라는 데 동의했습니다. AirPod의 펌웨어가 오래되면 장치와 호환되지 않을 수 있습니다. 예를 들어, Windows 10.
그렇다면 AirPods 펌웨어를 어떻게 확인하고 업데이트합니까?
- iPhone에서 설정 열기
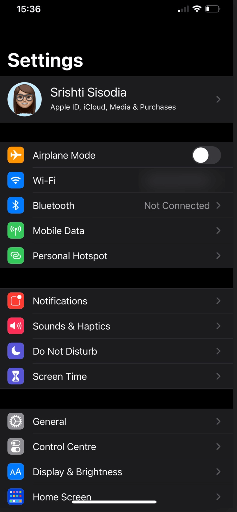
- 블루투스 메뉴로 이동
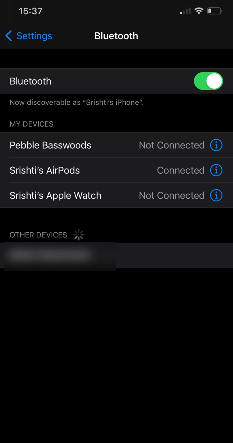
- 주어진 기기 목록에서 AirPods 찾기
- AirPod 옆에 있는 i 를 탭합니다. 정보 섹션이 표시됩니다. 펌웨어를 확인하십시오.
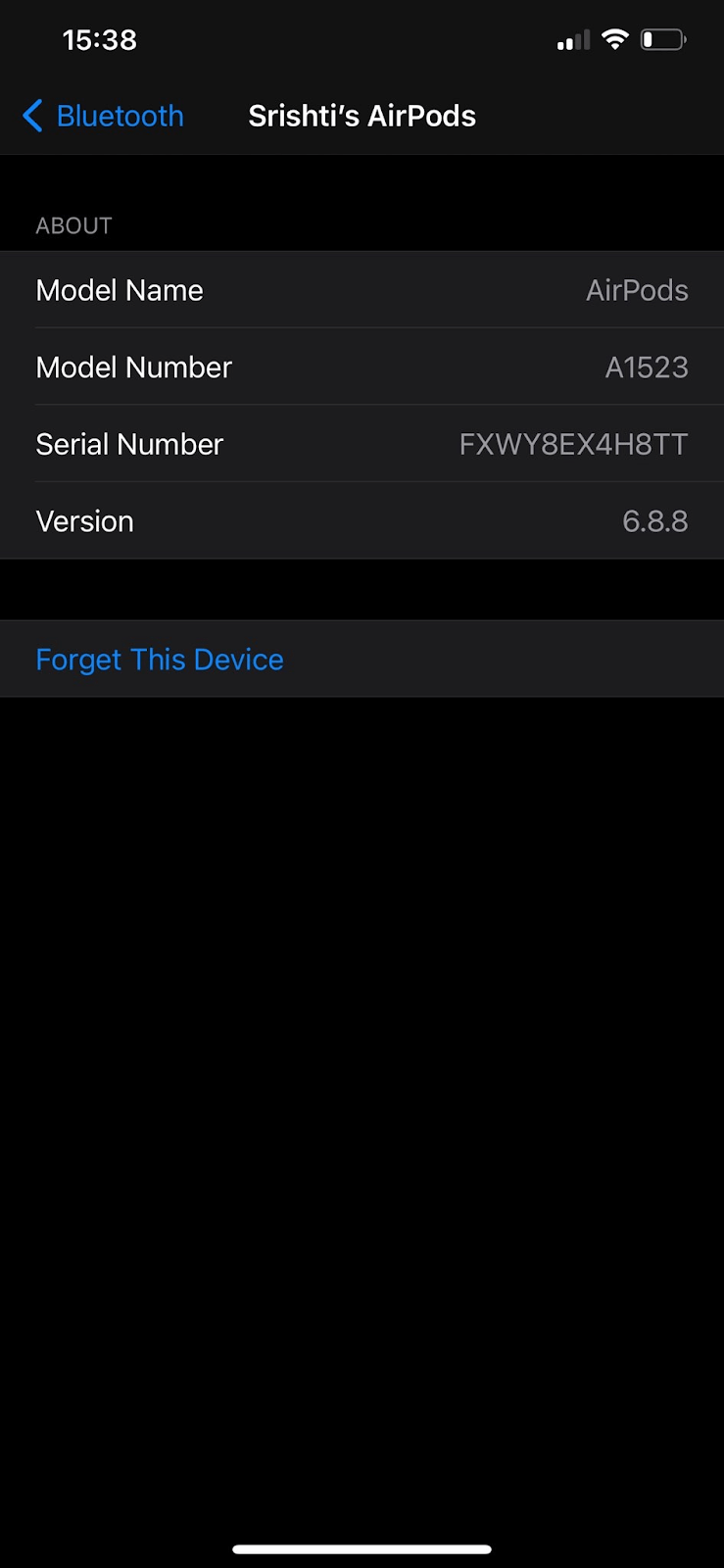
참고: 그러나 AirPod가 연결되어 있는 경우 AirPod 옆에 있는 i 를 클릭하십시오. 다음 화면에서 정보 섹션을 찾아 펌웨어를 확인합니다.
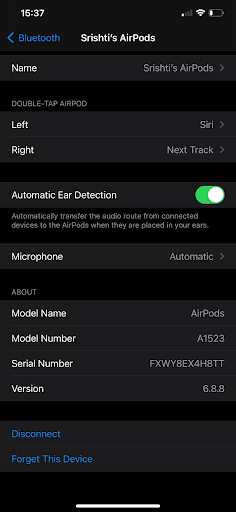
- 펌웨어 가 최신 버전으로 업데이트되면 완벽하지만 그렇지 않은 경우 Bluetooth를 통해 iPhone을 연결할 때 업데이트가 설치되어야 합니다.
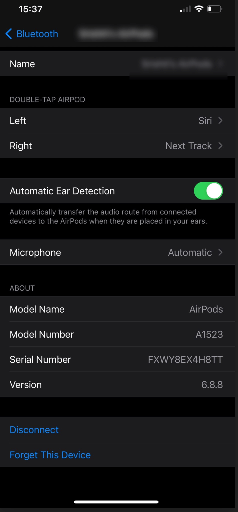
– 블루투스 드라이버 업데이트
이제 Bluetooth 드라이버를 업그레이드하는 것이 Windows 10에서 작동하지 않는 AirPod를 해결하는 가장 좋은 방법 중 하나이거나 AirPod가 연결된 것으로 보이지만 여전히 소리를 들을 수 없는 것과 같은 문제에 직면한 경우에도 마찬가지라고 언급했습니다. 최신 Bluetooth 드라이버를 업데이트하거나 설치하는 가장 쉬운 방법 중 하나는 타사 드라이버 업데이트 소프트웨어를 사용하는 것입니다.
예를 들어 Advanced Driver Updater는 의심할 여지 없이 최고의 드라이버 업데이트 유틸리티 중 하나입니다. 고급 드라이버 업데이터는 무엇입니까?
올바른 드라이버를 찾는 데 어려움을 겪을 수 있는 유틸리티 중 하나입니다. 이 드라이버 업데이트 도구를 사용하면 몇 번의 클릭만으로 Windows에 적합한 드라이버를 쉽게 설치하고 업데이트할 수 있습니다.
고급 드라이버 업데이터는 어떻게 작동합니까?
고급 드라이버 업데이터 다운로드
- Advanced Driver Updater 다운로드, 설치 및 실행
- 지금 스캔 시작을 클릭하십시오
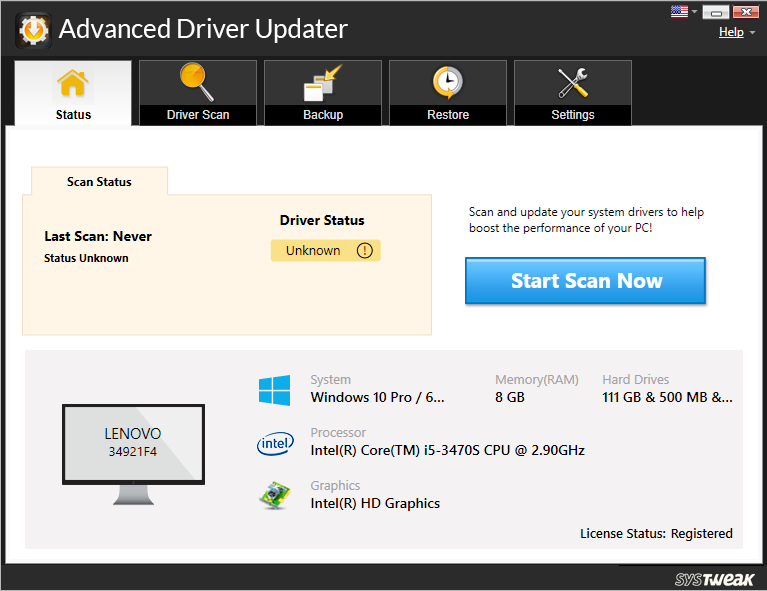
- 오래된 드라이버 목록에서 오래된 Bluetooth 드라이버를 선택하십시오
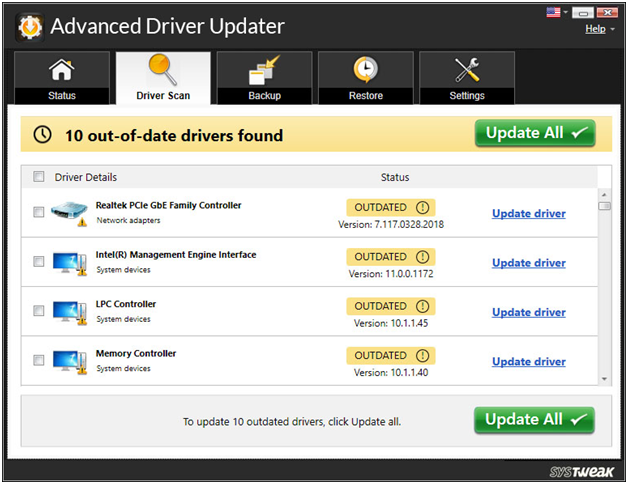
- 드라이버 업데이트 옵션을 클릭하고 프로세스가 완료될 때까지 기다립니다.
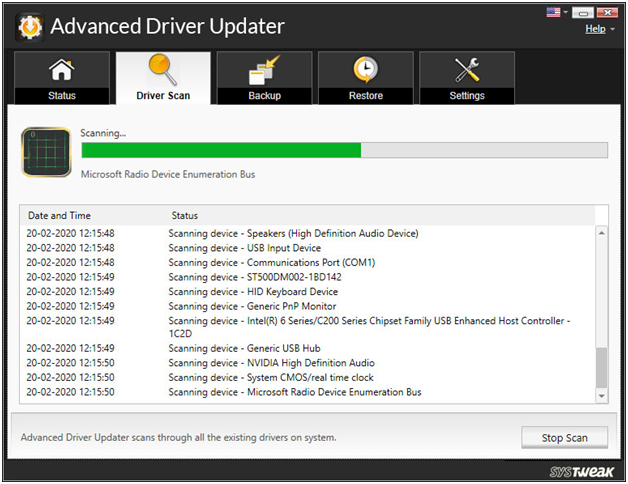

고급 드라이버 업데이터를 선택해야 하는 다른 이유
- 업데이트하기 전에 이전 드라이버의 백업을 생성할 수 있습니다.
- 문제가 발생할 경우 백업 복원
- 원하는 시간에 드라이버 스캔 예약
- 스캔 목록에서 사용하지 않거나 원치 않는 드라이버 제외
– AirPod를 기본 통신 장치로 설정
아마도 AirPod를 기본 통신 장치로 설정하지 않았을 것입니다. 이 단계는 AirPods가 Windows 10에 연결되지 않거나 AirPods 마이크가 작동하지 않는 경우에 특히 효과적인 것으로 알려져 있습니다.
- 작업 표시줄의 오른쪽 하단 모서리에 있는 소리 아이콘을 마우스 오른쪽 버튼으로 클릭합니다.
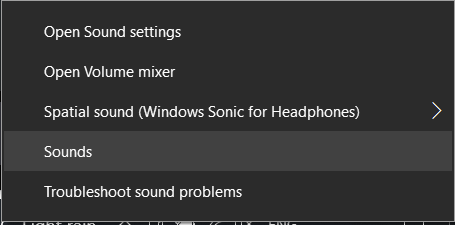
- 소리를 클릭하십시오
- 재생 탭(아직 설치하지 않은 경우)을 클릭한 다음 AirPods를 마우스 오른쪽 버튼으로 클릭하고 기본 통신 장치로 설정을 선택합니다.
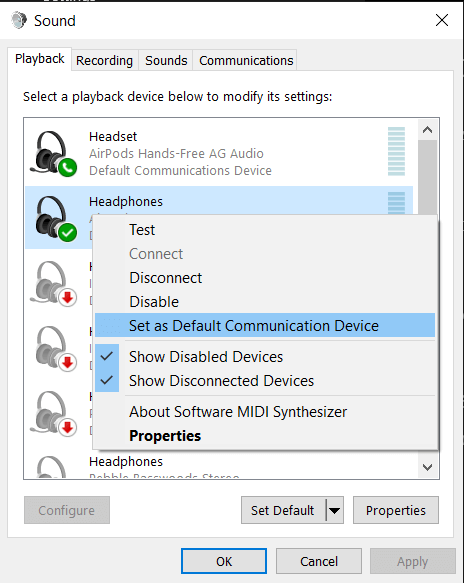
참고: 기본 기능으로 설정하려면 기기(AirPods)가 연결되어 있어야 합니다. 그렇지 않으면 회색으로 표시됩니다.
– Windows를 최신 상태로 유지
모든 업데이트에서 Microsoft는 문제와 취약점을 패치하는 것을 목표로 합니다. 그리고 많은 사용자가 보고한 것처럼 Windows 10에 연결하지 않는 AirPod도 그 중 하나일 수 있습니다. Windows 10을 업데이트하기 위한 단계는 다음과 같습니다.
- Windows + I를 눌러 설정을 엽니다.
- 업데이트 및 보안을 클릭하고 Windows 업데이트를 클릭합니다.
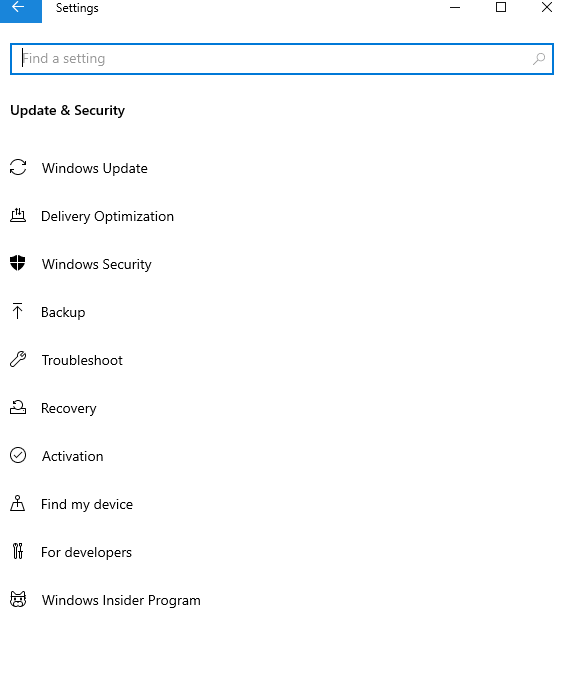
- 오른쪽에서 업데이트 확인을 클릭합니다.
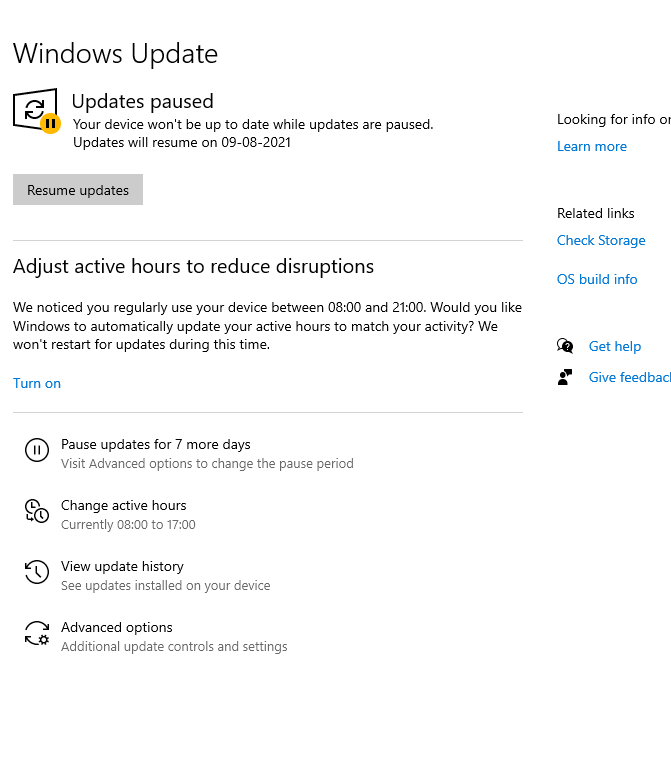
- 업데이트를 사용할 수 있는 경우 업데이트를 가져옵니다.
PC를 재시동하고 이제 AirPod를 Windows 10에 연결할 수 있고 컴퓨터에서 제대로 작동하는지 확인하십시오.
– AirPod를 컴퓨터에 다시 페어링
컴퓨터의 Bluetooth 모듈에 결함이 있어서 AirPod를 컴퓨터에 연결하지 못할 수 있습니다. 이 경우 AirPods Pro를 컴퓨터에 다시 추가하고 문제를 해결할 수 있는지 확인할 수 있습니다.
- 먼저 AirPods의 페어링을 해제하고 다른 장치에도 연결되어 있지 않은지 확인하십시오.
- AirPod를 케이스에 다시 넣고 페어링 버튼을 길게 누릅니다. 페어링 버튼을 누른 상태에서 케이스 덮개를 열고 녹색 표시등이 깜박일 때까지 기다립니다.
- 이제 페어링 버튼에서 손을 떼십시오.
- Windows 검색 표시줄에 Bluetooth 및 기타 장치 설정을 입력합니다.
- 오른쪽에서 Bluetooth 또는 기타 장치 추가를 클릭합니다.
- 소리를 선택한 다음 재생 탭으로 이동합니다.
- AirPods Pro 스테레오를 마우스 오른쪽 버튼으로 클릭하고 기본 장치를 선택합니다.
- 이제 마이크가 올바르게 작동하는지 확인하는 과정을 반복하십시오.
– 타사 블루투스 어댑터 사용

내장된 Bluetooth 어댑터가 AirPod를 수용할 수 없기 때문에 다양한 종류의 문제에 직면할 가능성이 큽니다. 그리고 위의 단계를 시도한 후에도 AirPod가 여전히 Windows 10 랩톱 또는 PC에서 작동하지 않는 경우 타사 Bluetooth 어댑터를 사용할 수 있습니다. 많은 사용자가 Bluetooth 어댑터를 구입하고 사용하면 문제가 해결되었다고 보고했습니다.
마무리:
AirPod가 Windows 10에서 제대로 작동합니까? 또는 더 구체적으로 말하면 이제 AirPod를 Windows 10에 연결할 수 있습니까? 그렇다면 위의 방법 중 어떤 것이 효과가 있었는지 확인하십시오. 읽은 내용이 마음에 든다면 이 블로그에 엄지손가락을 치켜주고 더 많은 업데이트를 보려면 Tweak Library를 계속 읽으십시오.