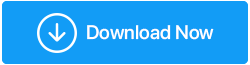수정됨 – Windows 10에서 장치 관리자에 액세스할 수 없음
게시 됨: 2020-12-01Windows 10 장치 관리자의 중요성은 아무리 강조해도 지나치지 않습니다. 그러나 Windows 10에서 장치 관리자에 액세스할 수 없다면 어떻게 될까요? 장치 관리자가 관리자에 의해 차단되면 어떻게 됩니까? 이 블로그에서 우리는 그러한 모든 측면과 그 이상을 다룰 것입니다. 그러나 그 전에 중요한 질문에 대해 생각해 보겠습니다.
Windows 10에서 장치 관리자에 액세스할 수 없으면 어떻게 합니까?
걱정마! Windows 10 장치 관리자에 액세스할 수 없는 경우 다음은 문제를 해결하는 데 도움이 될 수 있는 몇 가지 가능한 솔루션입니다.
1. 명령 프롬프트 사용
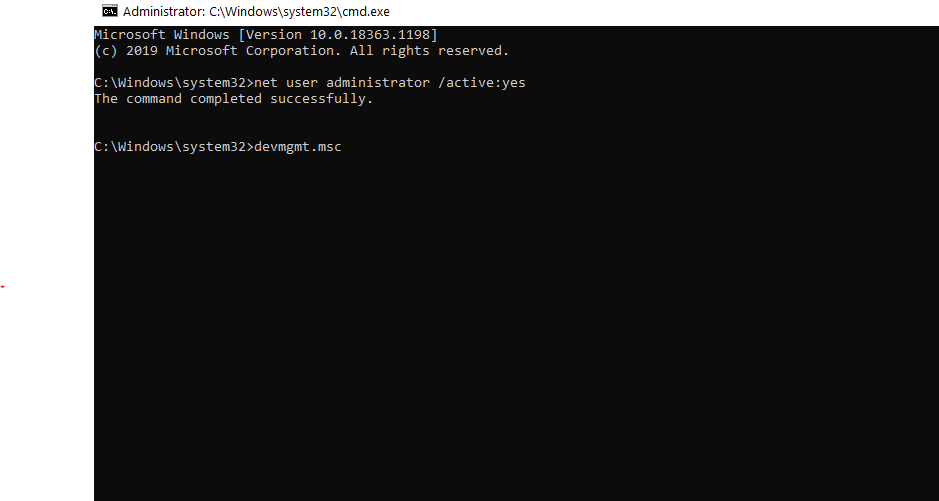
일반 경로를 사용하여 Windows 10에서 장치 관리자에 액세스할 수 없는 경우 명령 프롬프트 를 사용하여 숨겨진 관리자 계정을 활성화해 볼 수 있습니다. 그렇게 하면 장치 관리자를 다시 한 번 실행할 수 있습니다. 다음은 동일한 작업을 수행하는 단계입니다.
1. Windows 검색 상자에 cmd 를 입력합니다.
2. 오른쪽에서 관리자 권한으로 실행을 선택합니다. 또는 실행 대화 상자(Windows + R 키)를 열고 cmd 를 입력하고 Ctrl + Shift + Enter 를 누를 수 있습니다(이 단계 는 Windows 10 검색 창에 입력할 수 없는 경우에 특히 유용할 수 있습니다)
3. 명령 프롬프트 창이 열리면 아래에 언급된 명령을 입력하십시오.
순 사용자 관리자 /활성:예
4. 이제 실행 대화 상자(Windows+R 키)를 열고 devmgmt.msc 를 입력합니다.
2. 타사 드라이버 업데이터 소프트웨어 사용
이제 장치 관리자를 사용하는 이유 중 하나는 장치 드라이버를 업데이트하는 것입니다. 그러나 우리의 경우 장치 관리자에 액세스할 수 없기 때문에 드라이버 업데이트가 중요한 경우 타사 드라이버 업데이트 소프트웨어가 특히 유용할 수 있습니다. Smart Driver Care는 특히 Windows 10에서 장치 관리자에 액세스할 수 없는 경우 호환되지 않고 오래되고 손상된 드라이버를 찾고 업데이트하는 데 도움이 되는 최고의 드라이버 업데이트 소프트웨어 중 하나입니다.
스마트 드라이버 케어란?
Smart Driver Care는 Windows PC에서 누락되었거나 오래되었거나 호환되지 않는 드라이버를 검색하고 클릭 한 번으로 업데이트하는 강력하고 효율적인 드라이버 업데이트 도구입니다. 다음은 몇 가지 기능입니다.
| 스마트 운전자 관리 – 기능 개요 |
|---|
참고: 무료 버전을 사용하면 하루 만에 드라이버를 업데이트할 수 있습니다. 지원되는 Windows 버전: 10/8.1/8/7 가격: $39.95 스마트 드라이버 케어를 다운로드하려면 여기를 클릭하십시오 Smart Driver Care가 Windows용 최고의 드라이버 업데이트 도구인 이유 |
이제 스마트 드라이버 관리에 도움을 받고 문제를 해결할 수 있는 방법은 다음과 같습니다.
1. Smart Driver Care를 다운로드하여 설치합니다.
2. 스캔 드라이버를 클릭합니다. 그러면 Smart Driver Care가 컴퓨터에서 오래되거나 손상되었거나 문제가 있는 드라이버를 검색합니다.
3. 모든 드라이버를 한 번에 업데이트하거나 개별 드라이버를 선택한 다음 각 드라이버에 대해 배치된 드라이버 업데이트 옵션을 클릭할 수 있습니다.
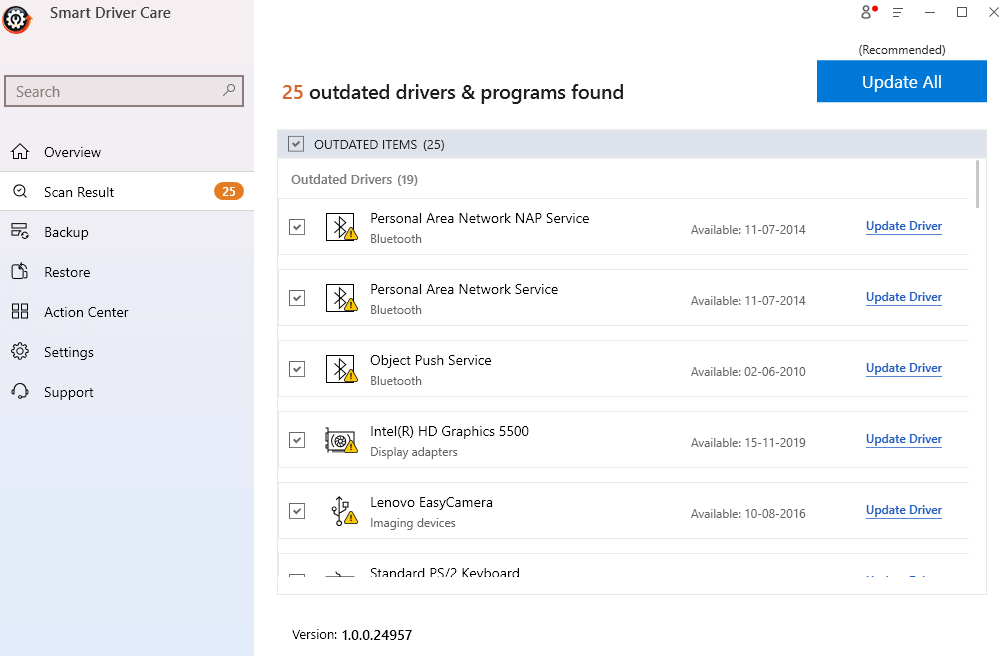
4. 이 경우 네트워크 드라이버를 찾고 드라이버 업데이트를 클릭할 수 있습니다.
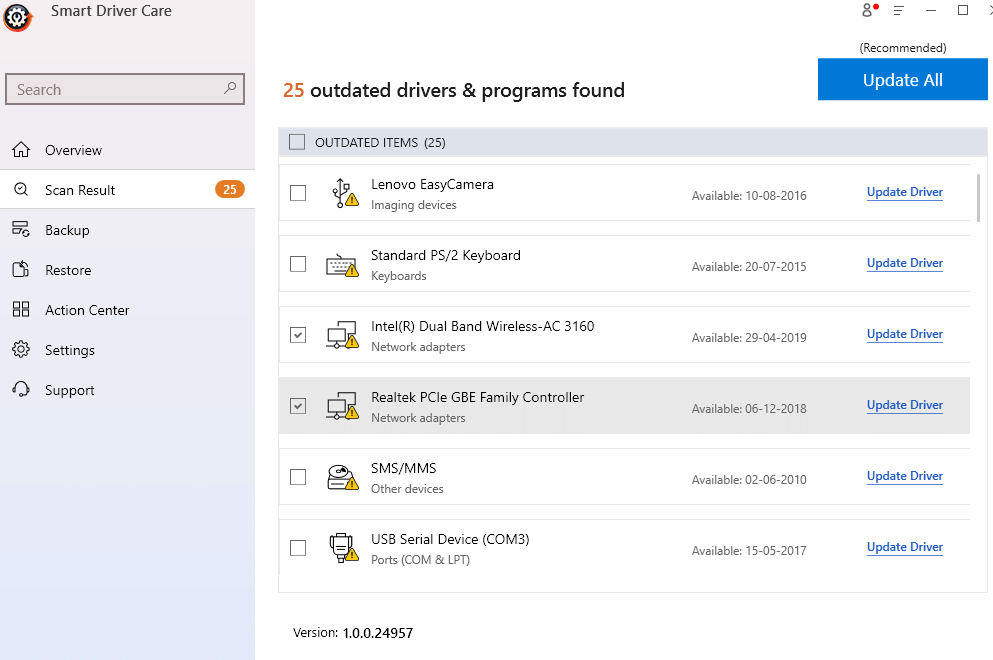
5. 프로세스가 완료될 때까지 기다립니다.
3. 파일 탐색기를 통해 장치 관리자에 액세스
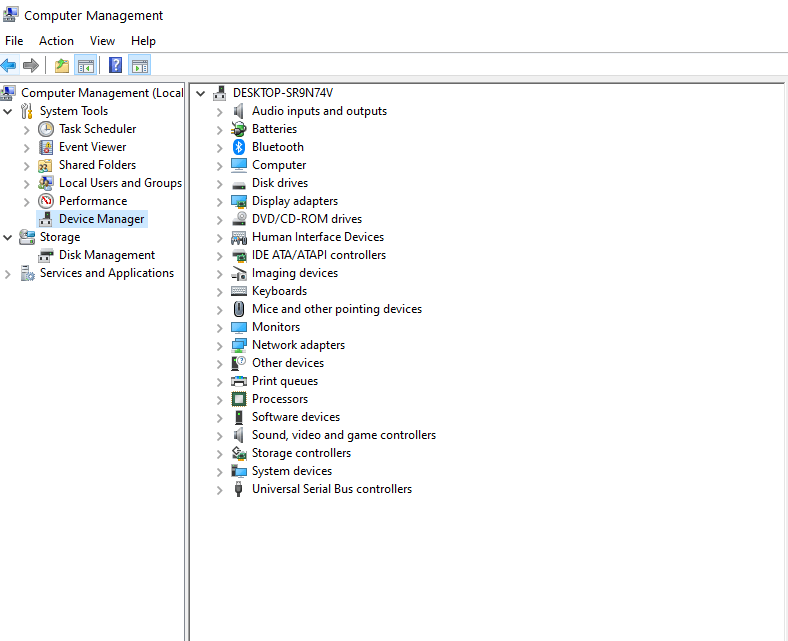

파일 탐색기는 장치 관리자에 도달하는 또 다른 경로입니다.
1. 파일 탐색기 를 엽니다.
2. 이 PC 로 이동하여 마우스 오른쪽 버튼을 클릭합니다.
3. 관리 클릭
4. 컴퓨터 관리 창이 열리면 왼쪽에서 장치 관리자 를 찾아 클릭합니다.
그게 다야! 모든 장치에 액세스할 수 있으며 여기에서 관리하고 변경할 수 있습니다.
4. 시스템 속성을 사용하여 장치 관리자 열기
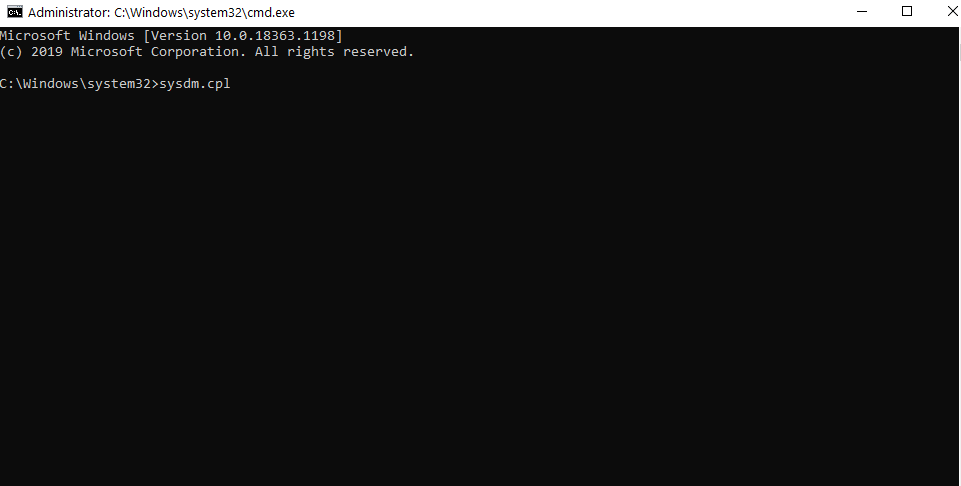
Windows 10에서 장치 관리자를 여는 방법은 여러 가지가 있습니다. 따라서 장치 관리자를 여는 또 다른 방법은 시스템 속성을 사용하는 것입니다. 실제로 이 방법은 관리자가 장치 관리자를 차단한 경우에 유용할 수 있습니다. 하기 위해서 -
1. Windows + R 키를 눌러 실행 대화 상자를 엽니다.
2. sysdm.cpl 을 입력하고 Enter 키를 누릅니다.
3. 시스템 속성 창이 열리면 하드웨어 탭을 클릭하십시오.
4. 장치 관리자 를 클릭합니다.
장치 관리자 창이 화면에 나타나야 합니다.
5. SmartScreen 기능 비활성화
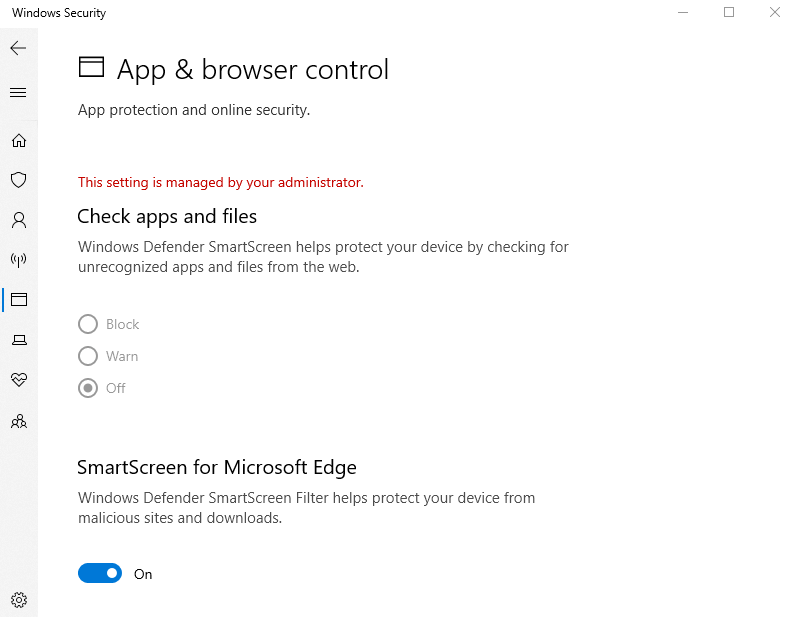
많은 사용자가 장치 관리자를 열려고 하자마자 MMC가 C:\WINDOWS\system32\devmgmt.msc 파일을 열 수 없다는 메시지를 받았다고 보고했습니다. 그리고 이것이 장치 관리자가 차단된 이유 또는 Windows 10에서 장치 관리자에 액세스할 수 없는 이유 중 하나일 수 있음은 말할 필요도 없습니다. SmartScreen 기능을 비활성화하면 문제를 해결하는 데 도움이 될 수 있습니다.
1. Windows 검색 창에 Windows 보안 센터 를 입력합니다.
2. 앱 및 브라우저 제어 를 클릭합니다.
3. SmartScreen for Microsoft Edge 아래에서 스위치를 왼쪽으로 토글하여 끕니다.
6. PowerShell을 통해 장치 관리자에 액세스
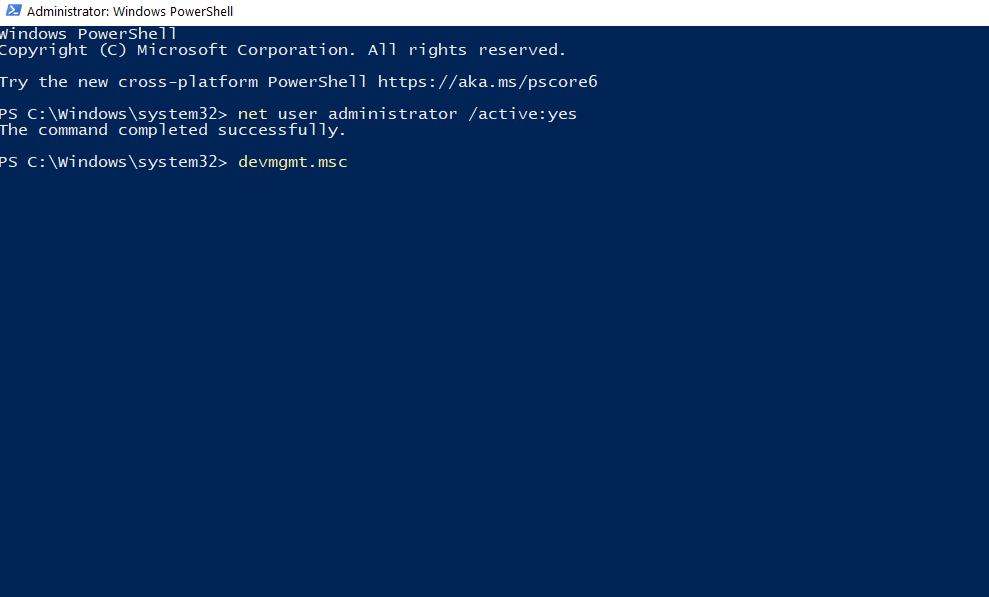
아무 것도 진행되지 않고 Windows에서 장치 관리자를 열 수 없는 경우 관리 PowerShell을 사용하여 열 수 있습니다.
1. Windows + R을 눌러 실행 대화 상자를 엽니다.
2. PowerShell을 입력하고 Ctrl + Shift + Enter 를 누릅니다.
3. UAC 프롬프트가 나타나면 예 를 클릭합니다.
4. 이제 아래에 언급된 대로 각 명령 다음에 Enter 키를 눌러 이러한 각 명령을 실행합니다.
네트 사용자 관리자 /active:yes (Enter 키 누르기)
devmgmt.msc (Enter 키 누르기)
자주 묻는 질문
장치 관리자가 필요한 이유는 무엇입니까?
장치 관리자는 PC에 연결된 장치를 제어할 수 있는 Windows의 관리 도구 중 하나입니다. 장치 관리자를 사용하여 키보드, 마우스, 모니터, 디스플레이 어댑터, 외장 하드 드라이브를 관리하고 드라이버 설치/제거/업데이트/롤백과 같은 기능을 수행하고 모든 장치의 상태를 확인하고 PC에 연결되었을 수 있는 장치를 찾을 수 있습니다. .
장치 관리자에 액세스할 수 없는 이유는 무엇입니까?
Windows 10에서 장치 관리자에 액세스할 수 없는 데에는 여러 가지 이유가 있습니다. 그 중 하나는 관리자에 의해 차단되거나 컴퓨터에 충돌하는 일부 시스템 결함입니다. 대부분의 경우 위의 수정 사항이 작동합니다.
장치 관리자를 열려면 어떻게 합니까?
일반적인 상황에서는 Windows + R 키 를 누른 다음 devmgmt.msc 를 입력하고 Enter 키를 눌러 장치 관리자를 열 수 있습니다. 그러나 이 방법으로 장치 관리자에 액세스할 수 없는 경우 위에서 언급한 수정 사항을 선택할 수 있습니다.
마무리
이제 문제 없이 Windows 10 컴퓨터 또는 랩톱에서 장치 관리자에 액세스할 수 있기를 바랍니다. 블로그가 마음에 든다면 엄지손가락을 치켜들고 친구들과 공유하세요. Facebook, Twitter, Instagram, Pinterest 및 Flipboard에서 당사를 찾을 수 있습니다. YouTube 채널을 구독할 수도 있습니다.