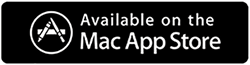수정됨 – Mac Kernel_Task 높은 CPU 사용량
게시 됨: 2021-01-28느리게 실행되는 Mac은 특히 대부분의 일상 작업을 Mac에 의존하는 경우 악몽이 될 수 있습니다.
Mac의 속도와 성능이 저하되는 데에는 여러 가지 이유가 있을 수 있습니다. 그리고 Mac이 느리게 작동하는 이유 중 하나는 kernel_task 높은 CPU 사용량입니다.
하지만, 가장 먼저 해야 할 일 -
Mac Kernel_Task란 무엇입니까? CPU 사용량이 높은 경우는 언제입니까?
Kernel_Task는 Mac의 CPU가 너무 뜨거워지는 모든 조건에 응답합니다. 간단히 말해서 CPU를 조절하는 것은 Mac의 구성 요소입니다. 이제 kernel_task 높은 CPU 사용량을 유발할 수 있는 몇 가지 상황이 있습니다.
- 하드웨어 관련 결함
- 악성 또는 호환되지 않는 앱이 있습니다.
- 여러 CPU 집약적인 앱이 백그라운드에서 실행 중입니다.
- 냉각 팬이 작동하지 않습니다
이 블로그에서는 문제를 처리할 수 있는 가장 효과적이고 빠른 방법을 살펴보겠습니다.
Kernel_Task 높은 CPU 사용량을 빠르게 제거
목차
- 방법 1번 – Mac Kernel_Task 높은 CPU를 유발하는 잠재적으로 원하지 않는 프로그램, 맬웨어 및 기타 항목을 수동으로 제거
- 방법 2 – 정리 및 최적화 유틸리티 사용
- 방법 3 - Mac을 재시동하십시오
- 방법 4 – 웹 브라우저에서 악성 애드온 제거
- 방법 5번 – Mac 업데이트
- 방법 6 - NVRAM 재설정
방법 1번 – Mac Kernel_Task 높은 CPU를 유발하는 잠재적으로 원하지 않는 프로그램, 맬웨어 및 기타 항목을 수동으로 제거
1. Finder 에서 이동 을 클릭하고 유틸리티 를 선택합니다.
2. 활동 모니터링 을 두 번 클릭합니다. 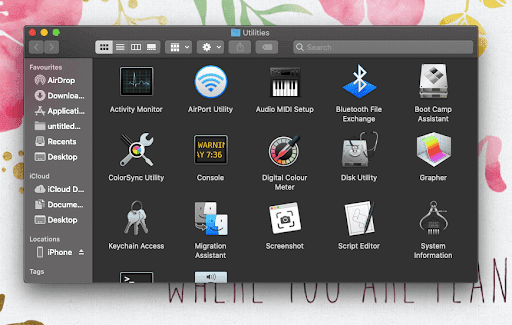
3. 활동 모니터 가 실행되면 리소스를 많이 사용하는 항목을 찾습니다.
4. 리소스를 많이 사용하는 의심스러운 항목을 선택하고 화면 왼쪽 상단에서 중지 아이콘을 클릭합니다.
5. 팝업이 나타나면 강제 종료 를 클릭합니다. 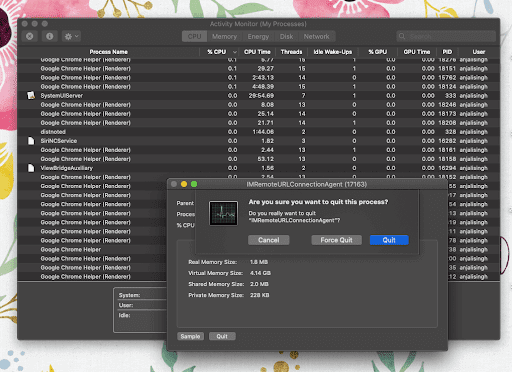
6. 다시 Finder 에서 이동 을 클릭 하고 폴더로 이동을 클릭합니다. 또는 Command + Shift + G 키를 눌러 폴더로 이동 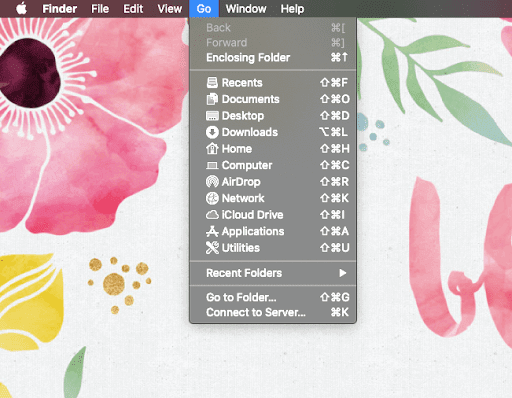
7. /Library/LaunchAgents 를 입력하고 이동 을 클릭합니다.
8. com.pcv.hlpramc.plist, com.msp.agent.plist 등 폴더에 속하지 않은 항목이 많이 있는 경우 휴지통 으로 드래그합니다.
9. 폴더로 이동 의 조회 기능을 사용하여 다음으로 이동합니다.
~/Library/Application Support
앱이나 Apple 제품이 아닌 악성 항목을 발견하면 휴지통 으로 드래그하십시오.
10. 다시 폴더로 이동 의 검색 영역을 사용하고 ~/Library/LaunchAgents 로 이동하여 의심스러운 항목을 다시 찾습니다. 찾으면 휴지통으로 드래그하십시오.
11. 폴더로 이동의 검색 표시줄에 /Library/LaunchDaemons 를 입력하고 10단계를 반복합니다.
12. 다시 한 번 Finder 에서 이동 을 클릭하고 응용 프로그램 을 클릭합니다.
13. 의심스러운 항목을 찾아 휴지통으로 옮깁니다. 비밀번호를 입력해야 할 수도 있습니다
14. 그런 다음 Finder 앞에 있는 Apple 아이콘을 클릭하고 시스템 환경설정 을 클릭합니다.
15. 사용자 및 그룹 을 클릭한 다음 로그인 항목 탭을 클릭합니다.
이제 시스템이 시작될 때 실행되는 모든 항목을 볼 수 있습니다. 여기에서 잠재적으로 원하지 않는 모든 항목을 찾은 다음 – 버튼을 클릭할 수 있습니다.
방법 2 – 정리 및 최적화 유틸리티 사용
보시다시피 Mac을 수동으로 정리하는 것은 쉬운 일이 아니며 상당한 시간이 걸릴 수 있습니다. 그렇다면 몇 번의 간단한 클릭만으로 Mac에서 kernel_task 높은 CPU 사용량을 유발하는 모든 것을 제거하는 것은 어떻습니까?
네! 당신은 우리의 말을 잘 들었습니다. 원치 않는 CPU 사용의 원인이 되는 원치 않는 정크 파일, 맬웨어 감염 및 개인 정보 추적을 제거하는 데 도움이 되는 Disk Clean Pro 와 같은 효율적인 청소 및 최적화 도구를 사용할 수 있습니다. Disk Clean Pro는 실제로 macOS 사용자를 위한 놀라운 유틸리티입니다. 더 나은 시스템 최적화를 위해 Disk Clean Pro를 사용하는 단계는 다음과 같습니다.

1. Disk Clean Pro를 다운로드하여 설치합니다.
2. 오른쪽에 있는 시스템 스캔 시작 버튼을 클릭하고 스캔 프로세스를 시작합니다.
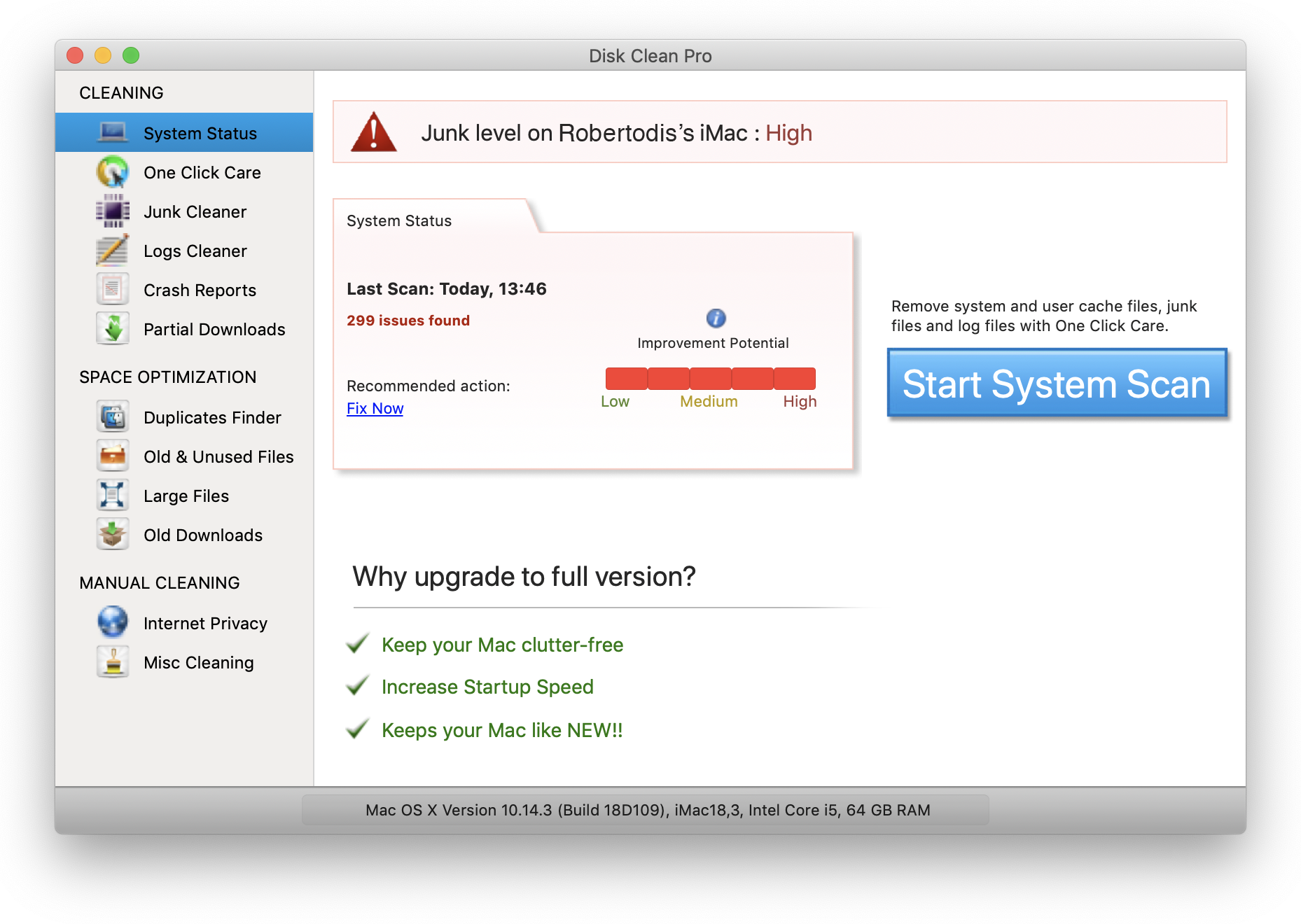
3. 프로세스가 완료되면 Mac에서 문제를 명확하게 볼 수 있습니다. One Click Care 섹션에서 한 번에 모든 문제를 해결하려면 지금 청소 를 클릭하십시오.
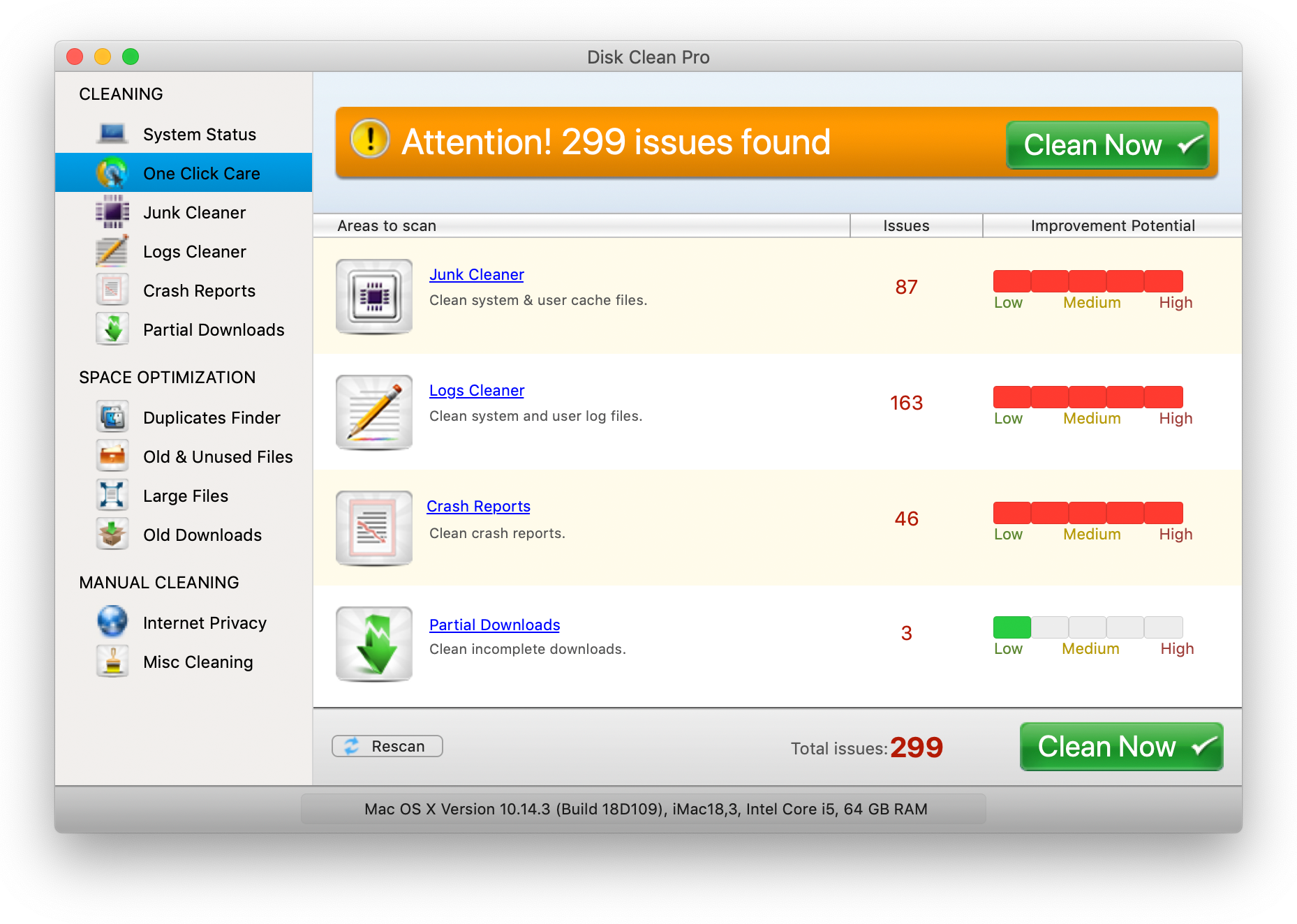
그게 다야! 이렇게 하면 kernel_task 높은 CPU 사용량으로 이어지는 문제를 해결할 수 있습니다.
방법 3 - Mac을 재시동하십시오
위의 단계를 적용한 후에도 Mac kernel_task 높은 CPU가 여전히 지속되면 Mac을 재시동하십시오. 재시동하면 Mac이 새로 고쳐지고 문제를 일으킬 수 있는 모든 백그라운드 및 악성 앱이 종료됩니다.
방법 4 – 웹 브라우저에서 악성 애드온 제거
Safari는 Mac에서 브라우저를 사용할 때 많은 사용자가 가장 먼저 선택하는 것입니다. 덜 알려진 사실은 Mac의 브라우저도 바이러스 및 기타 종류의 감염에 감염될 수 있으며 이로 인해 kernel_task 높은 CPU 사용량과 같은 문제가 발생할 수 있다는 것입니다. 브라우저가 바이러스에 감염되면 원래 값으로 복원하고 kernel_task 높은 CPU를 제거하는 데 도움이 되는 단계가 있습니다.
1. 사파리 메뉴 열기
2. 기본 설정 을 클릭하고 고급 탭으로 이동합니다. 메뉴 표시줄의 개발 메뉴 확인란을 선택합니다.
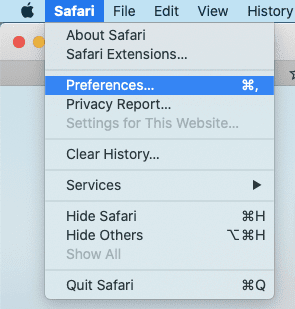
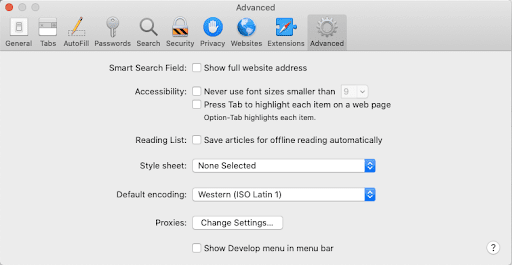
3. 이제 개발 항목 이 Safari 메뉴에 나타납니다. 이를 클릭하고 확장한 다음 캐시 비우기 를 클릭합니다.
4. Safari 메뉴에서 다시 방문 기록 을 클릭하고 드롭다운에서 기록 지우기 를 클릭합니다.
5. 팝업이 나타나면 모든 기록 을 선택한 다음 기록 지우기 를 클릭하십시오.
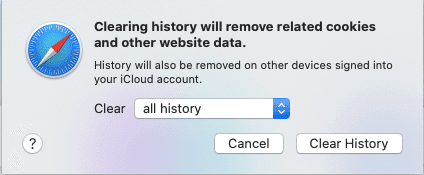
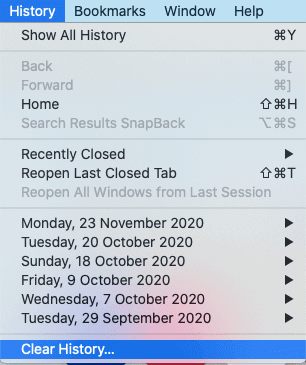
6. 그런 다음 Safari 기본 설정으로 이동하여 개인 정보 탭을 클릭합니다. 웹사이트 데이터 관리 옵션을 클릭합니다.
7. 후속 화면에서 모두 제거 를 클릭합니다.
8. 사파리 다시 시작
방법 5번 – Mac 업데이트
소프트웨어 버그로 인해 Mac의 CPU에 많은 부하가 발생했을 수 있습니다. 이 경우 해당 소프트웨어를 최대한 빨리 업데이트하는 것을 고려하십시오. Mac 앱을 업데이트하면 실제로 버그의 취약점을 패치하게 됩니다.
1. Apple 메뉴에서 시스템 환경설정 을 클릭합니다.
2. 소프트웨어 업데이트 를 클릭합니다.
3. 사용 가능한 업데이트가 있는 경우 지금 업그레이드 를 클릭합니다.
방법 6 - NVRAM 재설정
NVRAM 또는 비휘발성 랜덤 액세스 메모리는 시동 디스크 선택, 사운드/볼륨 설정, 커널 패닉 정보 등과 같은 정보를 저장합니다. NVRAM 재설정은 Kernel_task를 정상으로 되돌리고 다른 많은 일반적인 문제를 해결하는 효과적인 방법입니다. Mac에서 NVRAM을 재설정하는 방법은 다음과 같습니다.
1. Mac을 완전히 종료하십시오
2. Mac 전원 버튼을 한 번 누릅니다.
3. 시동음이나 차임벨이 들리면 Option + Command + P + R 을 누릅니다.
4. Mac이 재시동될 때까지 이 4개의 키를 계속 누르십시오.
또한 읽기: Mac을 공장 설정으로 재설정하는 방법
마무리
Mac에서 지속적으로 작업을 즐기려면 멋진 Mac과 차분한 마음이 매우 중요합니다. 위의 해결 방법으로 kernel_task 높은 CPU 사용량을 제거할 수 있기를 간절히 바랍니다. 블로그가 도움이 되었다면 엄지손가락을 치켜들고 친구들과 공유하십시오.
다음 읽기:
Mac을 더 빠르게 실행하고 디스크 공간을 확보하는 최고의 소프트웨어
Mac에서 파일을 영구적으로 삭제하는 쉬운 방법
2021년 최고의 Mac용 중복 음악 찾기 및 리무버