음성을 텍스트로 번역하는 데 도움이 되는 6가지 무료 음성 인식 소프트웨어
게시 됨: 2022-02-13음성을 텍스트로 번역하시겠습니까? 그리고 이를 위한 최고의 무료 음성 인식 소프트웨어 를 찾고 있습니까? 그렇다면 당신은 올바른 길을 가고 있으며 이것은 당신에게 적합한 기사입니다. 이 기사를 통해 PC, Mac, Android 및 iOS에서 필요에 맞는 최고의 무료 음성 인식 소프트웨어를 배우고 선택하십시오.
목차
음성 인식이란 무엇입니까?
음성 인식은 컴퓨터가 마이크를 사용하여 말한 단어를 인식하고 이해할 수 있도록 하는 소프트웨어 기술입니다. 그리고 그것은 당신의 말을 기반으로 특정 행동을 수행합니다. PC에서 문서를 열고 말하기 시작한다고 가정합니다. 그런 다음 이 기술은 음성을 텍스트로 변환합니다.
Speech to Text 소프트웨어를 사용해야 하는 이유는 무엇입니까?
음성을 텍스트로 변환하는 소프트웨어를 사용하는 경우 음성을 텍스트로 변환합니다. 이렇게 하면 더 짧은 시간에 문서에 더 많은 텍스트를 추가할 수 있습니다. 기껏해야 입력하는 것보다 3배 빠르게 문서에 텍스트를 추가하는 데 도움이 됩니다. 따라서 시간과 더 많은 작업을 절약하기 위해 입력을 피하고 음성을 텍스트로 변환하는 변환기로 전환할 수 있습니다.
- 당신은 좋아할 것입니다: 당신의 작업을 보다 효율적으로 돕는 Speech to Text 변환기 도구
- Android 및 iOS에서 암호화된 전화 통화 및 문자 메시지를 보내는 4가지 방법
최고의 6 최고의 음성 대 텍스트 소프트웨어
다음은 음성을 쉽고 빠르게 텍스트로 변환할 수 있는 6가지 최고의 소프트웨어입니다.
- Google 문서 음성 입력.
- Windows 10 음성 인식.
- 보이스 핑거.
- 전자말하기.
- 맥 받아쓰기.
- 어디에서나 드래곤
1. Google 문서도구 음성 입력: 음성을 텍스트로 번역하는 가장 좋은 방법
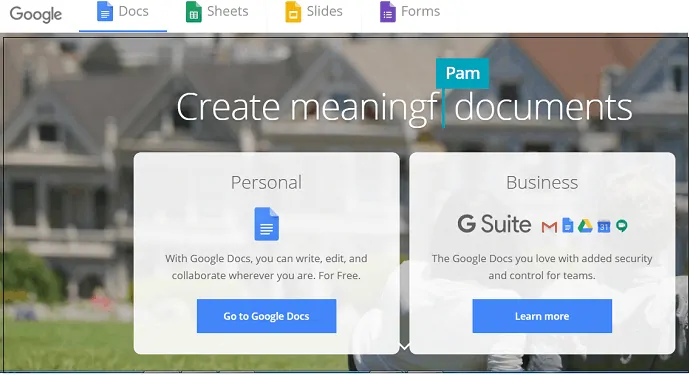
Google 문서도구는 웹에서 가장 널리 사용되는 무료 연설을 텍스트로 변환하는 변환기입니다. Google 계정이 있는 경우 무료 서비스인 Google 문서도구를 사용하여 음성을 텍스트로 변환할 수 있습니다. 이 작업을 완료하려면 간단한 단계를 따르십시오.
Google 문서를 사용하여 음성을 텍스트로 변환하는 단계
1단계: 가장 먼저 해야 할 일은 PC의 마이크가 작동하는지 확인하는 것입니다.
2단계: PC에서 Chrome 브라우저를 열고 Google 문서 사이트로 이동합니다.
3단계: 이메일과 비밀번호로 로그인합니다.
4단계: '빈' 문서를 클릭하여 새 문서로 시작합니다.
5단계: '도구' 옵션을 클릭합니다. 그리고 '음성 타이핑'.
6단계: 이제 마이크 아이콘 아래에 있는 '클릭하여 말하기' 옵션을 클릭합니다.
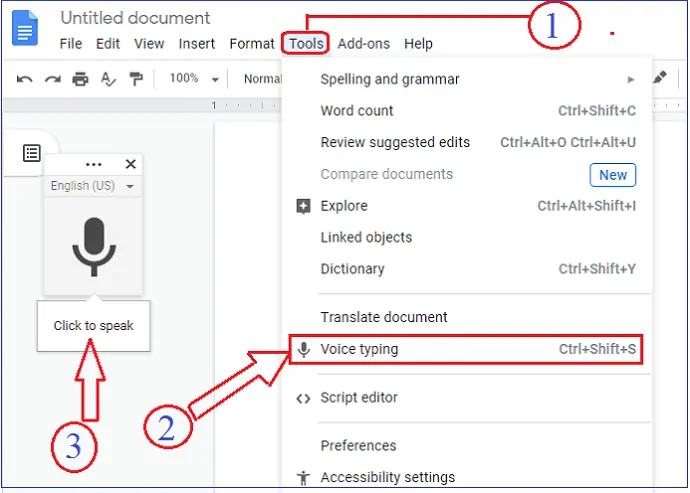
- 그게 다야! 당신은 말하기 시작합니다. 그런 다음 음성을 텍스트로 변환하기 시작합니다.
한편 다양한 명령을 사용하여 작업 속도를 높일 수 있습니다. 해당 명령은 아래에 나열되어 있습니다. - 음성 입력 중지:
- 음성 변환을 중지하려면 '듣기 중지'라고 말하면 됩니다.
- 음성 입력 재개:
- Google 문서에서 편리한 위치에 커서를 놓습니다. 그리고 '재개'라고 말합니다.
- 간단한 음성 명령:
- 단락을 선택합니다.
- 이 음성 명령을 사용하여 새 단락으로 시작하세요.
- 기울임꼴.
- 기울임꼴로 된 텍스트를 원하는 경우 이 음성 명령을 사용하세요.
- 이와 같이 많은 음성 명령을 사용하여 작업을 쉽고 빠르게 할 수 있습니다.
- 단락을 선택합니다.
- 보정:
- 한편, 실수를 수정하려는 경우 수정하려는 위치로 커서를 이동할 수 있습니다. 그런 다음 수정 후 커서를 올바른 위치로 이동하면 말하기를 시작할 수 있습니다.
Google 문서도구 음성 입력의 장점
- 비용은 무료입니다.
- Google 문서 클라우드에 문서를 저장할 수 있습니다.
- 이메일을 통해 누구와도 문서를 공유할 수 있습니다.
- 크롬 브라우저만 있으면 됩니다.
- 간편합니다. 그리고 훈련이 필요하지 않습니다.
Google 문서도구 음성 입력의 단점
- Google 크롬 브라우저로 제한됩니다.
- 음성 변환 및 문서 형식 기능만 볼 수 있습니다. 그리고 다른 기능은 보이지 않습니다.
Google 문서도구 음성 입력의 지원 플랫폼
Mac, Windows, iPhone, Android 및 태블릿.
2. Windows 10 음성 인식: Windows 10에 음성 받아쓰기 기능이 있나요?
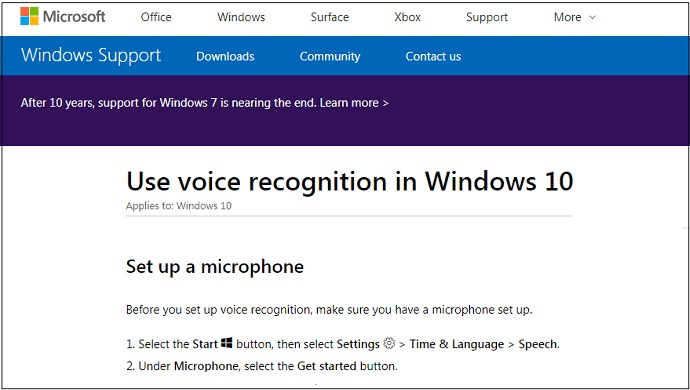
Windows 10 음성 인식 기능을 사용하여 음성을 텍스트로 변환할 수 있습니다. Windows 10 사용자라면 이 서비스를 무료로 사용할 수 있습니다. 비용은 완전히 무료입니다. 말을 텍스트로 변환할 수 있을 뿐만 아니라 키보드와 마우스 없이도 PC를 제어할 수 있습니다.
Windows 10에서 음성 인식을 설정하거나 구성하는 단계
1단계: 시작 버튼을 클릭합니다. 그리고 검색창에 '제어판'을 입력합니다.
2단계: 그런 다음 '접근성'을 클릭합니다. 그리고 '음성 인식'.
3단계: 지침에 따라 음성 인식을 설정할 수 있습니다.
그게 다야! PC의 Windows 10에서 음성 인식을 설정했습니다. 그리고 당신은 그것을 사용할 수 있습니다.
Windows 10 음성 인식 사용 단계
1단계: 먼저 PC에 마이크를 설정했는지 확인합니다.
2단계: 그런 다음 '시작' 버튼을 누릅니다. 
3단계: 설정을 선택합니다. ![]()
4단계: '시간 및 언어'를 클릭합니다. 그런 다음 '연설'에.
5단계: 이제 '마이크' 아래에서 '시작하기' 버튼을 클릭합니다.
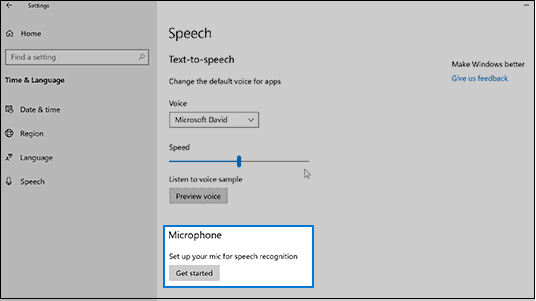
그게 다야! 새 문서를 열어 받아쓰기를 시작할 수 있습니다. 그런 다음 받아쓰기가 텍스트로 변환됩니다.
받아쓰기를 시작하기 전에 Windows 10에서 먼저 음성 인식을 설정해야 한다는 사실을 기억해야 합니다.
작업 속도를 높이는 데 도움이 되는 간단한 명령이 다음 표에 나와 있습니다.
| 이 작업을 수행하려면 | 이렇게 지시하십시오 |
| 문서에 새 줄 삽입 | 새로운 라인 |
| 문서에 새 단락 삽입 | 새 단락 |
| 단어의 모든 문자를 소문자로 만들기 | 대문자 없음 |
| 단어의 첫 글자를 대문자로 | 대문자 |
| 단어의 모든 글자를 대문자로 | 모두 대문자 |
Windows 10 음성 인식의 장점
- 정품 Windows 10을 구입하여 설치하기만 하면 됩니다. 추가 비용도 필요하지 않습니다.
- 설정 및 사용이 간단합니다.
Windows 10 음성 인식의 단점
- 지금까지는 최고의 정확도를 제공하지 않습니다. 그러나 훈련은 최고의 정확도를 얻는 데 도움이 됩니다.
힌트: 이전 Windows 버전을 사용 중인 경우 최신 버전으로 업그레이드하는 것이 가장 좋습니다. 정품 Windows OS를 사용하지 않으면 업그레이드 및 적절한 지원을 받을 수 없습니다. 따라서 정품 Windows OS를 구입하는 것은 필수입니다. Microsoft Store에서만 Windows를 구입하는 것이 좋습니다. 다른 타사 전자상거래 사이트에서 OS를 구입하면 적절한 지원을 받지 못할 수 있기 때문입니다.

- 관련: Windows OS는 어디서/어떻게 구입합니까? 구매할 버전
- 8 최고의 PC 클리너 소프트웨어(무료 및 유료)
3. 보이스 핑거
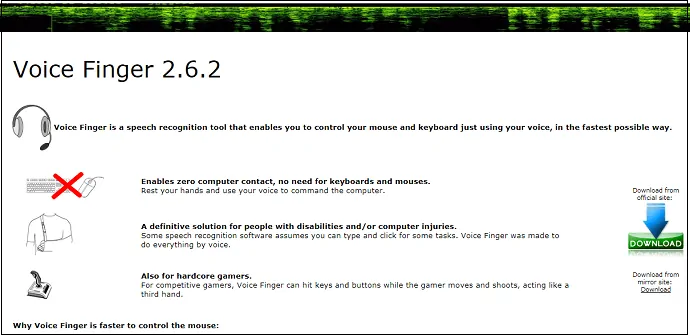
Voice Finger는 음성을 텍스트로 변환하는 데 사용되는 훌륭한 데스크톱 응용 프로그램입니다. PC에 이 애플리케이션을 설치하고 설정하는 것은 쉽고 빠릅니다. 일단 설치가 완료되었습니다. 그런 다음이 응용 프로그램의 사용을 시작할 수 있습니다. PC에서 새 Microsoft Word 문서를 열고 받아쓰기를 시작하여 텍스트로 변환하기만 하면 됩니다.
무료 버전과 정식 버전이 함께 제공됩니다.
보이스 핑거의 장점
- 설치 및 사용이 간편합니다.
- 정확도는 평균 이상입니다.
- 무료 버전을 사용할 수 있습니다.
음성 손가락의 단점
- Mac OS에서는 작동하지 않습니다.
- 정식 버전을 구매해야 합니다.
- 이메일 지원만 있습니다. 그리고 라이브 지원이 없습니다.
보이스 핑거 가격
Voice Finger 데스크톱 애플리케이션의 정식 버전 비용은 $9.99입니다.
보이스 핑거 지원 플랫폼
Windows Vista, Windows 7 및 Windows 8.
4. e-스피킹
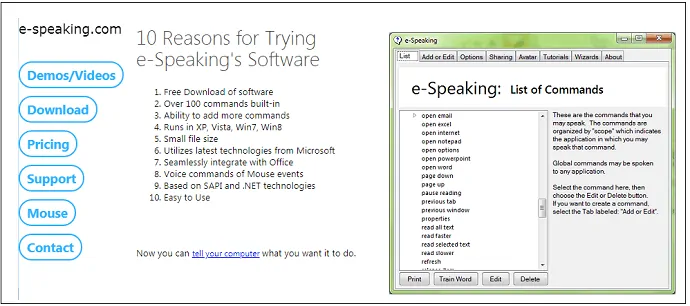
e-Speaking은 편지, 이메일 및 문서를 받아쓰는 또 다른 좋은 데스크탑 음성-텍스트 소프트웨어입니다. 사용은 무료입니다. 또한 작업 속도를 높이는 데 도움이 되는 많은 내장 명령이 있습니다. 무료 버전으로 제공되지만 SAPI 및 .Net 프레임워크와 같은 Microsoft의 최신 기술을 활용합니다.
PC에 무료 버전을 설치하면 모든 워드 문서를 열 수 있습니다. 그리고 받아쓰기를 시작하여 텍스트로 변환합니다. 음성 명령은 Windows 10 음성 인식에서 볼 수 있듯이 간단합니다.
e-Speaking의 장점
- 30일 무료 평가판이 있습니다.
- 사용하기 쉽습니다.
- 이메일, 편지 및 문서를 받아쓰기할 수 있습니다.
e-Speaking의 단점
- 30일 무료 평가판 완료 후. 이 응용 프로그램을 계속 사용하려면 구입해야 합니다.
- Mac OS에서는 작동하지 않습니다.
e-Speaking의 가격
이 응용 프로그램의 비용은 $14입니다.
e-Speaking 지원 플랫폼
Windows XP, Windows Vista, Windows 7 및 Windows 8.
권장 사항: Vimeo 비디오를 온라인 및 오프라인으로 다운로드하는 4가지 무료 방법
5. Mac 받아쓰기: Mac에서 받아쓰기를 켜려면 어떻게 합니까?
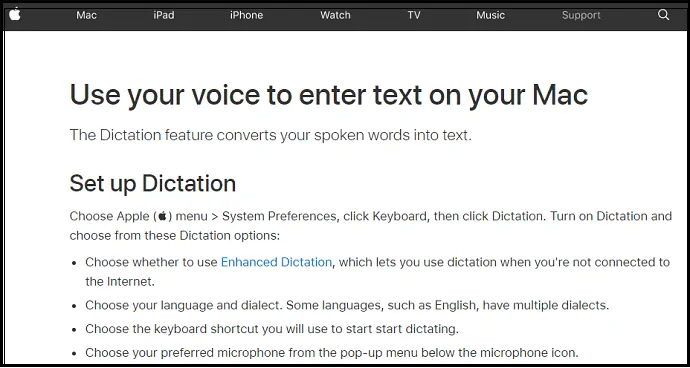
Mac 사용자인 경우 Mac 받아쓰기 기능을 사용하여 받아쓰기를 텍스트로 변환할 수 있습니다. 이것은 당신과 같은 Mac 사용자를 위한 효율적이고 무료인 방법입니다. 인터넷 연결 없이도 작동합니다. 그것은 빠르게 작동하고 높은 정확도를 가지고 있습니다.
Mac 받아쓰기 기능을 설정하는 단계: 향상된 받아쓰기 Mac이란 무엇입니까?
1단계: Apple 메뉴를 클릭합니다. 그런 다음 '시스템 환경 설정'.
2단계: '키보드'를 클릭합니다. 그리고 '받아쓰기'.
3단계: '받아쓰기'를 켭니다.
4단계: '향상된 받아쓰기'를 활성화합니다. 이렇게 하면 인터넷 연결에 장애가 있어도 받아쓰기를 계속할 수 있습니다.
5단계: 키보드 단축키를 선택합니다. 이것은 받아쓰기를 시작하는 데 사용할 수 있습니다.
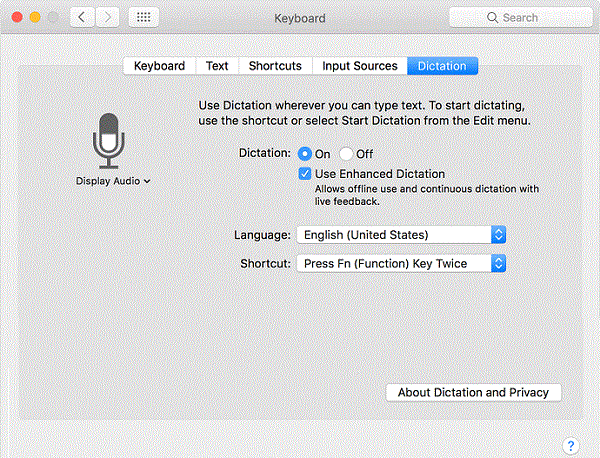
Mac 받아쓰기 기능을 사용하는 단계
1단계: PC에서 문서를 엽니다. 그리고 받아쓰기 텍스트를 삽입할 위치에서 삽입 포인터를 놓습니다.
2단계: 받아쓰기를 시작하려면 'Fn' 키를 두 번 누릅니다.
3단계: 이제 받아쓰기를 시작할 수 있습니다. 그러면 음성이 텍스트로 변환됩니다.
4단계: 이 작업을 중지합니다. 마이크 아이콘 아래의 '완료' 옵션을 클릭하기만 하면 됩니다.
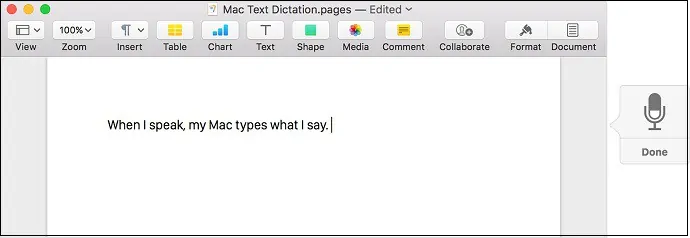
Mac 받아쓰기의 장점
- 그것은 당신이 지속적으로 받아쓰기를 허용합니다.
- 인터넷에 연결되어 있지 않아도 받아쓰기를 계속할 수 있습니다.
- 향상된 받아쓰기 기능을 사용하면 Mac OS에서 받아쓰기된 음성을 텍스트로 더 빠르게 변환할 수 있습니다.
- Mac OS를 구입하여 PC에 설치하기만 하면 됩니다. 그리고 추가 비용은 없습니다.
- 간단한 명령을 사용하여 음성을 텍스트로 변환할 수 있습니다.
Mac 받아쓰기의 단점
- '향상된 받아쓰기'를 사용하려면 OS X Mavericks v10.9 이상을 사용해야 합니다.
- 아래 버전의 경우 '향상된 받아쓰기' 기능을 사용할 수 없습니다. 이러한 경우 인터넷이 없을 때 계속 받아쓰기를 해서는 안 됩니다.
- 그리고 귀하의 단어는 더 빨리 텍스트로 변환되지 않을 수 있습니다.
6. Dragon Anywhere: 최고의 음성을 텍스트로 변환하는 변환기 앱
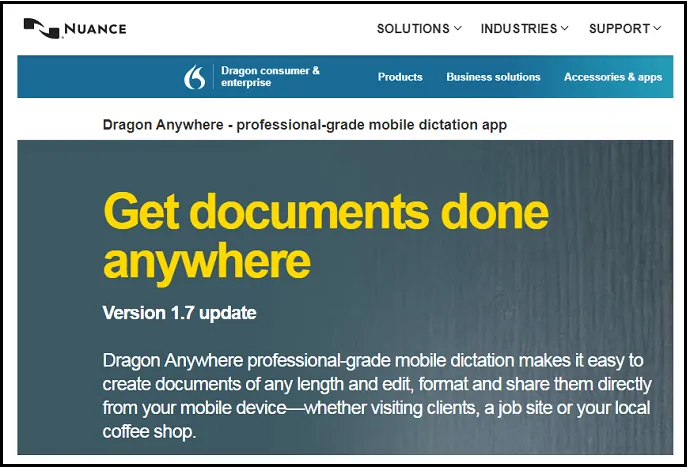
Dragon Anywhere는 iOS 및 Android 기기용 모바일 앱입니다. 이제 언제 어디서나 음성을 텍스트로 변환할 수 있습니다. PC를 들고 다니며 PC 앞에 앉을 필요가 없습니다. 모바일만 있으면 작업을 완료할 수 있습니다. 빠른 받아쓰기도 가능합니다. 이메일, 편지, 문서 등을 더 빠르고 쉽게 받아쓰실 수 있습니다.
Dragon Anywhere의 장점
- 연속 받아쓰기와 단어 제한이 없습니다.
- 오 좋은! 99%의 가장 높은 정확도를 제공합니다.
- 받아쓰기 문서를 이메일, Dropbox 등으로 공유할 수 있습니다.
- 시간 제한이나 길이 제한이 없습니다. 당신은 당신이 원하는만큼 말할 수 있습니다.
- 자동 텍스트를 지원합니다.
- 워드 문서에서 받아쓰기 텍스트 파일을 열 수 있습니다.
Dragon Anywhere의 단점
- 무료 또는 라이트 버전이 없습니다. 당신은 그것을 사용하기 위해이 응용 프로그램을 구입해야합니다.
- 음성을 텍스트로 변환하려면 인터넷 연결이 지속적으로 필요합니다.
- 여기에서 프로세스는 앱에만 국한됩니다.
Dragon Anywhere의 가격 및 계획
이 응용 프로그램의 비용은 한 달에 $14.99입니다. 그리고 1년에 $149.99입니다.
Dragon Anywhere 지원 플랫폼
안드로이드와 iOS.
결론: 최고의 자유 음성 인식 소프트웨어는 무엇입니까?
이제 필요에 맞는 6가지 음성-텍스트 소프트웨어 중 가장 좋은 것을 사용할 수 있습니다. Windows 사용자인 경우 Windows 10 음성 음성 인식을 사용할 수 있습니다. Windows 10이 없고 이전 버전을 사용하는 경우 Google 문서 음성 입력을 사용할 수 있습니다. Mac 사용자인 경우 Mac 받아쓰기를 사용할 수 있습니다. 이전 버전의 Mac을 사용하는 경우 Google 문서도구 음성 입력을 사용할 수 있습니다.
모바일에서 전문적인 서비스가 필요할 때 드래곤과 함께라면 어디든지 함께 가야 합니다.
추가 제안
문법 실수를 감지하고 수정할 수 있는 Grammarly 무료 버전을 사용하는 것이 좋습니다. 그것은 당신의 영어 실력을 향상시키는 데 정말로 도움이 될 것입니다.
- 관련: 문법 검토
- 문법 및 철자 오류를 확인하고 수정하기 위해 Grammarly를 사용하는 방법
나는 당신이 분명히 자유 음성 인식 소프트웨어 에 대한 이 기사를 좋아했다고 믿습니다. 그렇다면 공유하고 Facebook, Twitter 및 YouTube에서 whatvwant를 팔로우하여 더 많은 팁을 얻으십시오.
- 다음 읽기: 2019년 MP3 변환기 소프트웨어에 대한 5가지 최고의 Spotify
음성을 텍스트로 번역하는 데 도움이 되는 6가지 무료 음성 인식 소프트웨어-FAQ
음성 인식이란?
음성 인식은 컴퓨터가 마이크를 사용하여 말한 단어를 인식하고 이해할 수 있도록 하는 소프트웨어 기술입니다. 그리고 그것은 당신의 말을 기반으로 특정 행동을 수행합니다.
최고의 인식 소프트웨어는 무엇입니까?
항상 Google DOcs는 음성 인식에 가장 적합한 문서입니다.
Windows에서 음성 인식 소프트웨어를 제공할 수 있습니까?
네. 이전 버전의 Windows는 음성 음성 인식 소프트웨어를 제공합니다. 다른 생각 없이 안전하게 사용하실 수 있습니다.
Mac을 위한 최고의 악덕 인식 소프트웨어는 무엇입니까?
Mac 받아쓰기는 Mac 사용자에게 가장 적합합니다. 이전 버전의 Mac을 사용하는 경우 Google 문서도구 음성 입력을 사용할 수 있습니다.
Google 문서에서 음성 변환을 중지하는 방법은 무엇입니까?
음성 변환을 중지하려면 '듣기 중지'라고 말하면 됩니다.
