Windows PC에서 디스크 공간을 확보하는 6가지 방법
게시 됨: 2022-07-05컴퓨터 하드 드라이브의 저장 공간에 관계없이 어느 시점에서는 거의 가득 찰 것입니다. 컴퓨터의 성능 문제는 디스크 공간 부족으로 인해 발생하는 경우가 많습니다. 따라서 PC의 프로그램이 느리게 실행되거나 제한된 디스크 공간으로 인해 컴퓨터에 더 많은 파일을 다운로드할 수 없는 경우 이 문서가 적합합니다.

여러 가지 방법으로 하드 드라이브를 정리하고 컴퓨터에 상당한 양의 여유 공간을 만들어 PC 기능을 향상시킬 수 있습니다. 또한 이러한 방법은 Windows 10 및 Windows 11 모두에서 작동하며 각 단계에서 약간의 차이만 있습니다. 이 기사에서는 Windows에서 디스크 공간을 확보하는 가장 좋은 6가지 방법을 제시합니다.
목차
Windows PC에서 스토리지 사용량을 확인하는 방법
Windows 컴퓨터의 스토리지 사용량을 알고 싶다면 다음 단계를 따르십시오.
- Windows + I 를 눌러 컴퓨터에서 설정을 엽니다.
- 시스템 을 클릭하고 스토리지 를 선택합니다.
- 스토리지 페이지는 하드 디스크가 어떻게 사용되고 있는지 보여줍니다.
Windows 컴퓨터에서 공간을 확보하는 방법
컴퓨터에서 불필요한 파일을 제거하는 데 문제가 있습니까? 다음은 Windows 컴퓨터에서 디스크 공간을 확보하는 몇 가지 기술입니다.
1. 휴지통에 있는 파일 지우기
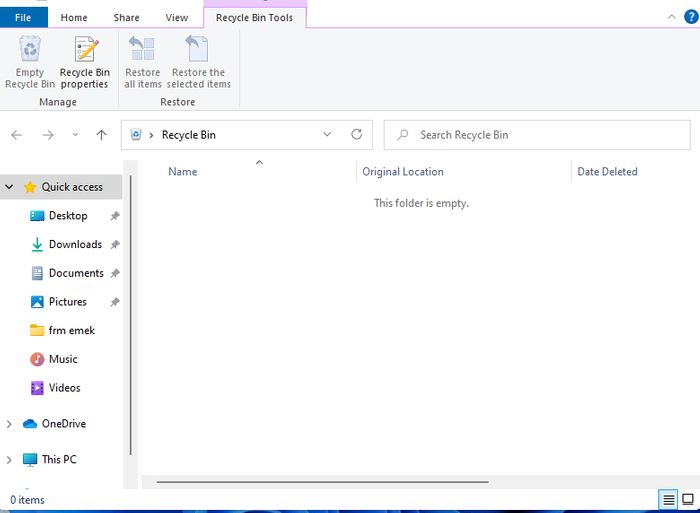
Windows 컴퓨터에서 파일을 삭제할 때마다 파일을 복구해야 하는 경우에 대비하여 파일이 휴지통에 보관됩니다. 많은 사용자의 경우 휴지통 에 있는 파일이 덩어리가 되어 많은 파일을 삭제한 후에도 컴퓨터의 하드 드라이브에 공간이 거의 또는 전혀 남지 않습니다.
그러나 쉽게 휴지통으로 이동하여 모든 파일을 삭제할 수 있습니다. 방법은 다음과 같습니다.
- Windows 검색창에서 휴지통 을 검색하고 결과를 클릭합니다.
- 결과 창에서 Ctrl + A 를 눌러 저장소의 모든 파일을 선택합니다.
- 마우스 오른쪽 버튼을 클릭하고 삭제 를 눌러 프로그램에서 모든 파일을 제거합니다.
나중에 필요할 수 있는 파일이 있으면 중요하지 않은 파일을 클릭하고 삭제하십시오. 이렇게 하면 상당한 양의 디스크 공간이 확보됩니다. 또한 파일 탐색기에서 삭제 기능을 사용할 때마다 파일이 영구적으로 삭제되도록 설정할 수 있습니다.
- 바탕 화면에서 휴지통 아이콘을 마우스 오른쪽 버튼으로 클릭하고 속성 을 선택합니다.
- 그런 다음 파일을 휴지통으로 이동하지 않음을 선택합니다. 파일이 삭제되면 즉시 제거 하고 나중에 확인 을 클릭합니다.
2. Windows 디스크 정리 도구 사용
Windows의 내장 디스크 정리 도구 를 사용하여 컴퓨터의 공간을 확보할 수도 있습니다. 이를 수행하는 단계는 다음과 같습니다.
- 컴퓨터에서 파일 탐색기를 열고 정리할 드라이브를 마우스 오른쪽 버튼으로 클릭합니다.
- 결과 드롭다운 메뉴에서 속성을 클릭합니다.
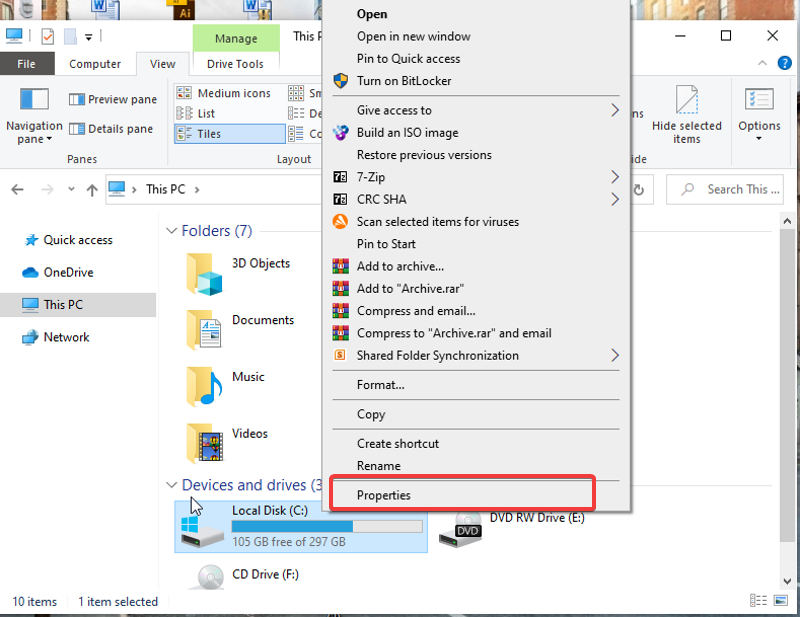
- 그런 다음 디스크 정리 를 선택하고 컴퓨터에서 제거하려는 파일의 확인란을 선택합니다.
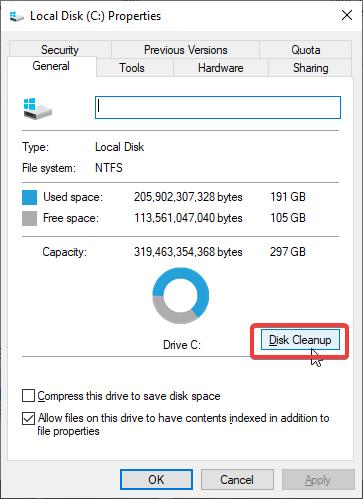
- 시스템 파일 정리를 누르십시오.
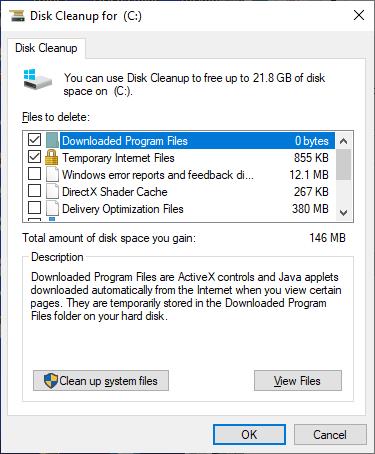
이렇게 하면 검사한 모든 파일이 제거되어 Windows 컴퓨터의 여유 공간이 확보됩니다.
따라서 레지스트리를 편집하거나 Windows를 업데이트하거나 다른 작업을 수행해야 할 때마다 복원 지점을 만드는 사람이라면 복원 지점을 삭제하여 컴퓨터 공간을 확보해야 합니다.
- 정리 후 결과 창에서 추가 옵션 을 클릭합니다.
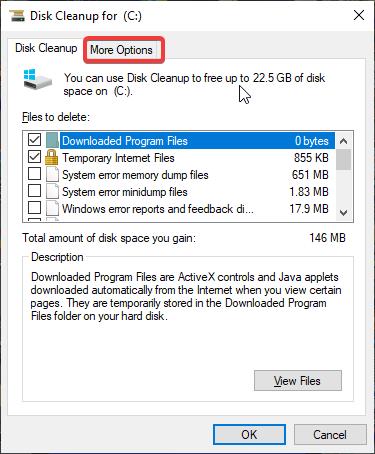
- 시스템 복원 및 섀도 복사본 범주에서 정리 를 선택합니다 . 그런 다음 삭제를 클릭하십시오.
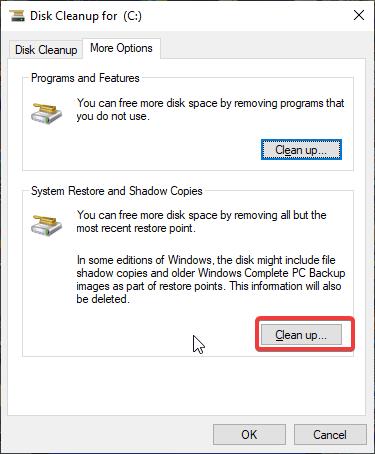

3. 사용하지 않는 무거운 앱 제거
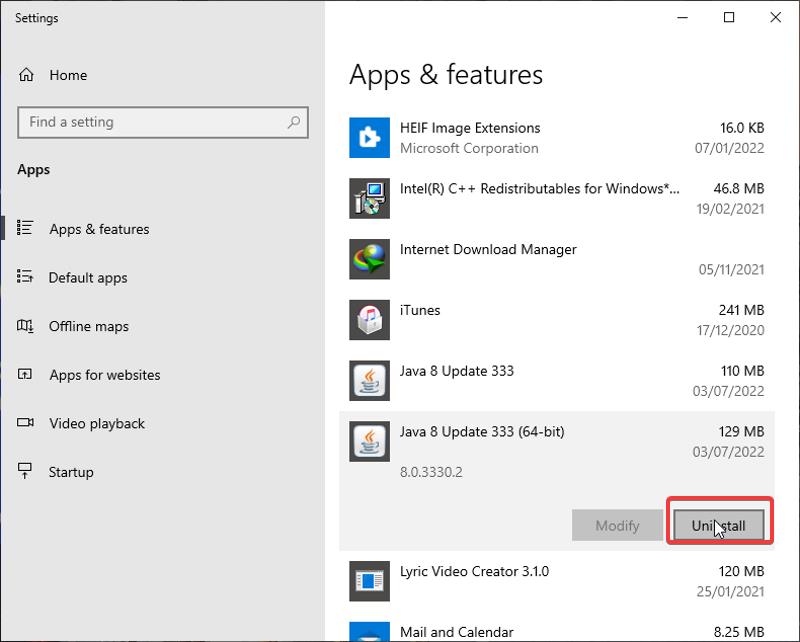
여러 번, 일부 프로그램을 일회성으로 사용한 후 제거하는 것을 잊습니다. 이러한 응용 프로그램은 컴퓨터에서 많은 양의 공간을 차지하며 장치가 지연되고 제대로 작동하지 않을 수 있습니다. 따라서 다음과 같이 사용하지 않는 프로그램을 제거하면 도움이 됩니다.
- Windows 검색 상자에서 앱 및 기능 을 검색하고 결과를 엽니다.
- 저장 공간을 차지하는 앱을 확인하고 클릭한 다음 제거 를 눌러 제거하십시오.
4. OneDrive를 사용하여 파일 저장
모든 Windows PC에는 파일 백업 도구로 OneDrive 가 함께 제공됩니다. 예, 이 프로그램은 컴퓨터가 충돌할 경우를 대비한 저장 지점이지만 Windows 컴퓨터에서 파일을 저장하고 공간을 확보하는 데 사용할 수도 있습니다. 그럼에도 불구하고 많은 사용자가 이 프로그램을 전혀 사용하지 않습니다. 따라서 컴퓨터의 여유 공간을 확보하려면 사진, 문서 및 기타 파일을 OneDrive에 업로드하고 원할 때마다 액세스하세요.
5. 스토리지 센스 활성화
Storage Sense 는 컴퓨터에서 캐시 및 쿠키, 이전 설치 파일 및 기타 사용하지 않는 많은 파일과 같은 정크 파일을 쉽게 삭제할 수 있는 Windows 내장 기능입니다. 기본적으로 정크 파일을 제거하여 드라이브를 보다 효율적으로 만들기 위해 자동으로 실행됩니다. 그러나 작동하기 전에 컴퓨터에서 기능을 활성화해야 합니다.
- Windows + I 을 눌러 설정을 엽니다.
- 시스템 을 클릭하고 수직 창에서 스토리지 를 선택합니다.
- 스토리지에서 스토리지 센스 구성을 클릭하거나 지금 실행합니다 .
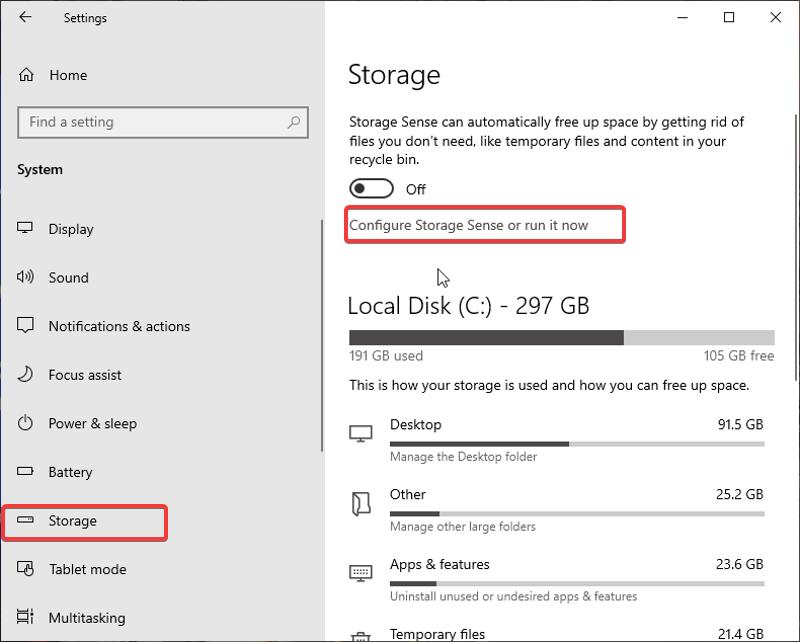
- 스토리지 감지 스위치를 켭니다.
- 기능이 컴퓨터에서 실행되기를 원하는 시기를 예약하려면 Run Storage Sense 옵션을 클릭합니다.
- 내 앱에서 사용하지 않는 임시 파일 삭제 확인란이 선택되어 있는지 확인합니다.
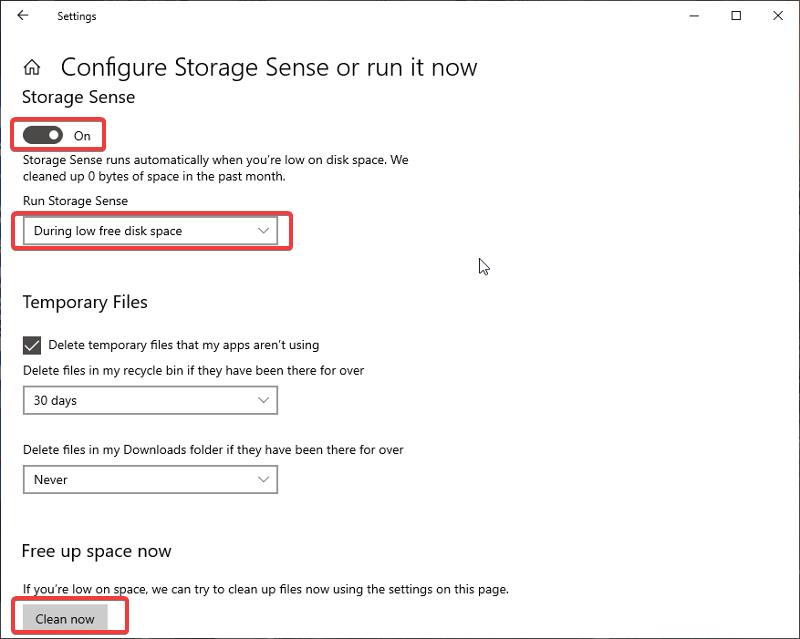
- 그런 다음 지금 청소 를 누르십시오.
6. 파일을 외장 드라이브로 이동
Windows 컴퓨터에서 공간을 확보하는 또 다른 방법은 파일을 외장 하드 드라이브로 옮기는 것입니다. 외장 하드 드라이브는 스토리지 하드웨어입니다. 컴퓨터에서 하드 드라이브로 파일을 전송하기만 하면 파일을 저장할 수 있습니다. 이렇게 하면 필요할 때마다 하드 디스크에 있는 파일에 액세스할 수 있으므로 컴퓨터에서 문서 및 기타 파일을 삭제하지 않아도 됩니다.
마지막 단어
Windows PC에서 하드 디스크 공간을 확보하는 가장 좋은 6가지 방법을 제시했습니다. 사용할 수 있는 몇 가지 다른 방법이 있지만 권장되지는 않습니다. 위에서 설명한 방법 중 하나를 적용하여 컴퓨터에서 충분한 공간을 확보하십시오. 그러나 모든 가능성을 다 사용한 경우 컴퓨터의 하드 디스크를 저장 공간이 더 큰 하드 디스크로 교체할 수 있습니다.
Windows에서 디스크 공간을 확보하는 방법에 대한 FAQ
Windows 10에서 디스크 공간을 어떻게 정리합니까?
Windows 10에서 디스크 공간을 정리하는 방법을 찾고 있다면 이것이 적합합니다.
- 휴지통에 있는 파일 삭제
- 디스크 정리 실행
- 사용하지 않는 프로그램 제거
- 불필요한 다운로드 삭제
Windows 10에서 임시 파일을 삭제해도 되나요?
예, Windows 10의 임시 파일을 정기적으로 정리해야 합니다. 임시 파일은 컴퓨터의 프로그램에 대해 생성되지만 프로그램이 필요할 때 새 파일이 생성됩니다.
PC의 디스크 공간을 어떻게 확보합니까?
Windows 11/10에서 디스크 공간을 확보하려면 다음 단계를 따르십시오.
1. Windows 검색창에 디스크 정리 를 입력하고 실행합니다.
2. 정리할 드라이브를 선택하고 확인 을 선택합니다.
3. 삭제할 파일 섹션에서 삭제할 파일 유형을 선택합니다.
4. 그런 다음 확인을 클릭합니다 .
Windows에서 내 스토리지를 차지하는 항목을 어떻게 확인합니까?
Windows 10 PC에서 저장 공간을 차지하는 항목을 보려면 Windows + I 키를 눌러 설정 을 엽니다. >>> 저장 공간 을 클릭하고 확인하려는 저장 위치를 선택합니다. 디스크 공간을 사용하는 파일 목록이 표시되며 해당 파일을 탭하면 파일 위치로 이동합니다.
Windows에서 장치 메모리를 어떻게 지우나요?
Windows에서 장치 메모리(RAM)를 지우려면 다음을 시도하십시오.
- 장치를 다시 시작하십시오.
- 일부 브라우저는 메모리를 많이 사용하는 것으로 알려져 있으므로 다른 브라우저를 사용해 보십시오.
- RAM 캐시를 지웁니다.
- Windows를 최신 버전으로 업데이트합니다.
- 사용하지 않는 소프트웨어를 제거합니다.
- 백그라운드 앱을 줄이십시오.
디스크 공간을 빠르게 비우려면 어떻게 합니까?
시간이 촉박하고 Windows에서 디스크 공간을 빠르게 비우고 싶다면 다음을 시도해 보십시오.
- 휴지통 비우기
- 디스크 정리 실행
- 임시 파일 및 다운로드한 파일 삭제
- 스토리지 센스 켜기
- 최대 절전 모드 비활성화
- 앱 제거
공간을 확보하는 가장 빠른 방법입니다. 우리는 이 기사에서 다른(빠르지 않은) 방법에 대해 논의했습니다.
추가 읽기:
- Windows 11 작업 관리자가 작동하지 않습니까? 그것을 고치는 9가지 방법
- Windows 10에서 USB 드라이브를 암호화하는 방법
- Google 드라이브에서 공간을 확보하고 정리하는 5가지 방법
- Windows 11 키보드 단축키: 최고의 목록
- Mac에서 "기타" 저장 공간을 지우는 방법 [가이드]
