글꼴 스타일, 유형, 크기 등과 같은 Gmail 서식 옵션을 사용하는 방법
게시 됨: 2022-02-13Gmail 서식 옵션이 표시되지 않습니까? 기본 텍스트 스타일을 사용하는 것이 지겹습니까? 이 문서에서는 Gmail 서식 도구 모음을 가져오는 방법과 글꼴 스타일, 유형, 색상 등과 같은 필수 Gmail 서식 옵션을 사용하는 방법을 설명합니다.
목차
1. 텍스트 스타일이란 무엇입니까?
텍스트 스타일은 글꼴, 크기, 줄 간격, 글꼴 스타일, 텍스트 정렬, 텍스트 및 배경색을 비롯한 텍스트 속성을 지정하는 리소스입니다. 텍스트 스타일을 사용하면 파일 전체의 모든 텍스트에 일관된 모양을 쉽게 적용할 수 있습니다. 텍스트 스타일을 변경하면 해당 스타일을 사용하는 모든 개체가 한 번에 업데이트됩니다. 텍스트 도구로 만든 개체에 텍스트 스타일을 적용할 수 있습니다.
- 읽기: 삭제된 Gmail 계정을 복구하는 방법
- Gmail8 연락처를 내보내는 간단한 단계
2. Gmail 서식 옵션을 사용하는 방법은 무엇입니까?
2.1. Windows에서 Gmail 서식 옵션을 사용하는 방법은 무엇입니까?
1단계: Gmail 서식 도구 모음이 없습니다. 어떻게 얻나요?
Gmail 계정에 로그인합니다. 화면 왼쪽에서 "작성" 옵션을 선택합니다. "새 메시지" 대화 상자가 열립니다. 거기에 받는 사람 주소를 입력하고 선택하려는 메시지를 작성합니다. 텍스트 스타일을 적용할 텍스트를 선택합니다. 전송 옵션 옆에 있는 화면 하단의 "A" 기호를 선택합니다. Gmail 서식 도구 모음이 표시됩니다.
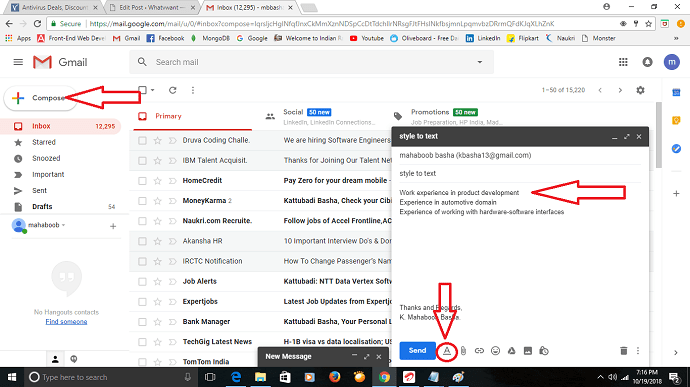
단계:2 몇 가지 포맷 옵션이 화면에 표시됩니다. 서식 옵션은 글꼴 스타일, 크기, 굵게, 기울임꼴, 텍스트 및 배경색, 밑줄, 정렬, 숫자 목록, 글머리 기호 목록, 의도를 덜, 의도를 더, 인용 및 취소선입니다. 한 번에 모든 변경 사항을 제거하는 데 사용되는 서식을 제거합니다.
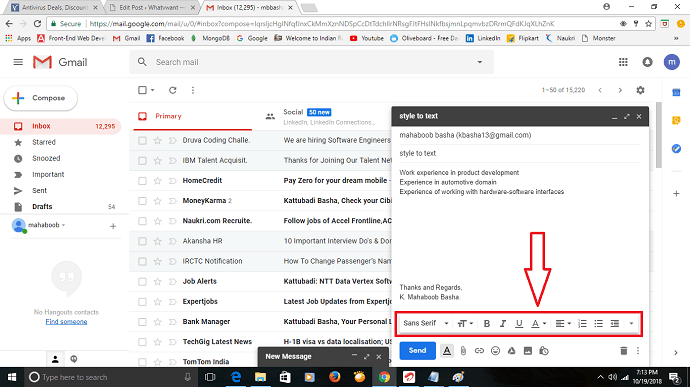
단계:3 서식 옵션을 적용하기 전에 적용할 텍스트를 선택합니다. "글꼴" 옵션을 선택합니다. 여러 종류의 글꼴이 표시됩니다. 원하는 글꼴을 선택하세요. 그런 다음 선택한 텍스트에 글꼴이 적용됩니다.
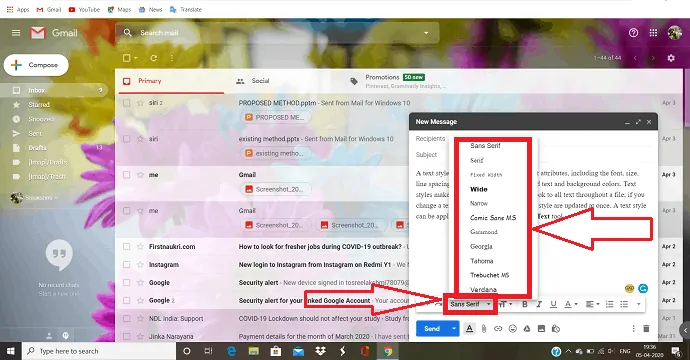
단계:4 텍스트가 너무 작거나 크다고 생각되면 "크기" 기호를 클릭하고 크기를 선택하십시오.
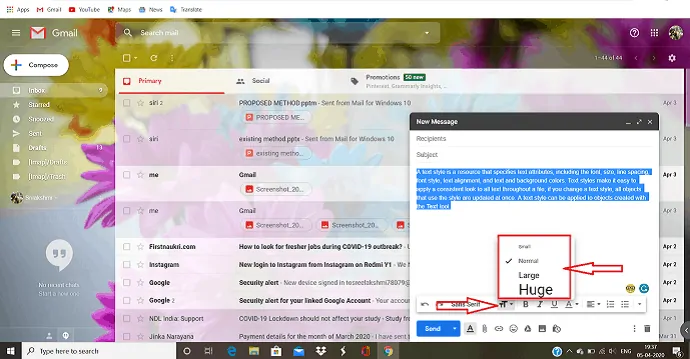
5단계: 독자의 주의를 텍스트의 특정 부분에 집중시키려면 해당 특정 작업을 수행할 수 있는 몇 가지 옵션이 있습니다.
굵게 : "굵게" 기호는 단어의 대부분에서 특정 단어를 강조 표시하는 데 사용됩니다. 일반 타입보다 무겁고 어둡습니다.
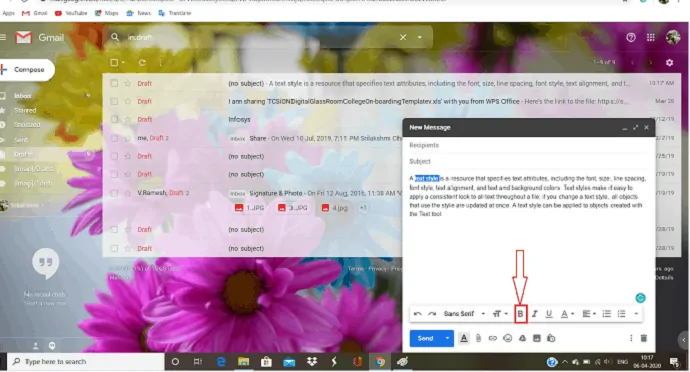
기울임꼴: "기울임꼴" 기호는 텍스트의 특정 부분에 독자의 주의를 끌기 위해 사용됩니다. 주로 이탤릭체를 사용하여 제목, 외국 이름 등을 강조합니다.
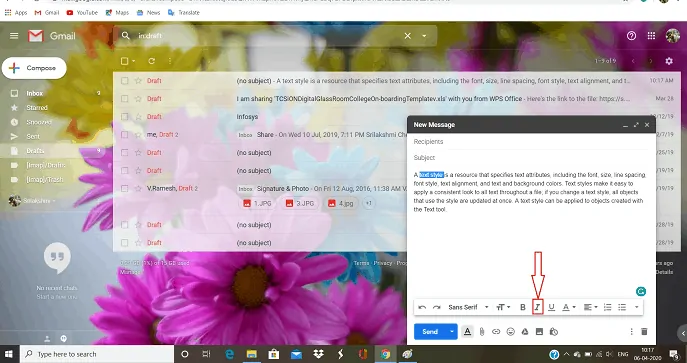
밑줄: "밑줄"은 단어 아래에 줄이 있는 문서의 텍스트 섹션입니다. 텍스트의 중요한 요점을 나타내는 데 사용됩니다.
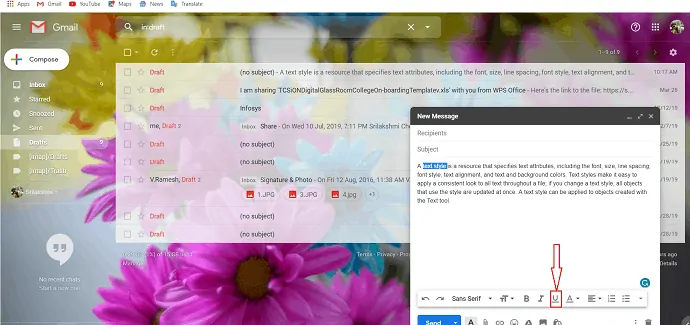
Text color : "Text color"를 선택하면 두 가지 유형을 관찰할 수 있습니다. 배경색 및 텍스트 색상입니다. 텍스트의 특정 단어를 강조 표시하는 데 사용되는 원하는 배경과 텍스트 색상을 선택합니다.
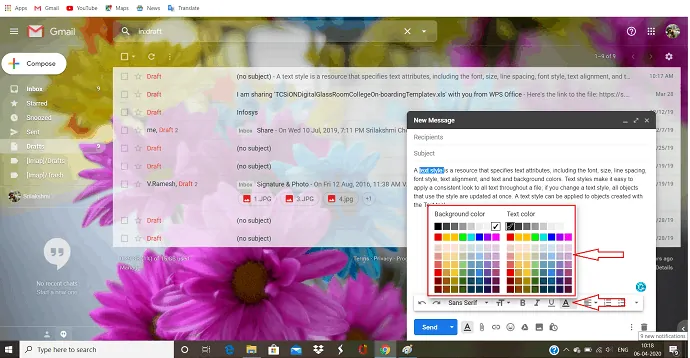
6단계 "정렬"은 물건이나 텍스트를 한 줄 또는 적절한 형식으로 정렬하는 것입니다. 정렬에는 크게 세 가지 유형이 있습니다. "왼쪽 정렬"은 텍스트를 왼쪽으로 정렬하는 데 사용됩니다. "오른쪽 정렬"은 텍스트를 오른쪽으로 정렬하는 데 사용됩니다. 페이지 중앙에 텍스트를 정렬하는 데 사용되는 "Center Align".
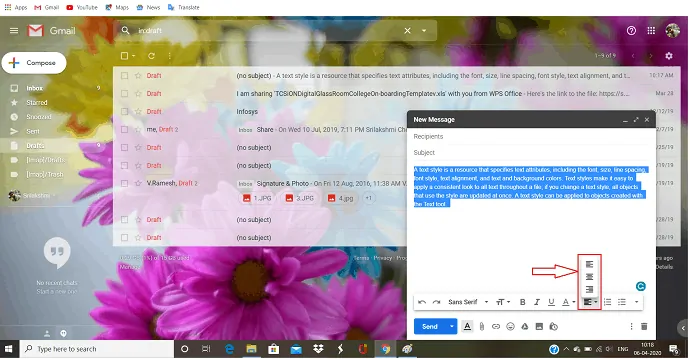
Step:7 번호 목록 및 글머리 기호 목록은 단락 시작 부분에 글머리 기호 또는 번호를 적용하는 단락 수준 속성입니다. 단락에서 중요한 점을 하나씩 나타내는 데 사용됩니다. 첫 번째 지점의 시작 부분에서 이 중 하나를 선택하면 Enter 키를 탭할 때 다음 지점에 자동으로 적용됩니다.
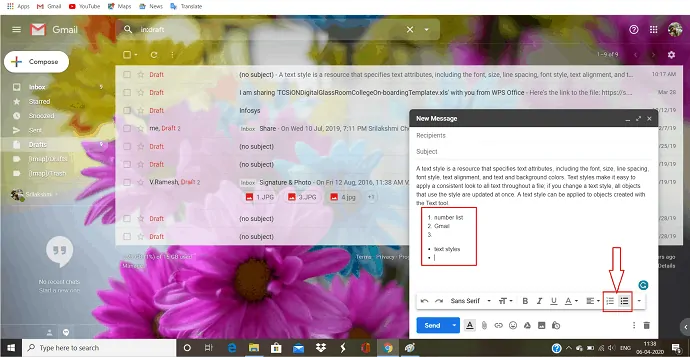
단계:8 모든 형식을 제거하는 것은 적용하는 것만큼 쉽습니다. 전체 텍스트를 선택하고 추가 옵션 목록 상단에 있는 "서식 제거" 기호를 클릭합니다. 텍스트에 적용한 모든 형식이 제거됩니다.

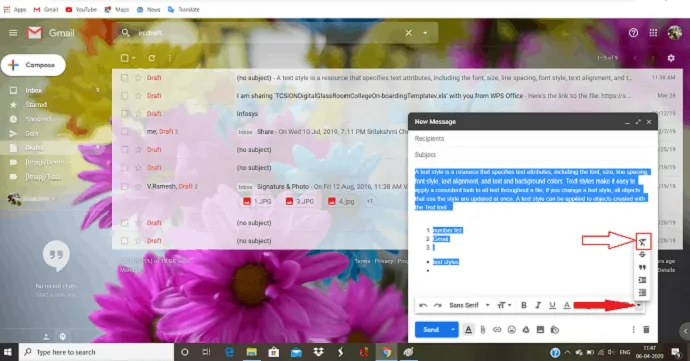
2.2. Android에서 Gmail 서식 옵션을 사용하는 방법:
단계:1 Gmail 계정에 로그인합니다. 화면 하단에 빨간색 연필 아이콘이 표시됩니다. 해당 아이콘을 클릭합니다.
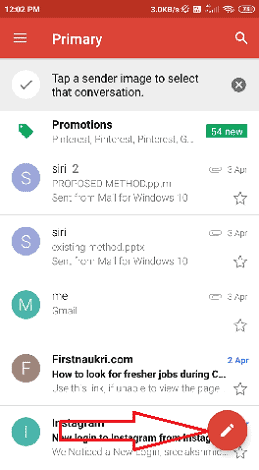
단계:2 작성 창이 열립니다. 텍스트 작성 대신 보낼 텍스트를 입력합니다. 텍스트를 두 번 탭하면 여러 옵션이 표시됩니다. 전체 텍스트를 선택하려면 "모두 선택"을 선택하거나 선택하려는 위치로 풍선을 이동하세요. 그런 다음 "형식"을 클릭하여 다른 형식을 표시합니다.
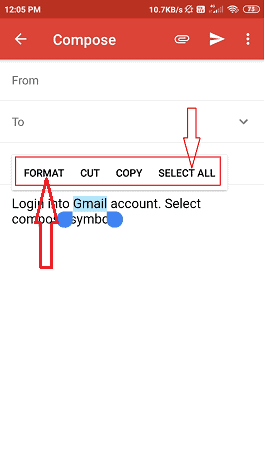
단계:3 화면 하단에 여러 형식이 표시됩니다. Android에서는 Windows보다 더 적은 수의 형식을 관찰합니다.
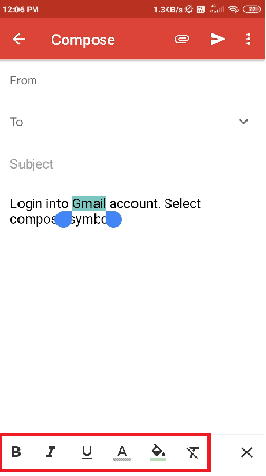
단계:4 Android에서는 텍스트의 글꼴과 크기를 변경할 수 없습니다. 양육자의 주의를 끌기 위해 텍스트의 주요 단어를 강조 표시할 수 있는 유일한 옵션이 있습니다. "굵게", "기울임꼴", "밑줄", "텍스트 색상" 및 "배경색"과 같은 강조 표시 형식이 있습니다.
굵게: 화면 하단에 있는 "B" 기호를 클릭합니다. 그러면 선택한 단어가 일반 텍스트보다 무겁고 어두워집니다. 독자의 눈길을 끌고 있습니다.
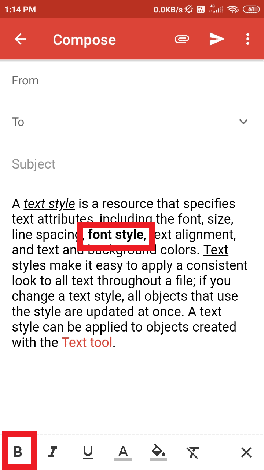
기울임꼴: 제목, 작성자 이름, 위치 또는 기타 특수 단어를 일반 텍스트와 다르게 하려면 기울임꼴 기호를 클릭합니다.
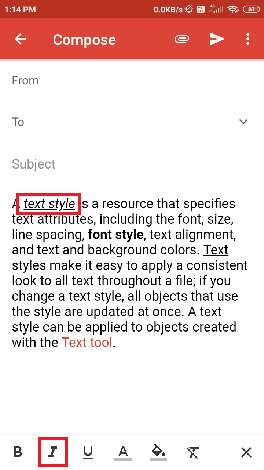
밑줄: "밑줄"은 단어 아래에 줄이 있는 문서의 텍스트 섹션입니다. 텍스트에서 특정 단어나 중요한 문장을 나타내는 데 사용됩니다.
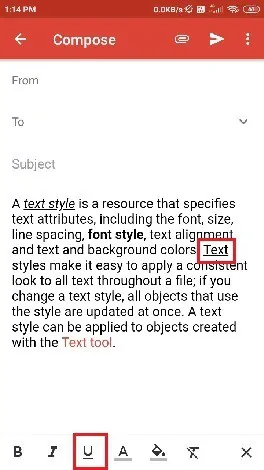
텍스트 색상: 텍스트 의 특정 단어를 강조할 때도 사용됩니다. "텍스트 색상" 기호를 클릭하고 원하는 색상을 선택하면 텍스트 색상이 변경됩니다.
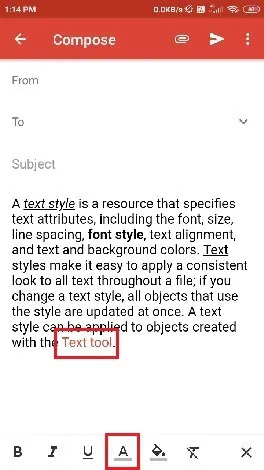
배경색: 텍스트의 배경을 변경하려면 "background-color" 옵션을 선택하고 원하는 색상을 선택합니다.
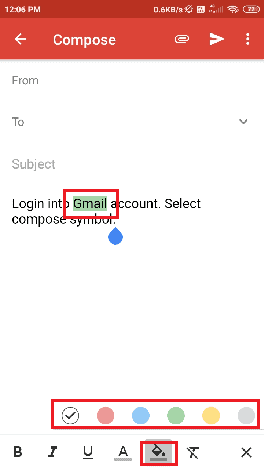
단계:5 형식 제거는 적용만큼 쉽습니다. 텍스트에서 제거하려는 형식을 선택하고 서식 기호 끝에 있는 "형식 제거"를 클릭합니다. 그런 다음 해당 단어나 텍스트에서 형식이 제거됩니다.
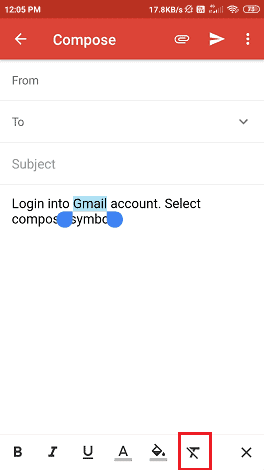
- 읽기: Gmail에서 그룹을 만드는 방법
- Gmail에서 보관처리란 무엇인가요? Gmail에서 보관 이메일에 액세스하는 방법
3.결론
이 기사를 읽은 후 Gmail의 텍스트에 스타일을 쉽게 추가할 수 있습니다. 텍스트의 글꼴과 크기를 쉽게 변경할 수 있습니다. 굵게, 기울임꼴, 텍스트 색상, 배경 색상과 같은 형식을 사용하여 중요한 단어를 강조 표시할 수도 있습니다.
전체 텍스트를 왼쪽이나 오른쪽 또는 중앙에 정렬합니다. 이러한 모든 서식 옵션을 사용하면 텍스트를 더 아름답게 만들고 독자의 관심을 끌 수 있으며 텍스트에서 제목과 중요한 이름 또는 기타 이름을 쉽게 찾을 수 있습니다.
이 튜토리얼이 Gmail의 텍스트에 스타일을 추가하는 데 도움이 되었기를 바랍니다. 이 기사가 마음에 들면 공유하고 Facebook, Twitter 및 YouTube에서 WhatVwant를 팔로우하여 추가 팁을 확인하세요.
Gmail 서식 옵션 – FAQ
Windows를 사용하여 Gmail에서 글꼴 스타일을 변경하는 방법은 무엇입니까?
메일 작성 창에서 글꼴 옵션을 선택하고 원하는 글꼴 스타일을 선택합니다.
텍스트에서 단어를 강조 표시할 수 있습니까?
네. 굵게, 기울임꼴, 텍스트 및 배경색 및 밑줄과 같은 여러 형식을 사용하여 텍스트에서 단어를 강조 표시할 수 있습니다.
중요한 포인트에 글머리 기호를 추가하려면 어떻게 해야 합니까?
서식 옵션에 글머리 기호 목록 옵션이 있습니다. 해당 옵션을 선택하기만 하면 글머리 기호를 추가할 수 있습니다.
