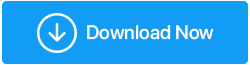응답하지 않는 Chrome 페이지를 자주 처리합니까? 수행할 수 있는 작업은 다음과 같습니다.
게시 됨: 2020-11-24모든 Chrome 사용자는 확실히 어느 시점에서 응답하지 않는 Chrome 페이지 를 경험했습니다. 문제가 가끔 발생한다면 그다지 문제가 되지 않을 수 있습니다. 하지만 비슷한 상황에 자주 직면해야 한다면 문제를 살펴보는 것이 더 나을 것이고 그것이 바로 이 블로그의 목적입니다.
Chrome의 페이지가 응답하지 않는 이유는 무엇입니까?
Chrome 페이지가 응답하지 않는 이유는 여러 가지가 있을 수 있습니다. 다음은 Google 크롬이 응답하지 않거나 Google 크롬의 페이지가 응답하지 않는 몇 가지 가능한 이유입니다.
- 캐시 및 쿠키의 축적
- 한동안 Chrome을 업데이트하지 않았습니다.
- Google 크롬의 높은 메모리 사용량
- 최근에 악성 확장 프로그램 또는 애드온을 다운로드했습니다.
- 샌드박스 모드가 문제를 만들고 있습니다.
Chrome에서 응답하지 않는 페이지를 해결하는 방법
| 목차 |
|---|
| 1. 대체 브라우저 사용 2. Chrome 브라우저를 원래 설정으로 재설정 3. 샌드박스 모드 비활성화 4. Chrome 페이지가 응답하지 않는 경우 Chrome 캐시 지우기 5. 로컬 앱 데이터 폴더 사용 6. 최신 설치된 확장 프로그램 삭제 7. 크롬 업데이트 8. 구글 크롬 재설치 |
1. 대체 브라우저 사용
Chrome 의 페이지 가 자주 응답하지 않는 상황을 지속적으로 처리하는 경우 당분간은 대체 브라우저로 전환할 수 있습니다. 예를 들어 Brave 브라우저는 사용 가능한 최고의 브라우저 중 하나입니다. 여기에서 Brave와 Chrome의 일대일 비교를 찾을 수도 있습니다.
다음은 Brave 브라우저의 최고의 기능 중 일부입니다.
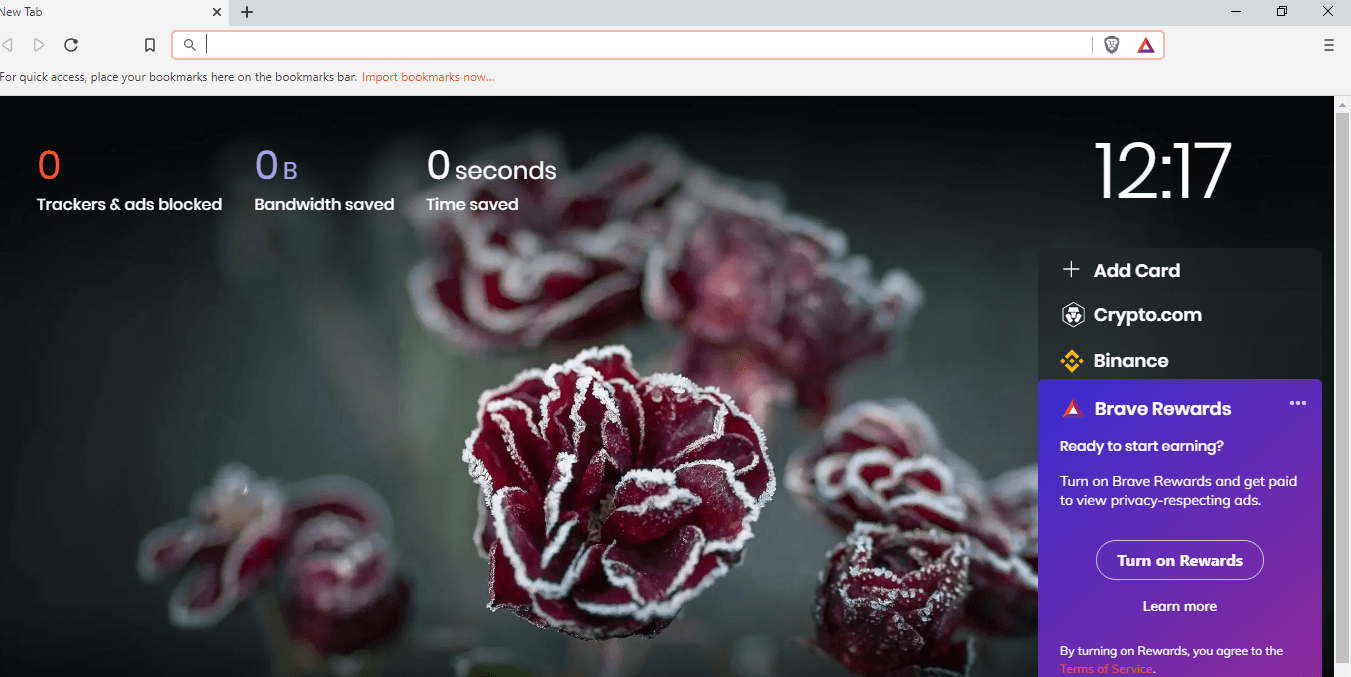
- 대부분의 브라우저보다 3-6배 빠르게 페이지를 로드합니다.
- 귀하는 쿠키를 완전히 제어할 수 있습니다.
- 광고를 차단하고 차단한 모든 광고를 알려줍니다.
- 원하는 사이트에 보호 기능 추가
- Brave 브라우저는 암호 관리자와 함께 제공됩니다.
- 모든 주요 Chrome 확장 프로그램 지원
용감한 브라우저 다운로드
2. Chrome 브라우저를 원래 설정으로 재설정
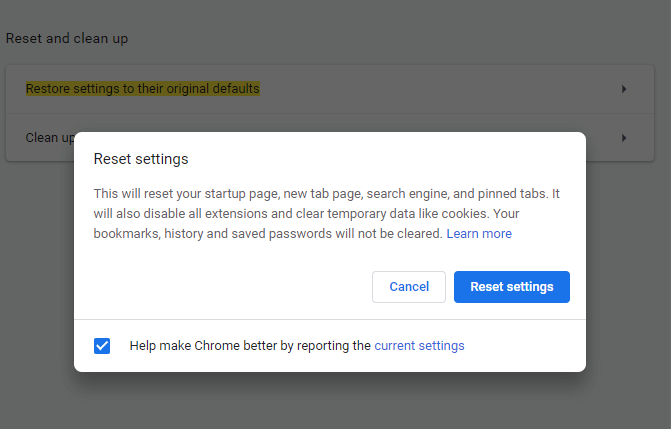
Google 크롬이 가끔씩 응답하지 않는 경우 브라우저를 원래 설정으로 재설정해 볼 수 있습니다. 대부분의 경우 문제를 해결하는 데 도움이 됩니다.
1. 크롬 실행
2. 화면 오른쪽에 있는 점 3개 아이콘을 클릭하여 설정 을 엽니다.
3. 검색 창 에 설정을 원래 기본값으로 복원을 입력합니다.
4. 설정 재설정 을 클릭합니다.
팁: 너무 많은 단계를 거치는 것이 싫다면 Advanced System Optimizer 에서 제공하는 Privacy Protector를 사용해 보십시오. 이렇게 하면 Chrome 문제에서 응답하지 않는 페이지 를 유발하는 캐시 및 쿠키를 지우는 데 도움이 됩니다. 이 최고의 시스템 최적화 프로그램을 다운로드하려면 여기를 클릭하십시오. 고급 시스템 최적화 프로그램을 다운로드하려면 여기를 클릭하십시오. 고급 시스템 최적화 프로그램에 대한 전체 검토 읽기 |
3. 샌드박스 모드 비활성화
응답하지 않는 Google 크롬 페이지를 수정하는 또 다른 방법은 샌드박스 모드를 비활성화하는 것입니다.
1. 바탕 화면에서 Chrome 아이콘을 찾습니다.
2. 그것을 마우스 오른쪽 버튼으로 클릭하고 속성 을 선택하십시오.
3. 바로가기 탭을 클릭합니다.
4. 대상 필드 텍스트 상자로 이동합니다.
5. 이제 C:\Program Files\Google\Chrome\Application\chrome.exe" and add –no-sandbox 합니다. 완전한 모습은 다음과 같습니다.
C:\Program Files\Google\Chrome\Application\chrome.exe" –no-sandbox
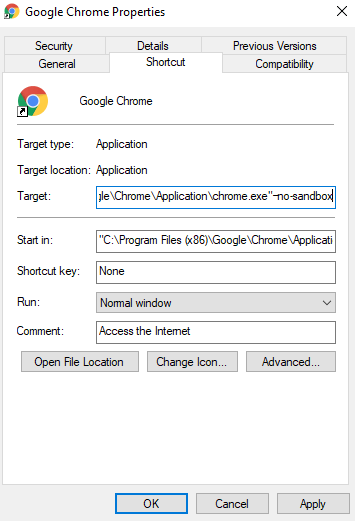
6. 적용 을 클릭한 다음 확인 을 클릭합니다.
4. Chrome 페이지가 응답하지 않는 경우 Chrome 캐시 지우기
가끔씩 Chrome 캐시를 지우면 Chrome 페이지가 응답하지 않거나 페이지 로드 속도가 느려지는 등 다양한 문제를 해결할 수 있습니다. 지워지지 않은 상태로 두면 Chrome 캐시도 CPU에 많은 부하를 줄 수 있습니다. Chrome 캐시를 지우면 문제를 해결하는 데 도움이 될 수 있습니다. Chrome 캐시를 지우려면 –

1. 화면 오른쪽 상단 모서리에 있는 세 개의 수직 점을 클릭합니다.
2. 설정 클릭
3. 아래로 스크롤하여 개인 정보 및 보안 에서 인터넷 사용 기록 삭제 를 클릭합니다.
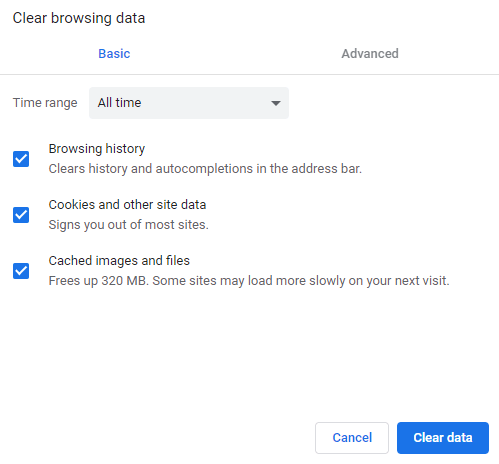
4. 데이터 지우기를 클릭하십시오.
5. Chrome을 다시 시작하고 페이지를 쉽게 탐색할 수 있는지 확인합니다.
5. 로컬 앱 데이터 폴더 사용
사용자가 Chrome에서 응답하지 않는 페이지를 수정하는 데 도움이 된 수정 사항 중 하나는 컴퓨터의 로컬 앱 데이터 폴더 에 있는 기본 폴더의 이름을 바꾸는 것입니다. 약간 전형적으로 들리나요? 다음은 이 작업을 얼마나 쉽게 수행할 수 있는지입니다.
1. Windows + R 키를 눌러 실행 대화 상자를 엽니다.
2. 대화 상자에 %localappdata% 를 입력하고 Enter 키를 누릅니다.
3. 파일 탐색기 상단의 주소 표시줄에 아래 언급된 경로를 입력합니다.
C:\Users\admin\AppData\Local\Google\Chrome\User Data
4. Default 라는 폴더에서 마우스 오른쪽 버튼을 클릭하고 이름 바꾸기 를 클릭하고 Defaultold 를 입력합니다.
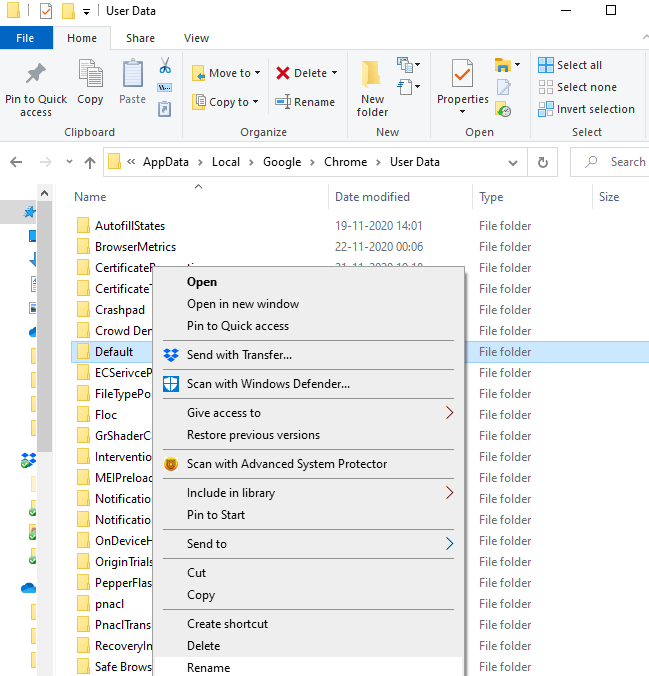
5. 구글 크롬 다시 시작
이제 웹 페이지가 이전처럼 원활하게 실행되어야 합니다.
6. 최신 설치된 확장 프로그램 삭제
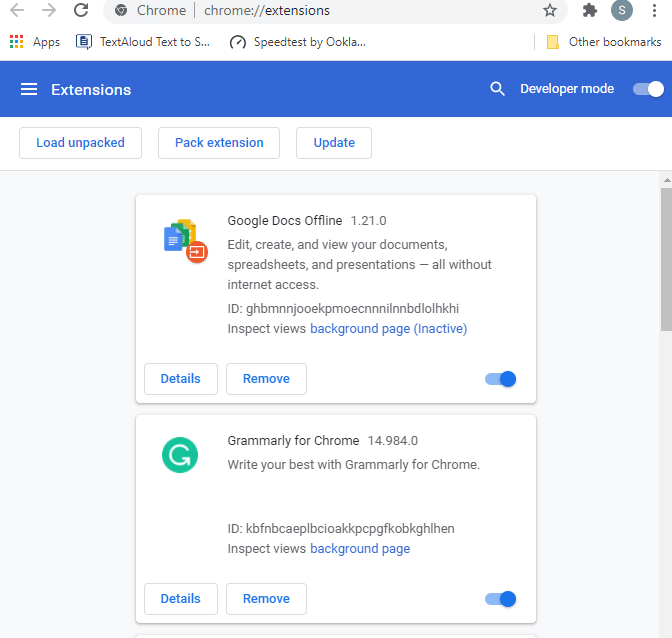
최근에 문제가 발생하기 시작했다면 최근에 Chrome이 응답하지 않는 악성 확장 프로그램을 설치했을 가능성이 있습니다. 따라서 각 확장 프로그램이나 플러그인을 제거하되 하나씩 천천히 해보고 문제가 해결되었는지 확인하십시오. 이를 위해 chrome://extensions/ 로 이동하여 확장 프로그램을 하나씩 제거합니다.
제거하기 두려운 중요한 확장 프로그램이 있는 경우 잠시 동안 확장 프로그램을 비활성화하고 웹 페이지가 반응형이 되었는지 여부를 확인할 수 있습니다. 있는 경우 확장을 제거해야 할 수 있습니다.
7. 크롬 업데이트
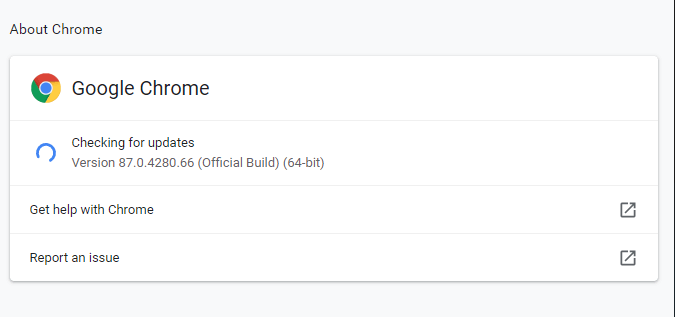
Chrome을 최신 버전으로 업데이트하면 Chrome 의 페이지 가 응답하지 않는 것과 같은 모든 문제를 제거할 수 있는 모든 보안 업데이트를 사용할 수 있습니다. 따라서 최신 Google Chrome 버전이 있는지 확인하려면 다음 단계를 따르세요.
1. 오른쪽 상단 모서리에 있는 세로 점 세 개를 클릭합니다.
2. 도움말 클릭
3. 그런 다음 Google 크롬 정보 를 클릭합니다.
4. 사용 가능한 업데이트가 있는 경우 Google 크롬에서 확인할 수 있습니다.
또는 검색 창에 chrome://settings/help 를 입력하고 업데이트를 찾을 수 있습니다.
8. 구글 크롬 재설치
마지막으로 중요한 것은 어떤 트릭도 작동하지 않는 것 같으면 새로 설치하면 브라우저를 새로 시작하는 데 도움이 될 수 있으며 그러면 Chrome 페이지가 응답하지 않는 문제를 해결할 수 있다는 것입니다.
자주 묻는 질문 -
Google 크롬 페이지가 응답하지 않는 이유는 무엇입니까?
위에서 언급했듯이 Chrome의 페이지가 응답하지 않는 데에는 여러 가지 이유가 있을 수 있습니다. 원인은 악성 확장 프로그램, 캐시 축적, 오래된 Chrome, 샌드박스 모드 등입니다.
Google 크롬에서 응답하지 않는 페이지를 어떻게 해결합니까?
Chrome을 새로 다시 설치하고, 샌드박스 모드를 비활성화하고, 브라우저 설정을 기본값으로 재설정하고, 로컬 앱 데이터 폴더를 사용하고, 최근에 설치된 확장 프로그램을 제거/비활성화하고, 대체 브라우저로 전환할 수 있습니다. 블로그에서 각각에 대해 더 자세히 설명했으므로 블로그를 처음부터 끝까지 읽으십시오.
Aw, Snap을 영구적으로 고칠 수 있는 방법이 있습니까? Google 크롬에 오류가 있습니까?
앗, 이런! … Chrome에서 두려운 오류처럼 보이지만 매우 해결할 수 있습니다. 위에서 언급한 방법( 응답하지 않는 Google Chrome 페이지 에 대한 첫 번째 방어선이 되어야 함) 외에도 컴퓨터를 빠르게 다시 시작하고 Chrome의 모든 탭을 닫고 바이러스 백신 프로그램을 설치할 수도 있습니다.
결론
이 블로그를 통해 응답하지 않는 Chrome 페이지를 더 잘 처리할 수 있기를 바랍니다. 블로그가 도움이 되었다면 엄지척을 해주세요. 블로그가 마음에 든다면 엄지손가락을 치켜들고 친구들과 공유하세요. Facebook , Twitter , Instagram , Pinterest 및 Flipboard 에서 당사를 찾을 수 있습니다. YouTube 채널 을 구독할 수도 있습니다.
다음 읽기:
Chrome 메모리 사용량을 줄이는 방법
Google 크롬이 응답하지 않습니까? 해결 방법은 다음과 같습니다.