PC 및 Mac을 위한 50개 이상의 최고의 Google 문서도구 키보드 단축키
게시 됨: 2021-07-21문서도구는 온라인에서 문서를 만들고 수정할 수 있는 Google의 무료 온라인 워드 프로세서입니다. Google 스프레드시트, Google Keep, Google 슬라이드 및 Google 설문지와 같은 도구를 제공하는 Google 문서 편집기 제품군의 일부입니다.
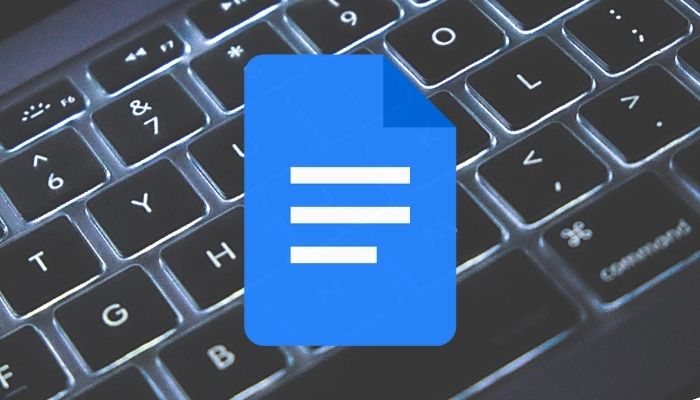
경쟁사에 비해 Google 문서도구의 가장 주목할만한 이점은 보다 사용자 친화적인 경험을 제공할 수 있는 기능을 제공하는 단순성과 간소화된 접근 방식입니다.
뿐만 아니라 문서도구는 문서 작업을 훨씬 쉽게 하기 위해 다양한 작업에 대한 키보드 단축키도 제공합니다. Windows 또는 macOS에서 문서 작업 속도를 높이는 데 사용할 수 있는 Google 문서용 키보드 단축키 목록을 선별했습니다.
목차
Google 문서를 위한 최고의 키보드 단축키
Google 문서도구에는 다양한 기능과 작업에 대한 매우 광범위한 키보드 단축키 목록이 있습니다. 그러나 이 기사의 목적을 위해 우리는 일상적인 사용에 도움이 될 최고의 Google 문서용 키보드 단축키만을 고수할 것입니다.
1. 기본 단축키
다음 표는 Google 문서도구를 처음 사용하는 경우 가장 일반적인 작업에 대한 기본 Google 문서도구 키보드 단축키에 익숙해지는 데 도움이 됩니다.
| 동작 | 지름길 | |
|---|---|---|
| 선택 복사 | Ctrl + C | 명령 + C |
| 컷 선택 | Ctrl + X | 명령 + X |
| 선택 항목 붙여넣기 | Ctrl + V | 명령 + V |
| 작업 실행 취소 | Ctrl + Z | 명령 + Z |
| 작업 다시 실행 | Ctrl + Shift + Z | 커맨드 + 쉬프트 + Z |
| 링크 삽입 또는 수정 | Ctrl + K | 명령 + K |
| 링크 열기 | Alt + Enter | 옵션 + 리턴 |
| 파일 열기 | Ctrl + O | 명령 + O |
| 텍스트 찾기 | Ctrl + F | 명령 + F |
| 텍스트 찾기 및 바꾸기 | Ctrl + Shift + H | 커맨드 + 쉬프트 + H |
| 컴팩트 모드로 들어가기 | Ctrl + Shift + F | 커맨드 + 쉬프트 + F |
| 페이지 나누기 삽입 | Ctrl + 엔터 | 커맨드 + 리턴 |
| 제안 모드로 전환 | Ctrl + Alt + Shift + X | 커맨드 + Option + Shift + Z |
| 보기 모드로 전환 | Ctrl + Alt + Shift + C | 커맨드 + Option + Shift + C |
| 업데이트 기록 열기 | Ctrl + Alt + Shift + H | 커맨드 + Option + Shift + H |
| 탐색 도구 열기 | Ctrl + Alt + Shift + 나 | 커맨드 + Option + Shift + I |
| 맞춤법/문법 열기 | Ctrl + Alt + X | 커맨드 + 옵션 + X |
| 단어 수 보기 | Ctrl + Shift + C | 커맨드 + 쉬프트 + C |
2. 탐색 바로 가기
탐색 작업은 Google 문서에서 효율적으로 작업하기 위해 알아야 하는 두 번째로 중요한 작업입니다. 문서를 탐색하기 위해 알아야 할 모든 탐색 단축키는 다음 표를 참조하십시오.
| 동작 | 지름길 | |
|---|---|---|
| 문서 개요 표시 | Ctrl + Alt, A를 누른 다음 H를 누릅니다. | Ctrl + Command, A를 누른 다음 H를 누릅니다. |
| 다음 제목으로 이동 | Ctrl + Alt, N을 누른 다음 H를 누릅니다. | Control + Command, N을 누른 다음 H를 누릅니다. |
| 이전 제목으로 이동 | Ctrl + Alt, P를 누른 다음 H를 누릅니다. | Control + Command, P를 누른 다음 H를 누릅니다. |
| 다음 목록으로 이동 | Ctrl + Alt, N을 누른 다음 N을 누릅니다. | Control + Command, O를 누른 다음 O를 누릅니다. |
| 이전 목록으로 이동 | Ctrl + Alt, P를 누른 다음 O를 누릅니다. | Control + Command, P를 누른 다음 O를 누릅니다. |
| 다음 편집으로 이동 | 쉬프트 + 홈 | Control + Command, P를 누른 다음 R을 누릅니다. |
| 이전 편집으로 이동 | Shift + 종료 | Control + Command, P를 누른 다음 R을 누릅니다. |
관련: Google 문서에서 문서를 비교하는 방법
3. 서식 단축키
텍스트와 단락의 서식을 지정하면 문서를 깔끔하게 유지하고 가독성을 높이는 데 도움이 됩니다. 다음 Google 문서도구 단축키를 사용하면 서식 작업을 쉽게 수행할 수 있습니다.
| 동작 | 지름길 | |
|---|---|---|
| 텍스트를 굵게 표시 | Ctrl + B | 명령 + B |
| 텍스트를 기울임꼴로 만들기 | Ctrl + 나 | 명령 + 나 |
| 밑줄 텍스트 | Ctrl + U | 명령 + U |
| 취소선 텍스트 | Alt + Shift + 5 | 커맨드 + 쉬프트 + X |
| 텍스트를 위 첨자에 넣기 | Ctrl + . | 명령 + . |
| 아래 첨자에 텍스트를 넣으십시오 | Ctrl + , | 명령 + , |
| 텍스트 서식 지우기 | Ctrl + \ | 명령 + \ |
| 글꼴 크기 늘리기 | Ctrl + Shift + . | 커맨드 + 쉬프트 + . |
| 글꼴 크기 줄이기 | Ctrl + Shift + , | 커맨드 + 쉬프트 + , |
| 단락 들여쓰기 늘리기 | Ctrl + ] | 커맨드 + ] |
| 단락 들여쓰기 줄이기 | Ctrl + [ | 명령 + [ |
| 왼쪽 정렬 단락 | Ctrl + Shift + L | 커맨드 + 쉬프트 + 나 |
| 단락 가운데 정렬 | Ctrl + Shift + E | 커맨드 + 쉬프트 + E |
| 단락 오른쪽 정렬 | Ctrl + Shift + R | 커맨드 + 쉬프트 + R |
| 단락 정렬 | Ctrl + Shift + J | 커맨드 + 쉬프트 + J |
| 단락을 위/아래로 이동 | Ctrl + Shift + 위/아래 화살표 | Ctrl + Shift + 위/아래 화살표 |
| 번호 매기기 목록에 항목 추가 | Ctrl + Shift + 7 | 커맨드 + 쉬프트 + 7 |
| 글머리 기호 목록에 항목 추가 | Ctrl + Shift + 8 | 커맨드 + 쉬프트 + 8 |
| 일반 텍스트 스타일 적용 | Ctrl + Alt + 0 | 명령 + 옵션 + 0 |
4. 이미지 작업 바로 가기
Google 문서도구는 이미지를 지원하므로 문서에서 이미지 조작 단축키를 알아야 이미지를 효율적으로 사용할 수 있습니다. 다음은 이미지 조작에 도움이 되는 Google 문서도구 단축키입니다. 또한 Google 문서 도구 그리기 키보드 단축키도 포함되어 있습니다.

| 동작 | 지름길 | |
|---|---|---|
| 대체 텍스트 추가 | Ctrl + Alt + Y | 명령 + 옵션 + Y |
| 더 크게 | Ctrl + Alt + K | 커맨드 + Ctrl + K |
| 더 작게 크기 조정 | Ctrl + Alt + J | 커맨드 + Ctrl + J |
| 이미지를 시계 방향으로 회전 | Alt + 오른쪽 화살표 | 옵션 + 오른쪽 화살표 |
| 이미지를 시계 반대 방향으로 회전 | Alt + 왼쪽 화살표 | 옵션 + 왼쪽 화살표 |
5. 텍스트 선택 단축키
마우스를 사용하면 화면에서 더 정확하게 항목을 선택할 수 있지만 키보드를 사용하면 동일한 작업을 더 빠르고 효율적으로 수행할 수 있습니다. 다음 키보드 단축키를 사용하여 Google 문서에서 텍스트 선택 작업을 수행합니다.
| 동작 | 지름길 | |
|---|---|---|
| 모든 텍스트 선택 | Ctrl + A | 명령 + A |
| 선택 영역을 한 문자 확장 | Shift + 왼쪽/오른쪽 화살표 | Shift + 왼쪽/오른쪽 화살표 |
| 선택 영역을 한 줄 확장 | Shift + 위/아래 화살표 | Shift + 위/아래 화살표 |
| 선택 영역을 한 단락 확장 | 없음 | Option + Shift + 위/아래 화살표 |
| 선택 영역을 한 단어로 확장 | Ctrl + Shift + 왼쪽/오른쪽 화살표 | 없음 |
| 선택 영역을 줄의 시작 부분으로 확장 | 쉬프트 + 홈 | Shift + Fn + 왼쪽 화살표 |
| 선택 영역을 줄 끝까지 확장 | Shift + 종료 | Shift + Fn + 오른쪽 화살표 |
| 선택 영역을 문서의 시작 부분으로 확장 | Ctrl + Shift + 홈 | Command + Shift + 위쪽 화살표 |
| 선택 영역을 문서 끝까지 확장 | Ctrl + Shift + 끝 | Command + Shift + 아래쪽 화살표 |
6. 기타 중요한 문서 키보드 단축키
| 동작 | 지름길 | |
|---|---|---|
| 업데이트 기록 열기 | Ctrl + Alt + Shift + H | 커맨드 + Option + Shift + H |
| 탐색 도구 열기 | Ctrl + Alt + Shift + 나 | 커맨드 + Option + Shift + I |
| 맞춤법/문법 열기 | Ctrl + Alt + X | 커맨드 + Alt + X |
| 사전 열기 | Ctrl + Shift + Y | 커맨드 + 쉬프트 + Y |
| 단어 수 확인 | Ctrl + Shift + C | 커맨드 + 쉬프트 + C |
| 다음 맞춤법 오류로 이동 | Ctrl + ' | 명령 + ' |
| 이전 맞춤법 오류로 이동 | Ctrl + ; | 명령 + ; |
| 헤더로 삽입 또는 이동 | Ctrl + Alt를 누른 상태에서 O를 누른 다음 H를 누릅니다. | Ctrl + Command를 누른 상태에서 O를 누른 다음 H를 누릅니다. |
| 바닥글 삽입 또는 이동 | Ctrl + Alt + O를 누른 상태에서 F를 누릅니다. | Ctrl + Command + O를 누른 상태에서 F를 누릅니다. |
Google 문서도구 키보드 단축키로 효율성을 높이세요
위의 문서도구 키보드 단축키를 사용하면 대부분의 Google 문서도구 작업을 빠르고 효율적으로 수행할 수 있습니다.
물론 이것은 소수의 Google 문서 바로 가기이며 사용할 수 있는 다른 바로 가기도 많이 있습니다. Google 문서도구의 모든 단축키를 보려면 문서도구에서 Ctrl + / 또는 Command + / 키를 누르세요.
Google 문서도구용 단축키에 대한 FAQ
Google 문서도구의 단축키 및 단축키에 대해 자주 묻는 질문에 답변해 드리겠습니다.
Google 문서에서 바로가기를 어떻게 만듭니까?
Google 문서도구를 사용하면 확장 가능한 텍스트 바로 가기를 만들어 몇 글자로 긴 이메일 주소나 제품 이름을 작성할 수 있습니다. 바로 가기에는 공백이 허용되지 않으므로 한 단어여야 합니다.
- 도구 를 클릭합니다.
- 기본 설정 을 선택합니다.
- 바로 가기 키를 입력하려면 바꾸기 필드를 클릭합니다. 일반적으로 사용하지 않는 문자열을 선택하십시오.
- With 필드 에 구를 입력하여 바로 가기를 확장할 수 있습니다. 필요에 따라 3단계와 4단계를 반복합니다.
- 확인 을 클릭합니다.
Google 문서에서 키보드 단축키를 변경할 수 있습니까?
네 그럼요! Google 문서도구에서 단축키를 변경할 수 있습니다. 도구로 이동하고 기본 설정을 선택하고 바꿀 바로 가기를 찾는 새 바로 가기를 만들려면 위에서 언급한 단계를 따르십시오. 변경을 완료하고 확인을 클릭하면 완료됩니다!
우리 게시물이 유용하셨나요? Google 문서에서 알고 있거나 사용하는 다른 단축키가 있습니까? 아래 댓글 섹션을 통해 알려주십시오.
내 키보드 단축키가 Google 문서도구에서 작동하지 않는 이유는 무엇입니까?
Google 문서도구 키보드 단축키가 작동하지 않는 가장 일반적인 이유는 오래된 브라우저 버전입니다. 어떤 웹 브라우저를 사용하든 최신 브라우저 버전으로 업데이트했는지 확인하십시오. 또 다른 이유는 충돌하는 브라우저 확장 또는 손상된 캐시/쿠키일 수 있습니다. 확장 프로그램이 설치되지 않은 시크릿 창을 열어 문제의 원인을 교차 확인할 수 있습니다.
Google 문서에서 Ctrl Shift Z의 기능은 무엇인가요?
Ctrl Shift Z(Windows) 또는 Cmd Shift Z(Mac)는 "REDO" 활동의 단축키입니다. Ctrl Z는 "UNDO"의 단축키입니다. 최근 Microsoft Office에서는 REDO 단축키를 Ctrl+Y로 변경했습니다. 그러나 Google 문서를 포함한 대부분의 다른 서비스는 여전히 다시 실행에 Ctrl+Shift+Z를 사용합니다.
추가 읽기:
- 모든 사용자가 알아야 할 15가지 최고의 Google 문서 도구 기능
- Google 문서에서 순서도를 만드는 방법
- 글쓰기에 Google 문서도구를 사용하시나요? 속도를 높이는 10가지 팁!
- Google 문서도구 문서를 Google 스프레드시트로 가져오는 방법
- Google 문서에서 부가기능을 사용하는 방법
