iPad 잠금 화면 사용자 지정을 위한 궁극의 가이드[2023]
게시 됨: 2023-07-20Apple은 iPadOS 17과 함께 iPad용 새로운 잠금 화면 사용자 지정 기능을 도입했습니다. 새로운 사용자 지정 기능을 통해 사용자는 다양한 잠금 화면 레이아웃을 설정하고, 위젯을 추가하고, 날짜 및 시간의 글꼴과 색상을 변경하고, 잠금 화면에 라이브 활동을 추가하는 등의 작업을 수행할 수 있습니다.
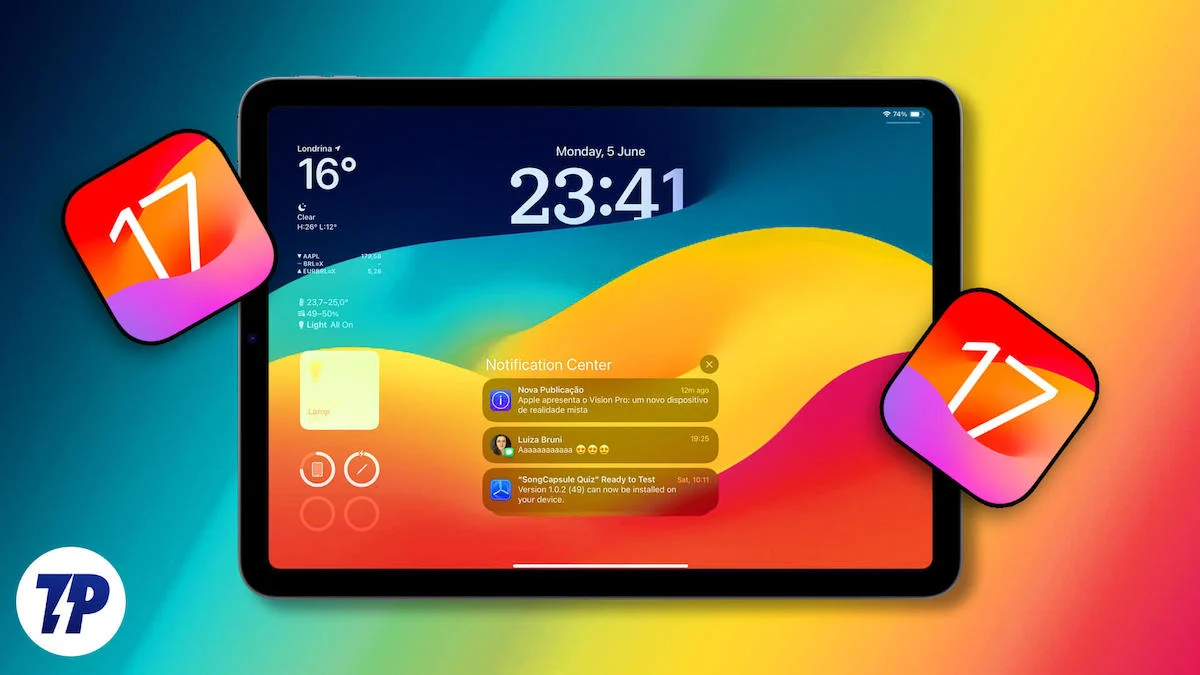
iPad를 사용하고 있고 항상 같은 홈 화면을 보는 데 지쳤다면 이 게시물에서는 iPad에서 새로운 잠금 화면 사용자 지정 기능을 사용하고 잠금 화면을 매일 보고 싶은 화면으로 바꾸는 방법을 보여드리겠습니다. 이제 본격적으로 개인화를 시작하겠습니다!
목차
iPad 잠금 화면 사용자 지정
배경화면 커스터마이징
배경 화면부터 시작하겠습니다. 기존 배경 화면을 추가하거나 사용자 정의할 수 있습니다. Apple은 모양을 변경하거나 Apple이 제안한 배경화면에서 완전히 새로운 배경화면을 선택하는 등 현재 배경화면을 사용자화할 수 있는 몇 가지 사용자 지정 도구를 제공합니다. 잠금 화면의 배경 화면으로 사진을 설정할 수도 있습니다.

현재 배경 화면 사용자 정의
- 아이패드를 엽니다. iPad의 잠금 화면으로 이동하여 새 창을 추가하는 옵션이 표시될 때까지 화면을 길게 누릅니다.

- 여기에서 현재 배경화면을 사용자 지정하거나 새 배경화면을 추가할 수 있습니다. 현재 배경화면을 사용자 지정하려면 화면 하단의 사용자 지정 버튼을 클릭합니다. 이제 옵션에서 잠금 화면을 선택하십시오.

- 여기에서 잠금 화면에 위젯을 추가하고 날짜와 시간을 사용자 지정할 수 있습니다. 현재 배경 화면을 편집하려면 화면 오른쪽 하단에 있는 모양 아이콘을 클릭하고 현재 위치에 따라 적절한 옵션을 선택합니다. 아무 옵션이나 탭하면 변경 사항이 자동으로 적용됩니다.

- 그런 다음 화면 오른쪽 상단의 완료 버튼을 클릭하여 변경 사항을 저장합니다. 위젯 또는 기타 사용자 지정 옵션을 사용하여 재생할 수도 있습니다. 이에 대해서는 이 게시물의 뒷부분에서 자세히 설명합니다.
새 배경화면 추가
- 새 배경화면을 추가하려면 잠금 화면을 길게 누르고 왼쪽으로 스와이프하여 새 창을 열고 더하기 아이콘을 클릭하여 새 배경화면을 추가하세요. 또는 iPad의 설정으로 이동하여 배경화면 설정으로 이동한 다음 "+새 배경화면 추가"를 클릭할 수도 있습니다.

- 새로운 팝업 창이 나타납니다. 여기에서 Apple에서 제공하는 다양한 월페이퍼 중에서 선택할 수 있습니다.
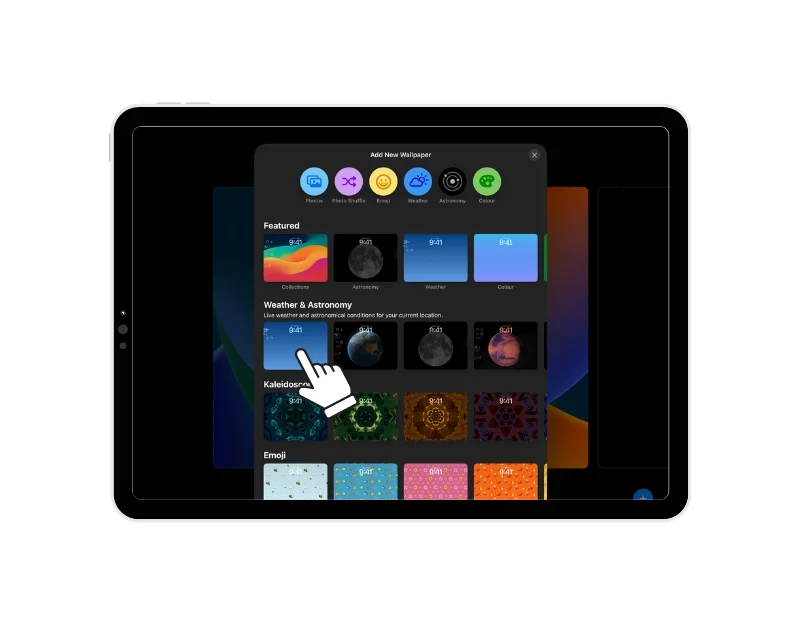
- 원하는 배경화면을 탭하고 스와이프하여 다양한 스타일에 액세스하고 마지막으로 "완료"를 클릭하여 배경화면을 적용할 수 있습니다.
- 배경화면을 한 쌍으로 설정하면 잠금 화면과 홈 화면 모두에 배경화면이 적용됩니다. 이를 원하지 않는 경우 "배경화면 쌍" 옵션 아래의 "홈 화면 사용자 지정" 옵션을 클릭하여 홈 화면을 별도로 사용자 지정할 수 있습니다.
사진을 잠금 화면 배경화면으로 추가
사진을 잠금 화면 배경 화면으로 설정할 수도 있습니다. iPad OS 17은 라이브 사진 배경화면과 여러 장의 사진을 선택하여 슬라이드쇼로 표시하는 기능을 지원합니다. 사진을 배경화면으로 설정하려면:
- "사진" 또는 "셔플" 옵션을 클릭합니다. 셔플 옵션을 사용하면 여러 장의 사진을 선택하고 슬라이드쇼로 설정할 수 있습니다.
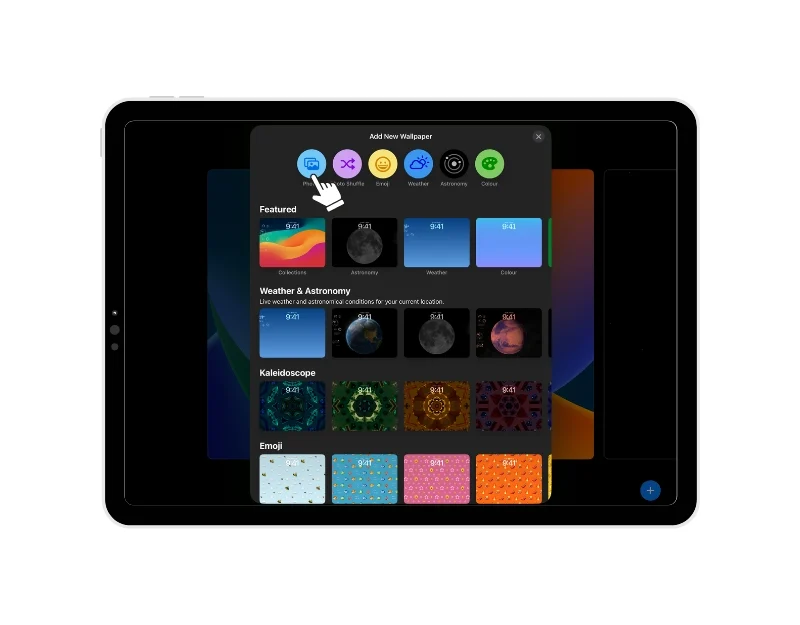
- 이제 잠금 화면 배경 화면으로 사용할 사진을 선택하십시오. 편집 옵션을 사용하여 사진의 모양을 사용자 지정합니다. 자르기, 깊이 조정 등을 할 수 있습니다. 무작위 사진 선택 옵션을 사용하는 경우 배경화면을 변경할 빈도를 선택합니다. 매일, 매시간, 잠글 때, 탭할 때 등을 선택할 수 있습니다.
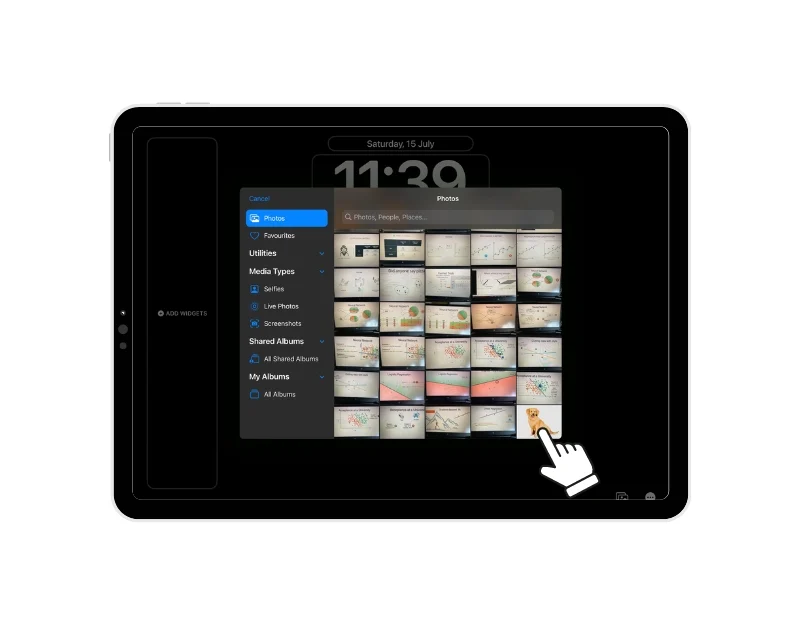
- 이미지의 깊이 효과를 조정할 수도 있습니다. 깊이 효과는 배경화면에 피사체 뒤의 시간과 날짜를 추가하여 매우 멋져 보입니다. 화면 오른쪽 상단 모서리에 있는 추가 버튼을 클릭하여 변경 사항을 저장합니다. 여기에서 배경 화면 쌍을 설정하거나 홈 화면 배경 화면을 사용자 지정하는 옵션이 있습니다. 기본 설정에 따라 옵션을 선택하십시오. 배경화면은 잠금 화면에 자동으로 적용됩니다.

이모티콘 배경화면 만들기
이모티콘으로 배경화면을 만들 수도 있습니다. 이 기능의 가장 좋은 점은 iPad에서 이미 사용할 수 있는 수백 가지 이모티콘 중에서 원하는 이모티콘을 선택할 수 있다는 것입니다. 추가하려면:
- 배경 화면 설정으로 이동하여 화면 상단의 이모티콘 아이콘을 클릭하십시오.
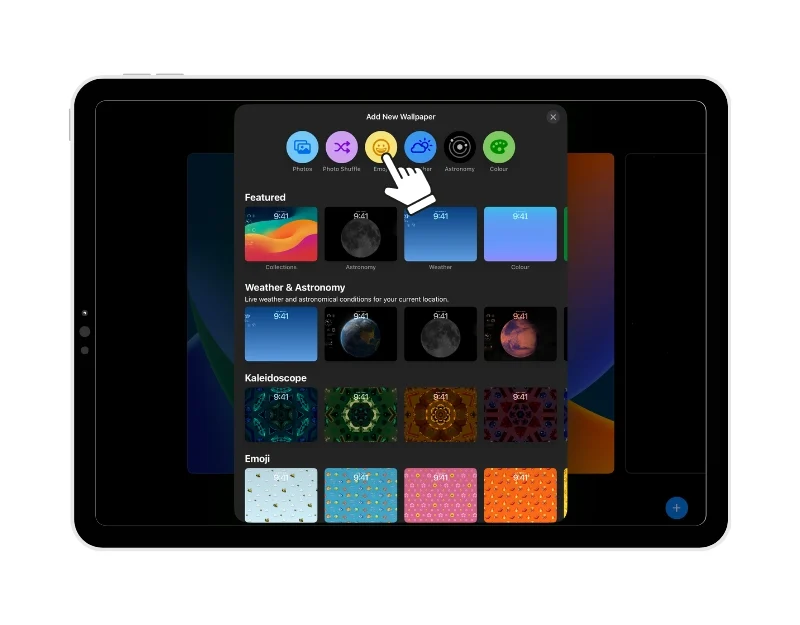
- 이제 배경 화면으로 설정하려는 이모티콘을 선택하십시오. 최대 6개의 이모지를 선택할 수 있습니다. 레이아웃을 설정하려면 왼쪽으로 스와이프하세요. Dynamic, Grid, Large, Radial 및 Spiral과 같은 다양한 레이아웃을 설정할 수 있습니다.
![배경화면용 이모티콘 선택 ultimate guide to customize ipad lock screen [2023] - select emoji for the wallpaper](/uploads/article/14299/lcNCqs4LagiQKw03.jpg)
- 바탕 화면 배경색의 배경색을 변경할 수도 있습니다. 화면 오른쪽 하단의 동그란 색상 버튼을 클릭하기만 하면 됩니다. 그런 다음 배경에 가장 적합한 색상을 선택하십시오. 슬라이더를 앞뒤로 움직여 배경의 색조를 변경할 수도 있습니다.
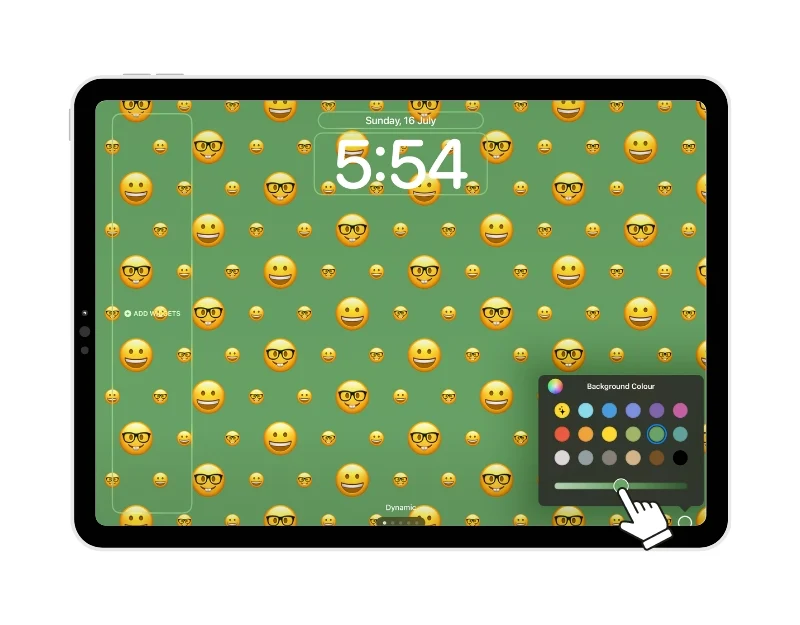
- 추가 버튼을 클릭하여 배경화면을 적용합니다. 다른 배경화면과 마찬가지로 배경화면을 한 쌍으로 설정하거나 홈 화면에 다른 배경화면을 선택할 수 있습니다. 기본 설정에 따라 옵션을 선택하면 배경 화면이 자동으로 적용됩니다.

잠금 화면에 위젯 추가
다음으로 홈 화면에 위젯을 추가합니다. Apple은 iPadOS 17의 위젯에 대한 상호작용 지원을 추가하여 한 눈에 쉽게 조치를 취하고 유용한 정보를 얻을 수 있도록 했습니다. 또한 위젯은 홈 화면의 배경 이미지에 맞게 자동으로 조정되고 모양이 변경됩니다. 위젯을 추가하려면:
- iPad에서 잠금 화면을 길게 누르고 "사용자 지정" 옵션을 클릭한 다음 "잠금 화면" 옵션을 선택합니다.
- 이제 화면 왼쪽 모서리에 "위젯 추가" 섹션이 표시됩니다. 지정된 영역에만 위젯을 추가할 수 있습니다.

- 이제 위젯 추가 섹션을 탭하고 iPad 잠금 화면에 추가할 위젯을 선택합니다. 지정된 영역에만 위젯을 추가할 수 있습니다. 영역이 채워지면 새 위젯을 추가하려면 위젯을 제거해야 합니다.

- 변경 사항을 저장하려면 화면 오른쪽 상단 모서리에 있는 "완료" 옵션을 클릭합니다.

잠금 화면에서 날짜 및 시간 모양 편집
우리는 종종 iPad의 잠금 화면에서 날짜와 시간을 확인합니다. 이제 잠금 화면에서 날짜와 시간이 표시되는 방식을 변경할 수 있습니다.

- 편집하려는 배경화면으로 이동합니다(위 단계를 따를 수 있음).

- 날짜 또는 시간을 탭하여 사용자화하십시오. 글꼴과 색상을 선택하고 텍스트 크기를 조정할 수도 있습니다.
- 변경 사항을 저장하려면 "완료"를 클릭하십시오.

라이브 활동 추가
Apple은 또한 iPad OS 17에서 실시간 활동에 대한 지원을 추가했습니다. 잠금 화면에서 바로 실시간 활동을 볼 수 있습니다. 실시간 활동에 대해 들어본 적이 없다면: iPad의 잠금 화면에서 바로 다양한 활동에 대한 실시간 업데이트를 제공합니다. 예를 들어, iPad를 잠금 해제하거나 특정 앱을 열지 않고도 스포츠 게임의 진행 상황을 추적하거나 여행 계획을 확인하거나 음식 주문 상태를 모니터링할 수 있습니다. 실시간 활동은 매우 유용하며 중요한 최신 정보에 즉시 액세스할 수 있습니다.
iPad 잠금 화면에서 실시간 활동을 활성화하는 방법
- iPad의 설정으로 이동
- "Face ID & Passcode" 옵션을 클릭합니다.
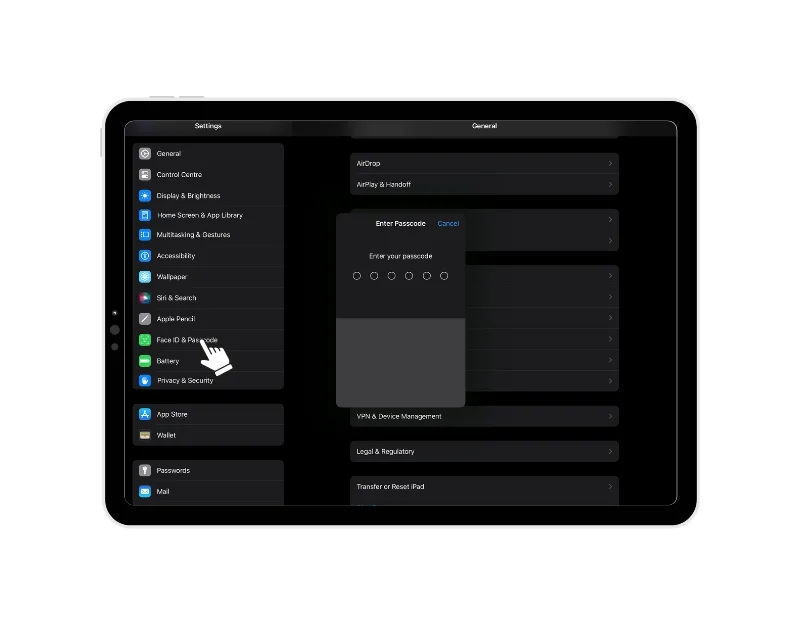
- 암호를 입력하라는 메시지가 표시됩니다. 그것을 입력하십시오.
- "잠긴 경우 액세스 허용" 섹션으로 이동하여 "실시간 활동"을 찾습니다.
- 실시간 활동 옆의 스위치를 켭니다.
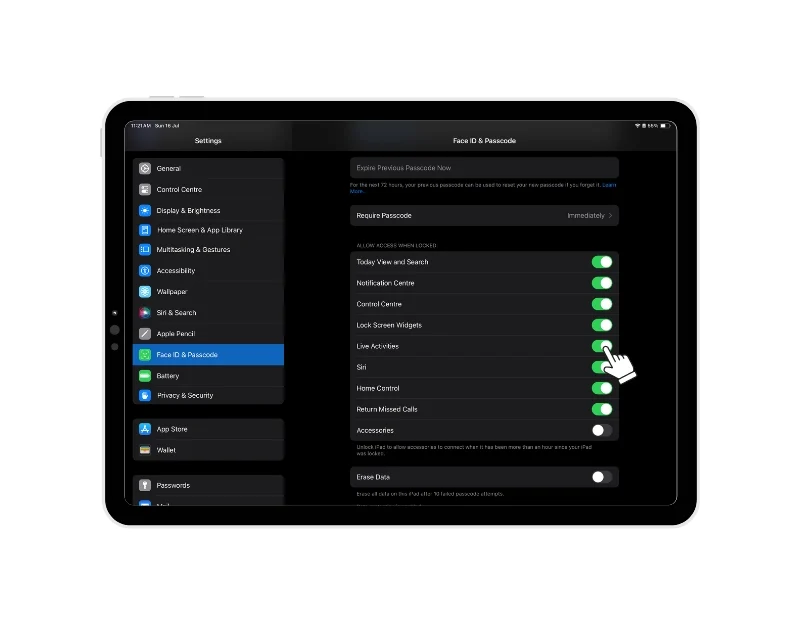
라이브 활동은 잠금 화면과 홈 화면에 나타납니다. Reddit용 Apollo, Zomato, Swiggy, FotMob, SmartGym, Liftin', Steps, Landscape, Slopes, Calzy, Sticky Timers, Forest, MoneyCoach, Just Press Record, Structured – Daily Planner 등 여러 앱이 실시간 활동 기능을 지원합니다.
잠금 화면에서 알림 구성
마지막으로 iPad의 잠금 화면에 알림이 표시되는 방식을 변경할 수 있습니다. Apple에서는 잠금 화면에 알림을 표시하는 방법을 설정할 수 있습니다. 사용자 지정하려면:
- iPad의 설정으로 이동
- 알림 탭을 찾아 클릭하십시오.
- 알림 시스템을 선택합니다. "카운트", "스택" 및 "목록"과 같은 다양한 스타일을 선택할 수 있습니다. 변경 사항은 자동으로 적용됩니다.
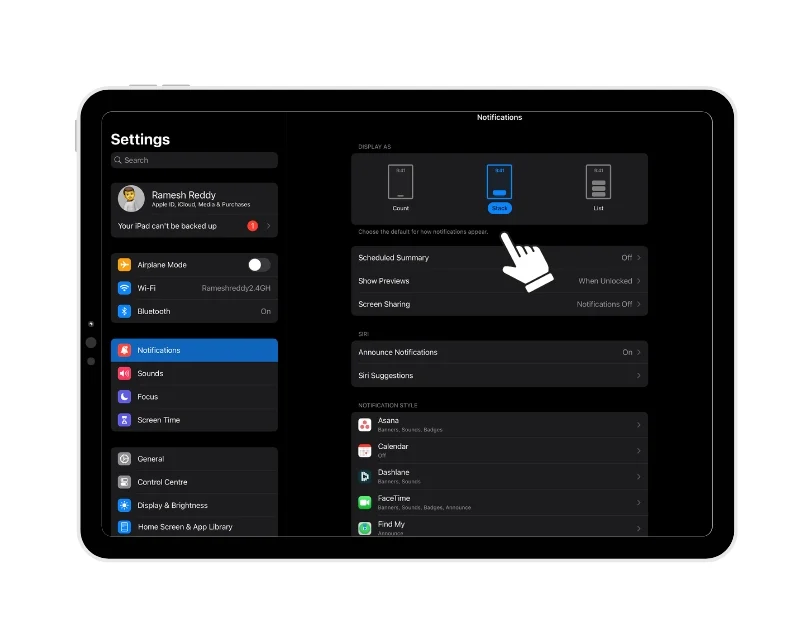
다른 잠금 화면 설정 간 이동
화면 잠금에 대한 모든 변경 사항은 수동으로 삭제하거나 iPad를 재설정할 때까지 저장됩니다. 이렇게 하면 현재 설정이 지겨워지면 다른 잠금 화면 설정 간에 전환할 수 있습니다. 방법은 다음과 같습니다.
- iPad의 잠금 화면을 불러오고 화면을 길게 누릅니다.
- 이제 화면을 스와이프하여 생성한 잠금 화면을 표시합니다.
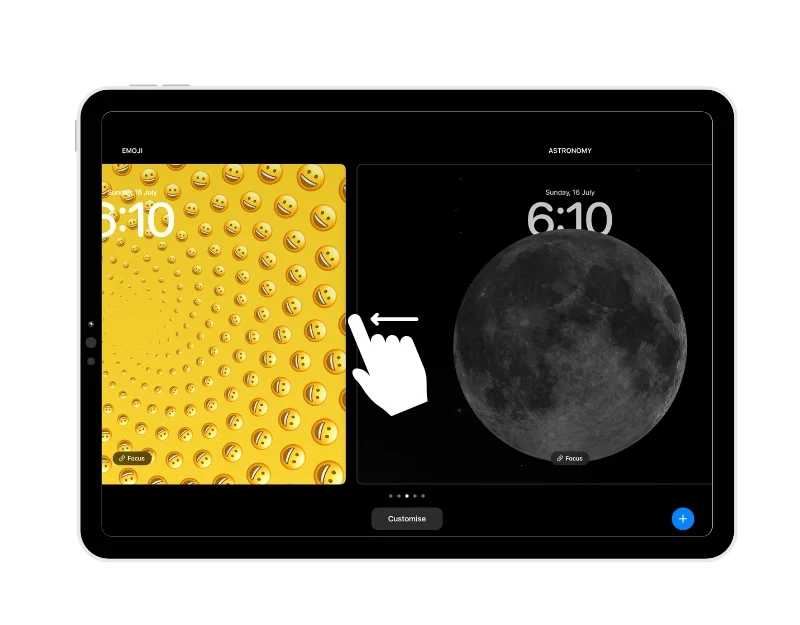
- 원하는 잠금 화면을 선택하고 누릅니다. 잠금화면이 자동으로 적용됩니다. 위로 스 와이프하여 iPad를 잠금 해제할 수 있습니다.
- 또는 iPad 설정으로 이동하여 "배경화면"으로 이동한 다음 왼쪽으로 스와이프하여 모든 잠금 화면 설정을 볼 수 있습니다. 이제 "현재로 설정" 버튼을 클릭하여 새 잠금 화면을 설정하십시오.
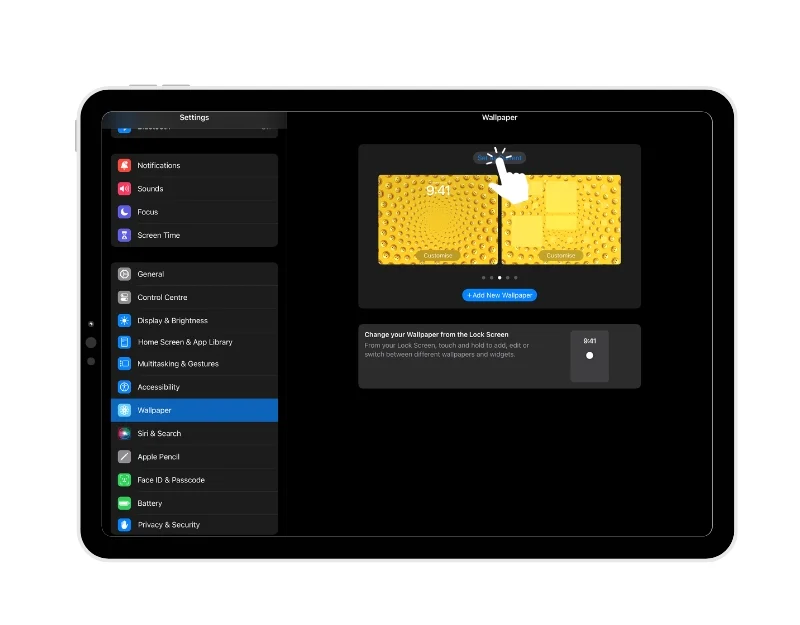
잠금 화면 설정 삭제
화면 잠금 설정이 마음에 들지 않으면 현재 화면 잠금 설정을 삭제하면 됩니다.
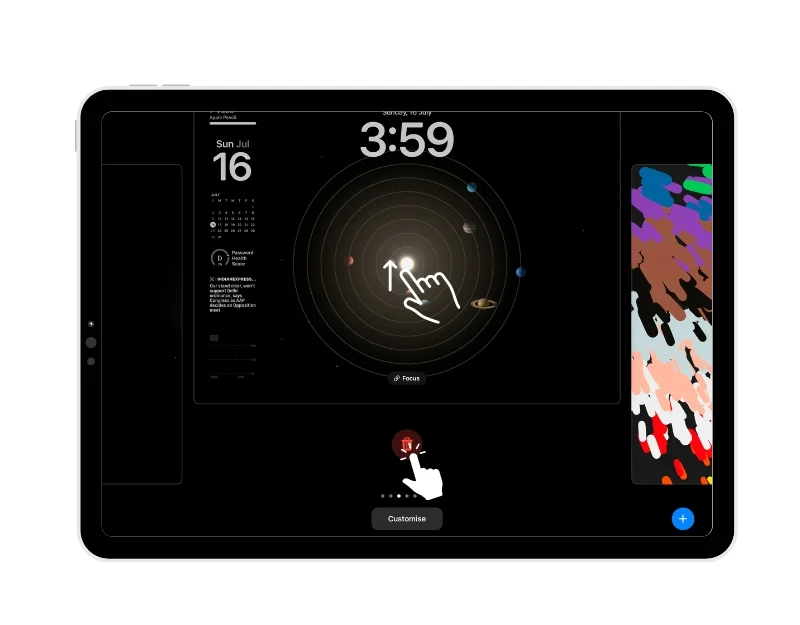
- iPad를 잠금 해제하고 잠금 화면으로 이동한 다음 잠금 화면을 길게 누릅니다.
- 이제 제거할 배경화면을 선택하고 배경화면 창을 위로 스와이프합니다.
- 이제 "Delete" 버튼을 누르고 "Delete Wallpaper"를 클릭하여 제거합니다.
챔피언처럼 iPad 잠금 화면 사용자화하기
"모든 Apple 기기는 똑같아 보인다"는 말이 있습니다. Android 또는 기타 널리 사용되는 운영 체제와 달리 Apple은 사용자에게 더 적은 사용자 정의 옵션을 제공하고 장치 모양에 대한 더 많은 제어를 유지합니다. 그러나 Apple의 최신 업데이트로 인해 상황이 바뀌고 있습니다. Apple은 사용자가 장치의 모양을 사용자 지정할 수 있는 사용자 지정 기능에 더 집중하고 있습니다. iPad 잠금 화면을 사용자 지정하는 방법에 대한 포괄적인 가이드를 찾으시기 바랍니다.
iPad 잠금 화면을 사용자화하는 방법에 대한 FAQ
홈 화면을 변경하지 않고 iPad에서 잠금 화면을 변경할 수 있습니까?
예, 홈 화면을 변경하지 않고도 iPad에서 잠금 화면을 변경할 수 있습니다. 잠금 화면 배경 화면을 설정하는 동안 홈 화면 설정 옵션을 설정하기만 하면 됩니다. 홈 화면 배경화면을 변경하고 싶지 않다면 같은 배경화면으로 설정할 수 있습니다.
내 위젯이 내 잠금 화면에 표시되지 않으면 어떻게 해야 하나요?
iPad 설정에서 위젯 표시 옵션이 활성화되어 있는지 확인하십시오.
- iPad에서 설정으로 이동
- "얼굴 ID 및 암호" 옵션을 클릭합니다.
- 메시지가 표시되면 암호를 입력합니다.
- "잠긴 경우 액세스 허용" 섹션으로 이동하여 "잠금 화면 위젯" 옵션을 찾습니다.
- "잠금 화면 위젯" 옆의 스위치를 켭니다.
여전히 위젯이 표시되지 않으면 위의 단계(iPad 잠금 화면에 위젯을 추가하는 방법)에 따라 잠금 화면에 위젯을 추가하십시오. 작동합니다.
필요한 경우 잠금 화면을 기본 설정으로 재설정하려면 어떻게 해야 합니까?
작성 시점(2023년 7월)에는 iPad의 잠금 화면을 기본 설정으로 재설정할 수 있는 방법이 없습니다. 잠금 화면 설정을 제거하려면 iPad를 재설정하기만 하면 됩니다. 또는 잠금 화면 설정을 수동으로 지울 수 있습니다. 이 문서의 단계를 따를 수 있습니다.
