iPhone이 좋은 사진을 찍는 데 어떻게 도움이 되는지 알아보십시오.
게시 됨: 2021-10-11iPhone을 사용하여 좋은 사진을 찍을 수 있다고 해도 과언이 아닙니다. 그러나 iPhone에 내장된 기능을 사용하여 이 사진을 더 좋게 만드는 방법이 궁금하시다면 이 블로그가 적합합니다.
iPhone 카메라를 사용하려면 다음과 같은 방법으로 실행할 수 있습니다.
- iPhone 잠금 화면의 오른쪽 하단 모서리에 제공된 카메라 바로 가기를 사용하십시오.
- Siri에게 카메라를 실행하도록 요청
- 3D 터치 기능이 있는 iPhone이 있는 경우 아이콘을 세게 눌렀다가 놓습니다.
카메라가 열리면 화면 상단에 왼쪽에서 오른쪽으로 다음과 같은 모든 기능이 표시됩니다.

1. 플래시 - 적합하고 사용 가능한 조명에 따라 자동, 켜기 또는 끄기 중에서 선택할 수 있습니다.
2. 라이브 포토 - 이 기능은 정지 사진과 함께 사진의 짧은 비디오 및 오디오를 가질 수 있어 사진에 생기를 불어넣습니다.
3. 타이머 - 3초 또는 10초 또는 끄기와 같은 3가지 다른 타이머 중에서 선택할 수 있습니다.
4. 필터 - 사진을 수정하는 데 사용할 수 있는 다양한 필터가 있지만 나중에 비활성화할 수도 있습니다.
화면 하단에는 촬영할 다양한 모드가 있습니다. 이 모든 모드는 왼쪽과 오른쪽으로 스와이프하여 액세스할 수 있습니다. 사용 가능한 모든 모드는 다음과 같습니다.
1. 사진 - 정지 사진이나 라이브 사진을 찍을 수 있습니다.
2. 비디오 - 캡처한 비디오는 기본 설정이지만 카메라 설정을 변경할 수 있습니다. 어떻게 하는지는 나중에 블로그에서 알아보도록 하겠습니다.
3. 타임랩스 - 타임랩스 동영상을 만들 수 있도록 동적 간격으로 정지 이미지를 촬영하는 완벽한 모드
4. Slo-Mo- 슬로우 모션 동영상은 지정된 카메라 설정으로 녹화할 수 있습니다.
5. 인물 - 초점이 뚜렷한 사진을 촬영하기 위해 피사계 심도 효과를 만드는 데 사용됩니다.
6. 정사각형 - 정사각형 형식으로 더 나은 사진을 찍고 싶다면 이것이 당신을 위한 도구입니다.
7. Pano - 파노라마 이미지를 캡처하는 도구입니다. 이렇게 하려면 휴대전화를 가로로 움직여야 합니다.
화면 하단에 위치한 셔터 버튼은 사진 클릭 시 흰색, 동영상 촬영 시 빨간색으로 나타납니다. 왼쪽 옆에는 카메라 롤의 마지막 사진을 볼 수 있는 작은 사각형 상자가 있습니다. 오른쪽에는 전면 카메라가 더 나은 셀카를 찍을 수 있는 스위치가 있습니다.
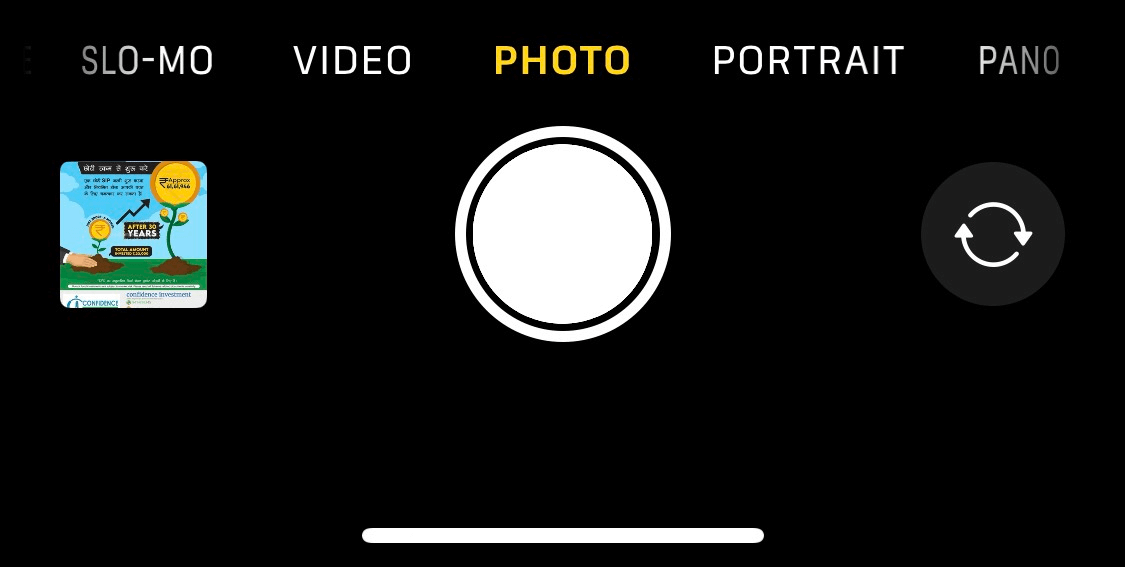
비디오 품질 설정을 변경하려면 설정> 카메라로 이동하십시오.
iPhone에서 좋은 사진을 찍는 더 많은 방법:
초점 및 노출:-
초점과 노출을 제어하려면 AE/AF 잠금이 표시될 때까지 사진 미리보기 화면을 누르고 있으면 됩니다. 이 쉬운 방법으로 현재 초점과 노출을 조정한 다음 길게 눌러 초점과 노출을 고정하고 적절하다고 생각되는 노출 값을 조정할 수 있습니다.
참고:- iPhone의 카메라 앱은 때때로 노출이 잘못됩니다. 때때로 앱이 이미지를 과다 노출합니다.
망원 렌즈 사용:-
iPhone 6 Plus 이후 2개의 카메라 트렌드가 진화했습니다. 카메라 앱의 다른 카메라는 1x로 표시됩니다. 이제 iPhone 11의 기술 발전으로 망원의 경우 2개를, 초광각의 경우 .5를 선택할 수 있습니다.

1x는 이미지를 늘리고 다시 샘플링하지만 2x는 이미지 품질을 손상시키는 디지털 줌이 아닌 광학을 사용하기 때문에 2x 대신 1x를 사용하여 휴대폰으로 좋은 사진을 찍을 것을 권장합니다. 1x 렌즈는 조리개가 넓어서 저조도에서 더 나은 사진을 찍을 수 있습니다.
그리드 구성
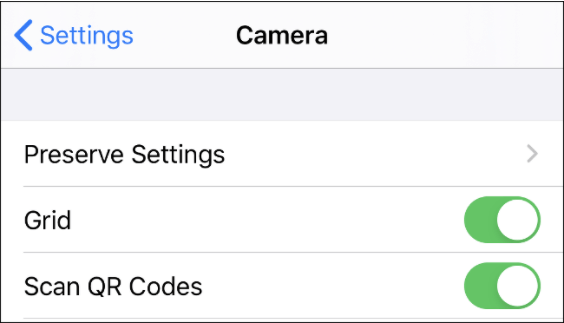
이미지를 캡처하는 동안 그리드 오버레이를 보려면 그리드를 토글합니다. 이 오버레이는 새로운 사진가에게 가장 적합한 9개의 섹션으로 구분됩니다.
버스트 모드:-
이것은 빠르게 움직이는 물체를 포착하는 혁신적인 기능입니다. 이전 세대의 스마트폰에서는 불가능했습니다. 두말할 필요 없이 아이폰의 버스트 모드는 꽤 좋다. 다른 폰과 비교가 전혀 안됩니다.
그러나 새로운 세대의 iPhone에서는 버스트 모드의 두 가지 이점을 얻을 수 있습니다. 첫 번째는 무제한 이미지를 캡처하고 두 번째는 캡처한 동영상을 라이브 비디오의 일부로 사용하는 것입니다.
버스트 모드를 사용하려면 셔터 버튼을 길게 누르기만 하면 됩니다. 클릭한 모든 이미지는 갤러리에 저장됩니다. 많은 사진 중 화면 하단의 선택을 눌러 보관하고 싶은 사진을 선택할 수 있습니다.

전문가 팁:- 한 번에 여러 장의 유사한 사진을 클릭하고 나중에 그 중에서 선택하는 것은 어려운 일이며 종종 미루게 만듭니다. 이 문제를 해결하기 위해 필요한 작업을 수행하고 유사한 셀카를 모두 삭제하고 기기에서 원치 않는 저장 공간을 삭제하는 iOS용 유사 셀카 해결사가 있습니다. 모든 사진을 관리할 수 있도록 특별히 iOS용으로 설계된 강력한 도구입니다.
유사한 셀카 해결사에 대해 자세히 읽고 다운로드하여 유사한 셀카를 제거하는 새로운 방법을 경험하십시오.
이제 완료를 누르고 두 가지 옵션 중에서 선택하여 사진을 저장합니다.
첫째 - 모든 것을 지켜라
두 번째 - X개의 즐겨찾기만 유지(X는 선택한 사진의 수)
세로 모드
이것은 모든 Instagrammer가 자신의 게시물에 대해 흐릿한 사진을 찍는 데 사용하는 모드입니다. 심도 감지 기술로 물체의 가장자리를 감지하고 피사계 심도 효과로 배경을 흐리게 만듭니다.
세로 모드의 이미지 품질은 iPhone에서 사용 중인 모델에 따라 다릅니다. 최신 모델이 더 나은 경험과 기능을 제공하지만 사실은 iOS 업데이트가 있을 때마다 이전 모델의 세로 모드도 크게 개선되었다는 것입니다. 예를 들어 iPhone 7 플러스 이상.
촬영 전후 필터 사용
iPhone 필터는 이미지를 즉흥적으로 만드는 데 가장 좋습니다. 이 필터는 Instagram 및 기타 많은 고급 휴대폰에서 볼 수 있는 필터이지만 iPhone 필터의 품질은 훨씬 좋습니다.
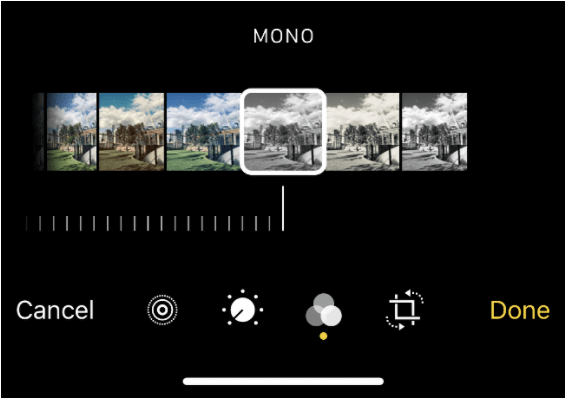
결론:-
이것은 숨막히는 사진과 비디오를 찍는 데 유용한 iOS 카메라의 내장 기능입니다. 카메라 앱에서 각 도구에 적용해야 하는 정확한 조정 정도를 알아야 합니다. 그러나 요약하자면 저는 단지 카메라 기능과 도구의 비할 데 없는 품질 때문에 iOS 사용자일 뿐입니다. 혹시라도 비슷한 사진을 제거하는 데 문제가 있다면 유사한 셀카 해결사가 도움이 될 것입니다.
이러한 변경 사항과 유사한 셀카 해결사를 시도하고 동일한 경험에 대해 알려주십시오.
