Android 홈 화면에 앱을 추가하는 방법
게시 됨: 2023-05-13어수선한 스마트폰 홈 화면을 좋아하는 사람은 없습니다. 휴대전화의 홈 화면을 재설정한 후 기분이 더 좋아지고 체계적으로 정리될 수 있지만 이는 매일 사용하는 앱 및 위젯과 같은 일부 항목이 누락될 수 있음을 의미하기도 합니다.
Android 홈 화면에서 앱이 사라진 것을 발견하셨습니까? 걱정하지 마세요. 앱 아이콘을 Android 기기의 홈 화면으로 다시 가져오는 데 사용할 수 있는 몇 가지 쉬운 방법이 있습니다. 튜토리얼을 따라 Android 홈 화면에 앱을 추가하는 방법을 알아보세요.
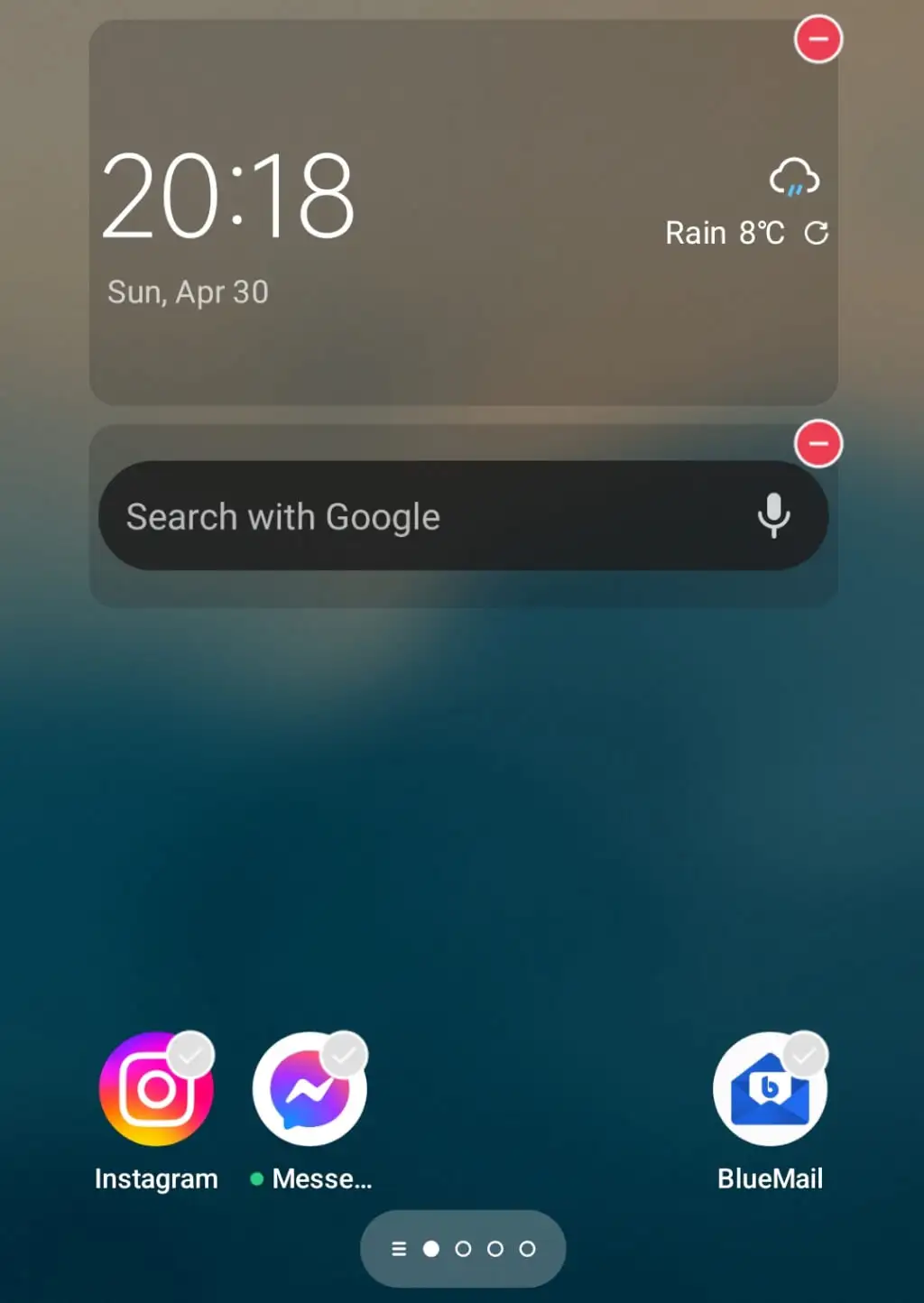
Android에서 누락된 앱을 찾는 방법
즐겨찾는 앱이 있던 홈 화면 페이지의 빈 공간을 발견했다고 해서 반드시 휴대전화에서 사라진 것은 아닙니다. 찾고 있는 앱이 숨겨져 있을 수 있습니다. 앱을 확인하는 첫 번째 장소 중 하나는 홈 화면의 폴더입니다. 실수로 앱 아이콘을 폴더로 드래그했을 수 있으며 지금은 거기에 숨겨져 있습니다.
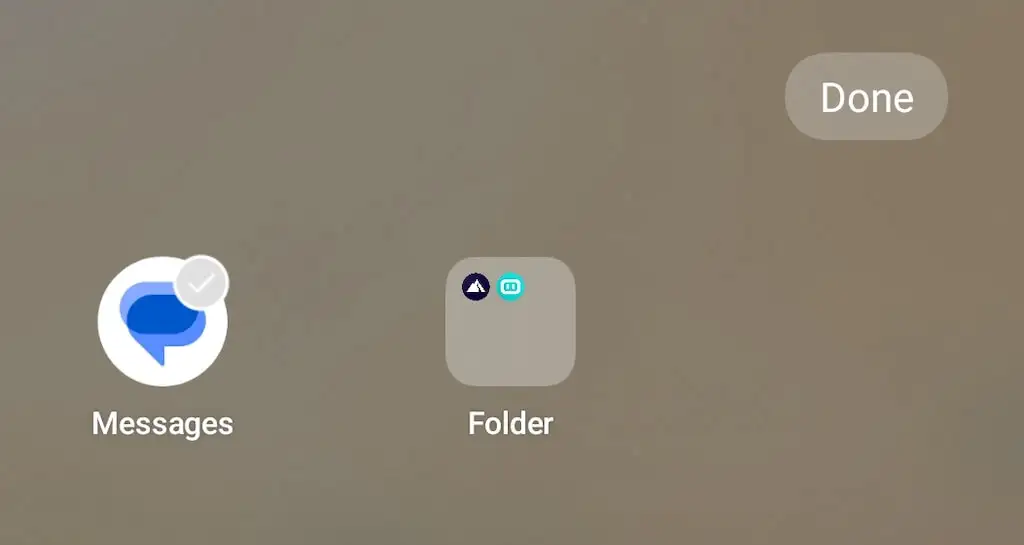
앱 폴더를 사용하고 Android 휴대폰 화면에 하나 이상의 폴더가 있는 경우 해당 폴더를 열고 누락된 앱을 찾습니다. 거기에서 찾으면 앱을 길게 누르고 폴더 테두리 밖으로 드래그하십시오. 그런 다음 홈 화면에서 앱을 다시 놓습니다.
Android 홈 화면에 앱을 추가하는 방법
홈 화면에 추가하고 싶은 앱이 있습니까? 이를 위해 사용할 수 있는 몇 가지 기술이 있습니다.
앱 서랍에서 앱 추가
Android 앱이 스마트폰에 다운로드되었지만 홈 화면에 표시되지 않는 경우 App Drawer에서 휴대폰의 홈 화면에 수동으로 추가할 수 있습니다.
설치된 앱 중 하나를 홈 화면에 다시 추가하려면 아래 단계를 따르세요.
- Android 홈 화면을 열고 화면 하단에서 상단으로 스와이프합니다. 이렇게 하면 앱 서랍이 열리며 Android 휴대전화에 설치된 모든 앱을 볼 수 있습니다.
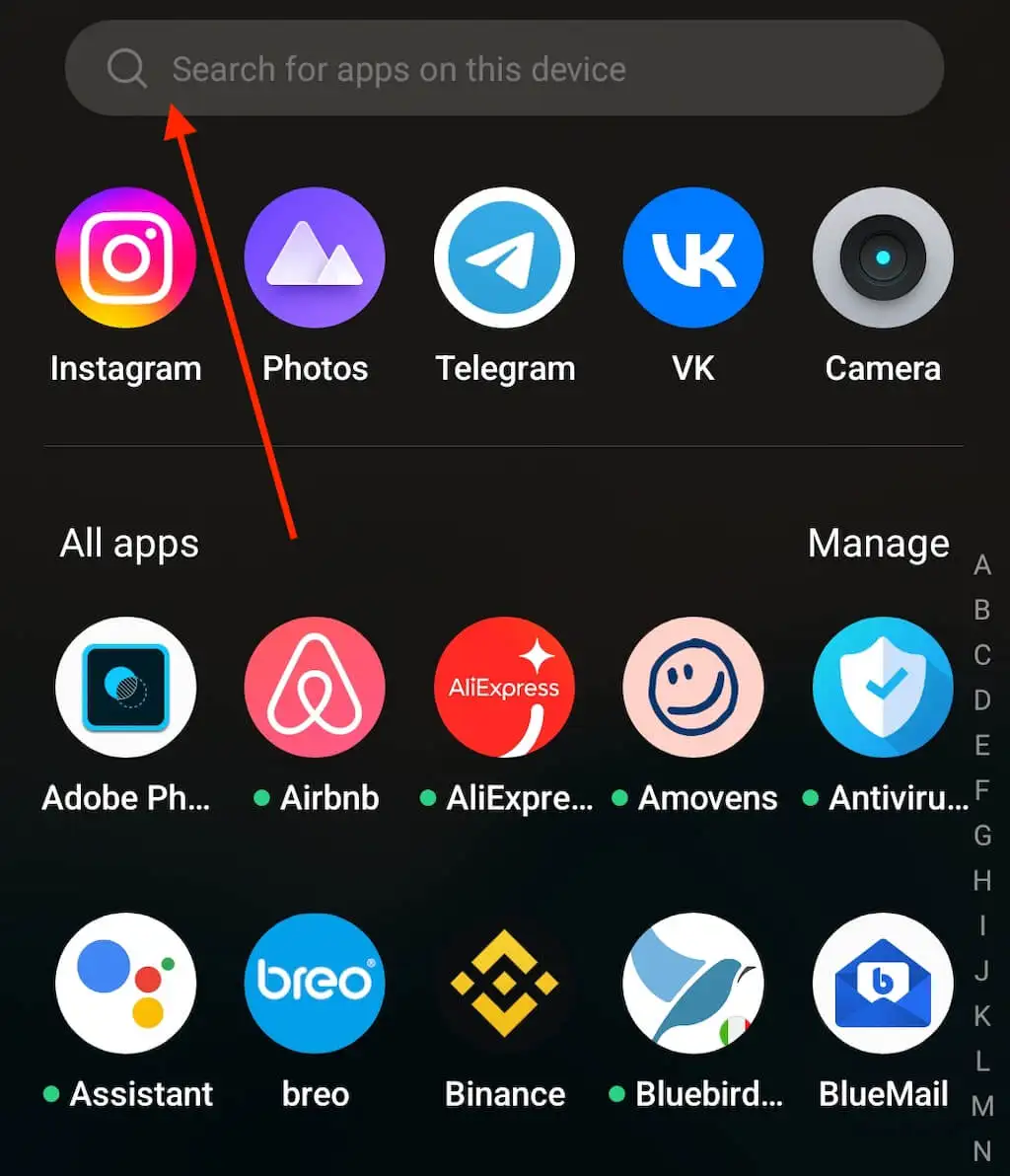
- 홈 화면에 추가할 앱을 찾습니다. 앱 서랍을 스크롤하거나 화면 상단의 검색 표시줄을 사용하여 앱을 찾을 수 있습니다.
- 앱을 길게 선택합니다.
- 옵션이 있는 메뉴가 표시됩니다. 집에 추가를 선택합니다.
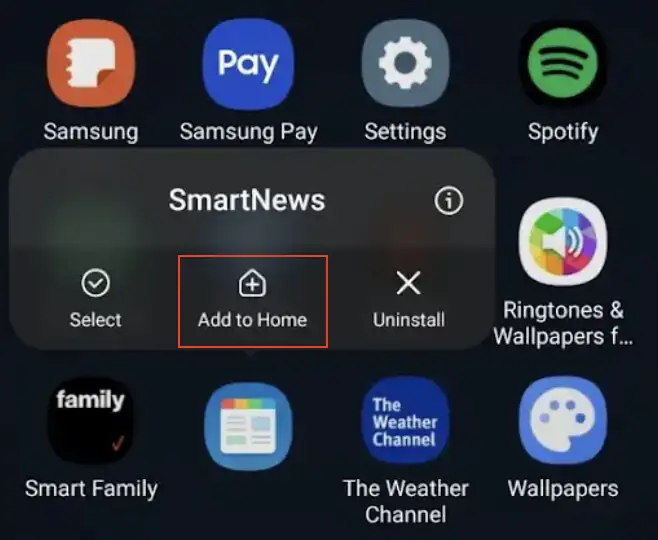
이제 앱 아이콘이 Android 기기의 홈 화면 오른쪽 상단에 나타납니다.
Pixel 또는 Samsung Galaxy 모델이 아닌 Android 휴대전화를 소유하고 있는 경우 홈 화면에 앱을 추가하는 방법이 약간 다를 수 있습니다. 앱 서랍에서 앱을 찾으면 길게 누른 다음 홈 화면에서 원하는 위치로 앱을 끌어다 놓습니다.
일부 Android 휴대폰에서 홈 화면에 앱을 추가하려면 App Drawer에 액세스하고 메뉴를 연 다음 관리 > 선택 > 추가 경로를 따라야 합니다.
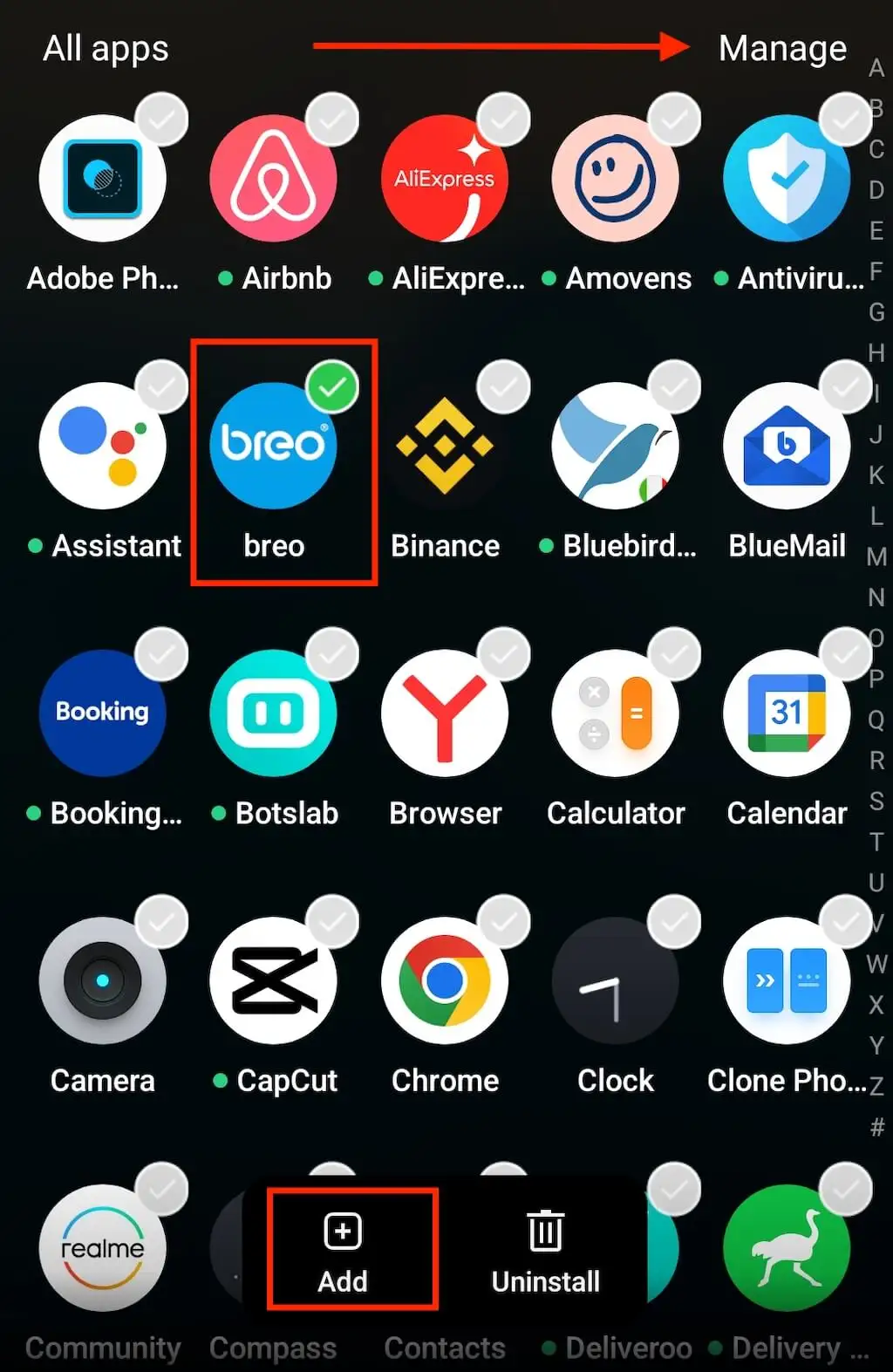
Google Play 스토어에서 앱 재활성화
휴대폰의 일부 앱은 비활성화할 수 있습니다. 화면에서 누락된 앱이 시스템 앱인 경우 이런 일이 발생할 가능성이 더 큽니다. 시스템 앱을 제거할 수는 없지만 비활성화할 수는 있습니다.
비활성화된 앱은 홈 화면이나 앱 서랍에 표시되지 않습니다. 앱을 다시 활성화하려면 Google Play 스토어로 이동해야 합니다. Android에서 앱을 다시 활성화하려면 아래 단계를 따르세요.
- Android 기기에서 Google Play 스토어 앱을 엽니다.
- Play 스토어에서 프로필 아이콘을 선택하여 메뉴를 엽니다.
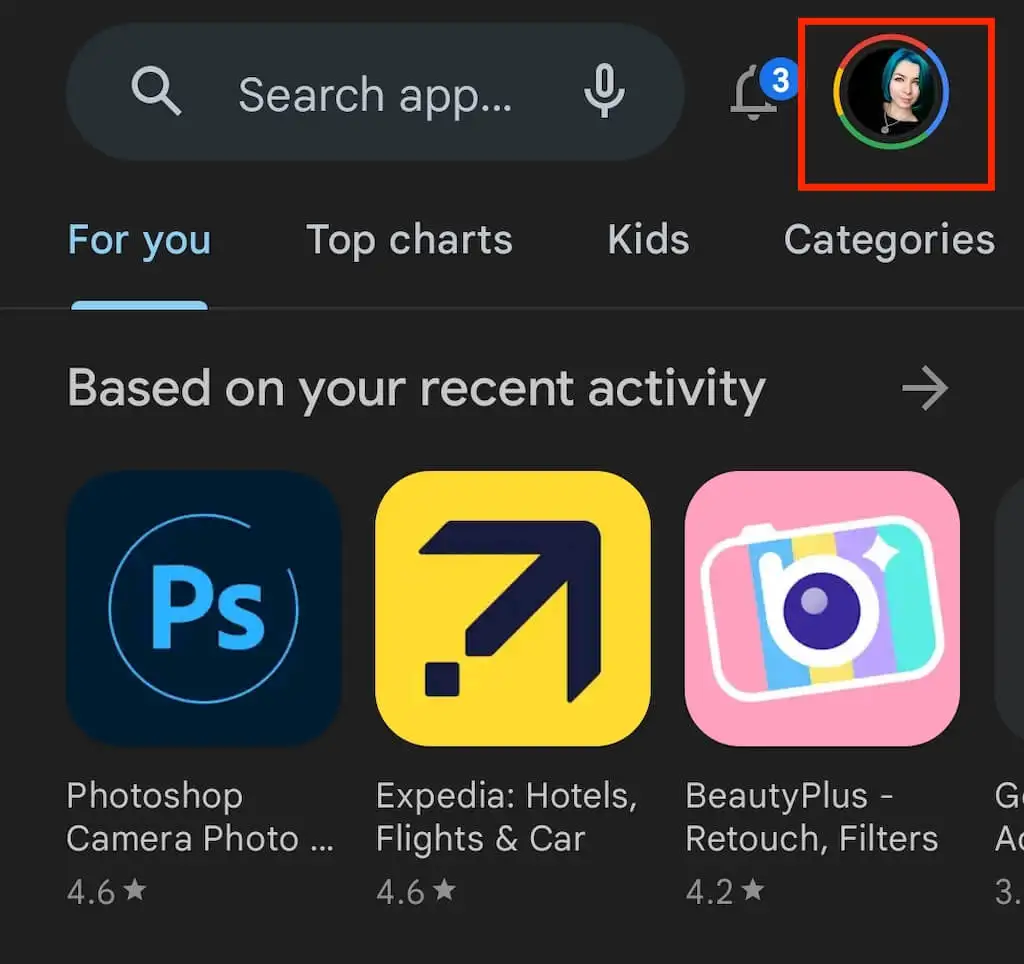
- 메뉴에서 앱 및 기기 관리를 선택합니다.
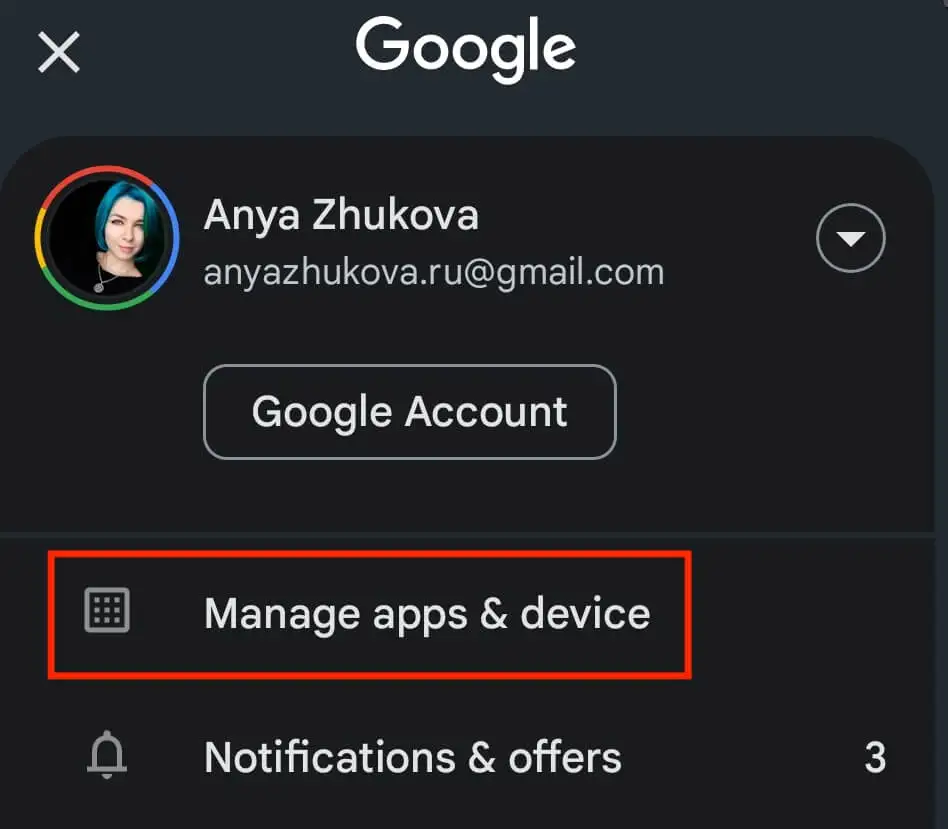
- 관리 탭을 엽니다. 여기에 앱의 전체 목록이 표시됩니다.
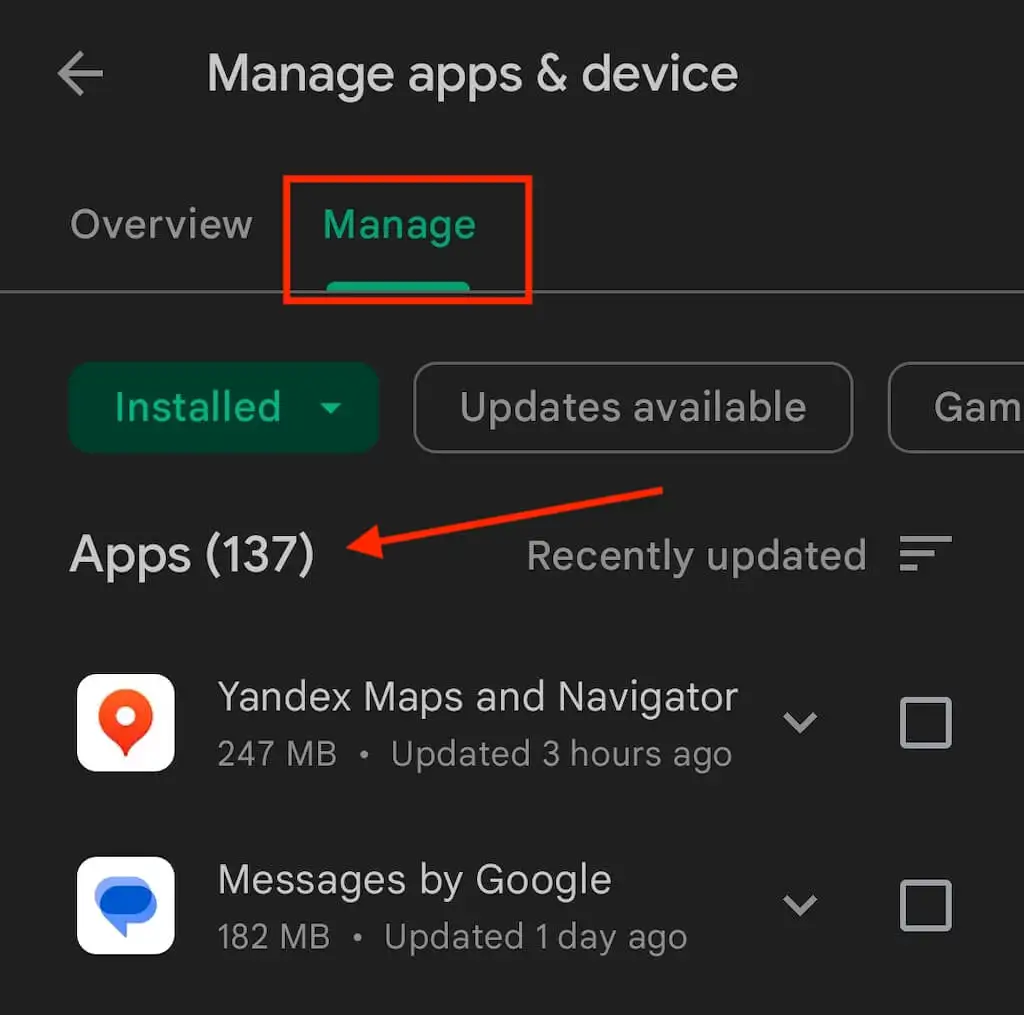
- 다시 활성화해야 하는 앱을 선택합니다.
- 앱 이름 아래에 있는 녹색 활성화 버튼을 선택합니다.
이제 앱이 앱 서랍에 표시되어야 하며 앞에서 설명한 방법을 사용하여 홈 화면에 추가할 수 있습니다.

숨겨진 앱 숨기기 해제
찾아야 할 위치를 정확히 알지 못하는 한 Android의 모든 앱을 쉽게 찾을 수 있는 것은 아닙니다. 일부 앱은 홈 화면과 앱 서랍에서 숨겨질 수 있지만 여전히 휴대폰에 설치되어 있습니다.
Android에서 숨겨진 앱을 찾으려면 아래 단계를 따르세요.
- Android에서 화면 하단에서 상단으로 스와이프하여 App Drawer를 엽니다.
- App Drawer에서 화면 오른쪽 상단에 있는 점 3개로 된 메뉴를 엽니다.
- 옵션 목록에서 앱 숨기기를 선택합니다.
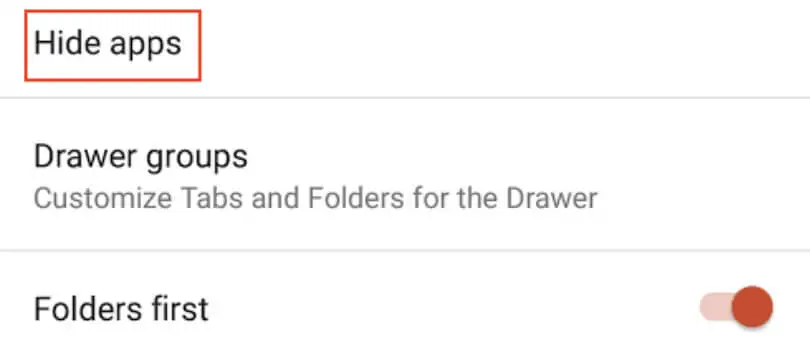
- 이로 인해 빈 화면이 표시되면 스마트폰에 숨겨진 앱이 없는 것입니다. 이 목록에서 찾고 있던 앱을 찾으면 해당 앱 옆의 확인란을 선택 취소하여 앱 숨기기를 해제하십시오.
App Drawer 메뉴에 앱 숨기기 옵션이 표시되지 않으면 숨겨진 앱이 없거나 Android 휴대폰 OS에서 이 기능을 지원하지 않는다는 의미일 수 있습니다. 이 경우 휴대폰 설정에서 숨겨진 앱을 찾을 수 있습니다.
설정 > 앱 > 휴대폰의 모든 앱 보기 경로를 따라 앱 목록에 액세스합니다. 찾고 있는 시스템 앱인 경우 화면 상단에서 점 3개로 된 메뉴를 열고 시스템 표시를 선택합니다.
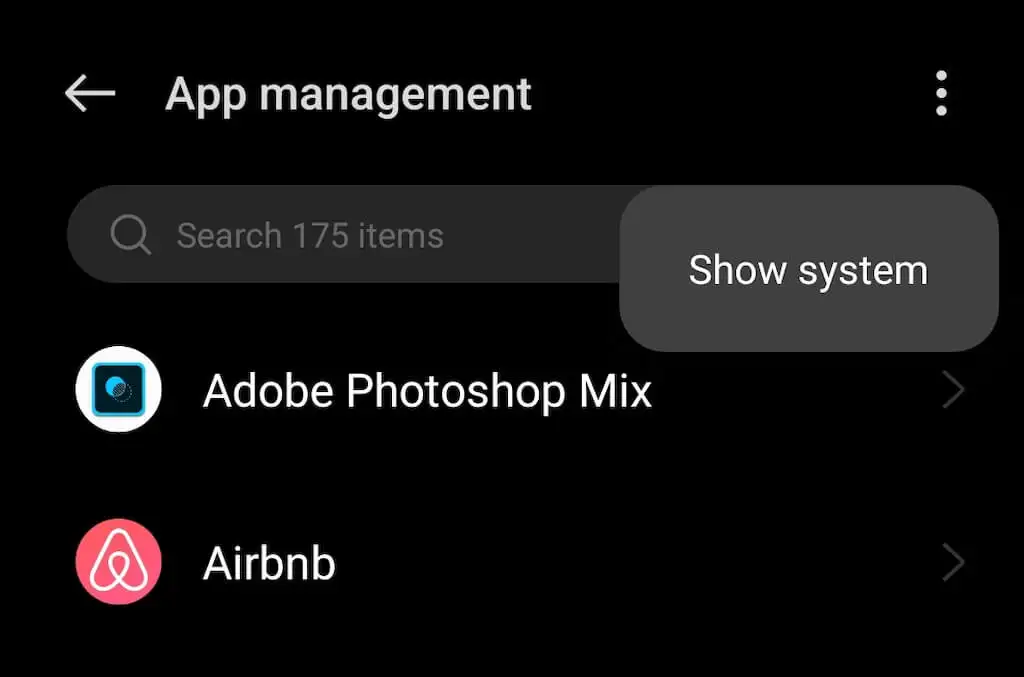
누락된 앱 재설치
App Drawer에서 앱을 찾았지만 홈 화면에 추가할 수 없다고 가정합니다. 앱을 제거하고 다시 설치하면 이 문제가 해결될 수 있습니다. 아래 단계에 따라 결함이 있는 앱을 다시 설치하십시오.
- Android 기기에서 Google Play 스토어를 엽니다.
- 프로필 사진 아이콘을 선택하여 메뉴를 엽니다.
- 앱 및 기기 관리를 선택합니다.
- 설치된 앱의 전체 목록을 보려면 관리 탭으로 이동하십시오.
- 휴대폰에 다시 설치해야 하는 앱을 찾아 선택합니다. 제거 또는 휴지통 아이콘 을 선택합니다.
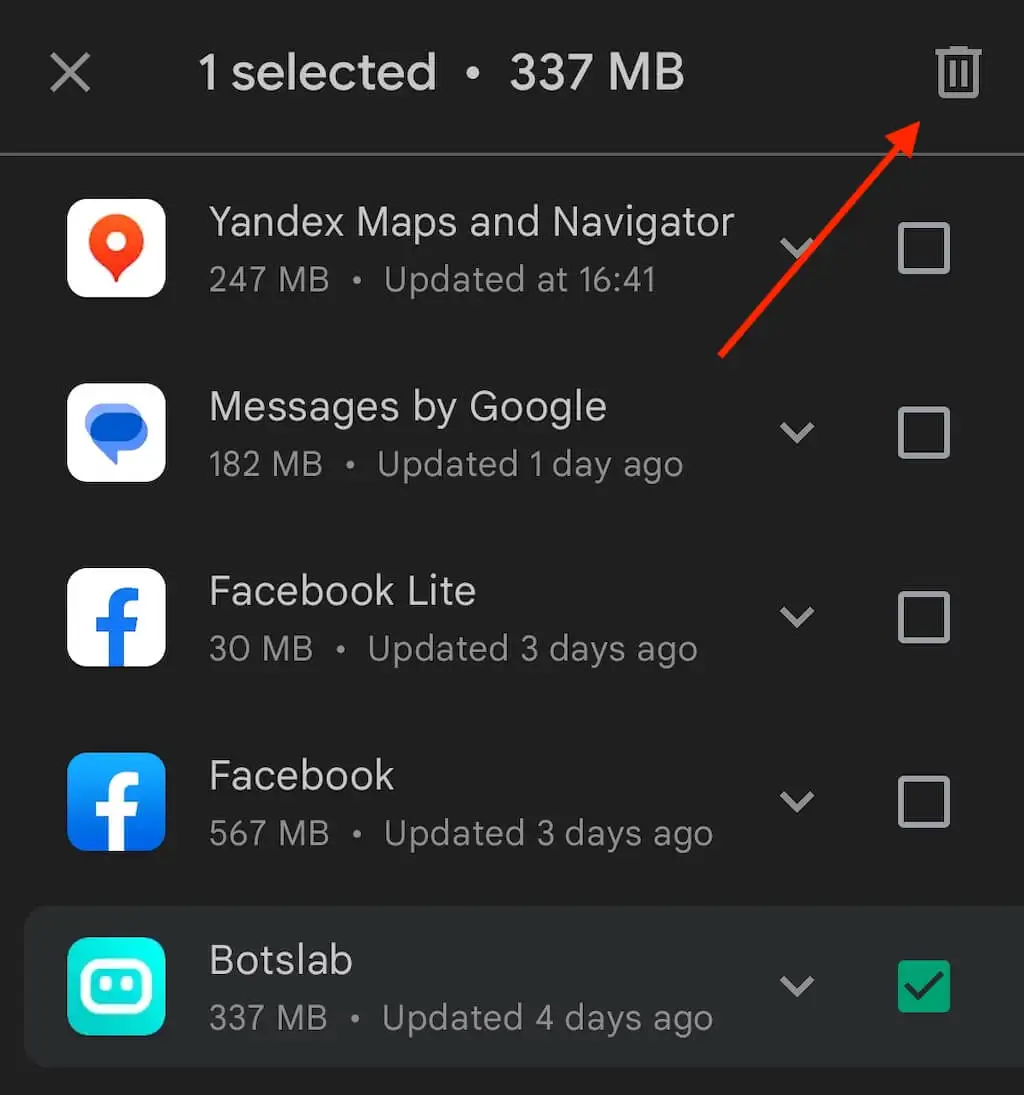
- 앱이 휴대전화에서 사라지면 Play 스토어에서 찾아 스마트폰에 다시 설치하세요.
새로 설치된 앱이 홈 화면에 자동으로 나타납니다. 그렇지 않은 경우 App Drawer를 통해 수동으로 할 수 있습니다.
Android 홈 화면에서 앱을 제거하는 방법
홈 화면에 표시되는 앱 아이콘은 실제로 스마트폰에 설치한 앱의 바로가기입니다. Android 홈 화면에서 앱을 제거하려면 화면에서 바로가기 아이콘을 삭제해야 합니다.
앱 바로가기를 제거해도 앱 자체에는 영향을 미치지 않습니다. 여전히 App Drawer(Android) 또는 App Library(iOS)에서 해당 앱을 찾을 수 있습니다.
Android 홈 화면에서 앱 바로가기를 삭제하려면 팝업 메뉴가 나타날 때까지 앱 아이콘을 길게 누릅니다. 메뉴에서 제거 를 선택합니다.
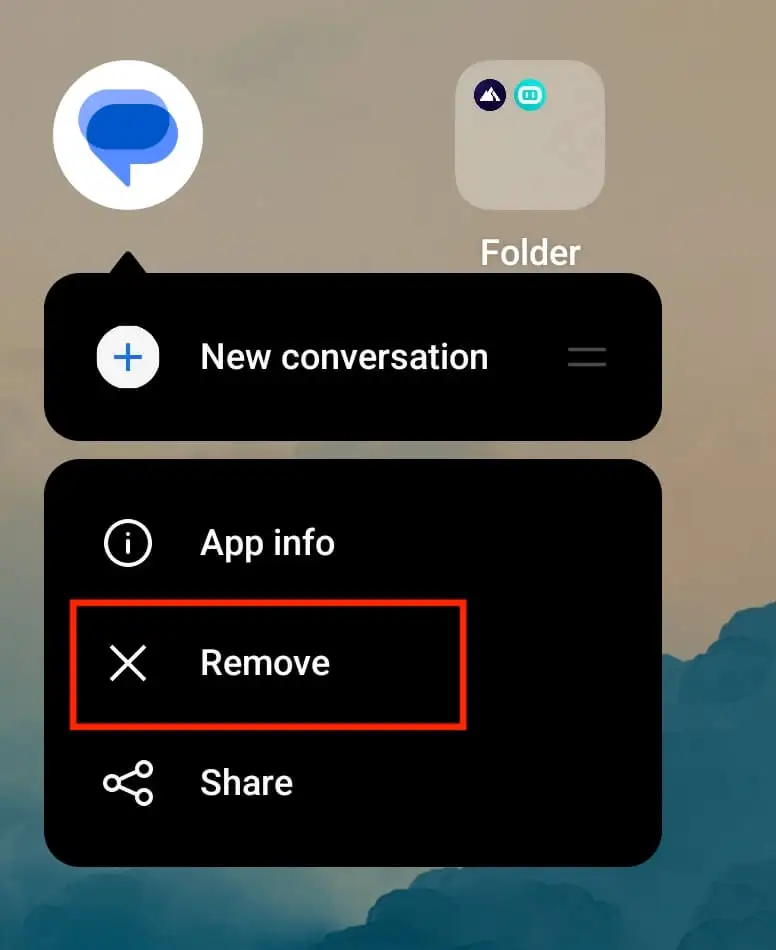
일부 Android 휴대폰(예: Google Pixel)에서는 앱 아이콘을 화면 상단의 제거 영역 으로 끌어다 놓아야 합니다.
완벽한 Android 홈 화면을 만드는 방법
Android 휴대폰은 끝없는 사용자 지정 옵션으로 악명이 높지만 사용자는 자신이 무엇을 하고 있는지 알아야 합니다. 완전한 초보자인 경우 Android 앱을 구성하고 홈 화면을 사용자 지정하여 Android 장치를 필요에 더 잘 맞출 수 있는 방법이 여전히 있습니다. 이러한 방법 중 하나는 대부분의 작업을 수행하고 Android 사용자 경험을 향상시키는 Android 런처를 설치하는 것입니다.
