Google 스프레드시트에서 하이퍼링크를 추가하거나 제거하는 방법
게시 됨: 2023-03-13하이퍼링크를 추가하는 것은 스프레드시트의 항목에 빠르게 액세스할 수 있는 가장 좋은 방법 중 하나입니다. 셀, 셀 범위, 다른 시트 및 Google 스프레드시트의 웹 페이지에 연결할 수 있습니다.
워크시트에 하이퍼링크를 추가하고 Google 스프레드시트에서 더 이상 원하지 않는 링크를 제거하는 방법을 알려드립니다.
셀 또는 셀 범위에 연결
데이터로 가득 찬 큰 Google 스프레드시트가 있고 단일 셀 또는 셀 범위를 자주 방문하려는 경우 쉽게 링크를 만들 수 있습니다.
- 하이퍼링크를 배치할 셀을 선택합니다. 셀에 텍스트가 포함되어 있으면 해당 텍스트가 연결됩니다. 링크를 만들 때 원하는 텍스트를 추가할 수도 있습니다.
- 다음 중 하나를 수행하여 링크를 삽입합니다.
- 마우스 오른쪽 버튼을 클릭하고 링크 삽입 을 선택합니다.
- 도구 모음에서 링크 삽입 버튼을 선택합니다.
- 메뉴에서 삽입 > 링크를 선택합니다.
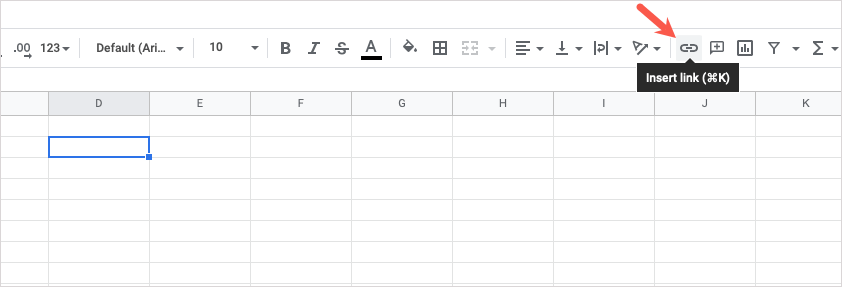
- 링크 삽입 상자가 나타나면 상단의 텍스트 상자에 연결할 셀 내용이 표시됩니다. 셀이 비어 있으면 해당 상자에 텍스트를 입력하여 링크에 연결할 수 있습니다.
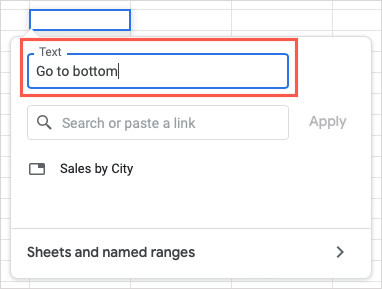
- 팝업 상자 하단으로 이동하여 시트 및 명명된 범위를 선택합니다.
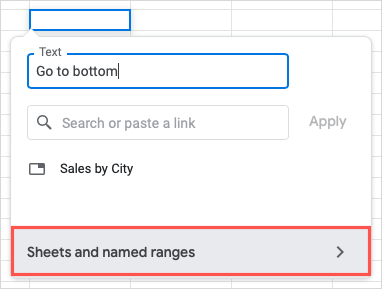
- 다음 화면 하단으로 이동하여 연결할 셀 범위 선택을 선택합니다.
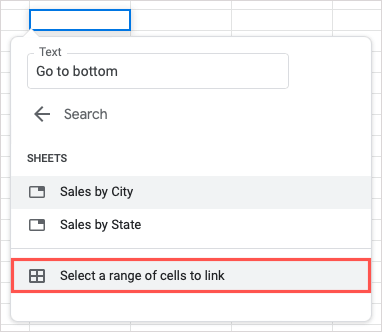
- 다음 대화 상자에서 시트 이름으로 시작하는 셀 참조 또는 셀 범위를 입력하거나 커서를 사용하여 상자를 자동으로 채울 셀 또는 범위를 선택합니다.
- 셀 또는 범위를 확인하고 확인을 선택합니다.
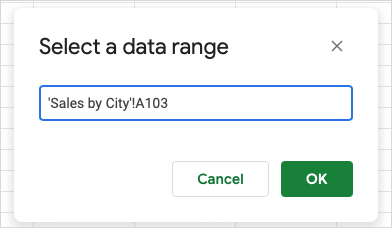
그러면 셀 내에 연결된 텍스트가 표시됩니다. 셀을 선택하고 미리 보기의 링크를 사용하여 셀 또는 셀 범위로 이동합니다.
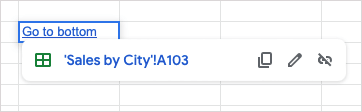
명명된 셀 범위에 연결
시트에서 명명된 범위를 사용하는 경우 다른 연결 옵션이 제공됩니다.
- 위의 1~3단계를 따라 셀을 선택하고 링크 삽입 상자를 열고 선택적으로 링크 텍스트를 조정하거나 추가합니다.
- 팝업 상자 하단으로 이동하여 시트 및 명명된 범위를 선택합니다.
- 필요한 경우 상자의 다음 화면에서 명명된 범위 섹션까지 아래로 스크롤하고 범위를 선택합니다.
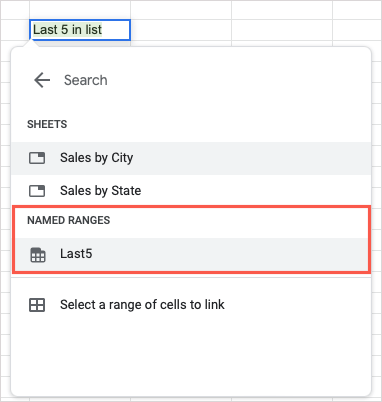
- 명명된 범위에 대한 링크가 셀에 나타나면 Enter 또는 Return을 사용하여 저장합니다.
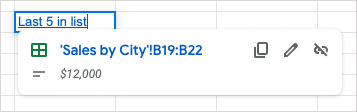
목록에 이름이 지정된 범위가 표시되지 않으면 이미 이름이 지정되지 않았을 가능성이 있습니다. 이렇게 하려면 셀 범위를 선택하고 마우스 오른쪽 버튼을 클릭한 다음 더 많은 셀 작업 보기 > 명명된 범위 정의를 선택합니다.
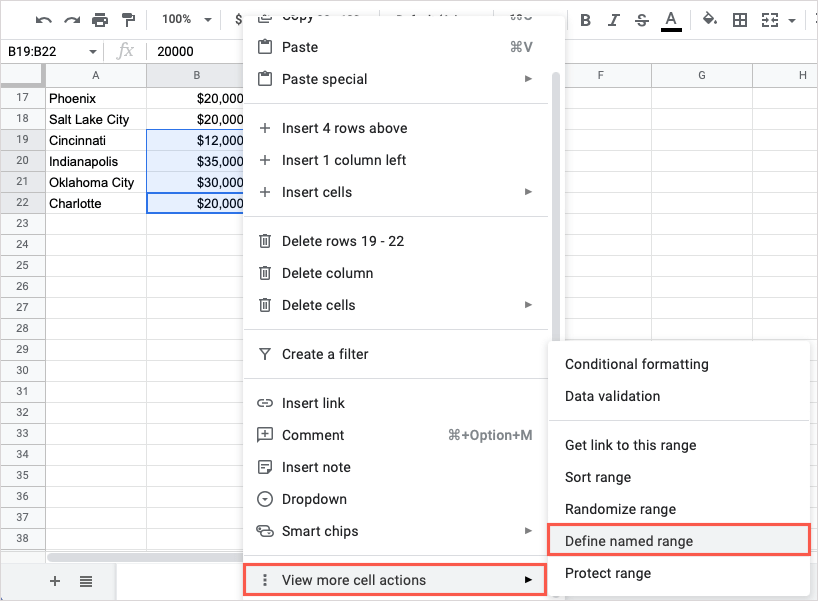
명명된 범위 사이드바가 오른쪽에 나타나면 범위 이름을 입력하고 완료 를 선택합니다.
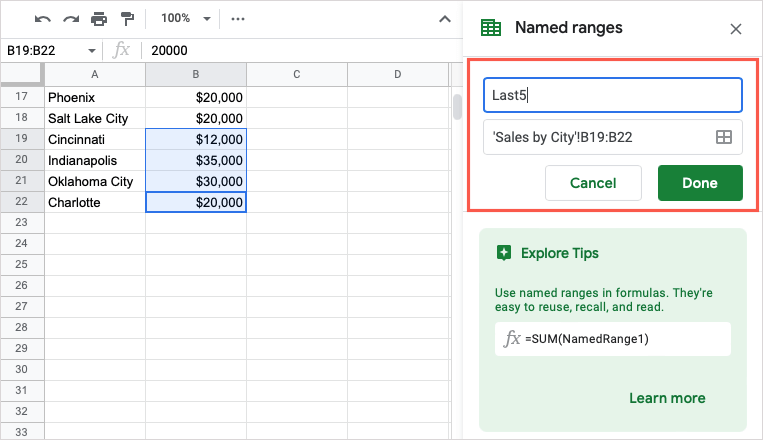
그런 다음 이전 단계에 따라 명명된 범위에 연결할 수 있습니다.
다른 시트에 링크
Google 스프레드시트 통합 문서의 다른 스프레드시트에 연결하려는 경우 필요할 때 바로 이동할 수 있는 편리한 방법입니다.
- 이전의 1~3단계를 따르십시오.
- 팝업 상자 하단으로 이동하여 시트 및 명명된 범위를 선택합니다.
- 시트 섹션으로 이동하여 시트 이름을 선택합니다.
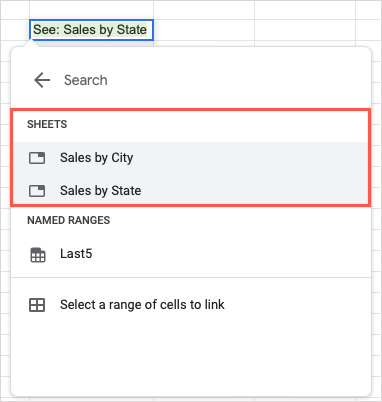
- 시트에 대한 링크가 셀에 나타나면 Enter 또는 Return을 사용하여 저장합니다.
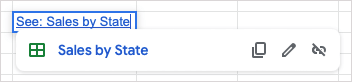
웹 페이지 링크
웹사이트나 특정 웹페이지에 연결하려는 경우 Google 스프레드시트에서 몇 가지 다른 방법을 사용할 수 있습니다.
붙여넣기 작업 사용
시트에 웹 링크를 삽입하는 가장 간단한 방법은 URL을 복사하여 붙여넣는 것입니다.
- 웹 브라우저의 주소 표시줄로 이동하여 링크를 복사합니다. URL을 선택하고 마우스 오른쪽 버튼을 클릭한 다음 복사를 선택하면 됩니다.

- Google 스프레드시트로 돌아가 링크를 원하는 셀을 선택하고 마우스 오른쪽 버튼을 클릭한 다음 붙여넣기를 선택합니다.
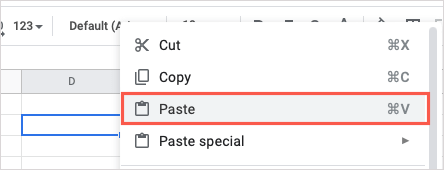
- 그러면 셀에 하이퍼링크가 표시됩니다. URL을 표시하지 않고 이름을 편집하려면 링크 미리보기를 표시할 셀을 선택하고 링크 편집 버튼(연필 아이콘)을 선택합니다.
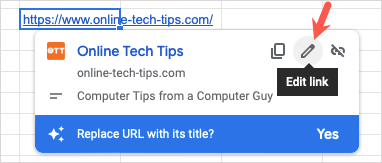
- 텍스트 상자에 이름을 입력하고 적용을 선택합니다.
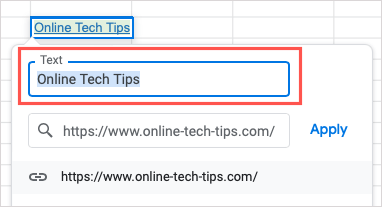
링크 삽입 기능 사용
사이트나 페이지에 링크하는 또 다른 방법은 앞에서 설명한 링크 삽입 기능을 사용하는 것입니다.

- 링크할 셀을 선택하고 다음 중 하나를 수행합니다.
- 마우스 오른쪽 버튼을 클릭하고 링크 삽입 을 선택합니다.
- 도구 모음에서 링크 삽입 버튼을 선택합니다.
- 메뉴에서 삽입 > 링크를 선택합니다.
- 링크 검색 또는 붙여넣기 상자에 링크를 검색하거나 입력하거나 붙여넣습니다 .
- 필요에 따라 텍스트 상자에 이름을 추가하거나 편집하고 적용을 선택합니다.
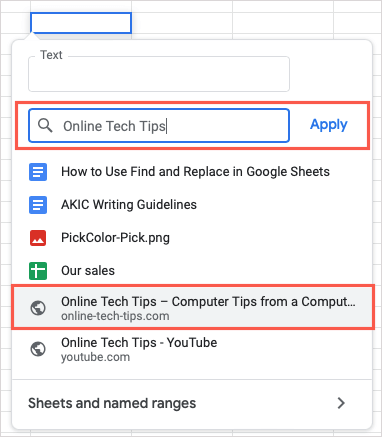
하이퍼링크 기능 사용
Google 스프레드시트에서 함수와 공식을 사용하고 싶다면 HYPERLINK 기능을 사용하여 링크를 삽입할 수도 있습니다.
수식의 구문은 "HYPERLINK(url, label)"이며 URL만 필요합니다. 텍스트에 레이블 인수를 사용하여 URL에 연결할 수 있습니다. 인용 부호 안에 두 인수를 모두 포함해야 합니다.
온라인 기술 팁에 대한 링크를 삽입하려면 다음 수식을 사용합니다.
=HYPERLINK(“https://www.online-tech-tips.com”)
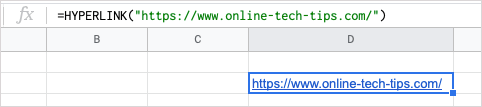
레이블이 OTT인 온라인 기술 팁에 대한 링크를 삽입하려면 다음 수식을 대신 사용합니다.
=HYPERLINK("https://www.online-tech-tips.com","OTT")
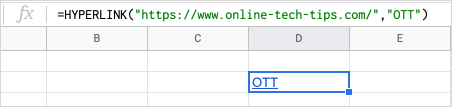
Google 스프레드시트에서 하이퍼링크 제거
나중에 추가한 하이퍼링크를 제거하거나 다른 곳에서 데이터 또는 시트를 가져오고 포함된 링크를 원하지 않는 경우 제거할 수 있습니다.
시트에서 단일 링크 제거
제거하고 싶은 특정 하이퍼링크가 있을 수 있습니다. 이 작업은 순식간에 수행할 수 있습니다. 개별 링크를 제거하려면 다음 중 하나를 수행하십시오.
링크가 포함된 셀을 선택하고 미리보기에서 링크 제거 버튼(깨진 링크 아이콘)을 선택합니다.
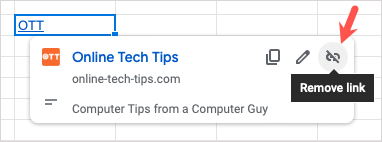
링크가 있는 셀을 마우스 오른쪽 버튼으로 클릭하고 더 많은 셀 작업 보기 > 링크 제거 로 이동합니다.
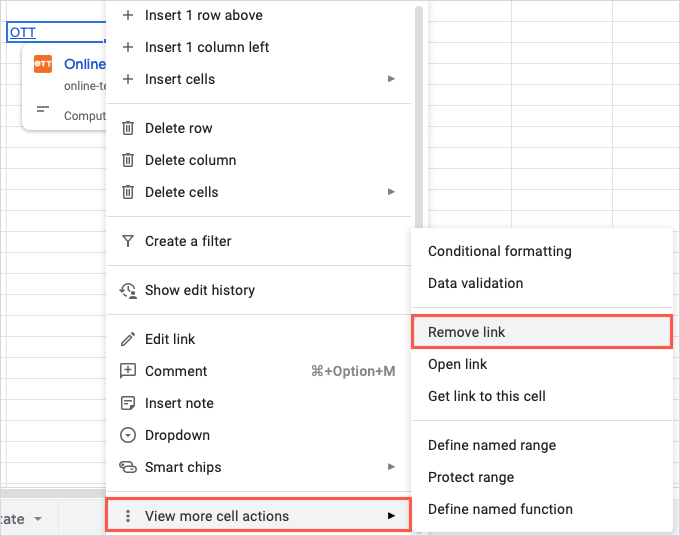
하이퍼링크는 제거되지만 링크 텍스트는 셀에 남아 있습니다.
시트의 모든 링크 제거
시트에 많은 링크가 있을 수 있습니다. 한 번에 하나씩 제거하는 대신 한 번에 모두 처리할 수 있습니다.
- 모두 선택 버튼(왼쪽 상단 모서리의 사각형)을 사용하여 전체 시트를 선택합니다. 키보드 단축키 Ctrl + A (Windows) 또는 Command + A (Mac)를 사용할 수도 있습니다.
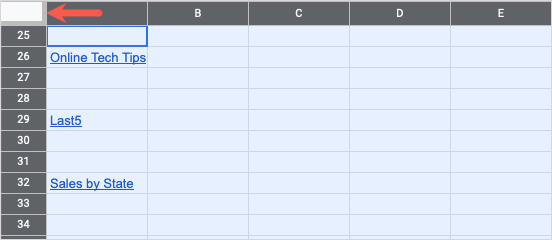
- 시트의 아무 곳이나 마우스 오른쪽 버튼으로 클릭하고 더 많은 셀 작업 보기 로 이동한 다음 링크 제거 를 선택합니다.
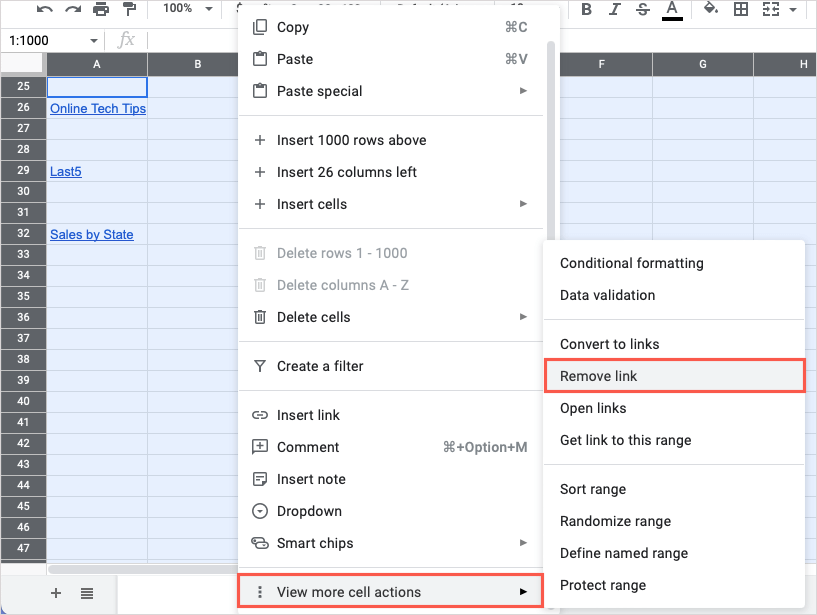
- 그러면 시트의 모든 하이퍼링크가 사라지지만 링크에 사용한 텍스트는 남아 있어야 합니다.
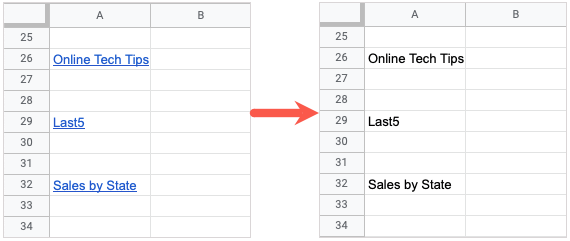
다른 셀, 시트 또는 웹 페이지로 빠르게 이동하려는 경우 Google 스프레드시트에서 다양한 방법으로 하이퍼링크를 추가할 수 있습니다.
다른 유용한 생산성 팁을 보려면 Google 스프레드시트에서 찾기 및 바꾸기를 사용하는 방법을 살펴보세요.
