MS Word 및 Microsoft 365 Word에서 페이지 나누기를 추가하는 방법은 무엇입니까?
게시 됨: 2022-02-13MS Word 및 Microsoft 365 Word에서 페이지 나누기를 추가하고 싶으십니까? 페이지 나누기를 추가하는 방법을 알고 있습니까? 이 자습서에서는 MS Word 및 Microsoft 365 Word에서 페이지 나누기를 추가하는 방법을 알려줍니다. 우리는 일상 생활에서 MS 워드를 정기적으로 사용하지만 여전히 그것에 대해 약간의 의심이 있으며 그 중 하나는 내 동료가 제안한 MS 워드에서 페이지 나누기를 추가하는 방법이고 일부는 모를 수 있습니다. Microsoft 365에서 단어 옵션을 사용하는 방법. 이 주제에 대해 간략하게 논의해 보겠습니다.
MS Word에서 페이지 나누기를 추가하는 가장 중요한 방법은 다음과 같습니다.
다음 문서를 단계 형식으로 예로 들어 설명하겠습니다.
- 관련: Word 문서의 첫 번째 페이지에서 페이지 번호를 제거하는 방법
- Word 문서에 숫자 서식을 추가하는 방법
목차
1. Microsoft 365 Word 문서에 페이지 나누기를 추가하는 방법은 무엇입니까?
비디오 튜토리얼:
독자의 편의를 위해 이 튜토리얼을 비디오 형식으로 제공했습니다. 비디오를 시청할 의향이 있다면 클릭하십시오. 그렇지 않으면 이 비디오를 건너뛰고 계속 읽으십시오.
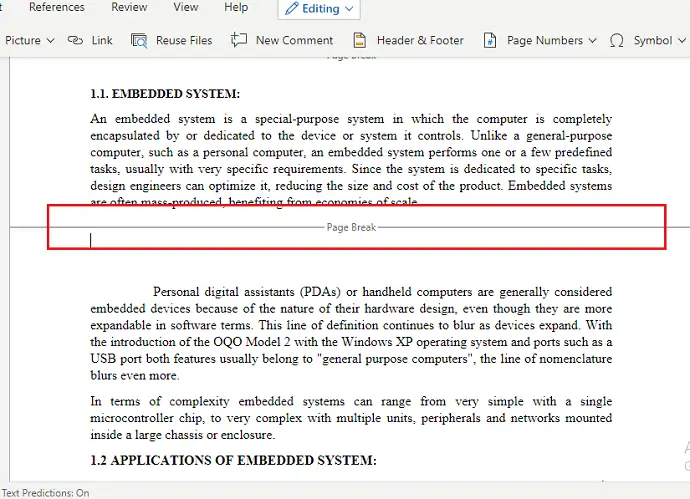
이제 Microsoft Word 및 기타 Microsoft 앱이 Office 365 제품군으로 대체되었습니다. 이 튜토리얼에서는 Office 365 제품군의 Word 문서에 페이지 나누기를 추가하는 방법을 살펴보겠습니다.
총 시간: 3분
1단계: Word에서 문서 열기
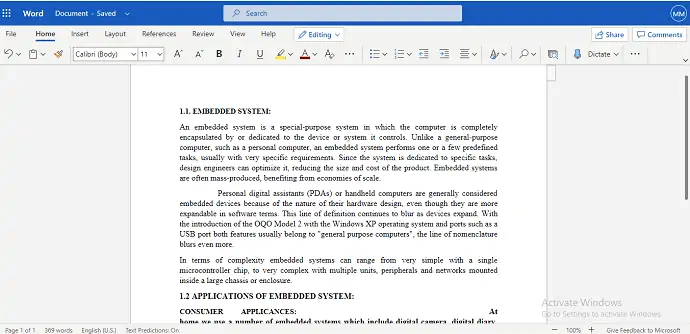
가장 먼저해야 할 일은 페이지 나누기를 추가하려는 Microsoft 365에서 Word 문서를 열거나 만드는 것입니다.
2단계: 페이지 나누기를 추가할 위치에 커서를 놓습니다.
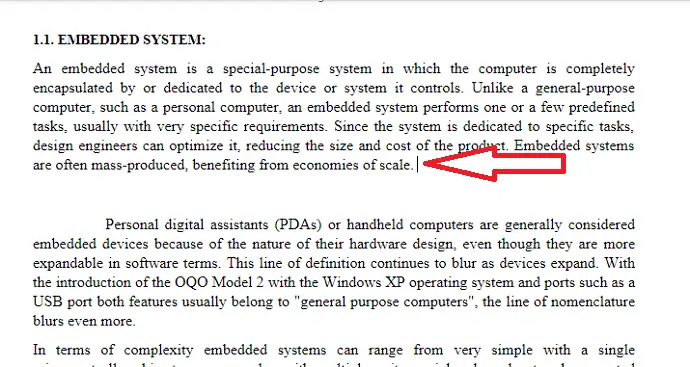
이제 선택한 문서에서 페이지 나누기를 추가해야 하는 특정 위치에 커서를 놓습니다.
3단계: 메뉴에서 삽입 옵션 클릭
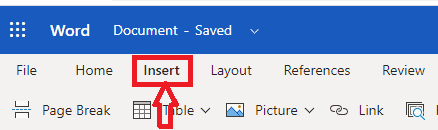
원하는 위치에 커서를 위치시킨 후, Word의 메뉴바로 이동합니다. 메뉴에서는 문서를 보다 전문적이고 스타일리시하게 만들기 위한 다양한 옵션을 볼 수 있습니다. 위 이미지와 같이 Microsoft 365에서 Word의 메뉴바 3번째에 있는 삽입 옵션을 클릭합니다.
4단계: 페이지 나누기 클릭
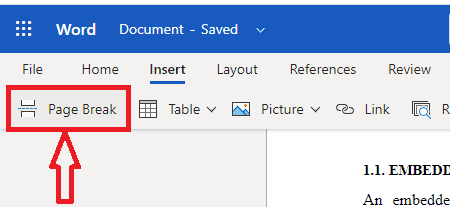
삽입 옵션을 클릭하면 워드 문서에 삽입하기 위한 다양한 옵션을 볼 수 있습니다. 페이지 나누기, 표, 그림, 링크 등이 있습니다. 해당 옵션에서 위 이미지와 같이 페이지 나누기 옵션을 클릭합니다. 그러면 아래 그림과 같이 페이지 나누기가 추가됩니다.
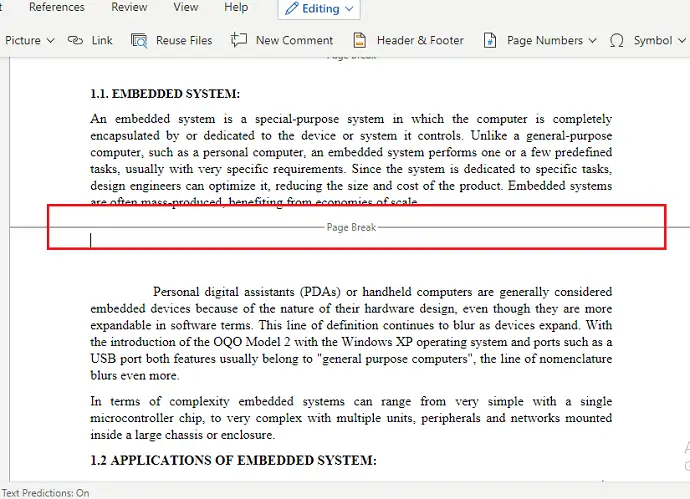
마이크로소프트 365의 워드 문서에 페이지 나누기를 추가하는 절차입니다.
예상 비용: 9.99 USD
공급:
- 마이크로소프트 365
도구:
- 마이크로소프트 365

재료: 소프트웨어
2. 이전 버전의 MS Word에서 페이지 나누기를 추가하는 방법은 무엇입니까?
참고: 이전 버전의 Word를 사용하지 않는 것이 좋습니다. 최고의 기능을 사용하려면 Microsoft 365를 구입하는 것이 좋습니다.
1단계: 텍스트 내용이 포함된 워드 문서를 열거나 만듭니다....
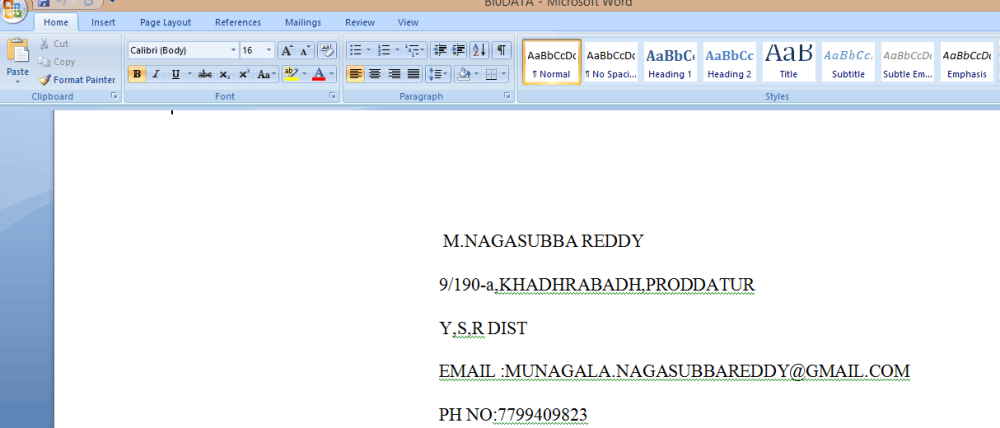
2단계: 페이지를 분할하려는 지점에 커서를 놓습니다.
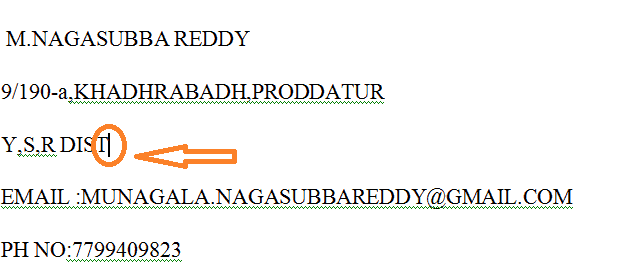
3단계: 이제 메뉴 모음으로 이동하여 삽입 메뉴를 클릭하면 다음 옵션이 표시됩니다.
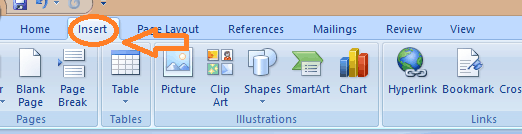
4단계: 이제 삽입 메뉴 아이콘이 표시되고 바로 아래에 페이지 나누기를 사용할 수 있습니다. 해당 페이지 나누기 옵션을 클릭합니다.
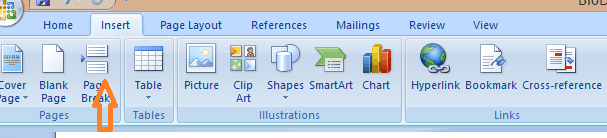
5단계: 변경 사항은 다음과 같이 식별할 수 있습니다.
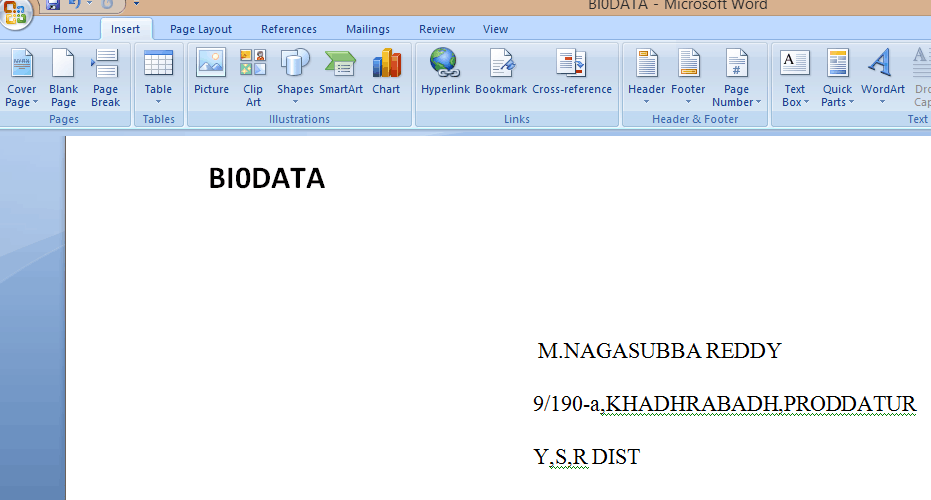
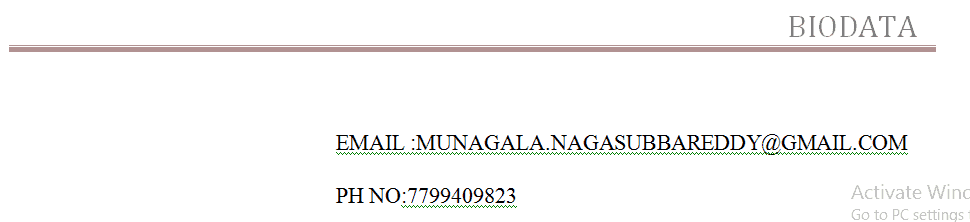
이제 페이지 나누기 변경 사항이 다음 문서에 적용되었음을 알 수 있습니다. 이 외에도 페이지 나누기는 다음과 같은 MS Word에서 매우 유용한 다음 옵션을 제공합니다.
ㅏ). 열 나누기:
마찬가지로 페이지 나누기 열 나누기는 텍스트를 필요한 열로 분할하는 데 사용됩니다. 이를 통해 텍스트의 자동 흐름을 중지하고 텍스트 문서를 더 잘 제어할 수 있는 자체 열 나누기를 가질 수 있습니다.
열 나누기를 사용하기 위해 다음 단계가 사용됩니다.
1단계: 열 나누기를 의도할 위치에 커서를 유지합니다.
2단계: 페이지 레이아웃 메뉴를 클릭하면 나누기 옵션을 찾은 다음 열 옵션을 선택합니다.
3단계: 의도한 변경 사항이 적용됩니다.
비). 연속 휴식:
페이지 나누기를 만들 때까지 단일 연속 섹션을 만드는 데 사용되어 문서에 번호를 쉽게 매길 수 있습니다.
연속 중단을 사용하려면 다음 단계가 사용됩니다.
1단계: 섹션을 시작해야 하는 곳에 커서를 둡니다.
2단계: 페이지 레이아웃 메뉴를 클릭한 다음 나누기 옵션을 선택하고 하단에 나타나는 연속 나누기 옵션을 누릅니다.
3단계: 의도한 변경 사항이 적용됩니다.
씨). 짝수 및 홀수 페이지 나누기:
이 유형의 페이지 나누기는 주로 페이지 번호를 기준으로 작동합니다. 짝수 페이지 나누기를 사용하는 경우 섹션이 다음 짝수 페이지로 이동하고 마찬가지로 홀수 페이지 나누기도 ...
1단계: 섹션을 시작해야 하는 곳에 커서를 둡니다.
2단계: 페이지 레이아웃 메뉴를 클릭한 다음 브레이크 옵션을 선택하고 하단에 나타나는 짝수 페이지 또는 홀수 페이지 나누기 옵션을 정확하게 선택합니다.
3단계: 의도한 변경 사항이 적용됩니다.
디). 텍스트 줄 바꿈:
문서의 그림은 가시성을 높이고 독자의 흥미를 유발합니다. 텍스트 리더는 그림에 캡션을 작성하는 데 사용되는 옵션입니다.
이자형). 다음 페이지:
페이지 나누기와 동일하게 작동합니다.
결론:
그것이 모두 당신이 보는 것처럼 간단합니다 .... MS Word를 효과적이고 효율적으로 활용할 수 있도록 위의 단계를 따르십시오. .... 유용하기를 바랍니다.
다시 한 번 Microsoft 365를 구입하는 것이 좋습니다. 많은 기능을 제공하기 때문입니다.
감사합니다. 나중에 다른 기사로 찾아 뵙겠습니다.
당신은 좋아할 수도 있습니다: Word 문서 배경색을 변경하는 방법
하이퍼링크를 사용하여 Word를 PDF로 변환하는 5가지 무료 방법
MS Word에서 페이지 나누기를 추가하는 방법에 대한 이 기사가 마음에 드셨으면 합니다. 당신이 그것을 좋아한다면, 당신의 친구들과 그것을 공유하여 나에게 호의를 베푸십시오. 페이스북과 트위터에서 whatvwant를 팔로우하세요. 정기적인 업데이트를 위해 YouTube의 whatVwant 채널을 구독하세요.
