페이지에서 페이지 번호를 추가하는 방법 : 단계별 가이드
게시 됨: 2025-03-17페이지에서 페이지 번호를 추가하는 방법은 Apple의 워드 프로세서를 사용하여 문서를 작성하는 Mac 사용자에게 일반적인 질문입니다. 학술 논문, 보고서 또는 책을 쓰든 페이지 번호를 추가하면 문서를 구성하고 전문적인 상태로 유지하는 데 도움이됩니다. Apple의 Microsoft Word 대안 인 Pages는 필요에 따라 페이지 번호를 삽입하고 사용자 정의하는 유연한 방법을 제공합니다.
이 안내서에서는 Mac, iPad 및 iPhone의 페이지에 페이지 번호를 추가하는 프로세스를 안내합니다. 또한 페이지 번호와 관련된 일반적인 문제를 포맷, 제거 및 문제 해결하는 방법도 다룹니다.
목차
페이지에 페이지 번호를 추가하는 이유는 무엇입니까?
페이지 번호는 문서를 구조화하는 데 중요한 역할을하며 독자의 탐색을보다 쉽게 탐색 할 수 있습니다. 페이지에 페이지 번호를 추가 해야하는 몇 가지 주요 이유는 다음과 같습니다.
- 전문성 -페이지 번호가있는 문서는 세련되고 잘 구조적으로 보입니다.
- 쉬운 탐색 - 독자는 긴 문서에서 특정 섹션을 쉽게 찾을 수 있습니다.
- 학업 및 비즈니스 문서의 필수 - 많은 형식의 스타일 (APA, MLA, Chicago)에는 페이지 번호가 필요합니다.
- 더 나은 인쇄 및 조직 - 문서를 인쇄 할 때 도움이되어 올바른 순서를 보장합니다.
이제 다른 Apple 장치의 페이지에 페이지 번호를 추가하는 방법을 살펴 보겠습니다.
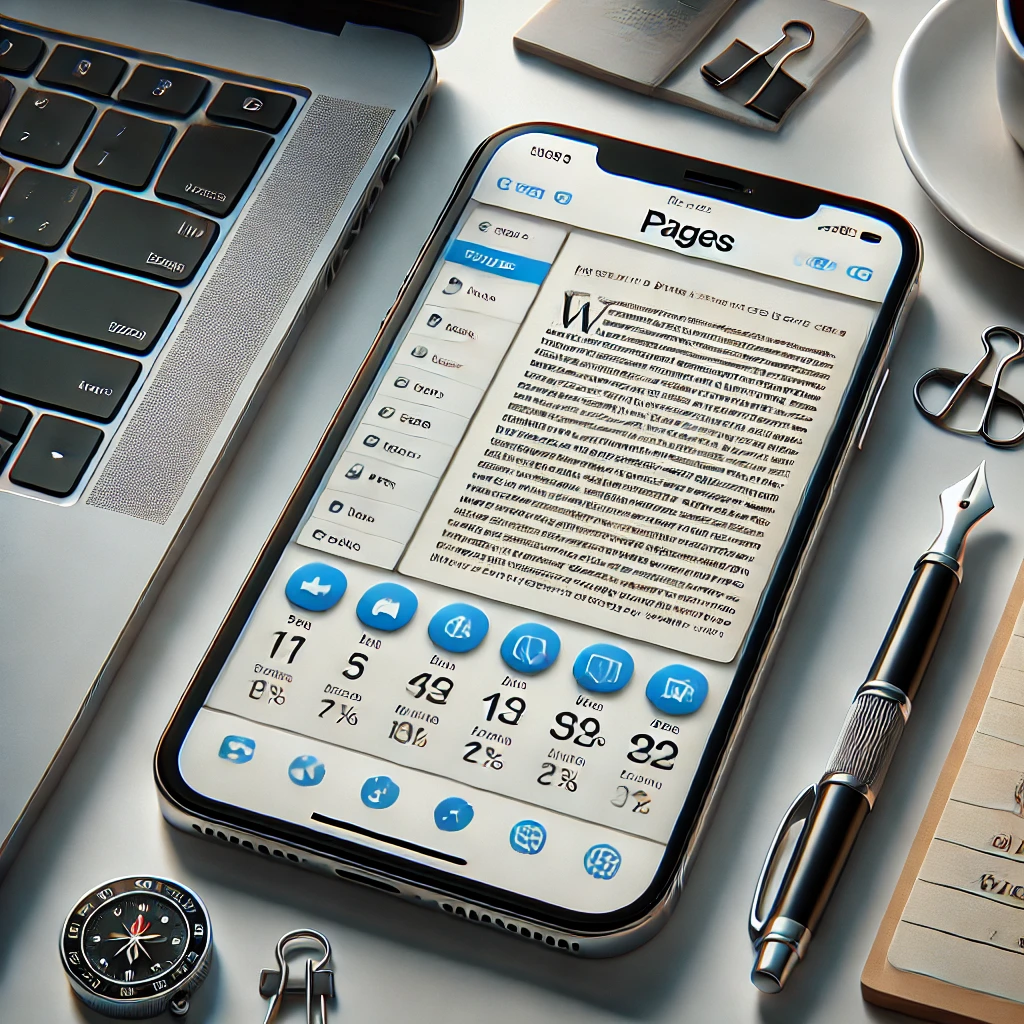
페이지에 페이지 번호를 추가하는 방법
Mac의 페이지에 페이지 번호를 추가하는 방법
Mac의 페이지에 페이지 번호를 추가하는 것은 간단합니다. 다음 단계를 따르십시오.
1 단계 : 문서를 엽니 다
Mac에서 페이지 앱을 시작하고 문서를여십시오. 새 문서를 시작하는 경우 빈 템플릿 또는 귀하의 요구에 맞는 템플릿을 선택하십시오.
2 단계 : 헤더 및 바닥 글 섹션에 액세스하십시오
- 상단 메뉴에서 보기 를 클릭하십시오.
- 레이아웃 쇼를 선택하십시오. 이렇게하면 페이지 번호를 삽입 할 수있는 헤더 및 바닥 글 영역이 나타납니다.
3 단계 : 페이지 번호를 삽입합니다
- 페이지 번호가 나타나려는 헤더 또는 바닥 글 내부를 클릭하십시오.
- 상단의 삽입 메뉴로 이동하십시오.
- 드롭 다운 메뉴에서 페이지 번호를 선택하십시오.
4 단계 : 페이지 번호 스타일을 선택합니다
페이지는 다른 스타일로 페이지 번호를 형식화 할 수 있습니다.
- 1, 2, 3 (표준 형식)
- I, II, III (소개 및 서문을위한 로마 숫자)
- A, B, C (알파벳 형식)
문서에 가장 적합한 스타일을 선택하십시오.
5 단계 : 페이지 번호를 사용자 정의합니다
- 페이지 번호를 삽입 한 후 클릭하여 서식 옵션에 액세스하십시오.
- 포맷 패널 (오른쪽)을 사용하여 글꼴, 크기, 정렬 및 스타일을 조정하십시오.
- 특정 페이지에서 번호를 시작하려면 문서 사이드 바에서 섹션을 선택하고 설정을 조정하십시오.
6 단계 : 저장 및 검토
모든 페이지에 페이지 번호가 올바르게 나타나는지 확인한 다음 문서를 저장하십시오.

iPad 및 iPhone의 페이지에 페이지 번호를 추가하는 방법
iPad 또는 iPhone을 사용하여 페이지에 페이지 번호를 추가 할 수도 있습니다. 방법은 다음과 같습니다.
1 단계 : 문서를 엽니 다
iPad 또는 iPhone에서 페이지 앱을 시작하고 문서를여십시오.
2 단계 : 헤더와 바닥 글을 활성화합니다
- 더 많은 옵션 (•••) 버튼을 누릅니다.
- 문서 설정을 선택하십시오.
- 페이지 번호 매기기를 활성화하려면 헤더 및 바닥 글 을 전환합니다.
3 단계 : 페이지 번호를 삽입합니다
- 페이지 번호를 원하는 헤더 또는 바닥 글 을 누릅니다.
- 도구 모음에서 페이지 번호를 누릅니다.
4 단계 : 페이지 번호를 포맷하십시오
형식 옵션을 사용하여 스타일, 정렬 및 번호 매기기 형식을 변경하십시오.
5 단계 : 전체 문서에 적용하십시오
전체 문서에 적용을 선택하여 모든 페이지에서 번호가 일관되게 유지됩니다.
6 단계 : 저장 및 내보내기
완료되면 완료 하고 문서를 저장하십시오. 필요한 경우 PDF 또는 Word 파일로 내보낼 수도 있습니다.
페이지에서 페이지 번호를 제거하는 방법
페이지 번호를 제거 해야하는 경우 다음 단계를 따르십시오.
Mac :
- 페이지에서 문서를 엽니 다.
- 페이지 번호가 포함 된 헤더 또는 바닥 글 을 클릭하십시오.
- 페이지 번호를 수동으로 삭제하거나 삽입> 페이지 번호> 없음 으로 이동하십시오.
iPad/iPhone에서 :
- 페이지에서 문서를 엽니 다.
- 문서 설정 으로 이동하여 헤더 및 바닥 글을 끄십시오.
- 페이지 번호를 삭제하고 완료 한 탭.
페이지에서 페이지 번호를 사용자 정의하는 방법
특정 페이지에서 페이지 번호를 시작합니다
때로는 커버 페이지 나 목차와 같은 특정 페이지에서 번호 매기기를 시작할 수도 있습니다. 다음은 다음과 같은 방법입니다.
- 번호 매기기를 시작하려는 페이지를 클릭하십시오.
- Sidebar> 섹션을 문서 로 이동하십시오.
- 1 페이지에서 시작 하여 필요에 따라 번호 매기기를 조정하십시오.
다른 섹션에서 다른 번호 스타일을 사용합니다
문서에 여러 섹션이있는 경우 (예 : 로마 숫자의 소개 및 아랍어 번호의 주요 내용)가있는 경우 다음 단계를 따르십시오.
- 새 섹션 전에 섹션 중단을 삽입하십시오.
- 형식 패널을 사용하여 각 섹션에 다른 번호 스타일을 적용하십시오.
일반적인 문제 문제 해결
페이지 번호가 표시되지 않습니다
- 문서 설정 에서 헤더 및 바닥 글이 활성화되어 있는지 확인하십시오.
- 문서가 워드 프로세싱 모드 대신 페이지 레이아웃 모드 인지 확인하십시오 (페이지 레이아웃 모드는 자동 번호를 지원하지 않습니다).
페이지 번호가 잘못 다시 시작됩니다
- Sidebar> 섹션 문서 로 이동하여 필요한 경우 페이지 번호를 다시 시작합니다 .
페이지 번호 포지셔닝 문제
- 적절한 위치를 보장하기 위해 문서 설정을 사용하여 마진을 조정하십시오.
최종 생각
페이지에 페이지 번호를 추가하는 것은 잘 구조화되고 전문적인 문서를 만드는 데 필수적인 기술입니다. Mac, iPad 또는 iPhone에서 작업하든 프로세스는 간단하고 사용자 정의 할 수 있습니다. 이 안내서에 요약 된 단계를 따르면 특정 요구 사항을 충족시키기 위해 페이지 번호를 효율적으로 삽입, 형식 및 사용자 정의 할 수 있습니다.
