Windows 바탕 화면에 바로 가기를 추가하는 방법
게시 됨: 2022-06-22앱, 파일, 폴더 및 웹 사이트를 더 빨리 열시겠습니까? 바탕 화면 바로 가기를 만들어보십시오. 이 튜토리얼은 Windows 10 또는 11 PC에서 이를 수행하는 방법을 보여줍니다.
Microsoft는 Windows 10 및 11에서 바탕 화면 바로 가기를 덜 강조하지만 여전히 즐겨찾는 앱, 파일 및 웹 사이트에 더 빨리 액세스할 수 있습니다. Windows 바탕 화면에 바로 가기를 추가하는 방법에는 여러 가지가 있으며 모두 살펴보겠습니다.
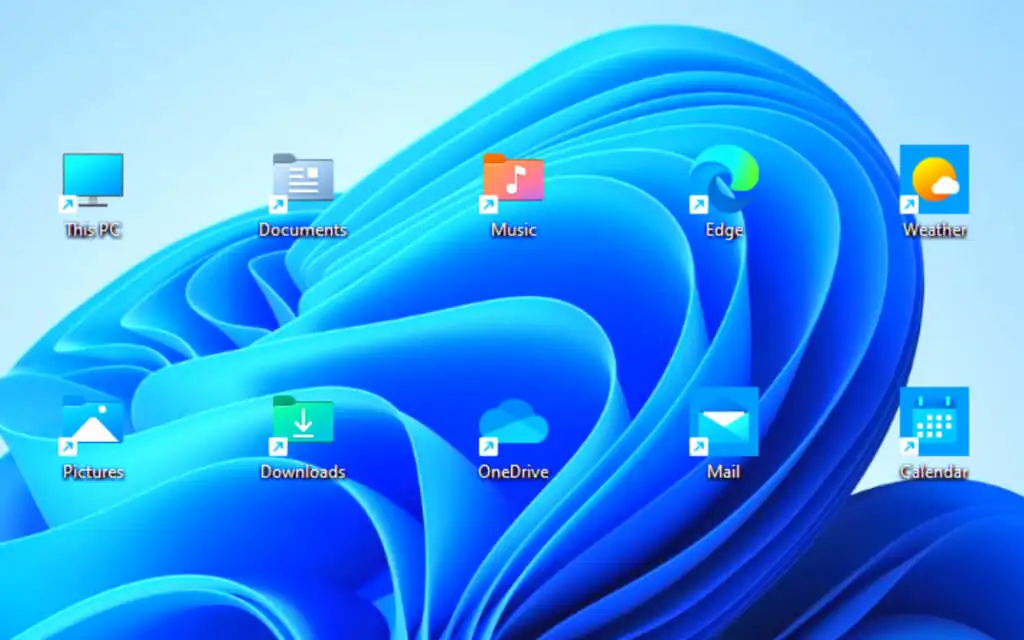
시작 메뉴를 통해 앱 바로 가기 추가
Microsoft Store 앱(사진, 일정 등) 또는 PC의 기존 프로그램에 대한 바탕 화면 바로 가기를 만들려는 경우 가장 빠른 방법은 시작 메뉴의 앱 목록에서 바탕 화면으로 끌어오는 것입니다.
- 시작 메뉴 를 열고 모든 앱 을 선택하여 앱 목록을 표시합니다.
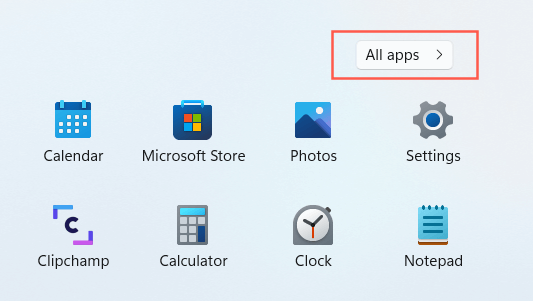
- 추가할 프로그램을 찾습니다.
- 프로그램을 바탕 화면으로 드래그하고 커서가 Link 로 변경되면 놓습니다.
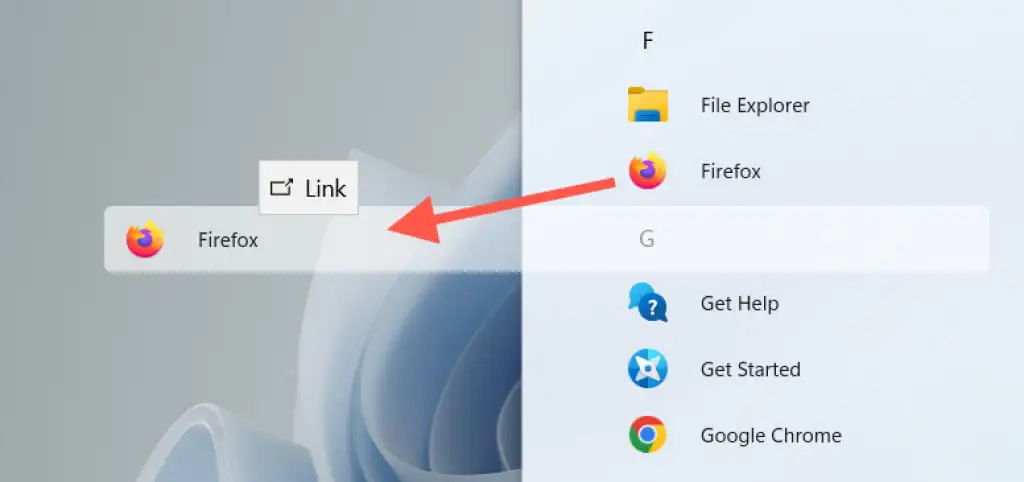
Windows 10에서는 고정된 시작 메뉴 앱을 바탕 화면에 바로 가기로 드래그할 수도 있습니다.
응용 프로그램 폴더를 통해 앱 바로 가기 추가
Windows 10 및 11의 응용 프로그램 폴더는 컴퓨터에 있는 모든 Microsoft Store 및 비 Store 앱의 포괄적인 목록을 제공하는 특수 디렉터리입니다. 컴퓨터의 프로그램에 대한 바탕 화면 바로 가기를 만드는 다른 방법을 제공하고 제어판과 같이 일반적으로 시작 메뉴에 나열되지 않는 항목을 나열합니다.
- Windows 키 + R 을 눌러 실행 상자를 엽니다. 그런 다음 shell:AppsFolder 를 입력하고 Enter 키를 누릅니다. 응용 프로그램 폴더가 파일 탐색기 창에 표시됩니다.
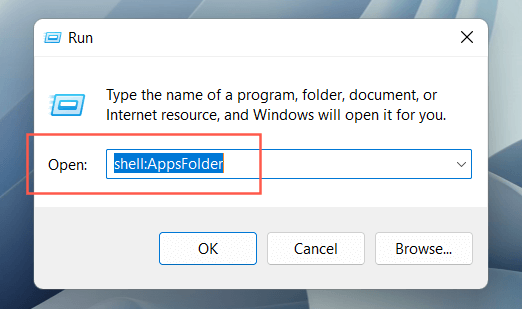
- 바탕 화면에 추가할 프로그램을 찾습니다. 그런 다음 마우스 오른쪽 버튼을 클릭하고 바로 가기 만들기 를 선택합니다.
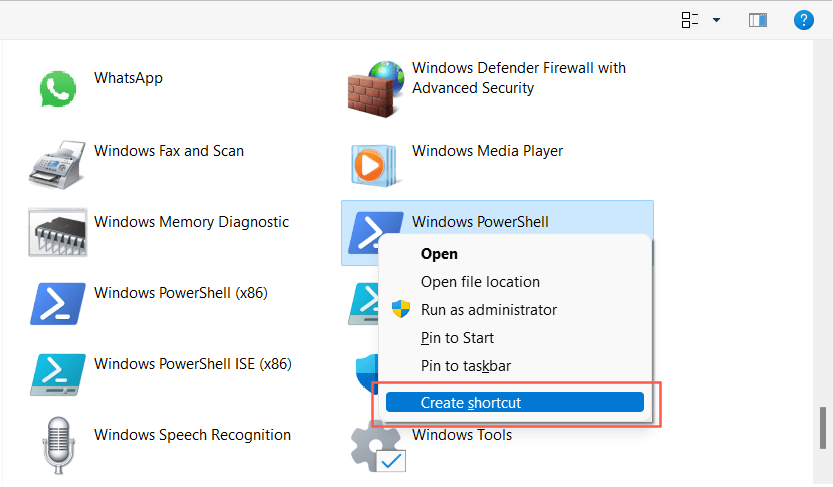
- "여기에 바로 가기를 만들 수 없습니다" 팝업에서 예 를 선택합니다. 바로 가기가 바탕 화면에 즉시 나타납니다.
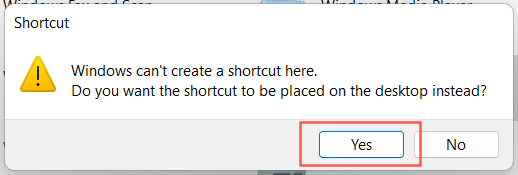
또는 명령 프롬프트 콘솔을 통해 Windows의 응용 프로그램 폴더에 액세스할 수 있습니다. 시작 메뉴에 cmd 를 입력하고 열기 를 선택한 다음 탐색기 셸:AppsFolder 명령을 실행합니다.
기존 시스템 바로 가기 추가
Windows 10 및 11은 기본적으로 바탕 화면에 휴지통만 표시합니다. 그러나 바탕 화면 아이콘 설정 대화 상자를 통해 내 PC, 사용자 계정 폴더, 네트워크 장치 폴더 및 제어판과 같은 기존 시스템 바로 가기를 포함하여 원하는 모든 것을 거기에 넣을 수 있습니다.
- 시작 버튼을 마우스 오른쪽 버튼으로 클릭하고 설정 을 선택합니다.
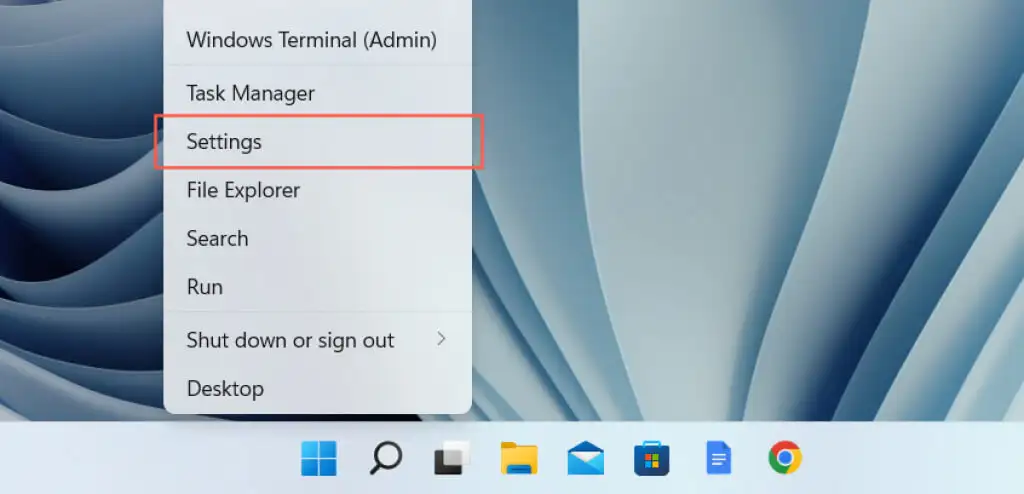
- 개인화 카테고리를 선택하십시오.
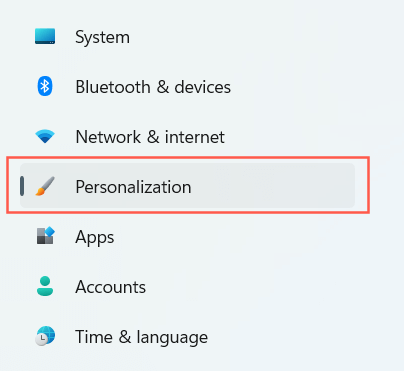
- 테마 를 선택합니다.
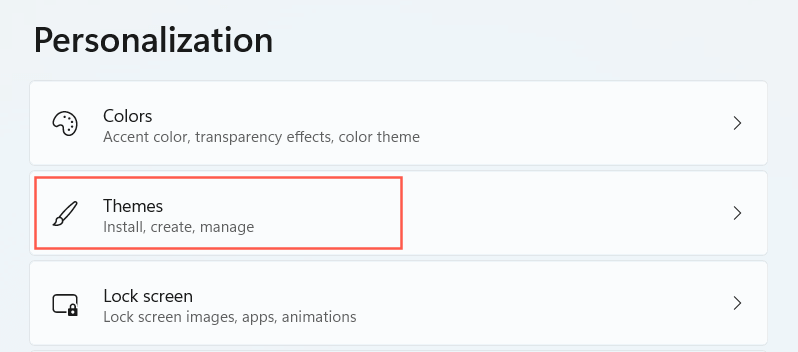
- 아래로 스크롤하여 바탕 화면 아이콘 설정 을 선택합니다.
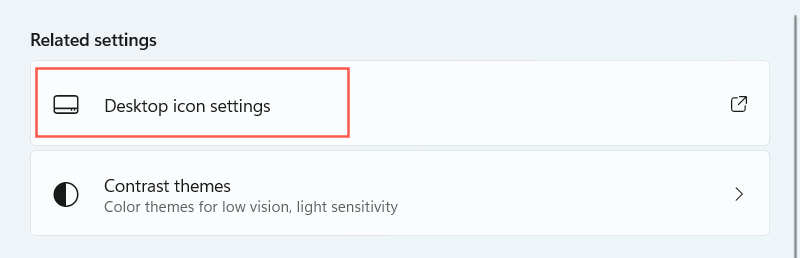
- 컴퓨터 , 사용자 파일 , 네트워크 , 휴지통 및 제어판 에서 원하는 바로 가기 옆의 확인란을 선택합니다.
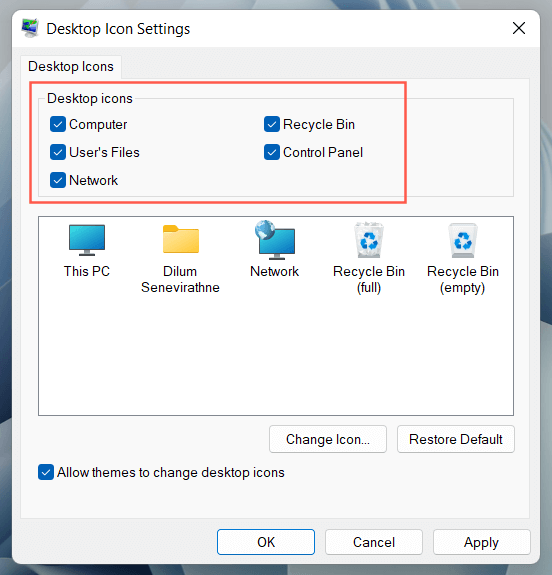
- 적용 > 확인 을 선택합니다.
파일 탐색기를 통해 프로그램, 파일 및 폴더 바로 가기 만들기
응용 프로그램 바로 가기를 만드는 또 다른 방법은 파일 탐색기를 사용하는 것입니다. 파일 및 폴더에 대한 바로 가기를 만드는 데 사용할 수도 있습니다.
프로그램 바로 가기 만들기
- 파일 탐색기를 열고 프로그램의 설치 디렉토리를 방문하십시오. 기존 데스크톱 응용 프로그램(예: Microsoft Office)의 기본 설치 위치는 시스템 파티션 내의 Program Files 및 Program Files(x86) 입니다. Microsoft Store 앱을 찾으려면 숨겨진 WindowsApps 폴더를 방문해야 합니다.
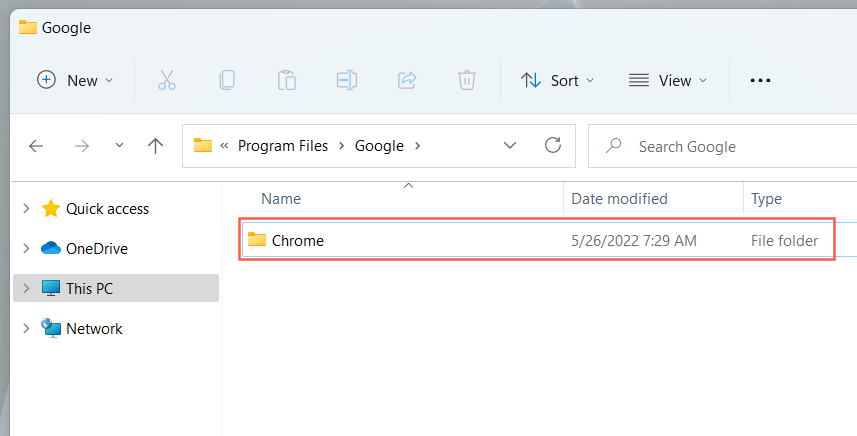
- 기본 실행 파일(EXE)을 찾습니다. 이것은 일반적으로 프로그램의 이름과 아이콘을 특징으로 하는 응용 프로그램 유형 파일( 보기 를 자세히 로 설정하여 식별할 수 있음)입니다. 확인하려면 파일을 두 번 클릭하십시오. 프로그램이 시작되면 올바른 파일을 식별한 것입니다.
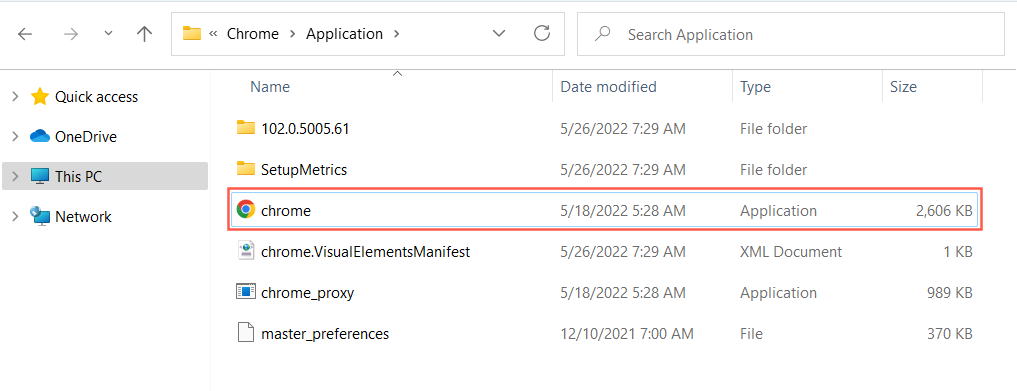
팁: 스토어가 아닌 앱의 실행 파일을 찾는 데 문제가 있는 경우 시작 메뉴 에서 프로그램을 마우스 오른쪽 버튼으로 클릭하고 자세히 > 파일 위치 열기 를 선택합니다. 그러면 시작 메뉴의 바로 가기 폴더로 이동합니다. 다시, 프로그램을 마우스 오른쪽 버튼으로 클릭하고 파일 위치 열기 를 선택하여 기본 EXE 파일이 강조 표시된 응용 프로그램 디렉토리를 불러옵니다.

- 실행 파일을 바탕 화면으로 드래그하고 커서가 바탕 화면에 링크 만들기 로 변경되면 놓습니다.
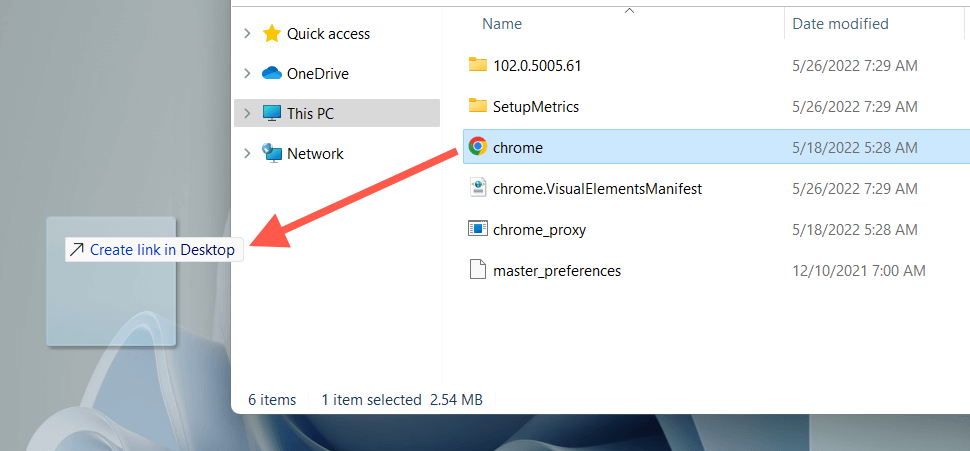
또는 응용 프로그램 파일을 마우스 오른쪽 버튼으로 클릭하고 상황에 맞는 메뉴에서 보내기 > 바탕 화면(바로 가기) 을 선택합니다. 또한 마우스 오른쪽 버튼(왼쪽 클릭이 아님)을 클릭한 상태로 항목을 바탕 화면으로 드래그한 다음 여기에 바로 가기 만들기 를 선택할 수도 있습니다.
파일 및 폴더 바로 가기 만들기
- 파일 탐색기를 열고 파일(예: Excel 또는 Word) 또는 폴더를 찾습니다.
- Alt 키를 누른 상태에서 항목을 바탕 화면으로 끕니다.
- 커서 가 데스크톱에서 링크 만들기 로 변경되면 손을 뗍니다.
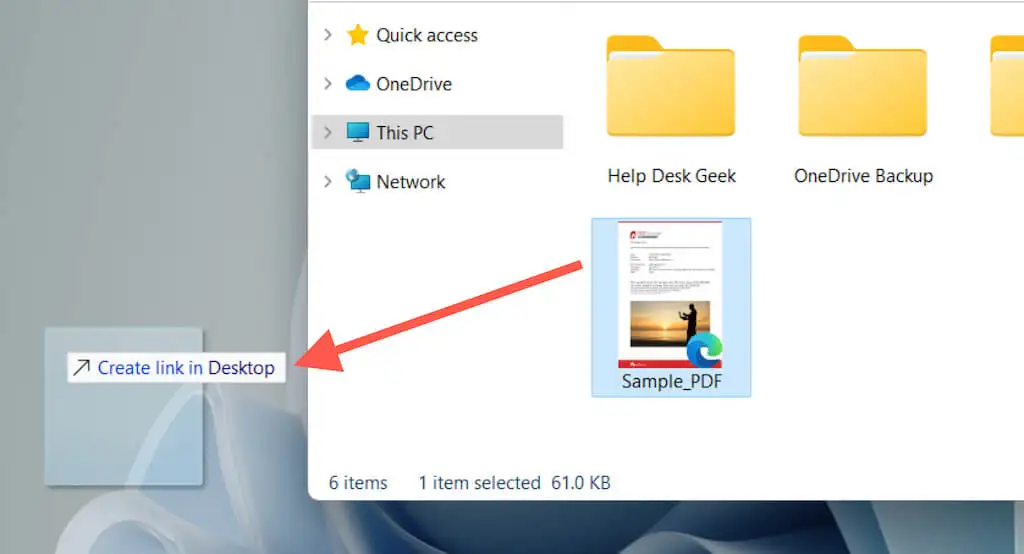
응용 프로그램 바로 가기와 마찬가지로 파일 또는 폴더를 마우스 오른쪽 버튼으로 클릭하고 보내기 > 바탕 화면(바로 가기) 을 선택하거나 마우스 오른쪽 버튼을 클릭하여 바탕 화면으로 끌어다 놓고 여기에 바로 가기 만들기 옵션을 선택할 수도 있습니다.
URL을 드래그 앤 드롭하여 웹 사이트 바로 가기 만들기
웹 사이트나 웹 페이지에 대한 바로 가기를 만들고 싶다면 URL을 바탕 화면으로 끌어다 놓으면 빠르게 만들 수 있습니다.
- 브라우저 탭에서 웹사이트 또는 웹페이지를 로드합니다.
- 주소 표시줄 내의 아무 곳이나 클릭하여 URL을 강조 표시합니다.
- URL을 바탕 화면으로 끌어다 놓습니다.
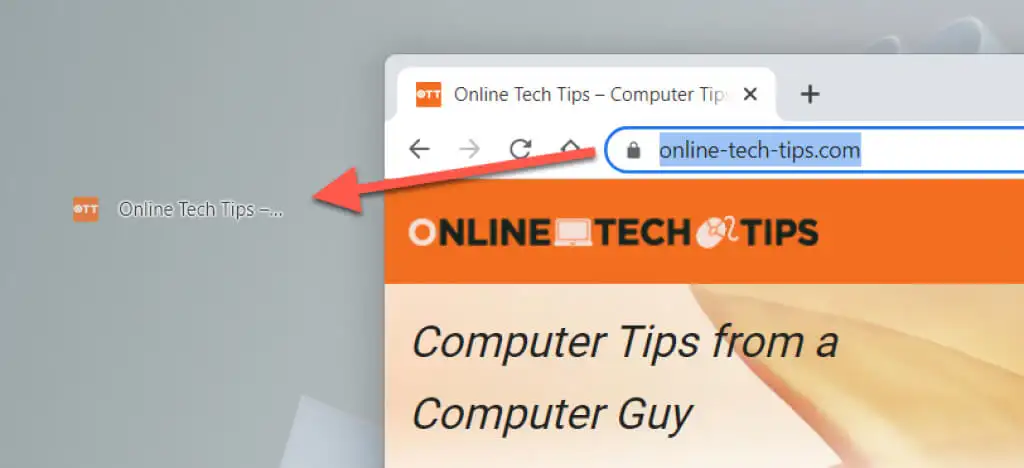
위의 단계는 Google Chrome, Microsoft Edge, Mozilla Firefox 및 Windows 10 및 11에서 사용하는 기타 모든 웹 브라우저에서 작동합니다.
프로그레시브 웹 앱 바로 가기 만들기
Chrome 또는 Edge와 같은 Chromium 기반 브라우저를 사용하는 경우 데스크톱에 표시되는 웹 사이트용 PWA(프로그레시브 웹 앱)를 만들 수 있습니다. PWA에는 웹 사이트 파비콘이 있어 일반적인 웹 사이트 바로 가기와 쉽게 구별할 수 있습니다.
Chrome에서 사이트를 앱으로 설치하려면 다음 단계를 따르세요.
- 웹사이트의 홈페이지를 방문합니다.
- Chrome 메뉴 를 열고 추가 도구 > 바로가기 만들기 를 선택합니다.
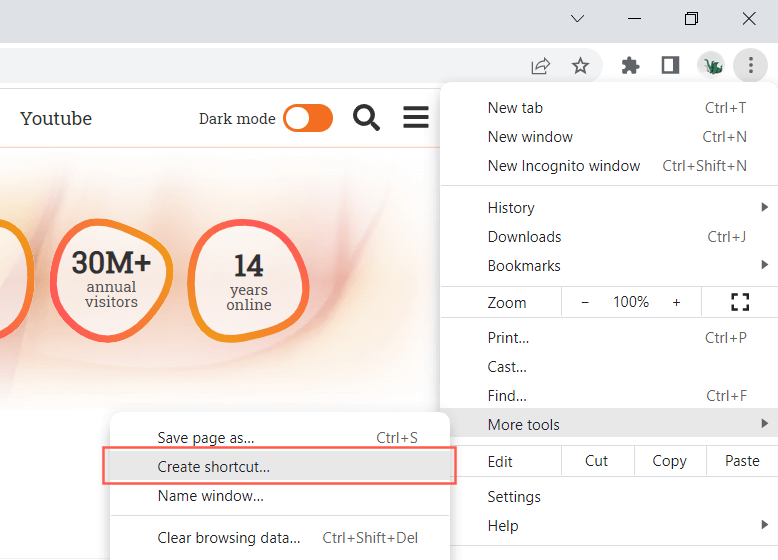
- 창으로 열기 옆의 확인란을 선택하고 만들기 를 선택합니다.
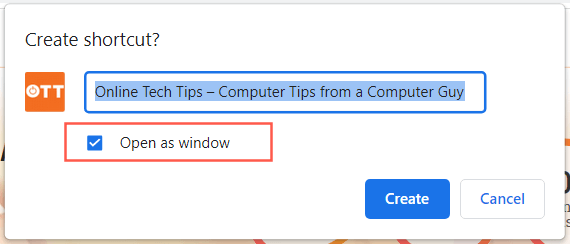
Edge를 사용하는 경우 Edge 메뉴 를 열고 앱 > 이 사이트를 앱으로 설치 를 선택하기만 하면 됩니다.
새 바로 가기 마법사 사용
바로 가기 만들기 마법사는 앱의 바탕 화면 바로 가기를 만들기 위한 느리지만 안정적인 도구입니다. 프로그램, 파일, 폴더 및 웹 사이트에 바로 가기를 추가할 수도 있습니다.
- 바탕 화면의 빈 영역을 마우스 오른쪽 버튼으로 클릭하고 새로 만들기 > 바로 가기 를 선택합니다.
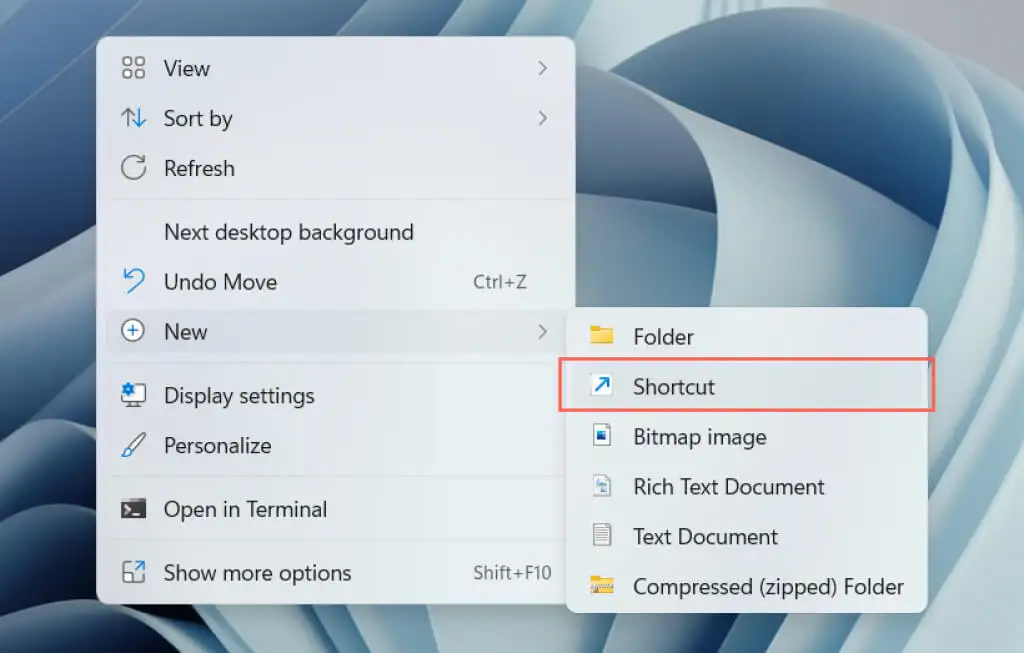
- 프로그램 실행 파일, 파일 또는 폴더의 경로를 입력하거나 찾아보기 버튼을 통해 추가합니다. 웹 사이트에 대한 바로 가기를 만들려면 대신 URL을 붙여넣습니다.
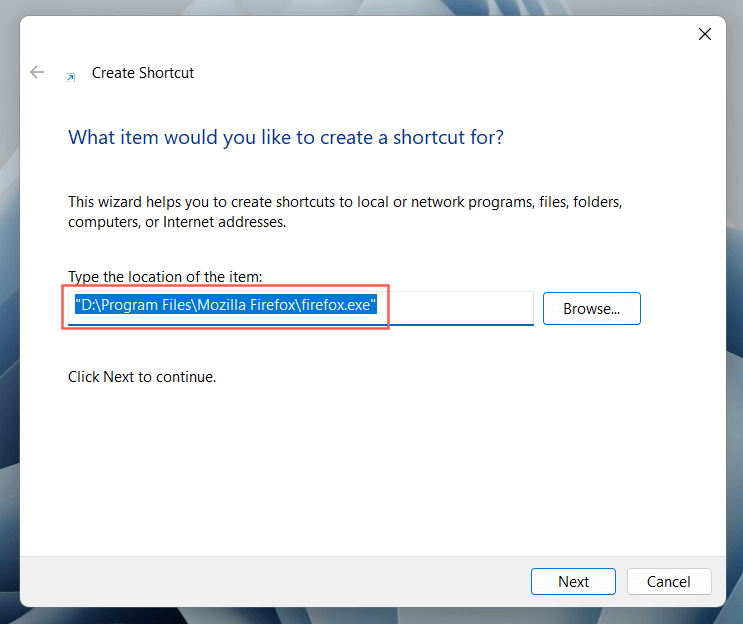
- 다음 을 선택합니다.
- 바로 가기의 이름을 바꾸거나 새 이름을 지정합니다.
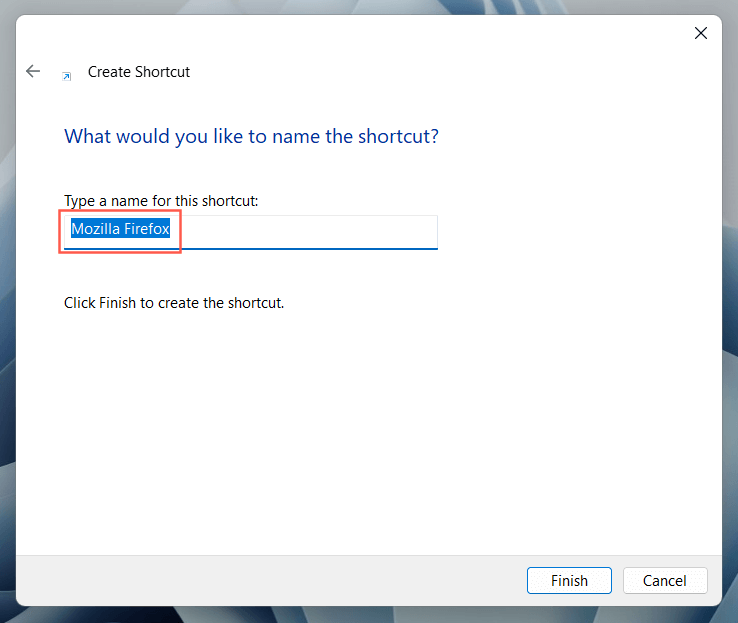
- 마침 을 선택합니다.
무엇 향후 계획?
이제 Windows 10 또는 11 PC에서 바탕 화면 바로 가기를 만드는 방법을 알았으므로 다음 단계는 무엇입니까?
- 바탕 화면에 더 빨리 액세스하는 방법을 알지 못하면 바로 가기가 도움이 되지 않습니다.
- 단축키가 너무 많으면 앱 아이콘 사이의 간격을 변경하고 싶을 수 있습니다.
- 바로 가기의 기본 아이콘을 변경하여 바탕 화면을 사용자 정의하십시오.
