Windows 시작 메뉴에 바로 가기를 추가하는 방법
게시 됨: 2022-06-21Windows 시작 메뉴는 응용 프로그램을 시작하고 콘텐츠를 찾고 기타 시스템 작업을 수행하기 위한 중심 영역입니다. 앱, 파일, 폴더 및 웹 사이트에 대한 바로 가기를 포함하여 빠르게 액세스할 수 있도록 자주 사용하는 항목을 "고정"할 공간이 있습니다.
이 자습서에서는 Windows 11 및 10 시작 메뉴에 바로 가기를 추가하는 방법을 보여줍니다. 이 자습서에서는 Windows 11 PC를 사용했지만 단계는 Windows 10을 실행하는 장치에 적용됩니다.
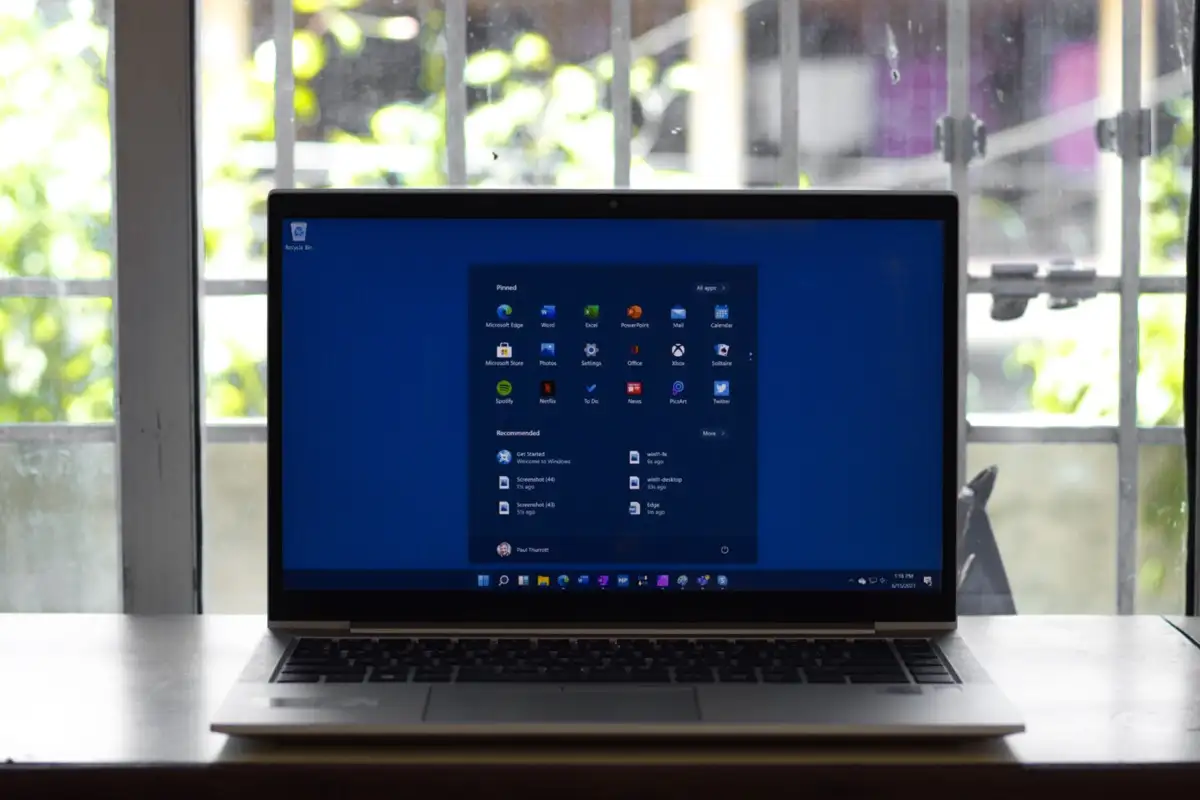
앱 또는 앱 바로 가기를 시작 메뉴에 고정
앱 바로 가기 또는 실행 파일(.exe)이 바탕 화면에 있으면 마우스 오른쪽 버튼으로 클릭하고 시작 화면에 고정 을 선택합니다.
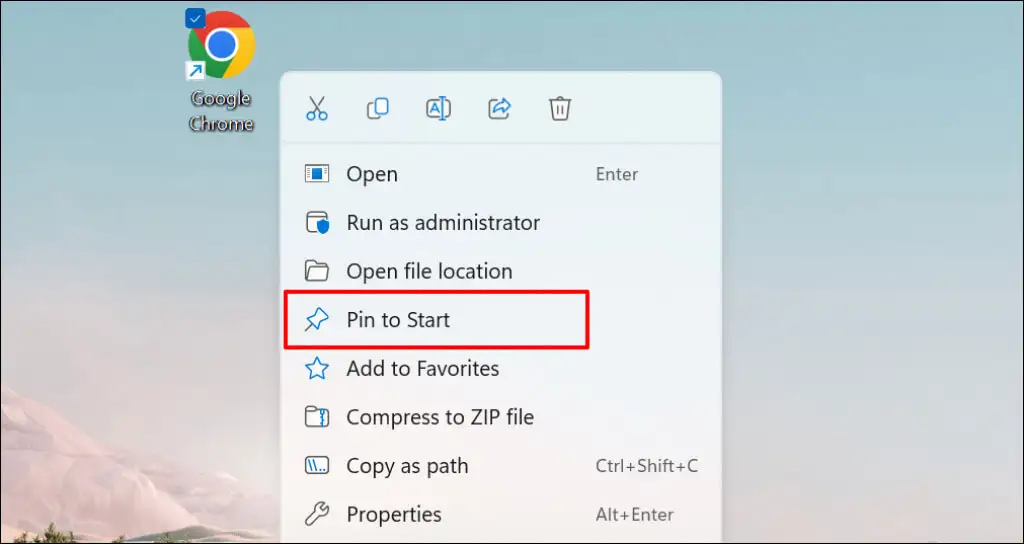
파일 탐색기에서 시작 메뉴에 항목을 추가할 수도 있습니다. 앱이 포함된 폴더를 열고 EXE 파일을 마우스 오른쪽 버튼으로 클릭한 다음 시작 화면에 고정 을 선택합니다.
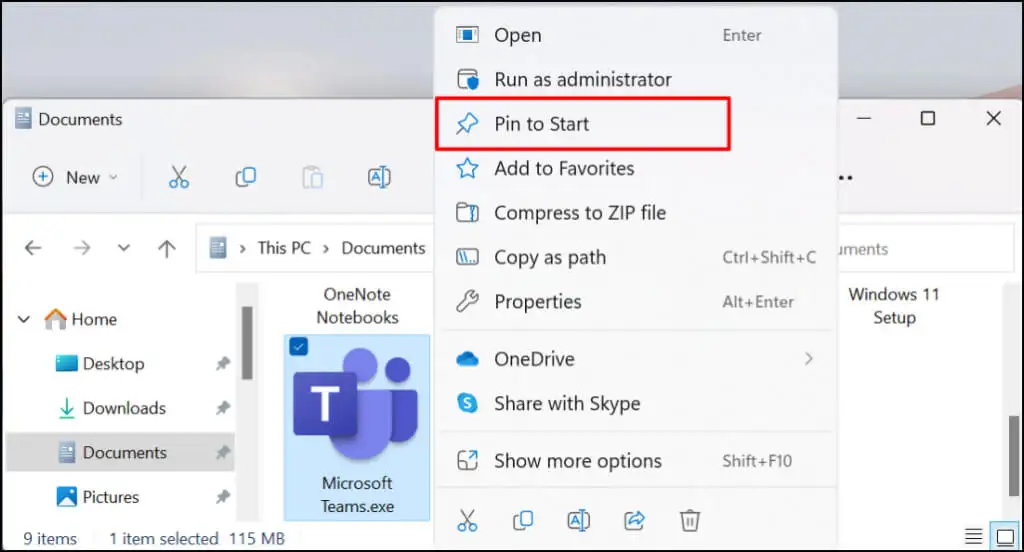
시작 메뉴 자체에서 Windows 시작 메뉴에 앱 바로 가기를 추가할 수 있습니다. 이 방법은 바탕 화면이나 파일 탐색기에서 앱을 찾을 수 없는 경우에 유용합니다. 자주 사용하는 시스템 유틸리티(예: 작업 관리자 또는 제어판)에 대한 바로 가기를 추가하는 것이 좋습니다.
시작 버튼 또는 Windows 키 를 누르고 검색 창에 앱 이름을 입력합니다. 검색 결과의 앱 메뉴 아래에서 시작에 고정을 선택합니다.
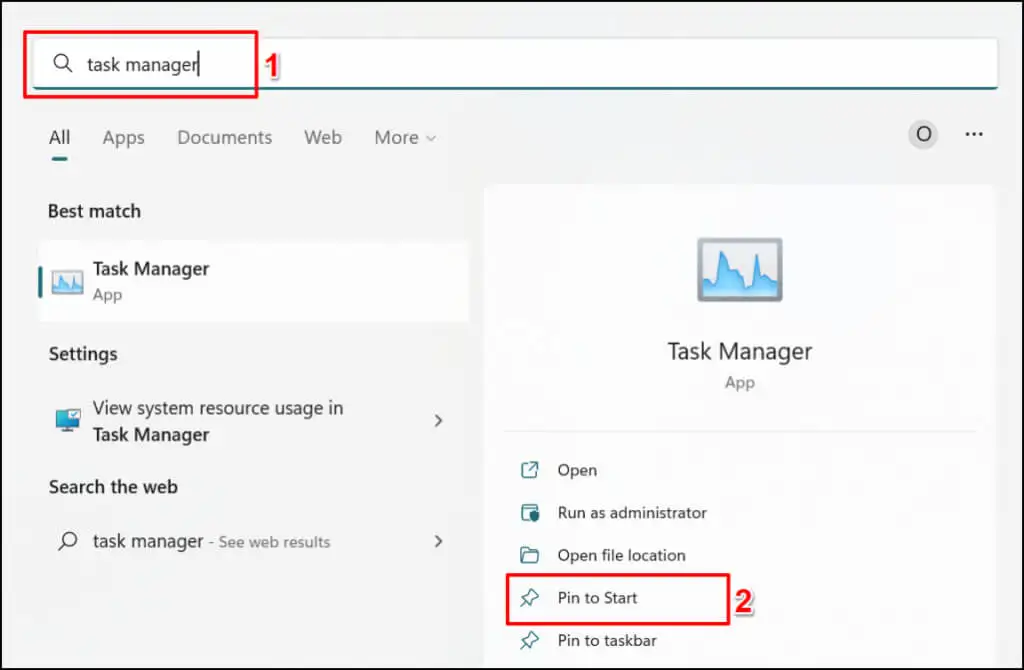
시작 메뉴에 폴더 바로 가기 추가
폴더를 시작 메뉴에 고정하는 것도 쉽습니다. 폴더를 마우스 오른쪽 버튼으로 클릭하고 시작에 고정 을 선택합니다.
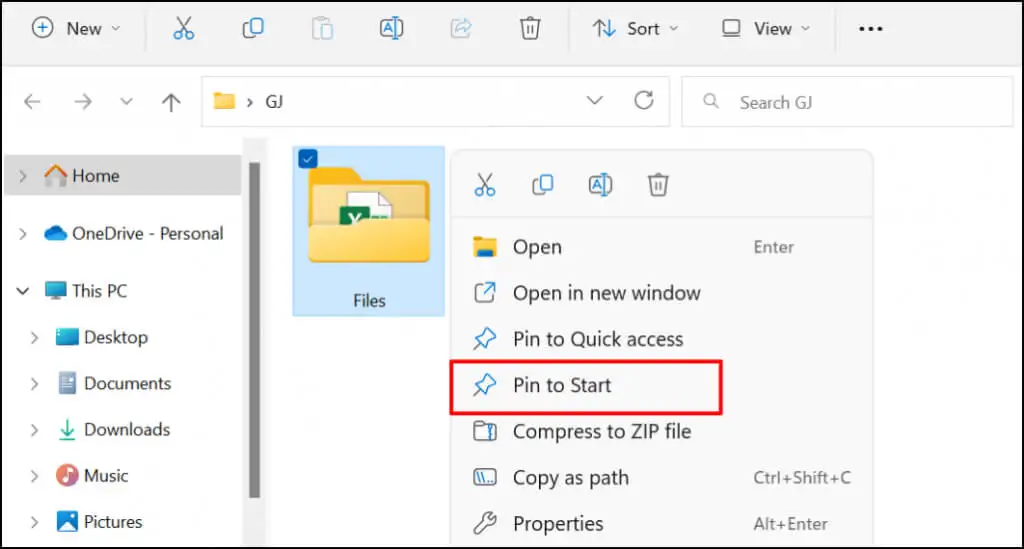
Windows 시작 메뉴에 파일 추가
파일을 마우스 오른쪽 버튼으로 클릭하면 파일을 시작 메뉴에 추가하는 옵션이 표시되지 않습니다. Microsoft가 앱과 폴더를 보관할 수 있도록 시작 메뉴를 설계했기 때문입니다. 현재 파일을 시작 메뉴에 고정할 수 없습니다. 그러나 파일에 바로 가기를 고정할 수 있습니다.
파일 바로 가기를 PC의 특정 폴더로 이동하면 됩니다. 또 다른 옵션이 있습니다. PC의 레지스트리를 수정하는 것입니다. 두 가지 기술을 모두 사용하여 시작 메뉴에 파일을 추가하는 방법을 보여드리겠습니다.
방법 1: 파일 탐색기 해킹
- 먼저 파일에 대한 바로 가기를 만듭니다. 파일 탐색기를 열고 항목을 마우스 오른쪽 버튼으로 클릭한 다음 바로 가기 만들기 를 선택합니다.
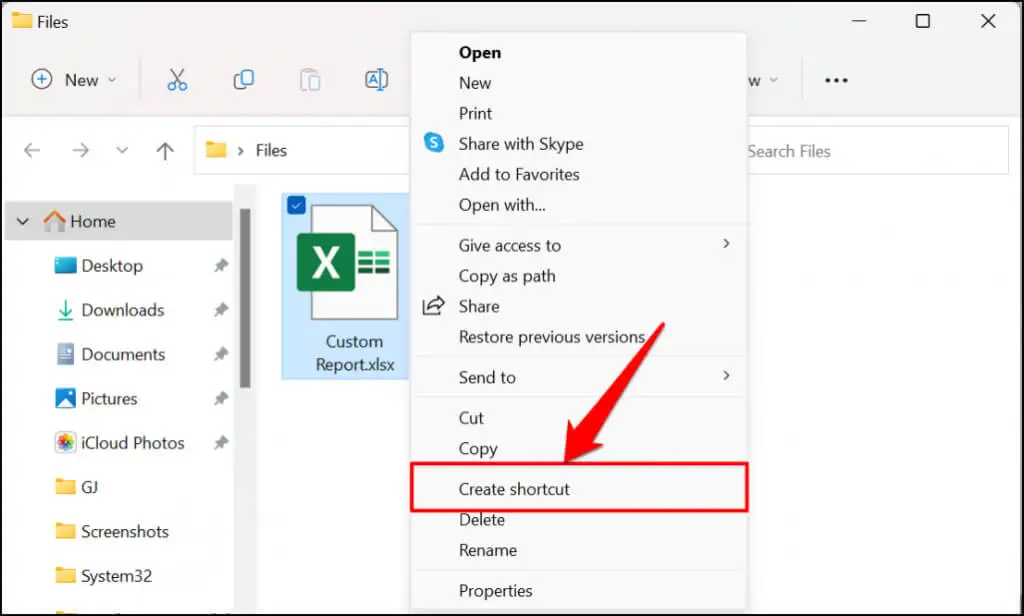
PC에서 Windows 11을 실행 중인 경우 파일을 마우스 오른쪽 버튼으로 클릭하고 추가 옵션 표시 를 선택한 다음 바로 가기 만들기 를 선택합니다.
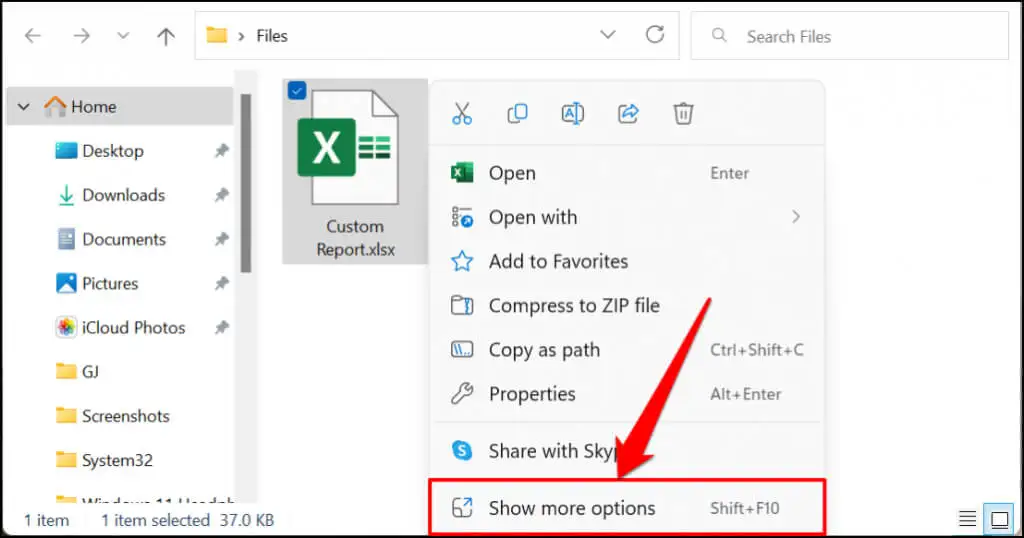
빠른 팁: 파일에 대한 바로 가기를 만드는 더 빠른 방법이 있습니다. Alt 키를 누른 상태에서 파일을 같은 폴더나 다른 위치로 끌어다 놓습니다. 그러면 대상 폴더의 파일에 대한 바로 가기가 만들어집니다.
- 새 바로 가기를 선택하고 Ctrl + C를 눌러 PC의 클립보드에 복사합니다.
- Windows 실행 상자를 열고 대화 상자에 shell:programs 를 입력한 다음 확인 을 선택합니다.
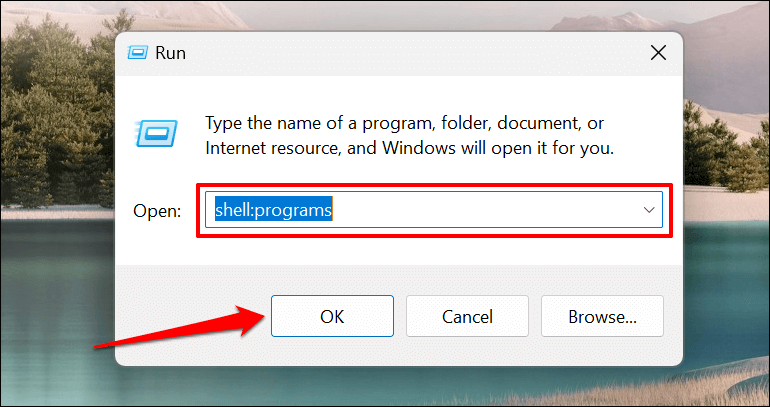
또는 실행 상자에 %AppData%\Microsoft\Windows\Start Menu\Programs 를 붙여넣고 확인 을 선택합니다.
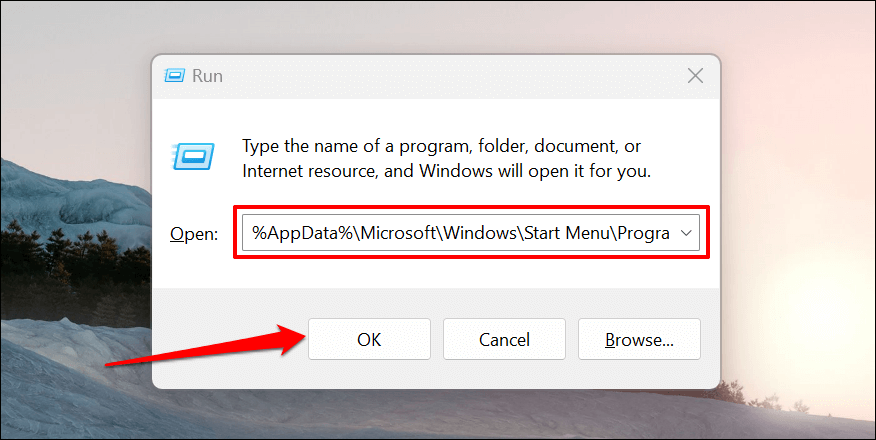
- 이 명령은 Windows의 시작 메뉴 바로 가기가 있는 폴더를 엽니다. 2단계에서 복사한 파일 바로 가기를 프로그램 폴더(또는 시작 메뉴 폴더)에 붙여넣습니다.
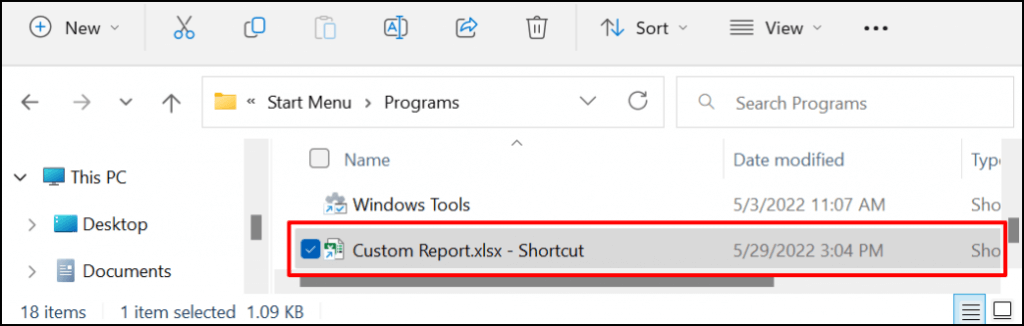
프로그램 폴더의 모든 파일 바로 가기는 시작 메뉴에 자동으로 나타납니다. 마지막 단계는 파일 바로 가기를 시작 메뉴에 고정하는 것입니다.
- 시작 메뉴를 열고 모든 앱 을 선택하여 모든 애플리케이션 목록을 엽니다.
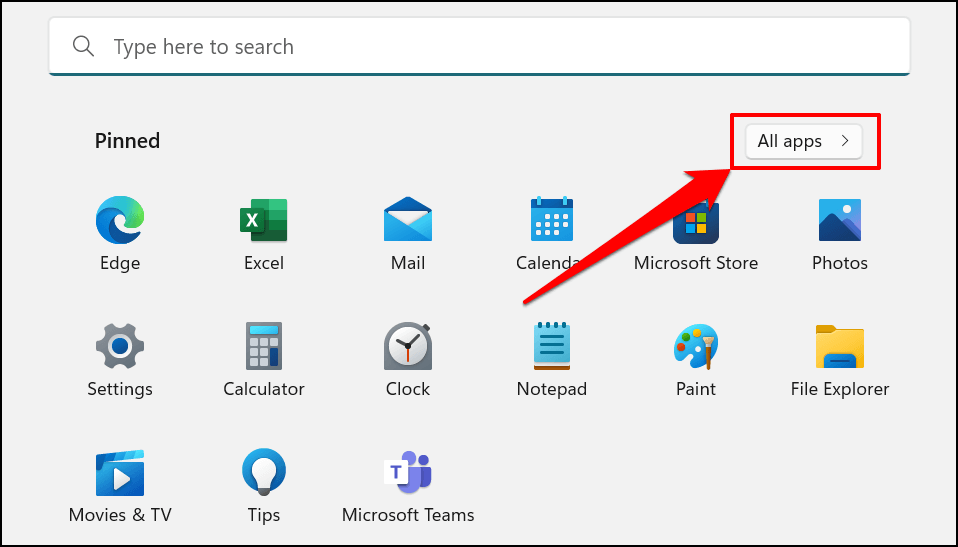
- 목록에서 파일 바로 가기를 찾아 마우스 오른쪽 버튼으로 클릭합니다. 시작 메뉴에 파일 바로 가기를 추가하려면 시작에 고정 을 선택합니다.
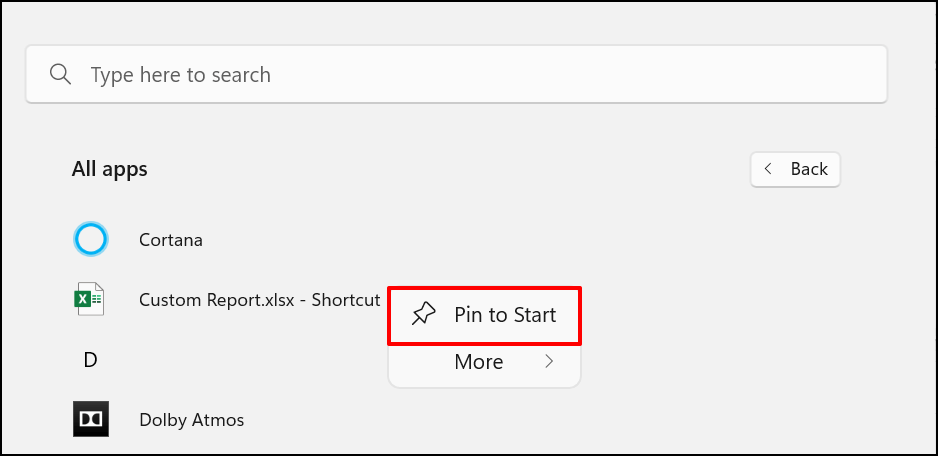
이제 컴퓨터 시작 메뉴의 "고정" 섹션에 파일 바로 가기가 표시되어야 합니다.
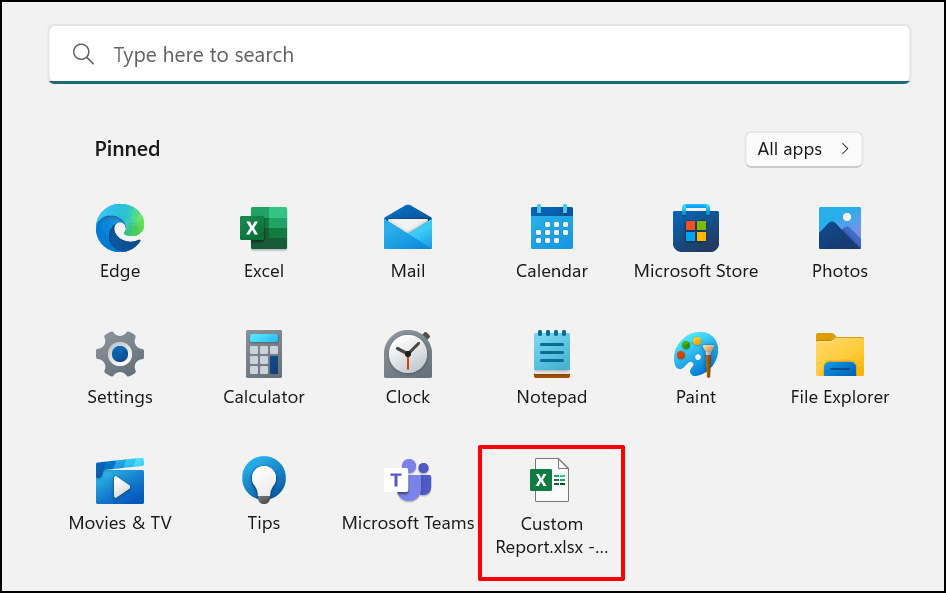
방법 2: Windows 레지스트리 해킹
이 방법에서는 먼저 레지스트리 해킹을 사용하여 파일에 대한 "시작에 고정" 컨텍스트 메뉴 옵션의 잠금을 해제합니다. 그런 다음 바로 가기를 마우스 오른쪽 버튼으로 클릭하고 시작 메뉴에 고정할 수 있습니다.
경고: 계속하기 전에 Windows 레지스트리의 백업을 생성했는지 확인하십시오. Windows 레지스트리에는 컴퓨터가 원활하게 작동하는 데 도움이 되는 섬세한 파일 모음이 있습니다. 실수로 필수 파일을 삭제하면 PC 또는 일부 시스템 기능이 손상될 수 있습니다.
레지스트리를 직접 편집하는 대신 레지스트리에 필요한 변경 사항을 등록하는 특수 텍스트 파일을 만드는 과정을 안내해 드립니다.
- 컴퓨터에서 메모장을 열고 아래 코드를 새 문서에 붙여넣습니다.
Windows 레지스트리 편집기 버전 5.00
[HKEY_CLASSES_ROOT\*\shellex\ContextMenuHandlers\PintoStartScreen]
@=”{470C0EBD-5D73-4d58-9CED-E91E22E23282}”
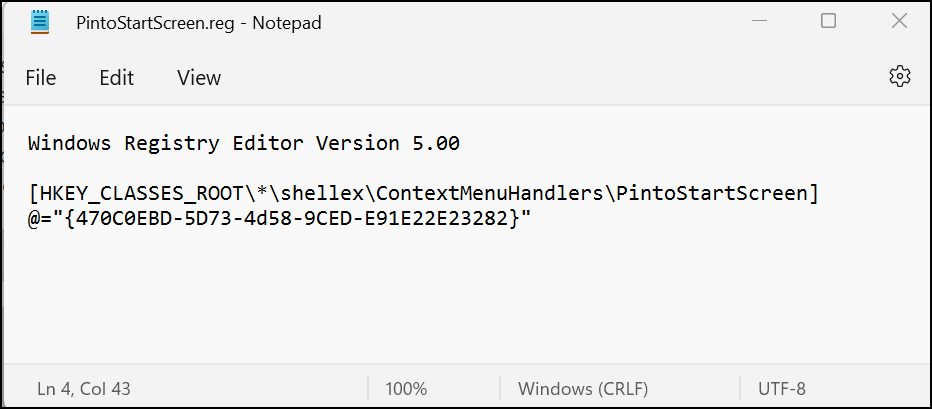
- 메뉴 모음에서 파일 을 선택하고 다른 이름으로 저장을 선택합니다(또는 Ctrl + Shift + S 를 누름).
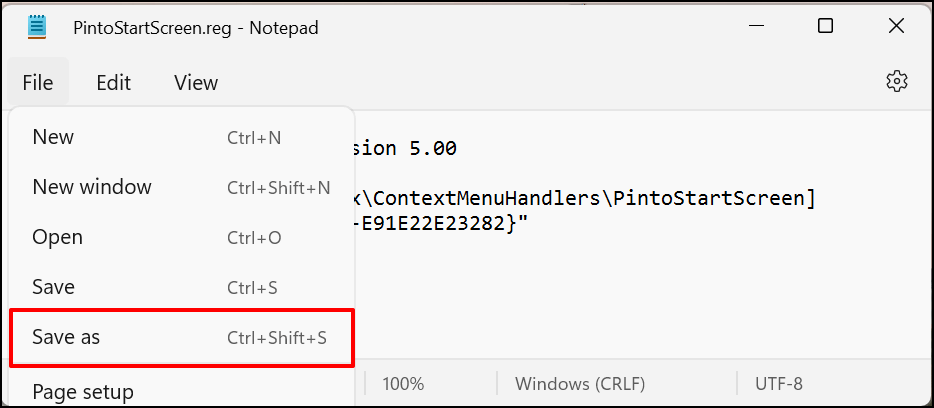
- 문서를 컴퓨터의 아무 곳에나 레지스트리 파일로 저장합니다. PintoStartScreen.reg 와 같은 이름을 지정하고 "파일 형식" 필드를 모든 파일 로 변경하고 저장 을 선택합니다.
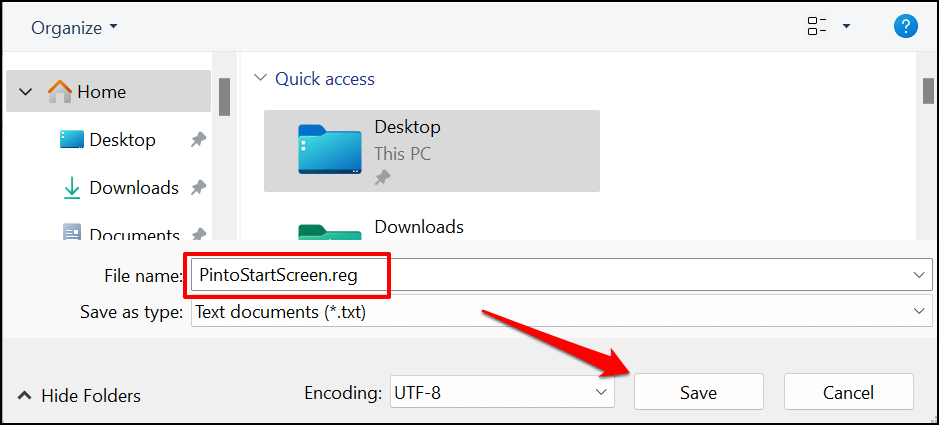
- 파일을 열고 레지스트리 편집기 팝업에서 확인 을 선택합니다.
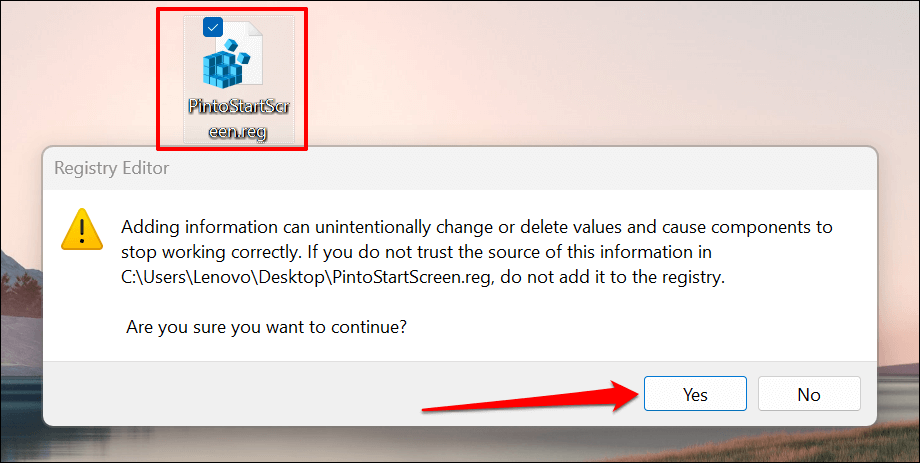
- 확인 을 선택 합니다 .
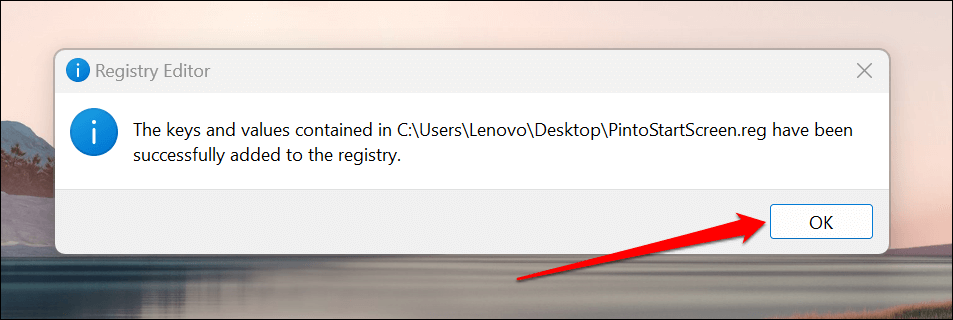
- 그런 다음 시작 메뉴에 고정하려는 파일의 바로 가기를 만듭니다. 파일을 마우스 오른쪽 버튼으로 클릭하고 바로 가기 만들기 를 선택합니다.
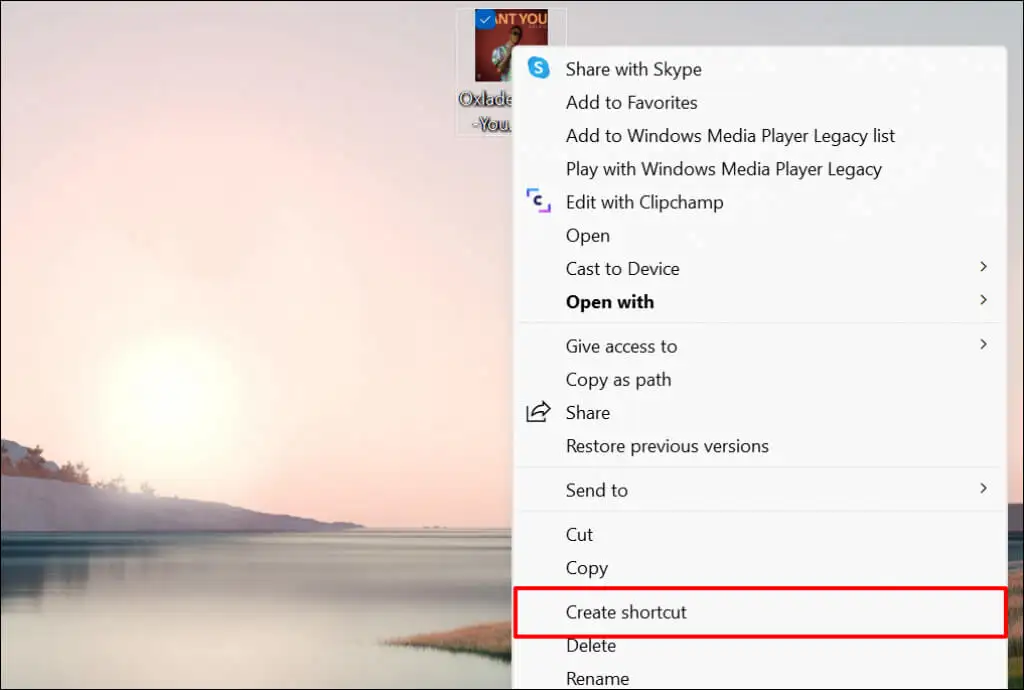
Windows 11에서 파일을 마우스 오른쪽 버튼으로 클릭하고 추가 옵션 표시 를 선택한 다음 바로 가기 만들기 를 선택합니다.

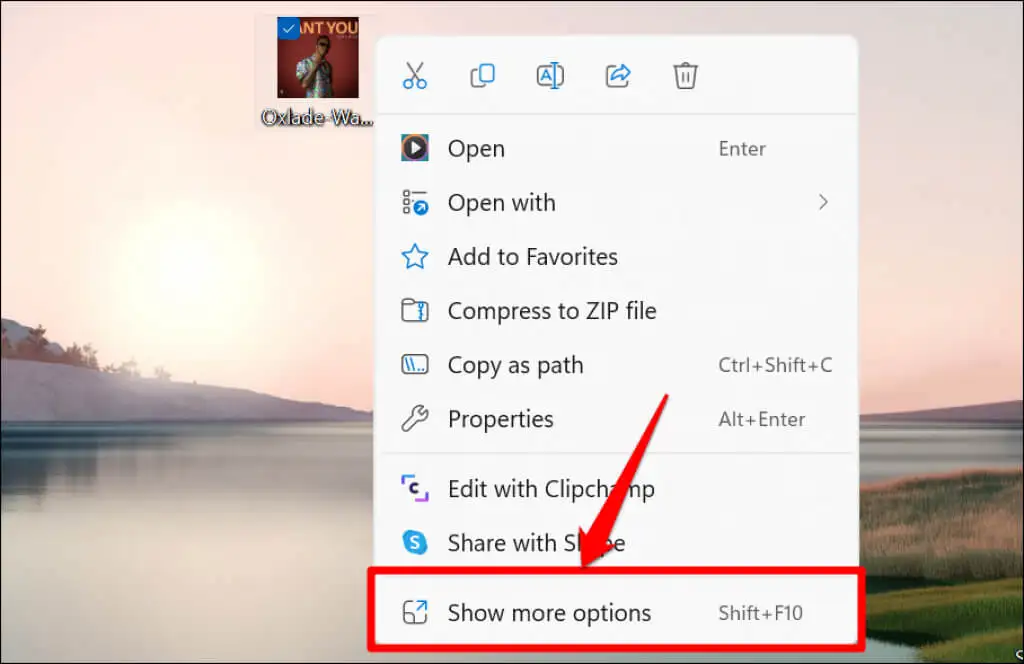
- 파일 바로 가기를 마우스 오른쪽 버튼으로 클릭하고 시작에 고정 을 선택합니다.
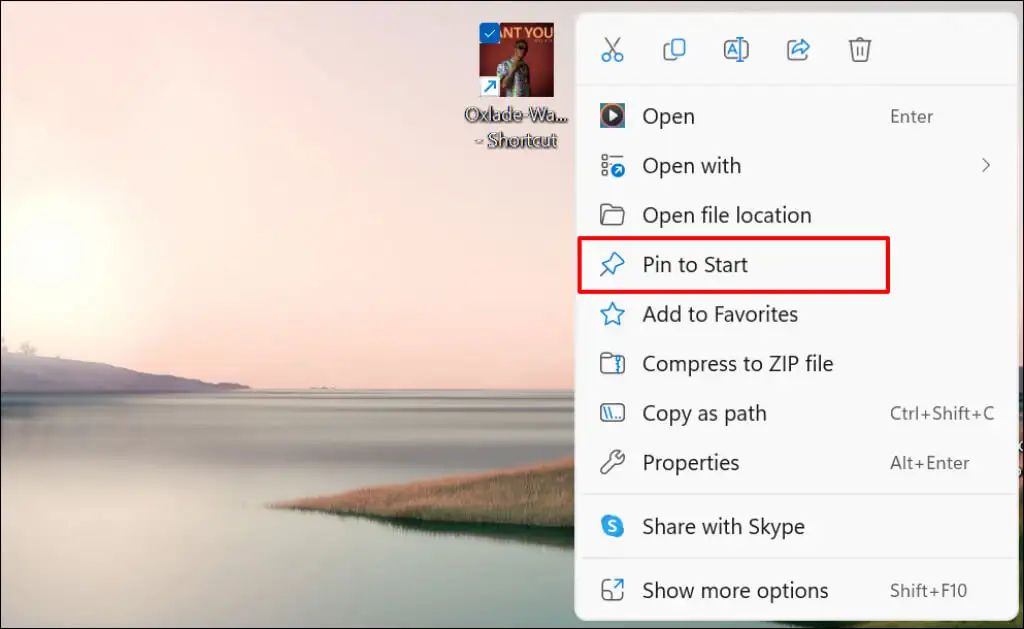
고정된 파일 바로 가기에 대한 시작 메뉴를 확인하십시오.
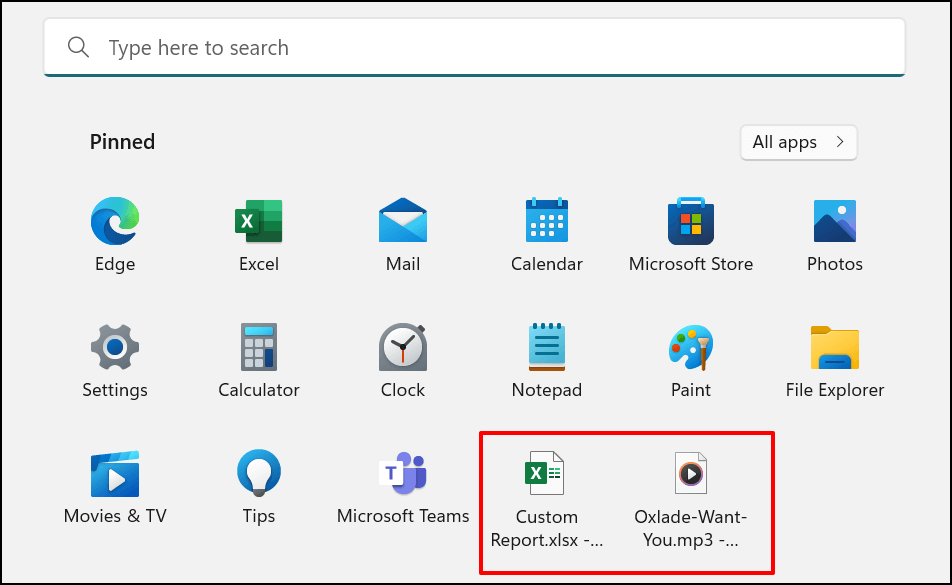
Windows 시작 메뉴에 웹 사이트 바로 가기 추가
자주 방문하는 웹 사이트에 대한 시작 메뉴 바로 가기를 만드는 것은 쉽습니다. Microsoft Edge 및 Google Chrome에서 수행하는 방법을 보여주지만 다른 브라우저의 방법은 유사합니다. 컴퓨터에서 이러한 브라우저의 최신 버전을 실행하고 있는지 확인하십시오.
Microsoft Edge에서 웹 사이트 바로 가기 추가
시작 메뉴에 고정하려는 웹 사이트 또는 웹 페이지를 열고 아래 단계를 따릅니다.
- 도구 모음의 오른쪽 상단 모서리에 있는 점 3개 메뉴 아이콘 을 누릅니다.
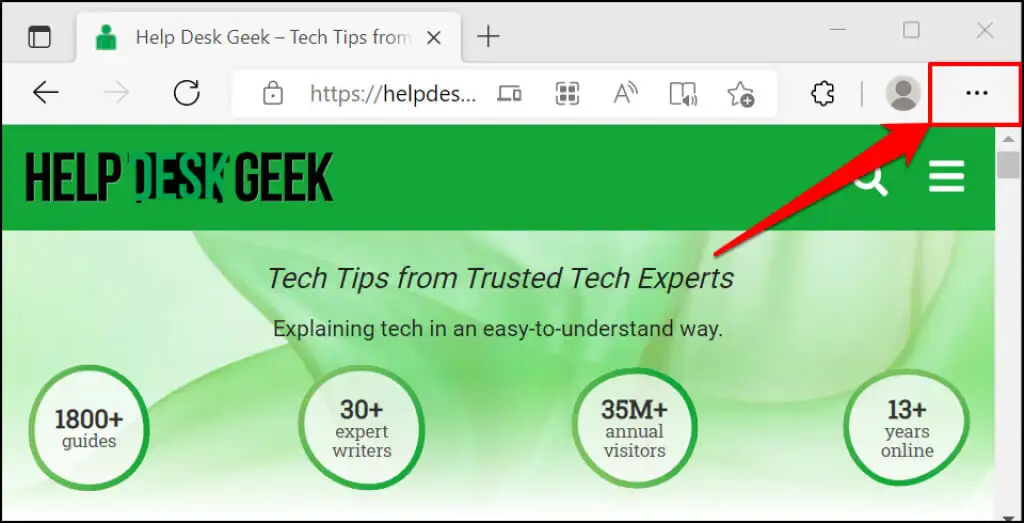
- 추가 도구 를 선택합니다.
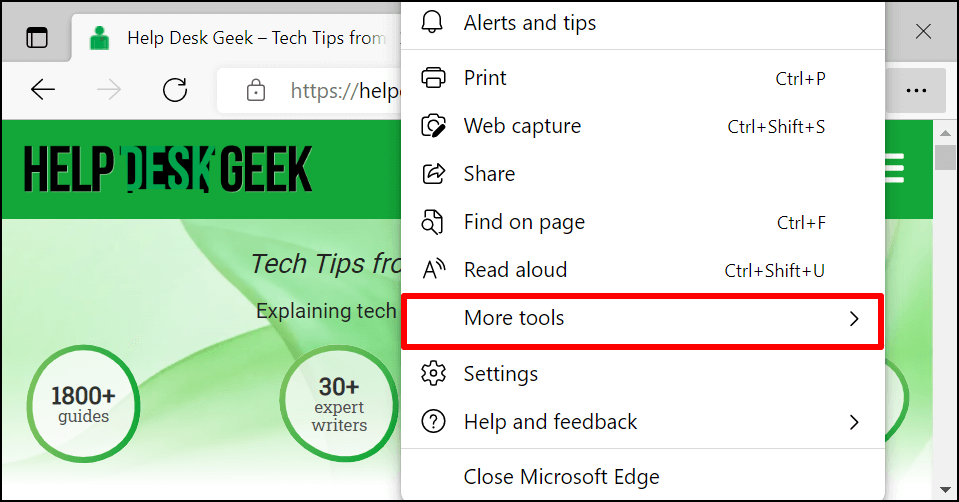
- 사용 중인 Microsoft Edge 버전에 따라 시작에 고정 또는 이 페이지를 시작 에 고정을 선택합니다. "작업 표시줄에 고정" 옵션은 또한 작업 표시줄에 웹 사이트 바로 가기를 추가합니다.
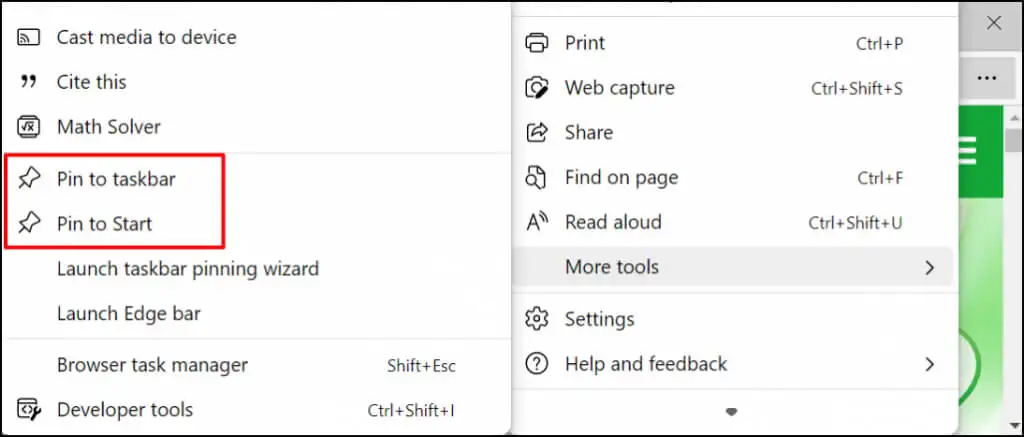
- 확인 프롬프트에서 예 를 선택합니다.
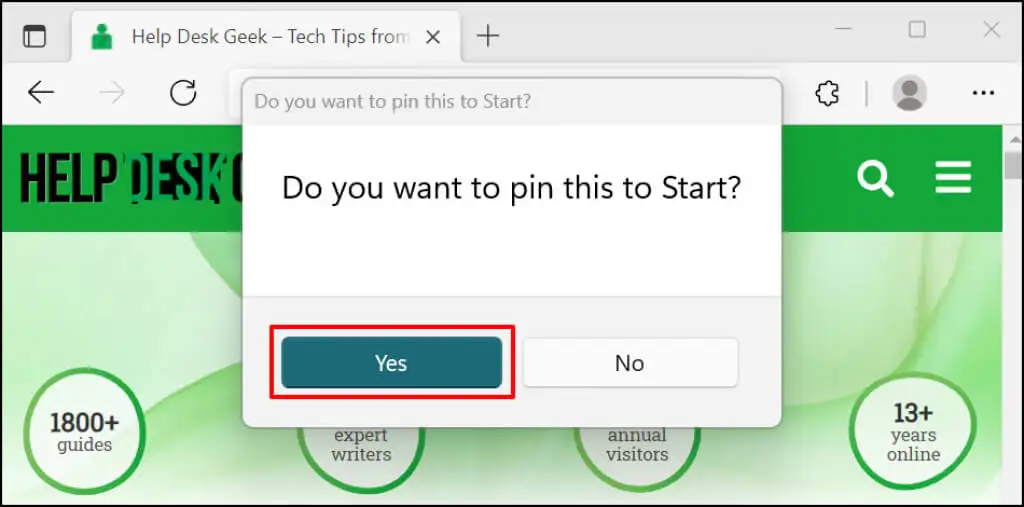
웹 사이트 바로 가기에 대한 PC의 시작 메뉴 또는 작업 표시줄을 확인하십시오.
Chrome에서 웹사이트 바로가기 추가
- Chrome에서 웹사이트의 탭을 엽니다. 오른쪽 상단 모서리에 있는 메뉴 아이콘 을 선택하고 추가 도구 를 선택한 다음 바로 가기 만들기 를 선택합니다.
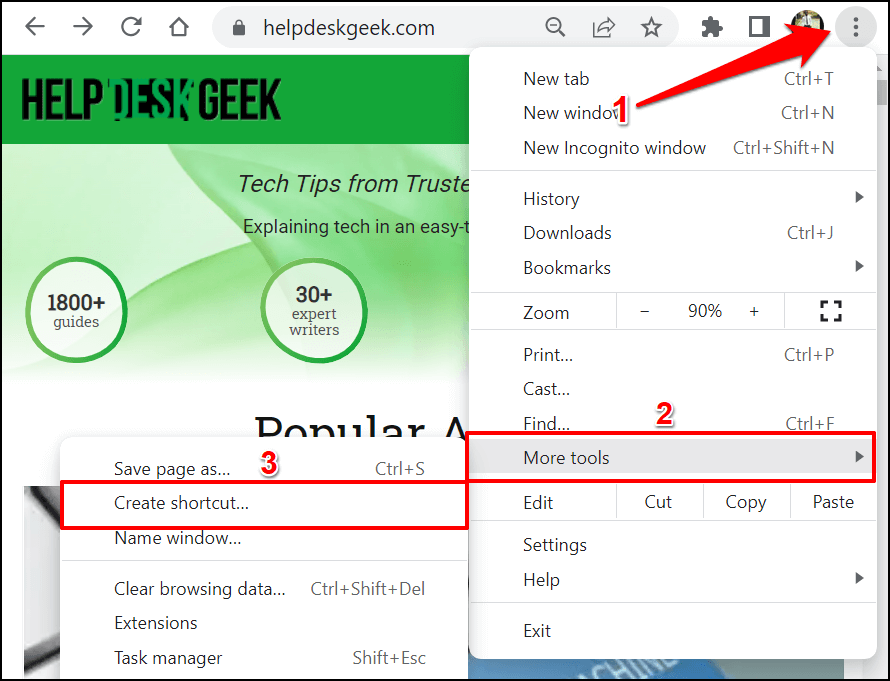
- 원하는 경우 바로 가기의 이름을 바꾸고 만들기를 선택합니다.
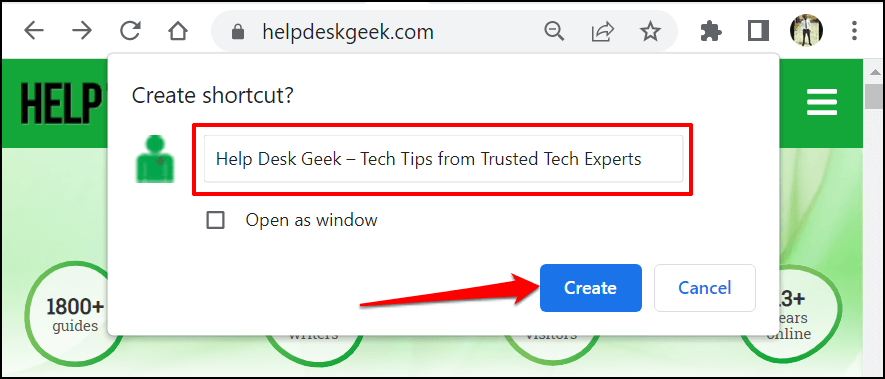
- Chrome은 데스크톱 폴더에 웹사이트에 대한 바로 가기를 만듭니다. 바탕 화면 바로 가기를 마우스 오른쪽 버튼으로 클릭하고 시작에 고정 을 선택합니다.
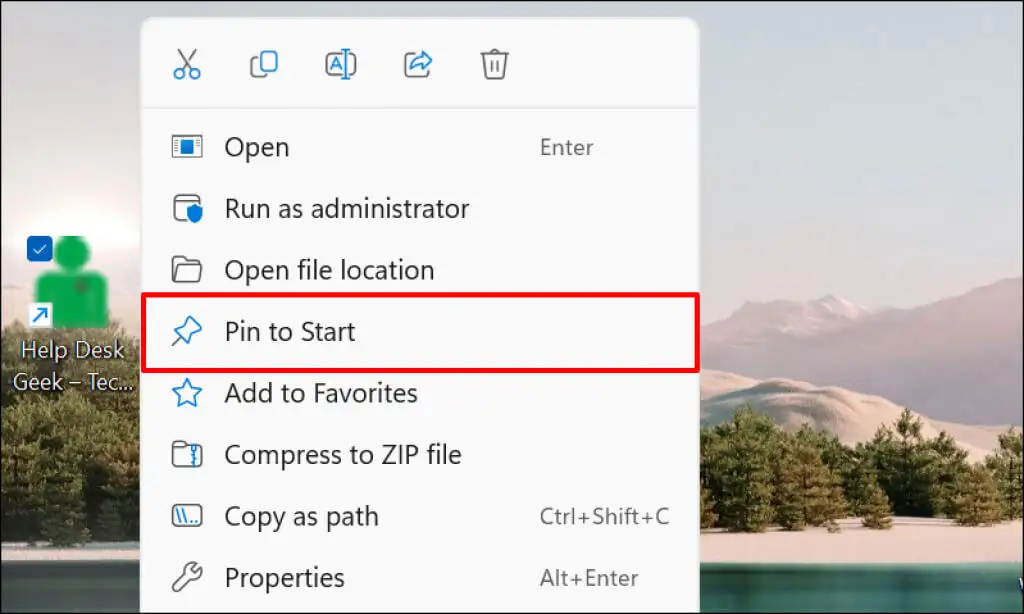
Windows 11 시작 메뉴 사용자 지정
Windows 시작 메뉴에는 고정된 콘텐츠와 권장 콘텐츠라는 두 가지 섹션이 있습니다. Windows는 고정 및 권장 항목의 균형 잡힌 수를 표시합니다. 그러나 시작 메뉴에 너무 많은 바로 가기가 있으면 고정된 섹션의 두 번째 페이지로 넘어갑니다.
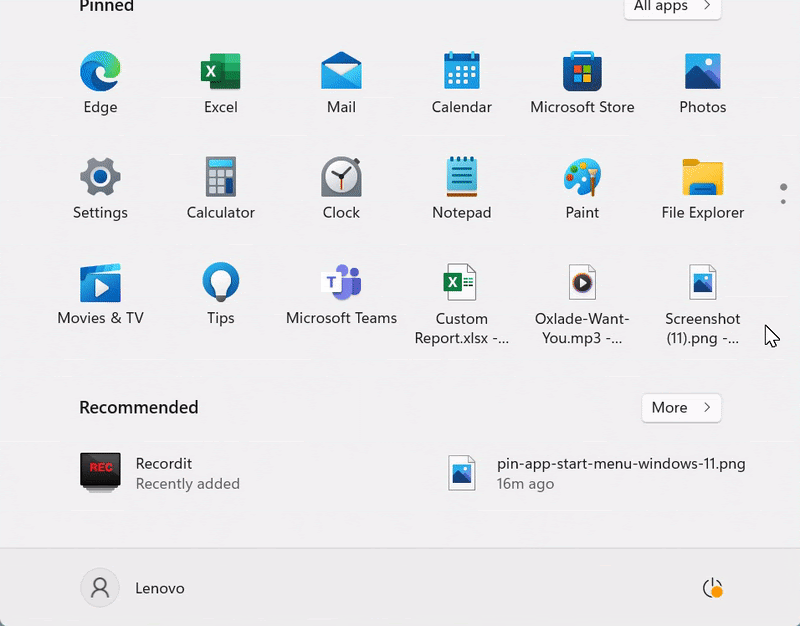
여러 페이지를 스크롤하는 것은 시간 낭비일 수 있습니다. 따라서 고정된 바로 가기 수와 Windows가 시작 메뉴에 표시하는 권장 콘텐츠 수를 사용자 지정하는 것이 좋습니다.
설정 > 개인 설정 > 시작 으로 이동하고 추가 핀 을 선택하여 PC의 시작 메뉴에 더 많은 바로 가기를 표시합니다.
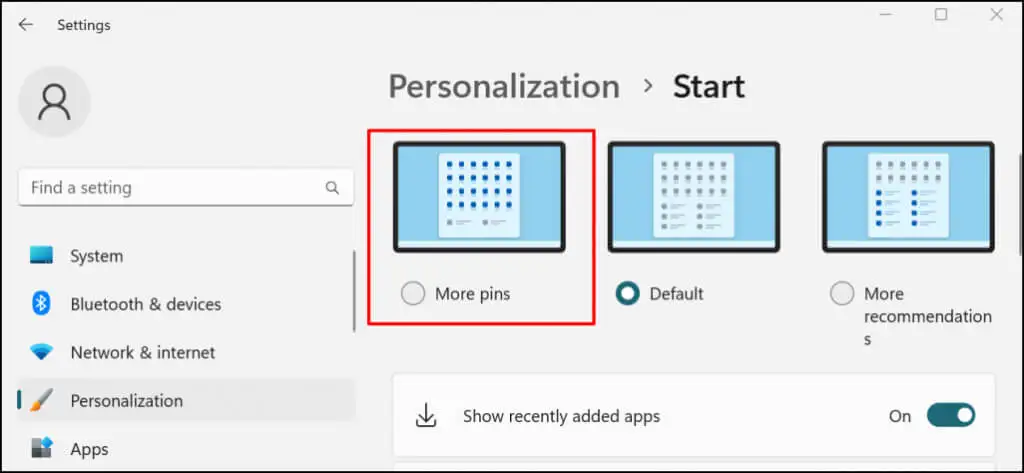
시작 메뉴 인터페이스를 개인화하는 방법을 배우려면 Windows 시작 메뉴 사용자 정의에 대한 이 자습서를 참조하십시오.
빠른 액세스를 위한 핀 단축키
시작 메뉴에 추가한 바로 가기는 귀하(또는 귀하의 사용자 계정)에서만 사용할 수 있습니다. 모든 사용자가 앱 또는 파일 바로 가기를 사용할 수 있도록 하려면 공용 데스크톱( C:\Users\Public\Desktop ) 폴더에 붙여넣습니다. 그런 다음 사용자 계정에 로그인하고 수동으로 시작 메뉴 바로 가기를 추가합니다.
