Windows 작업 표시줄에 바로 가기를 추가하는 방법
게시 됨: 2022-06-24Windows 10 및 11의 작업 표시줄은 항상 표시되므로 추가한 모든 항목에 빠르게 액세스할 수 있습니다. 그러나 Windows 작업 표시줄에 대한 바로 가기는 어떻게 만듭니까?
언제라도 방문하고 싶은 필수 프로그램, 폴더, 파일, 웹사이트가 있다면 작업 표시줄에 링크를 걸어야 합니다. 프로그램과 웹사이트는 추가하기가 더 쉬운 반면 파일과 폴더는 약간 더 까다롭습니다.
다음 자습서를 통해 Windows 10 작업 표시줄 및 Windows 11 작업 표시줄에 바로 가기를 만드는 방법을 알아보세요.
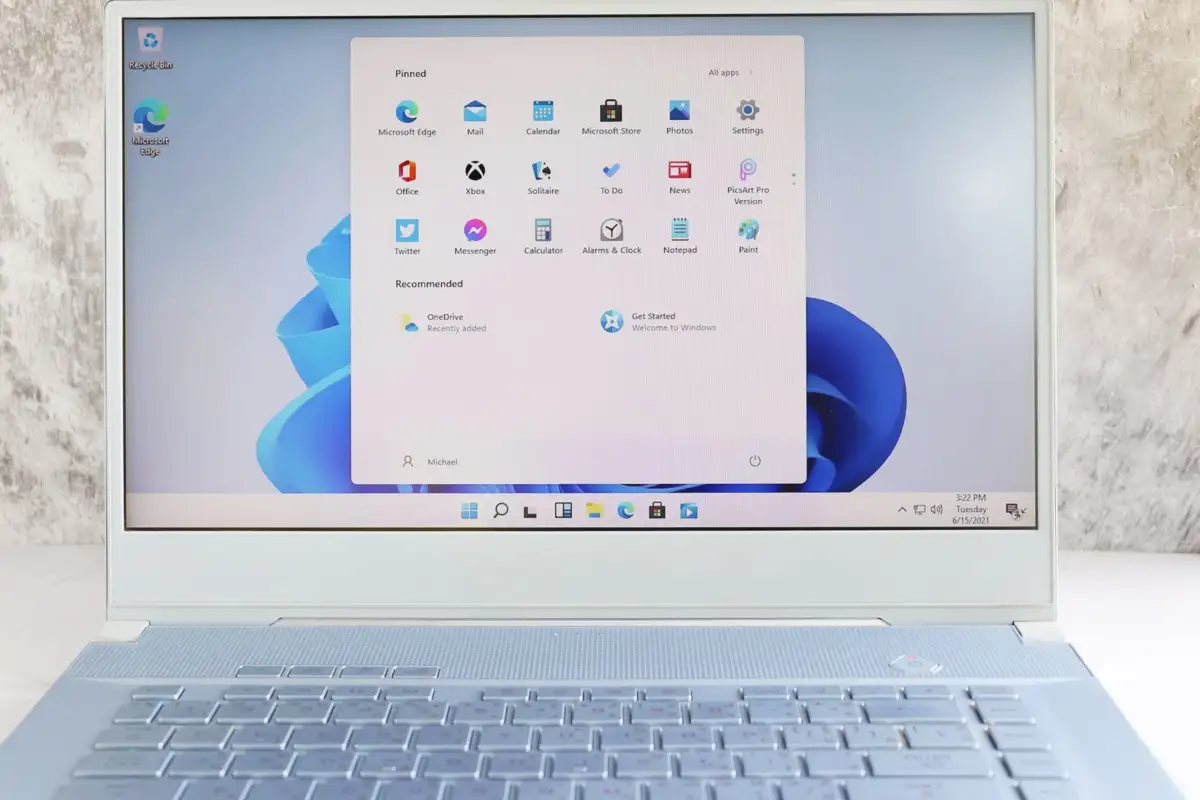
시작 메뉴를 통해 작업 표시줄에 바로 가기 고정
컴퓨터의 프로그램에 대한 작업 표시줄 바로 가기를 만들려면 시작 메뉴를 통해 고정하는 것이 가장 빠른 방법입니다.
그렇게 하려면 시작 메뉴 를 열고 응용 프로그램을 찾으십시오. Windows 11에서는 고정된 시작 항목에 없는 경우 모든 앱 목록을 확인해야 할 수 있습니다. 그런 다음 마우스 오른쪽 버튼을 클릭하고 상황에 맞는 메뉴에서 더보기 > 작업 표시줄에 고정을 선택합니다.
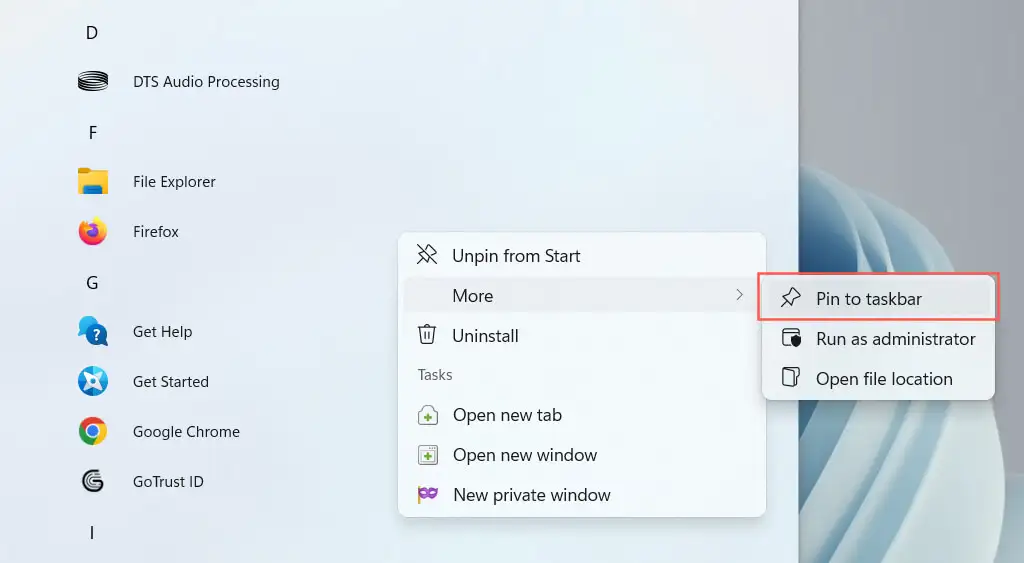
바로 가기가 작업 표시줄에 즉시 나타나야 합니다. 추가하려는 다른 프로그램에 대해 반복합니다.
실행 중인 프로그램을 작업 표시줄에 고정
프로그램에 대한 바로 가기를 만드는 또 다른 방법은 실행하는 동안 작업 표시줄에 고정하는 것입니다. 도구 모음에서 아이콘을 마우스 오른쪽 버튼으로 클릭하고 작업 표시줄에 고정을 선택하기만 하면 응용 프로그램을 닫은 후에도 아이콘이 그대로 유지됩니다.
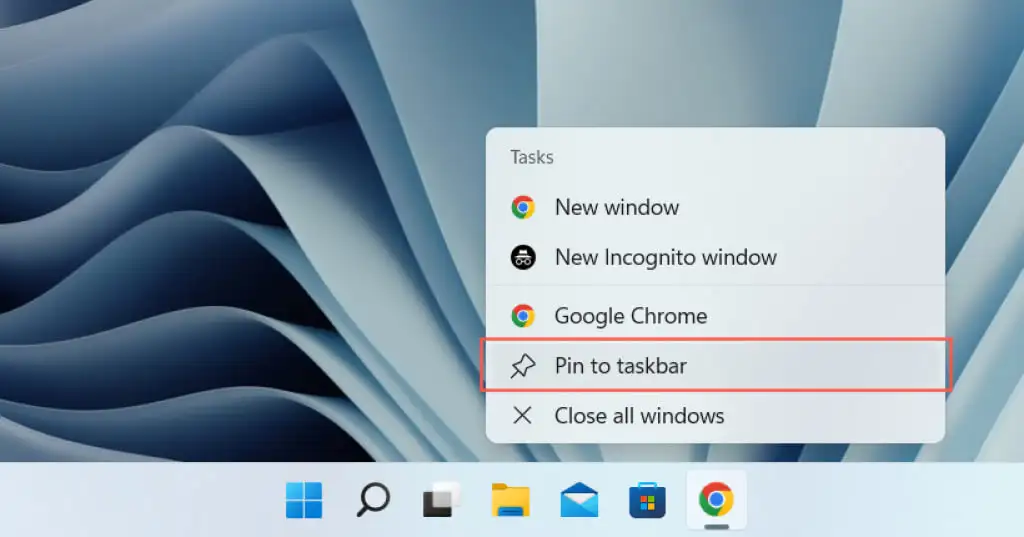
작업 표시줄에 바탕 화면 바로 가기 고정
프로그램에 대한 바로 가기가 이미 바탕 화면에 있는 경우 Windows를 사용하면 몇 번의 클릭으로 해당 프로그램을 작업 표시줄에 추가할 수 있습니다. 이렇게 하려면 항목을 마우스 오른쪽 버튼으로 클릭하고 작업 표시줄에 고정 을 선택합니다.
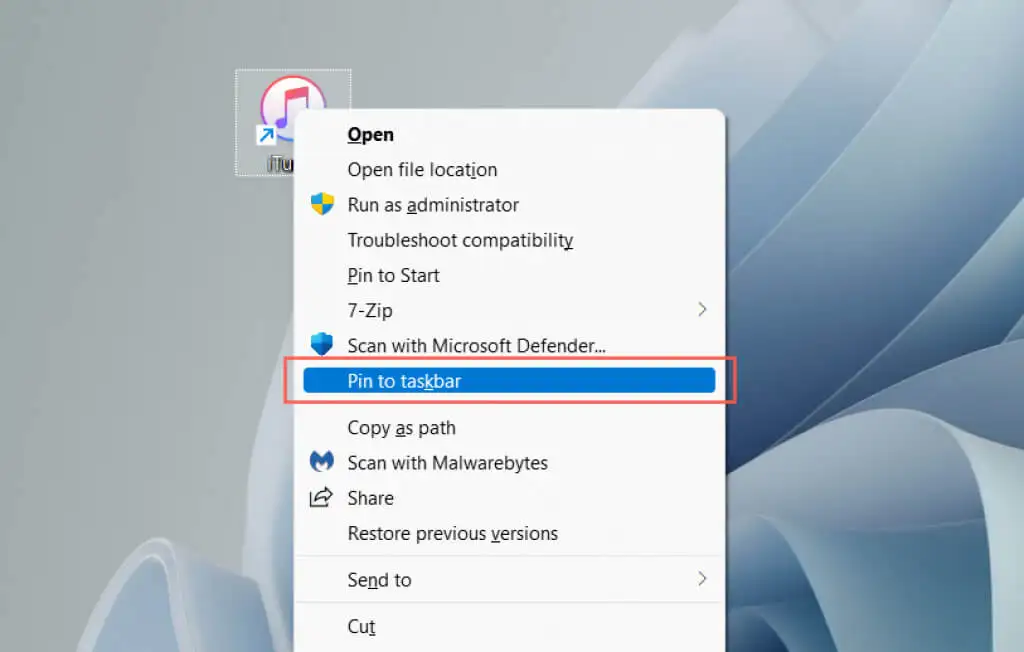
응용 프로그램 폴더를 통해 작업 표시줄에 프로그램 고정
Windows 10 및 11에는 컴퓨터의 모든 Microsoft Store 및 비 Store 앱을 나열하는 특수 응용 프로그램 폴더가 있습니다. 폴더에는 일반적으로 시작 메뉴에서 찾을 수 없는 앱(예: 제어판 및 명령 프롬프트 콘솔)도 나열됩니다.
1. Windows 키 + R 키보드 단축키를 사용하여 실행 상자를 엽니다.
2. shell:AppsFolder 를 입력하고 확인을 선택 합니다 .
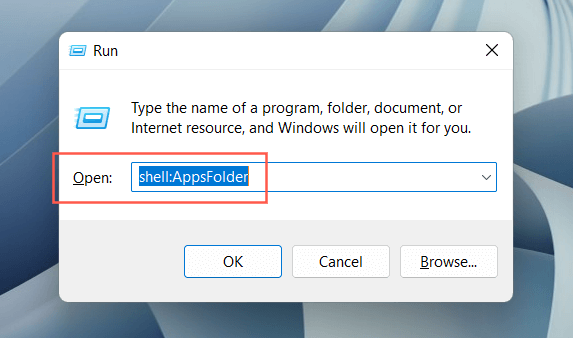
3. 작업 표시줄에 고정하려는 앱을 마우스 오른쪽 버튼으로 클릭하고 작업 표시 줄 에 고정 을 선택합니다.
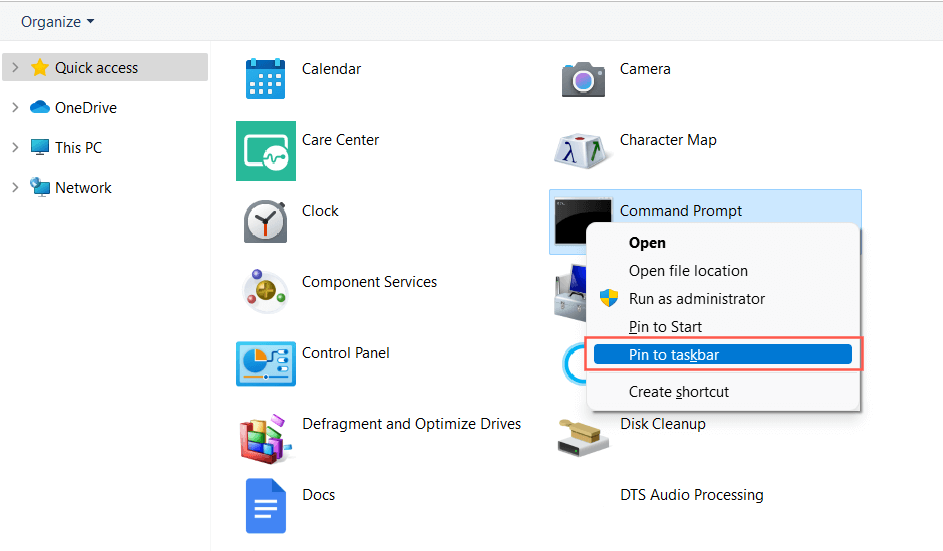
파일 탐색기를 통해 작업 표시줄에 앱 고정
기본 실행(EXE) 파일을 찾은 후 기존 데스크톱 프로그램의 파일 탐색기를 통해 작업 표시줄 바로 가기를 만들 수도 있습니다. 일반적으로 시작 메뉴에서 앱을 고정하는 것이 더 빠르지만 가끔 앱이 표시되지 않는 경우가 있습니다.
- 프로그램의 설치 폴더를 추적합니다. Windows는 기본적으로 Program Files 및 Program Files(x86) 디렉터리에 응용 프로그램을 설치하므로 먼저 해당 위치를 확인하십시오.
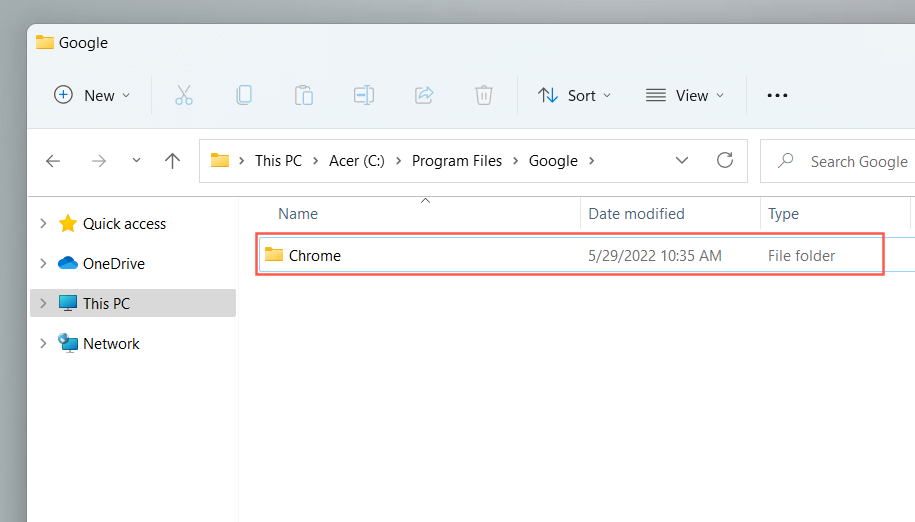
- 두 번 클릭하면 프로그램을 실행하는 실행 파일을 찾습니다.
- 파일을 마우스 오른쪽 버튼으로 클릭하고 작업 표시줄에 고정 을 선택합니다. Windows 11에서는 먼저 추가 옵션 표시 를 선택해야 합니다.
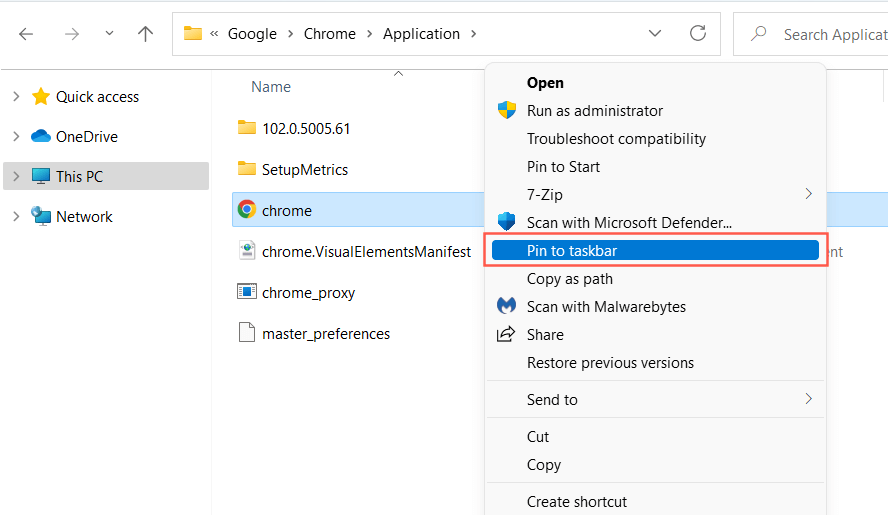
숨겨진 WindowsApps 폴더를 방문하여 같은 방법으로 Microsoft Store 앱에 대한 바로 가기를 만들 수도 있습니다. 그러나 디렉토리 내에서 폴더와 파일을 구분하기 어려우므로 피하는 것이 좋습니다.
작업 표시줄에 폴더 및 파일 고정
프로그램과 달리 Windows 10 및 11에서는 추가하려는 각 항목에 대해 작은 "해킹"을 수행하지 않는 한 파일과 폴더를 작업 표시줄에 고정할 수 없습니다. 몇 가지 방법이 있습니다.
바로 가기 만들기 마법사 사용
- 빈 영역을 마우스 오른쪽 버튼으로 클릭하고 새로 만들기 > 바로 가기 를 선택합니다.
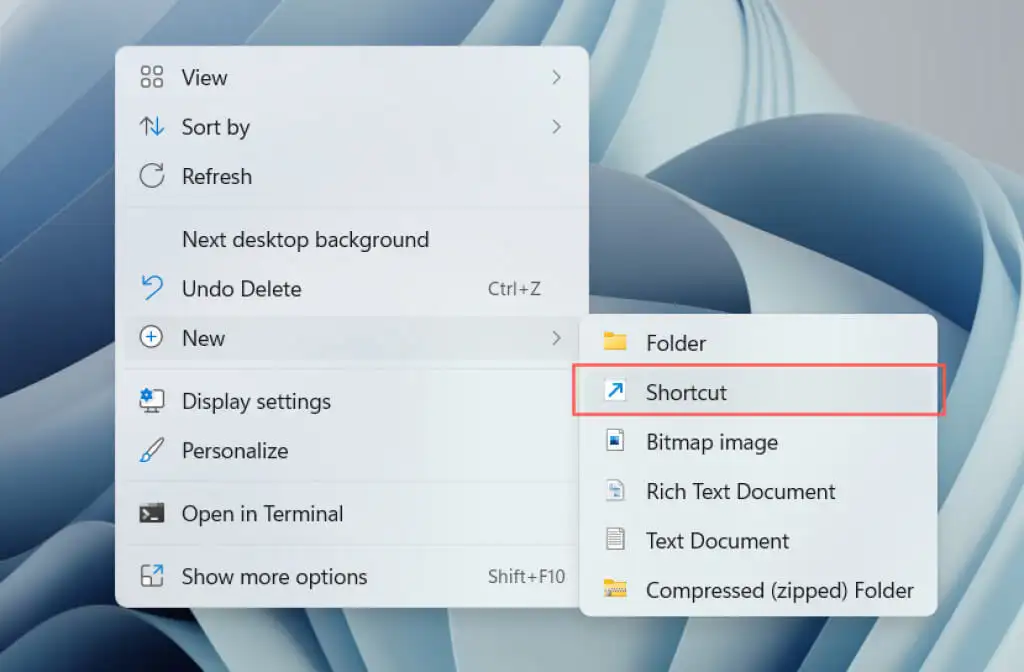
- 파일 또는 폴더 경로를 복사하여 붙여넣거나 찾아보기 버튼을 사용하여 추가합니다.
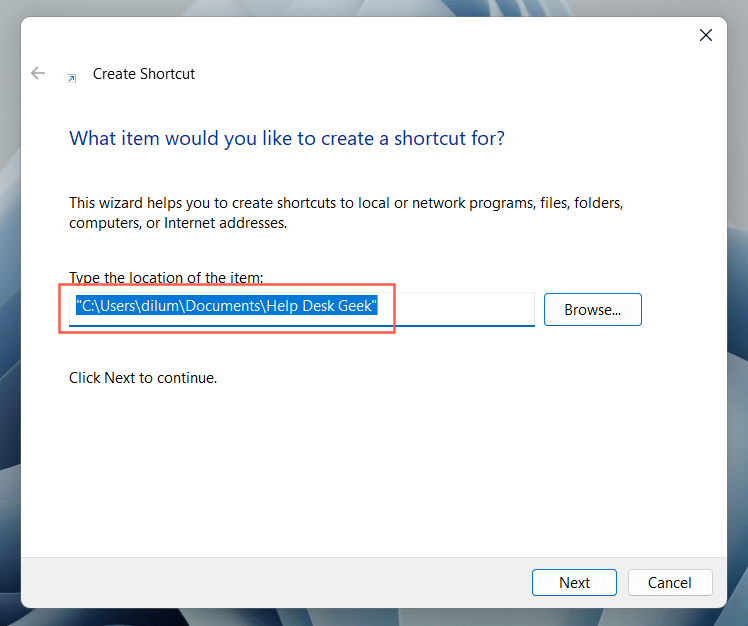
- 파일 또는 폴더 경로 앞에 " explorer "(따옴표 제외)라는 단어를 추가합니다. 사이에 하나의 간격을 유지해야 합니다.
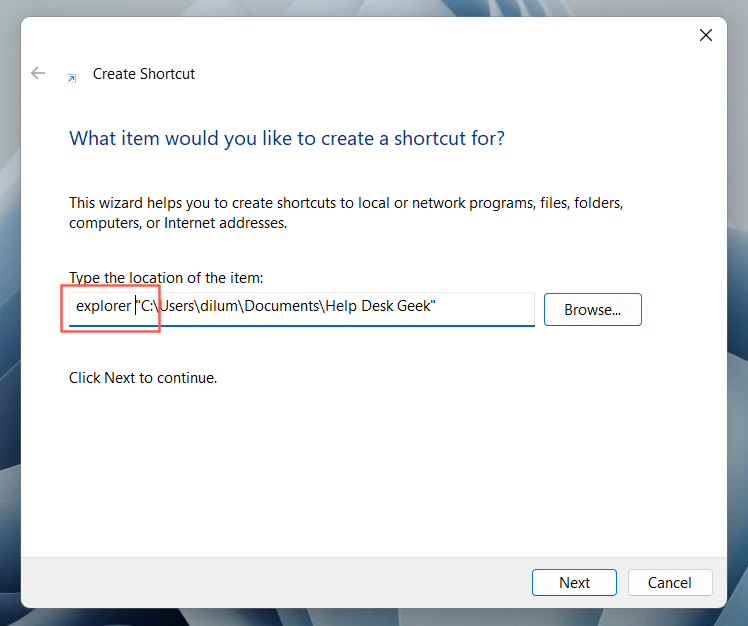
- 이름을 지정하고 마침 을 선택합니다.
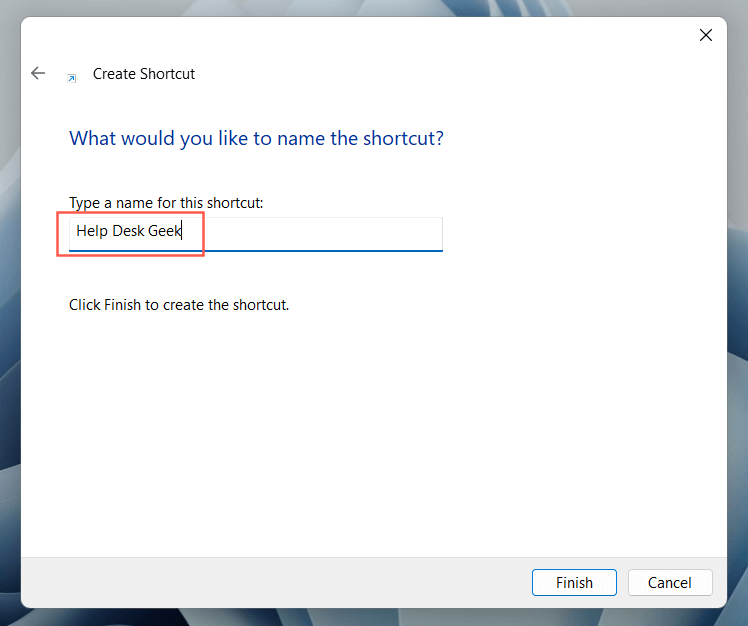
- 파일 또는 폴더 바로 가기를 마우스 오른쪽 버튼으로 클릭하고 작업 표시줄에 고정 을 선택합니다.
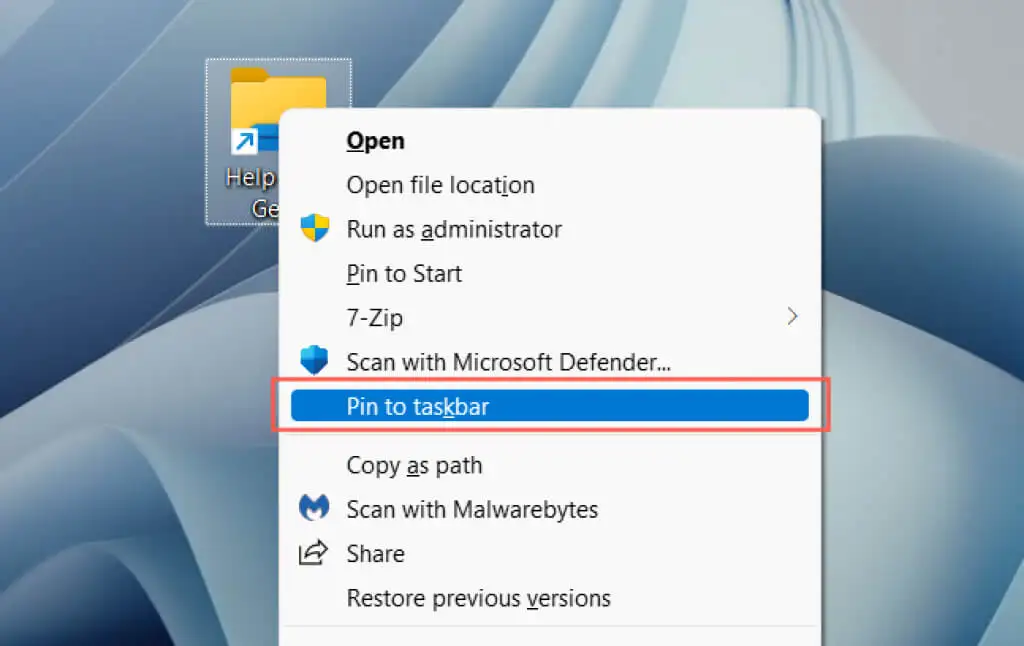
바로 가기 생성 및 수정
- 파일 탐색기를 열고 파일 또는 폴더의 위치를 방문하십시오.
- Alt 키를 누른 상태에서 항목을 바탕 화면으로 끌어다 놓아 바로 가기를 만듭니다.
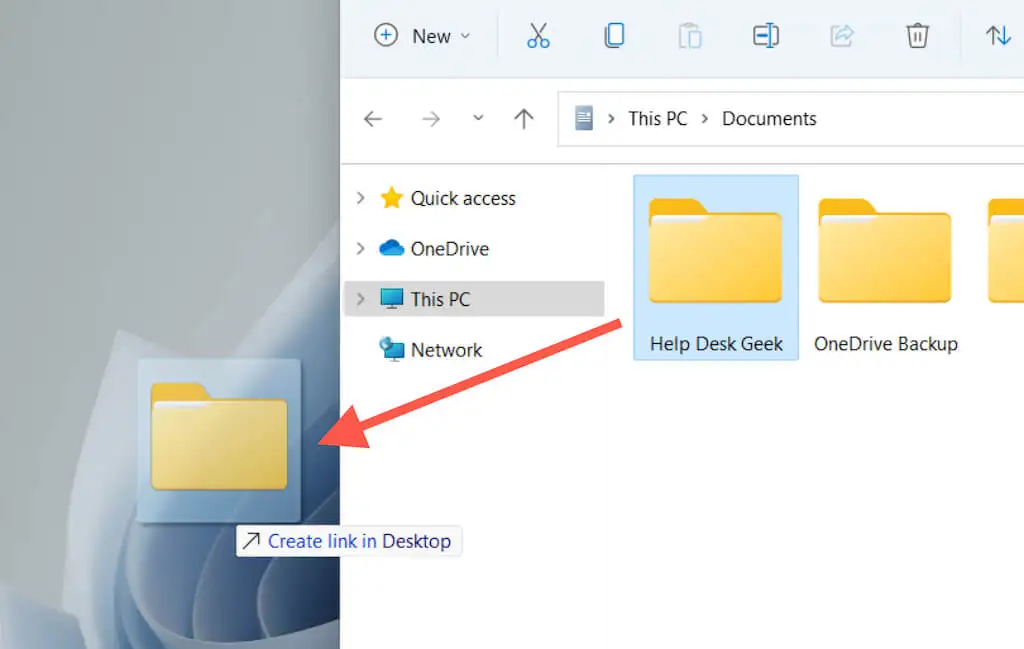
- 바로 가기를 마우스 오른쪽 버튼으로 클릭하고 속성 을 선택합니다.
팁: 마우스 오른쪽 버튼을 사용하여 파일을 끌 수도 있습니다. 대상 위치에서 파일을 놓으면 Windows에서 이동, 복사 또는 바로 가기 생성 여부를 묻는 메뉴가 열립니다.

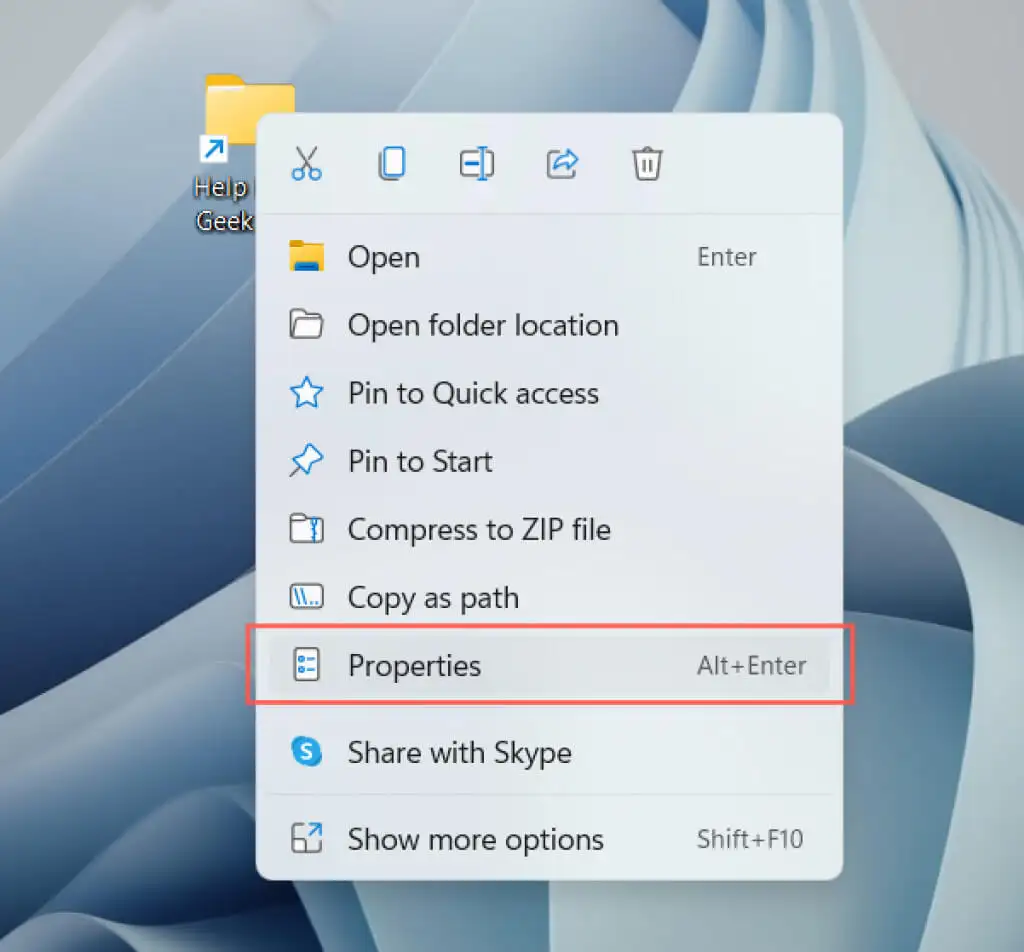
- 바로 가기 탭으로 전환합니다.
- 대상 필드 내에서 파일 또는 폴더 경로 앞에 " explorer "(따옴표 제외)라는 단어를 추가합니다. 사이에 하나의 간격을 유지해야 합니다.
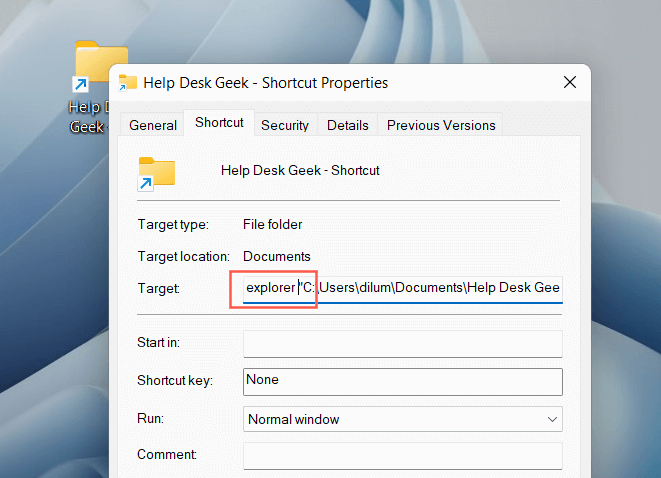
- 적용 > 확인 을 선택하여 변경 사항을 저장합니다.
- 바로 가기를 마우스 오른쪽 버튼으로 클릭하고 작업 표시줄에 고정을 선택합니다.
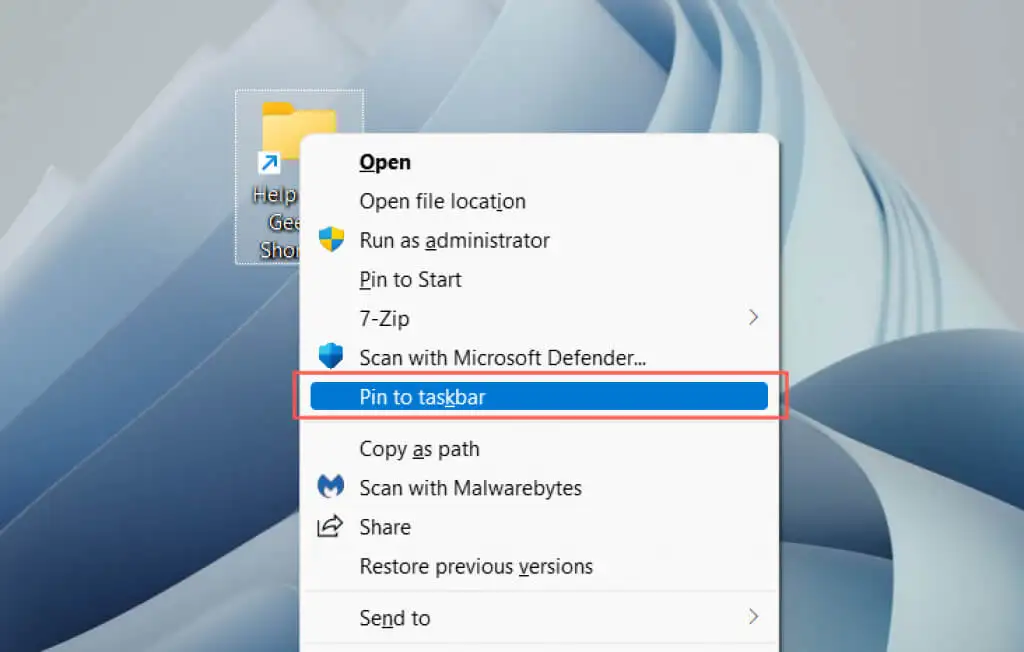
참고 : 고정된 작업 표시줄 폴더에는 일반 파일 탐색기 아이콘이 표시됩니다. 이를 변경하려면 바로 가기의 속성 대화 상자를 열고 바로 가기 탭에서 아이콘 변경 버튼을 사용합니다. Windows 10 및 11에서 아이콘을 사용자 지정하는 방법에 대해 자세히 알아보세요.
작업 표시줄에 웹 사이트 고정
Microsoft Edge를 사용하는 경우 기본 제공 옵션을 사용하여 작업 표시줄에 웹 사이트를 추가할 수 있습니다. Google Chrome 또는 Mozilla Firefox와 같은 다른 브라우저를 사용하는 경우 파일 및 폴더를 추가하는 것과 유사한 해결 방법을 사용해야 합니다.
마이크로소프트 엣지
- Edge에서 웹사이트 또는 앱을 로드합니다.
- Edge 메뉴 를 엽니다(브라우저 도구 모음의 오른쪽 모서리에 있는 세 개의 점 선택).
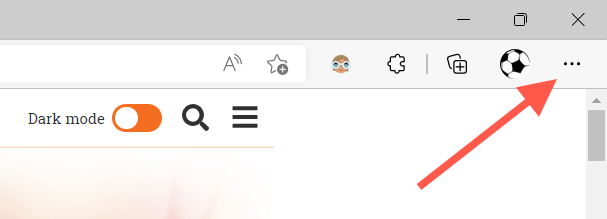
- 추가 도구 > 작업 표시줄에 고정을 선택합니다.
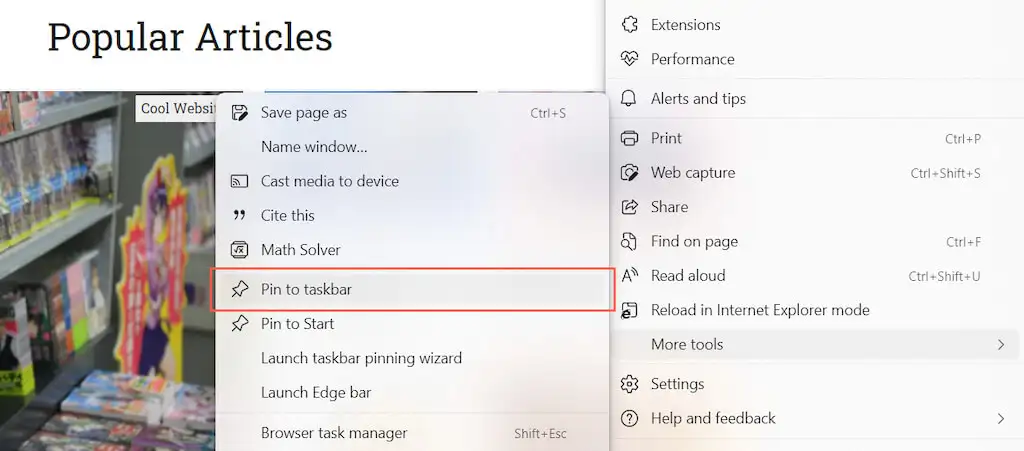
기타 브라우저
- 바로 가기 만들기 마법사를 엽니다.
- 웹 브라우저에서 웹 사이트 URL을 복사하여 붙여넣습니다.
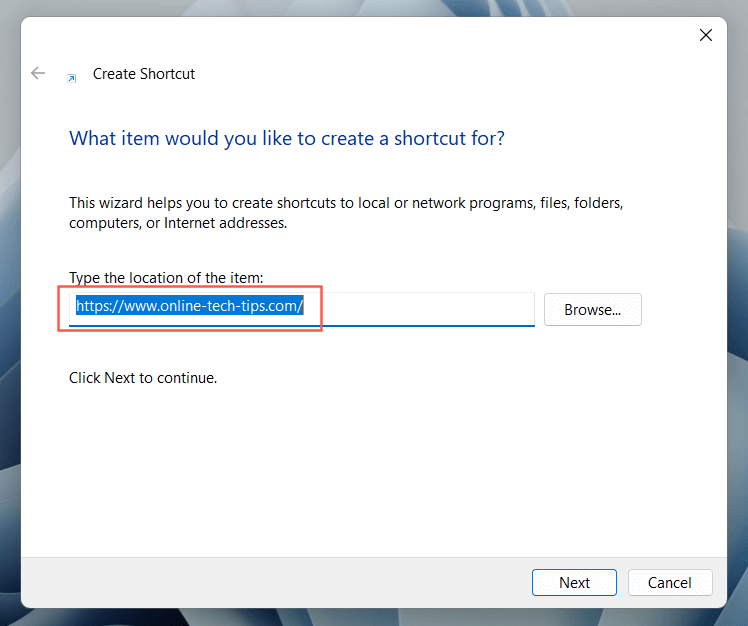
- URL 앞에 " explorer "(따옴표 제외)라는 단어를 추가하고 그 사이에 공백을 1개 유지합니다.
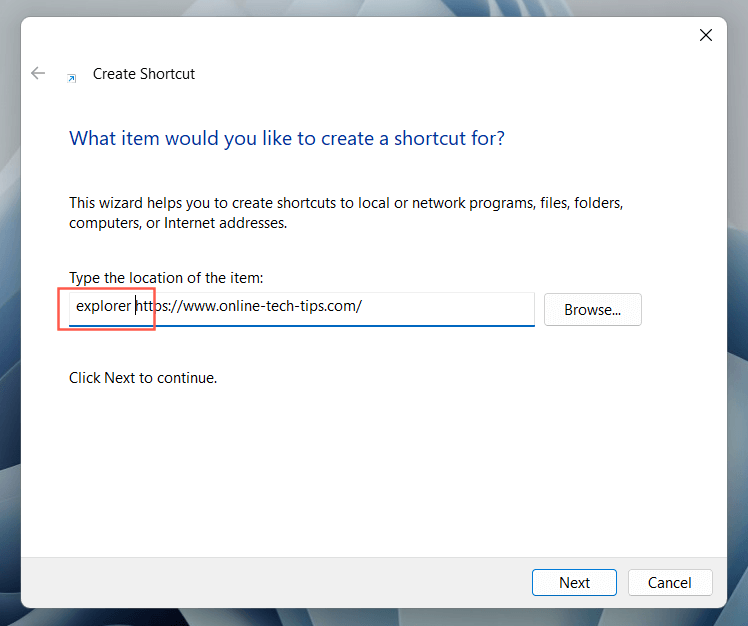
- 이름을 지정하고 마침 을 선택합니다.
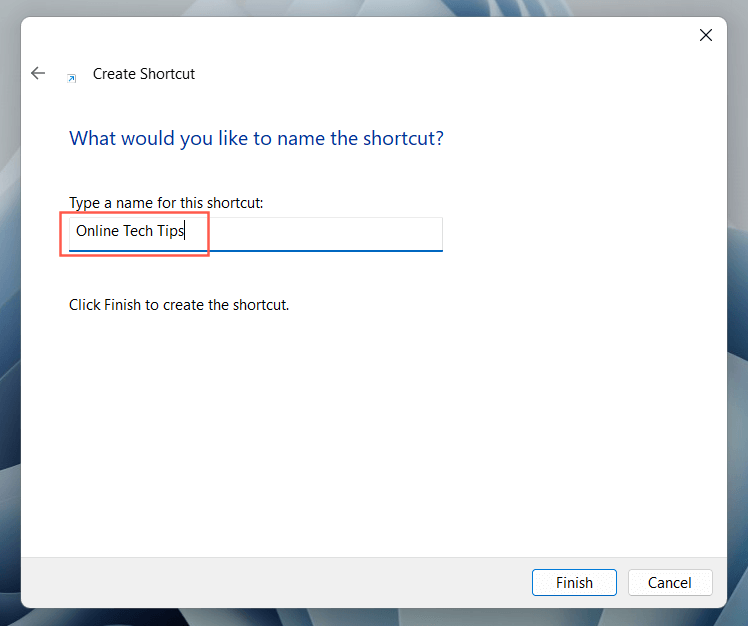
- 웹 사이트 바로 가기를 마우스 오른쪽 버튼으로 클릭하고 작업 표시줄에 고정 을 선택합니다.
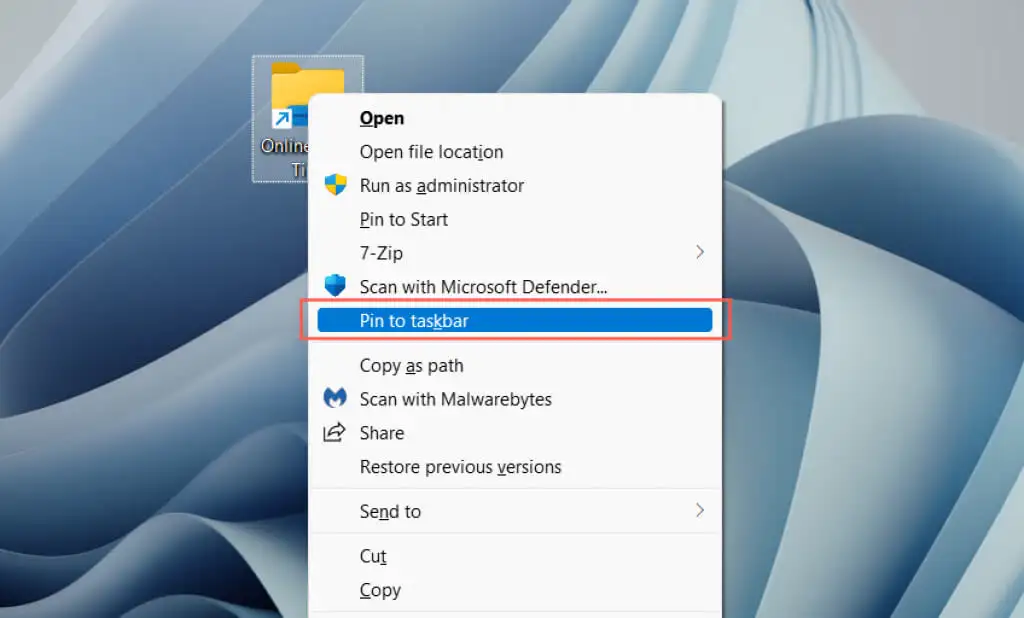
작업 표시줄에 앱으로 웹 사이트 고정
Google Chrome 또는 Microsoft Edge를 사용하는 경우 웹사이트를 프로그레시브 웹 앱(또는 PWA)으로 "설치"한 다음 수정 없이 작업 표시줄에 추가할 수 있습니다. PWA는 또한 사이트 파비콘을 사용하여 웹 사이트를 더 쉽게 구별할 수 있습니다.
구글 크롬
- Chrome에서 웹사이트를 로드합니다.
- Chrome 메뉴 를 열고 추가 도구 > 바로 가기 만들기 를 선택합니다.
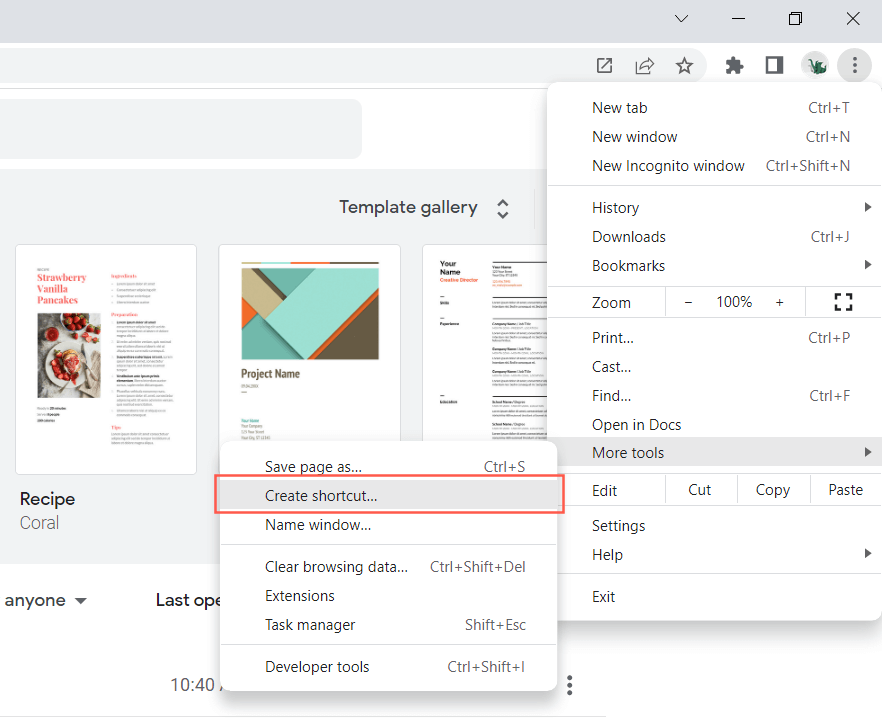
- 창으로 열기 옆의 확인란을 선택하고 만들기 를 선택합니다.
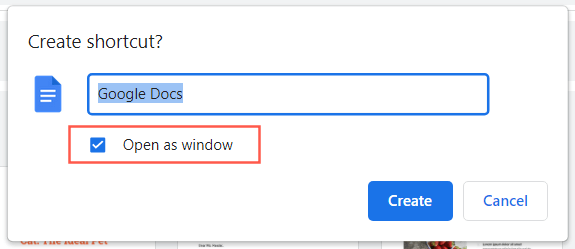
- 항목을 마우스 오른쪽 버튼으로 클릭하고 작업 표시줄에 고정 을 선택합니다.
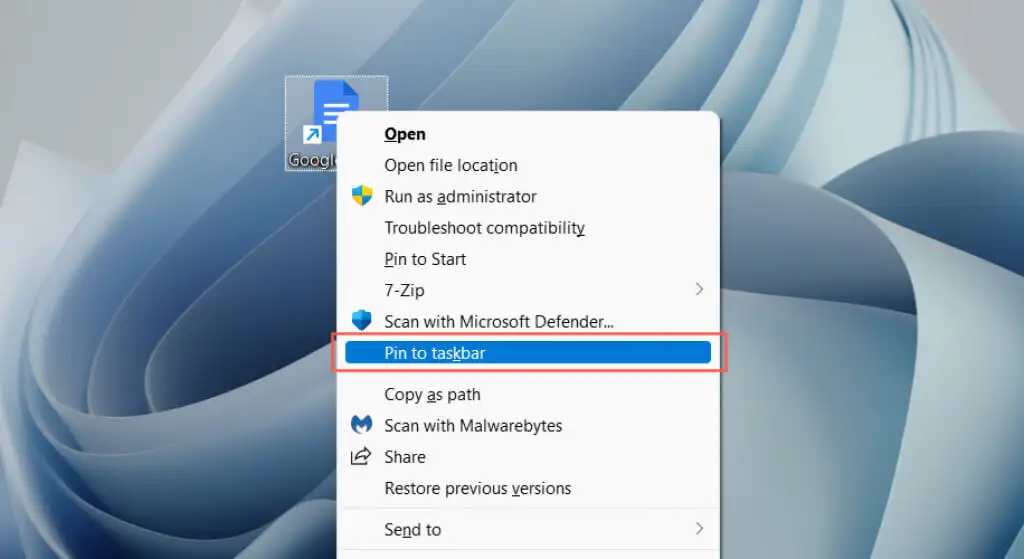
마이크로소프트 엣지
- Edge에서 웹사이트를 로드합니다.
- Edge 메뉴 를 열고 앱 > 이 사이트를 앱으로 설치 를 선택합니다.
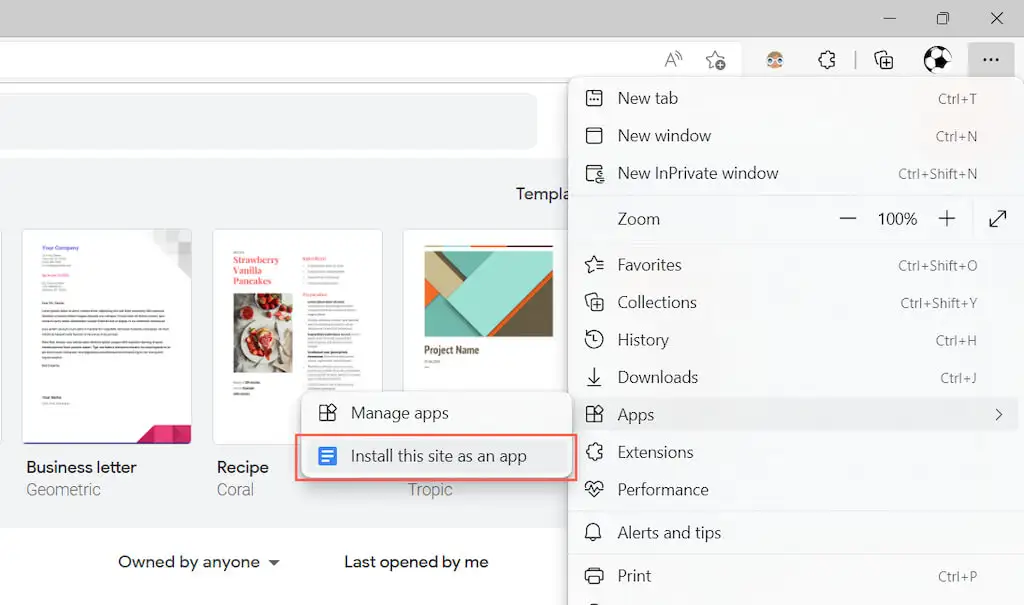
- 설치 를 선택하여 확인합니다.
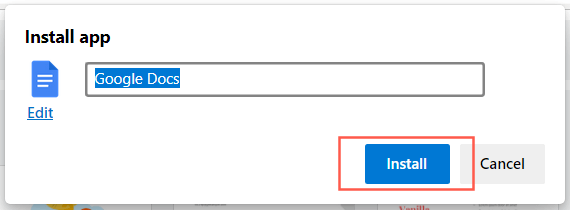
- 작업 표시줄에 고정 옆의 확인란을 선택하고 허용 을 선택합니다.
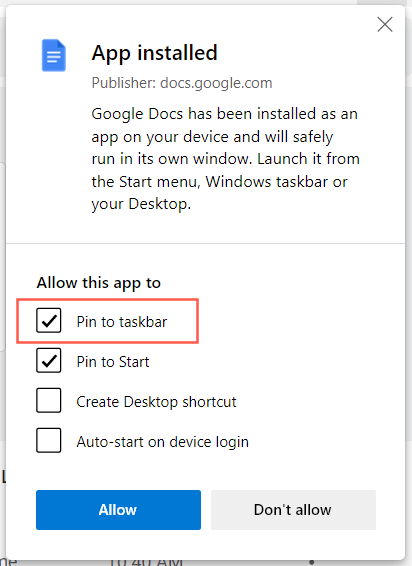
앱, 파일 및 웹사이트에 대한 즉각적인 액세스
이제 즐겨찾는 앱, 파일 및 웹 사이트를 Windows 작업 표시줄에 추가하는 방법을 알았으니, 잊지 말고 끌어서 다시 정렬하십시오. 아이콘을 마우스 오른쪽 버튼으로 클릭하고 작업 표시줄에서 고정 해제 를 선택하여 작업 표시줄 아이콘을 고정 해제할 수도 있습니다. 바로 가기를 제외하고 Windows 10 및 11에서 작업 표시줄을 사용자 지정하고 훨씬 더 많은 작업을 수행할 수도 있습니다.
