노트북이나 PC에 USB 포트를 추가하는 방법 [4가지 방법]
게시 됨: 2024-05-02많은 노트북 브랜드는 슬림하고 가벼운 디자인을 위해 포트를 제거했습니다. 최신 노트북은 제한된 포트를 제공하므로 여러 장치를 연결하는 것이 불편합니다. USB 허브, 도킹 스테이션 및 어댑터 덕분에 컴퓨터에 더 많은 포트를 추가하고 더 많은 장치를 동시에 연결할 수 있습니다. 각 방법에는 장점과 단점이 있습니다. 컴퓨터의 포트를 확장하는 올바른 방법을 선택하려면 계속 읽으십시오.

목차
컴퓨터에 USB 포트를 추가하는 방법
특징 | USB 허브 | 도킹 스테이션 | PCIe 확장 카드 | USB 어댑터 |
|---|---|---|---|---|
설명 | USB 포트를 확장하는 간단한 솔루션입니다. 허브는 다양한 크기와 구성으로 제공됩니다. | 전원으로 여러 포트를 지원합니다. 안정적인 데스크톱 설정이 있는 경우 가장 좋은 옵션 | 데스크탑 컴퓨터용 RAM 확장 슬롯. | 가장 쉬운 변환 방법과 더 많은 포트. |
추가할 수 있는 포트 | USB Type-A, Type-C, HDMI, 이더넷, MicroSD, 오디오 잭 | 향상된 USB, HDMI, 이더넷, 오디오, 추가 디스플레이 | USB, SATA, 이더넷 등 | 추가 USB, HDMI, VGA, 이더넷, |
전원 | 전원이 공급되거나 전원이 공급되지 않음 | 자체 전원으로 더 높은 전력 지원 | 데스크탑의 전원 공급 장치로 전원 공급 | 노트북 전원을 사용합니다. |
설정 복잡성 | 단순한 | 쉬운 | 복잡한 기술이 필요합니다 | 쉬운 |
비용 | 낮은 | 높은 | 중간에서 높음 | 낮은 |
유동성 | 휴대성이 뛰어남 | 낮음(휴대용 아님) | 휴대용이 아님 | 휴대성이 뛰어남 |
USB 허브
USB 허브는 개인용 컴퓨터에 더 많은 포트를 추가하려는 경우 탁월한 선택입니다. 허브를 컴퓨터의 기존 USB 포트 중 하나에 연결하고 포트 제한을 늘릴 수 있습니다. USB 허브는 다양한 구성으로 제공되며 다양한 포트 옵션을 지원합니다. 사용 및 설정이 쉽고 추가 소프트웨어가 필요하지 않습니다.
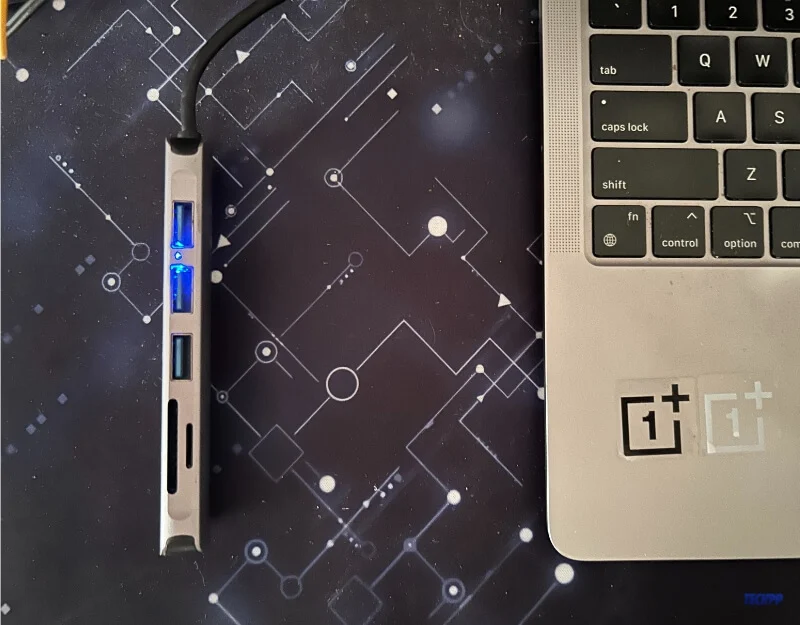
USB 허브에 대해 알아야 할 사항
- USB 허브는 다른 옵션에 비해 저렴하고 가벼우며 휴대성이 뛰어납니다.
- USB 허브를 컴퓨터의 기존 포트에 연결하고 더 많은 장치를 동시에 연결할 수 있습니다.
- USB 허브는 다양한 구성으로 제공되며 USB Type-A, Type-C, Micro USB 포트, HDMI 포트, 이더넷 포트, MicroSD 카드 포트, 오디오 잭 등과 같은 포트 유형을 지원합니다.
USB 허브를 선택하기 전에 고려해야 할 요소
- 지원하는 포트를 찾으십시오. USB 허브에서 원하는 포트를 찾으십시오. USB 허브에서 찾을 수 있는 가장 일반적인 포트는 USB Type-A, Type-C, 마이크로 USB 포트, HDMI 포트, 이더넷 포트, MicroSD 카드 포트, 오디오 잭, 전원 공급 등입니다. USB 포트를 찾고 있다면 더 많은 USB 포트를 제공하는 허브를 찾으세요.
- 전원: 전원 유형에 맞는 USB 허브를 찾으세요. 대부분의 USB 허브는 컴퓨터의 기존 USB 포트에 직접 연결되지만 전원이 공급되는 허브는 거의 없습니다.
- 커넥터 유형을 고려하십시오. USB 허브를 컴퓨터에 연결하는 데 사용되는 연결 유형을 찾으십시오. 가장 일반적인 USB 연결 유형에는 USB Type-A(널리 사용됨), USB Type-C(MacBook 및 최신 PC에 있음), 마이크로 USB 등이 있습니다. 장치의 포트와 일치하는 커넥터 유형을 선택하십시오.
USB 허브를 선택할 때 고려해야 할 중요한 요소는 다음과 같습니다. 특정 요구 사항을 충족하는 USB 허브를 찾고 있다고 가정해 보겠습니다. 이 경우 USB 버전, 지원되는 포트 수, 빌드 품질 및 디자인, 충전 기능, 데이터 전송 속도 등과 같은 여러 다른 요소도 고려할 수 있습니다.
최고의 USB 허브
특징 | UGREEN USB C 허브 4포트 | Anker 555 USB-C 허브(8-in-1) | 트웰브 사우스 스테이고 미니 | UGREEN USB 3.0 허브 4포트 |
|---|---|---|---|---|
포트 수 | USB 3.0 포트 4개 | 포트 8개(HDMI, USB-C, USB-A, SD 카드 슬롯 포함) | USB-A, HDMI, USB-C PD를 포함한 다중 포트 | USB 3.0 포트 4개 |
데이터 전송률 | 최대 5Gbps | 최대 10Gbps | 최대 5Gbps | 최대 5Gbps |
특별한 기능 | 전원 공급, 플러그 앤 플레이 | 100W 전력 공급, 4K 60Hz HDMI 출력, 이더넷, microSD/SD 카드 리더기 | 4K HDMI 포트, 고속 패스스루 충전 | 플러그 앤 플레이, 울트라슬림 |
호환성 | Mac OS, Windows, Chrome OS에서 지원됨 | iPadOS 및 Windows와 호환되는 MacBook, iPad Pro, XPS 등 | MacBook, iPad Pro에서 지원됨 | 더 넓은 호환성은 Xbox, PS5를 포함한 장치를 지원합니다. |
휴대성/크기 | 컴팩트하고 휴대성이 뛰어난 0.5피트 케이블 | 여행용 케이블이 내장되어 있어 컴팩트하며 더 많은 포트로 인해 약간 더 커졌습니다. | 긴 분리형 케이블과 직각 플러그가 포함된 초박형 디자인으로 케이블 관리가 더 용이함 | 컴팩트하고 초슬림하여 휴대성이 뛰어납니다. |
커넥터 포트 유형 | USB 유형 C | USB 유형 C | USB 유형 C | USB 유형 A |
가격(다를 수 있음) | $14.99 | $49.99 | $39.99 | $9.99 |
도킹 스테이션
도킹 스테이션은 더 많은 포트를 제공하는 USB 허브의 고급 버전입니다. 더 많은 포트를 추가하기 위한 워크스테이션 또는 안정적인 데스크탑 설정에 적합합니다. 허브와 마찬가지로 도킹 스테이션을 사용하여 컴퓨터에 더 많은 포트를 추가할 수 있습니다. 도킹 스테이션에는 자체 전원, 더 나은 성능 등과 같은 추가 기능도 함께 제공됩니다.


도킹 스테이션에 대해 알아야 할 사항
- 도킹 스테이션은 USB 허브보다 비싸며 몇 가지 추가 설정이 필요합니다.
- USB 허브에 비해 더 많은 포트 옵션을 제공하고 더 나은 데이터 전송 속도를 제공하며 전원이 함께 제공됩니다.
- 도킹 스테이션은 휴대가 불가능하므로 안정적인 데스크탑에 더 적합합니다. 다중 디스플레이에 대한 더 나은 지원, 더 나은 전송 속도 및 향상된 네트워크 연결을 제공합니다.

도킹 스테이션을 구입하기 전에 고려해야 할 요소
- 호환성: 도킹 스테이션이 장치와 호환되는지 확인하십시오. USB 포트의 가용성, 운영 체제 호환성 및 도킹 스테이션 요구 사항을 확인할 수 있습니다.
- 포트 가용성: 필요한 포트 유형과 수를 확인하세요. USB 포트를 추가하려면 더 많은 USB 포트가 있는 도킹 스테이션을 고려하십시오.
- 전원 또는 전원 없음: 일부 도킹 스테이션에는 외부 전원 공급 장치가 있고 일부는 장치 포트에 직접 연결됩니다. 더 많은 전력이 필요한 여러 포트를 연결하려면 자체 전원이 있는 도킹 스테이션을 고려하십시오.
- 추가 기능: 일부 도킹 스테이션은 통합 스피커, 메모리 카드 슬롯, 노트북 전원 공급을 위한 충전 포트 등과 같은 추가 기능을 제공합니다. 특정 요구 사항에 맞는 기능을 찾아보세요.
최고의 도킹 스테이션
특징 | 플러그형 14-in-1 | 라수니 14 in 1 | 벤큐 beCreatus DP1310 | 로지텍 로지독 |
|---|---|---|---|---|
가격 | $284.00 | $59.99 | $299.00 | $399.99 |
포트 수 | 14개 포트 | 14개 포트 | 13개 포트 | 8개 포트 |
USB 포트 | USB 포트 5개 | USB 5개(USB A 3개, USB C 2개) | 다중 USB A 및 C 포트 | USB Type-C 3개, USB Type-A 2개 |
HDMI/비디오 포트 | HDMI 4개 | HDMI 2개 | 듀얼 HDMI는 트리플 디스플레이를 지원합니다. | HDMI 1개, 디스플레이포트 1개 |
이더넷 포트 | 예 | 예 | 예 | 예 |
전력 공급(와트) | 100와트 | 최대 87W | 총 전력 공급 130W 이상 | 100W |
특별한 기능 | 쿼드 디스플레이 지원 | 듀얼 모니터 지원 | 듀얼 호스트 지원, 게임 콘솔 친화적 | 스피커폰, 소음 제거 마이크 |
커넥터 포트 유형 | USB 유형 C | USB 유형 C | USB 유형 C | USB 유형 C |
PCIe USB 확장 카드(데스크탑)
데스크탑을 사용하는 경우 PCIe(PCI Express) 확장 카드를 사용하여 USB 포트를 더 추가할 수 있습니다. 또한 허브와 도킹 스테이션을 사용하여 더 쉽게 설정할 수 있는 더 많은 포트를 추가할 수 있으며, PCIe 확장 슬롯은 더 나은 속도와 성능을 제공합니다.

PCIe 확장 카드에 대해 알아야 할 사항
- PCIe 슬롯은 마더보드에 직접 연결되어 있기 때문에 허브 및 도킹 스테이션에 비해 더 나은 성능을 제공합니다.
- 모든 데스크탑에 PCIe 확장 슬롯을 추가하고 포트 제한을 늘릴 수 있으며 쉽게 제거할 수 있는 허브나 도킹 스테이션과 달리 영구적인 솔루션입니다.
- 새 PCie 카드를 추가하는 것은 허브나 도킹스테이션을 사용하는 것에 비해 복잡한 작업일 수 있습니다.
PCIe 슬롯을 사용하기 전에 고려해야 할 요소
- 마더보드와의 호환성: 마더보드에 확장 카드에 사용할 수 있는 호환 가능한 PCIe 슬롯(예: PCIe x1, x4, x8, x16)이 있는지 확인하십시오.
- 포트 수: USB 허브와 마찬가지로 필요한 추가 USB 포트 수를 고려하십시오. USB 확장 카드는 다양한 포트를 제공할 수 있습니다. 또한, PCIe 카드가 지원하는 USB 버전을 확인하세요.
PCIe 슬롯을 설정하려면 데스크탑 설정에 대한 기술적 지식과 익숙함이 필요할 수 있습니다. 다양한 USB 확장 슬롯 옵션을 사용할 수 있습니다. 데스크탑 설정에 따라 필요에 맞는 것을 선택하십시오.
USB 어댑터
오늘날 대부분의 노트북은 Thunderbolt 또는 USB-C 포트를 사용하므로 기존 USB 포트를 사용하여 연결하는 주변 장치를 연결하는 것이 불편합니다. 이 경우 USB 어댑터를 사용하여 기존 포트를 필요한 포트 유형으로 변환할 수 있습니다. 이 방법은 일반적으로 비용 효율적이고 사용하기 쉽습니다.

USB 어댑터에 대해 알아야 할 사항:
- USB 어댑터는 한 유형의 포트를 다른 유형의 포트로 변환합니다. 예를 들어 USB-C-USB-A 어댑터를 사용하면 USB-C 포트가 있는 장치를 USB-A 케이블 및 주변 장치에 연결할 수 있습니다.
- USB 허브와 마찬가지로 일부 어댑터는 USB, HDMI, 이더넷, SD 카드 슬롯과 같은 여러 유형의 포트를 결합할 수도 있습니다.
- USB 어댑터를 사용하는 것은 더 많은 포트를 추가하고 기존 포트를 변환하는 가장 쉬운 방법입니다.
USB 어댑터를 선택하기 전에 고려해야 할 요소
- 포트 유형: 기존 포트를 변환하려는 포트를 고려하십시오. USB-이더넷 어댑터, USB-HDMI 어댑터, USB-C-USB-A 어댑터 등 고려할 수 있는 인기 있는 포트는 다음과 같습니다.
- 기타 중요한 요소: 데이터 전송 속도, 지원 등과 같은 특정 요구 사항을 충족하는 다른 중요한 요소도 고려하세요.
최고의 USB 어댑터
특징 | Anker USB C 어댑터 | Amazon 기본 USB-C-USB-A 어댑터 | Apple USB-C-USB 어댑터 |
|---|---|---|---|
가격 | $12.99 | $18.36 | $12.25 |
유형 | USB 유형 C - USB 3.0 암 | USB-C에서 USB-A로 | USB 유형 C에서 USB 유형 A로 |
데이터 전송 속도 | 최대 5Gbps | 최대 5Gbps | 최대 5Gbps |
호환성 | MacBook Pro 2020, iPad Pro 2020, 삼성 노트북 9, Dell XPS 등 | 스마트폰, 태블릿, 노트북 | iOS 및 iPadOS 기기, USB-C 또는 Thunderbolt 3가 탑재된 Mac |
컴퓨터에 USB 포트 추가에 대한 FAQ
내 노트북에 타사 도킹 스테이션을 사용해도 안전합니까?
노트북에 타사 도킹 스테이션을 사용하는 것이 안전합니다. 그럼에도 불구하고 호환성, 도킹 스테이션을 보장하기 위한 전원 공급 등 안전을 보장하기 위해 고려해야 할 몇 가지 사항이 있습니다.
단일 USB 허브에 몇 개의 장치를 연결할 수 있습니까?
USB 허브의 포트 가용성에 따라 다릅니다. 허브가 제공하는 만큼 많은 장치를 연결할 수 있지만 장치에 파일 전송, 다중 외부 디스플레이 등과 같이 많은 전력과 컴퓨터 리소스가 필요한 경우 성능이 약간 저하될 수 있습니다.
분배기를 사용하여 내 설정에 더 많은 HDMI 포트를 추가할 수 있습니까?
예, HDMI 스플리터를 사용하여 설정에 더 많은 HDMI 포트를 추가할 수 있습니다. 그러나 HDMI 스플리터는 신호를 두 개 이상의 HDMI 출력에 복제하므로 여러 HDMI 소스를 연결하려는 경우 HDMI 스위치를 사용할 수 있습니다.
내 컴퓨터에 포트를 추가하기 위한 무선 옵션이 있습니까?
무선 USB 허브 및 Bluetooth 어댑터를 사용하여 컴퓨터에 포트를 추가할 수 있습니다. 그러나 무선 옵션을 사용하면 연결 안정성 문제가 발생하고 속도가 느려지며 대기 시간이 발생할 수 있으며 일반적으로 이러한 옵션은 유선보다 비쌉니다.
