Procreate에서 애니메이션하는 방법
게시 됨: 2022-05-24iPad를 사용하는 아티스트의 경우 아트 프로그램 Procreate는 사용 가능한 가장 강력한 응용 프로그램 중 하나입니다. 선택할 수 있는 수천 개의 브러시, 끝없는 색상 조합 및 사용할 수 있는 광범위한 도구가 있습니다.
다른 많은 아트 앱 중에서 프로그램을 돋보이게 하는 Procreate의 기능 중 하나는 애니메이션 기능입니다. Procreate에서 짧은 애니메이션을 쉽게 만들고 여러 형식으로 내보낼 수 있습니다. 이것은 섹션, 스토리보드, YouTube 인트로에서 더 큰 프로젝트에 애니메이션을 적용하거나 단순한 애니메이션 GIF를 만드는 데 유용할 수 있습니다.

Procreate는 이 기능을 사용자 친화적으로 만들었으므로 초보자라도 걱정할 필요가 없습니다. 첫 번째 Procreate 애니메이션을 만드는 방법을 알아보겠습니다.
Procreate에서 애니메이션하는 방법
Procreate를 연 후 먼저 새 캔버스를 시작해야 합니다. 애니메이션 프로젝트를 시작하려면 아래 단계를 따르십시오.
- 오른쪽 상단 모서리에 있는 더하기 아이콘을 탭합니다.
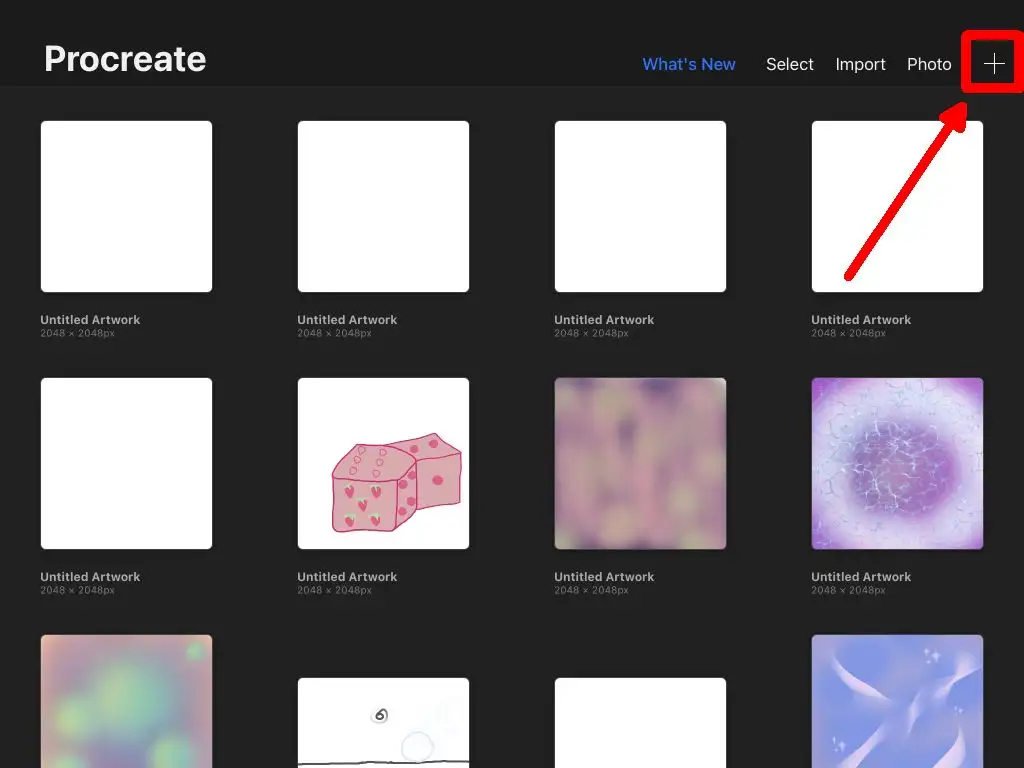
- 원하는 캔버스의 크기를 선택합니다. 애니메이션을 내보내기로 결정하면 동일한 크기로 유지됩니다.
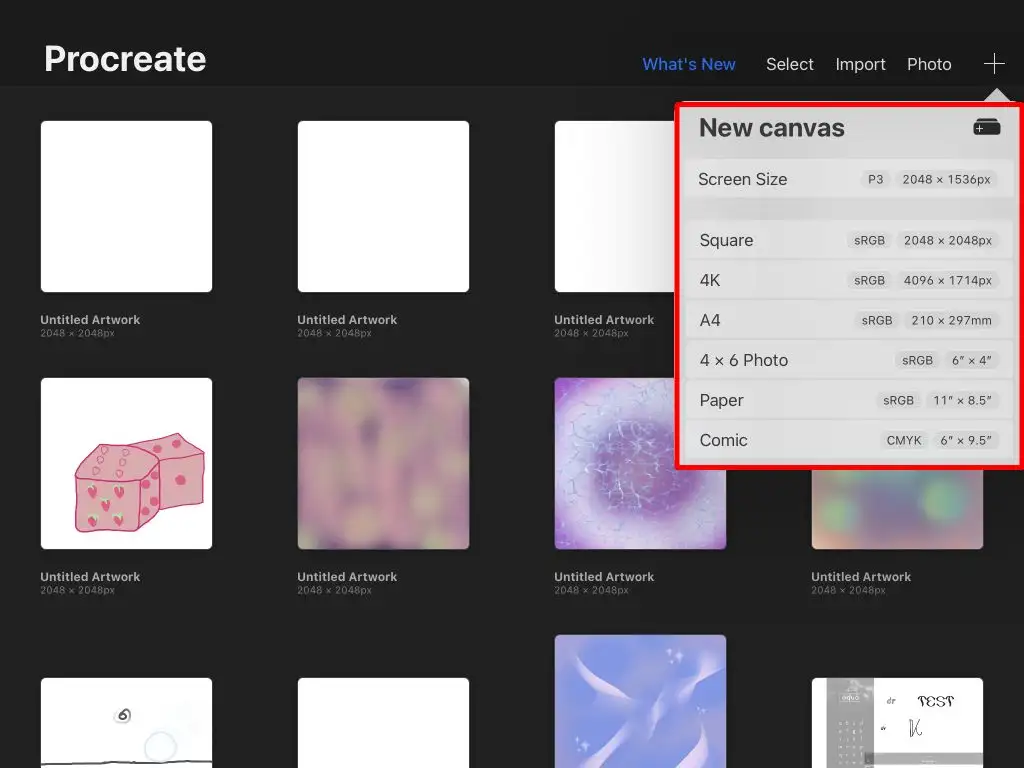
- 새 빈 캔버스가 열립니다.
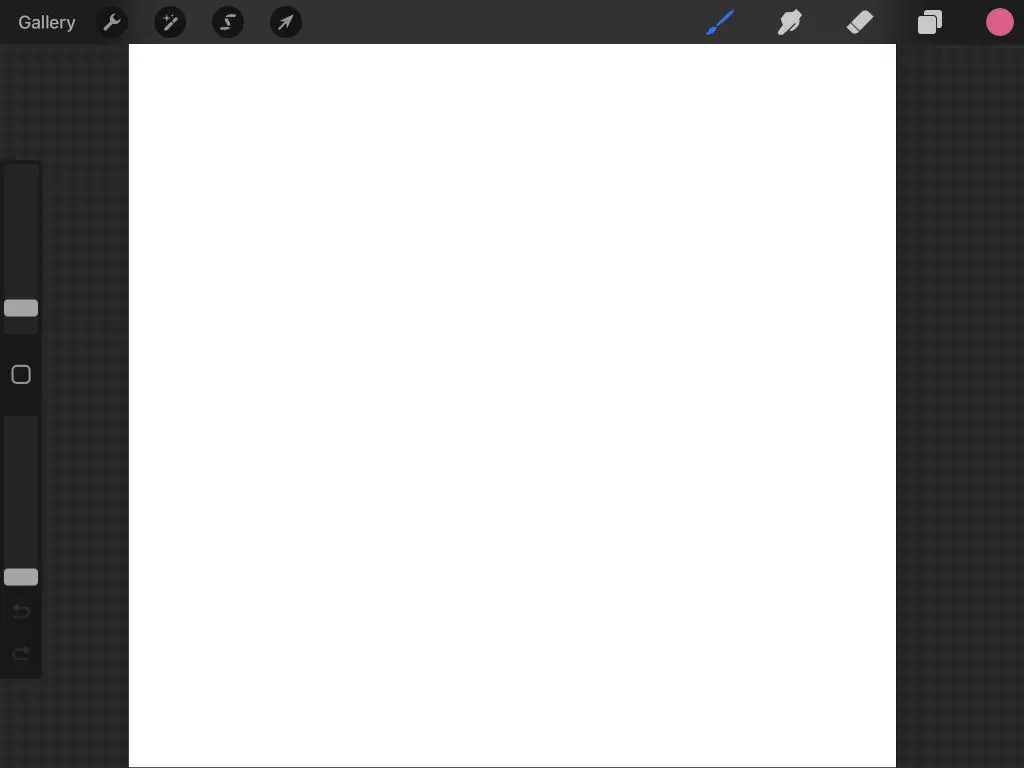
이전에 Procreate를 사용한 적이 있다면 여기 있는 도구에 익숙할 것입니다. 그렇지 않은 경우 Procreate 사용 기본 사항에 대한 기사를 확인하십시오. 이제 애니메이션을 시작할 수 있습니다.
- 왼쪽 상단의 렌치 아이콘을 탭하여 작업 메뉴를 엽니다.
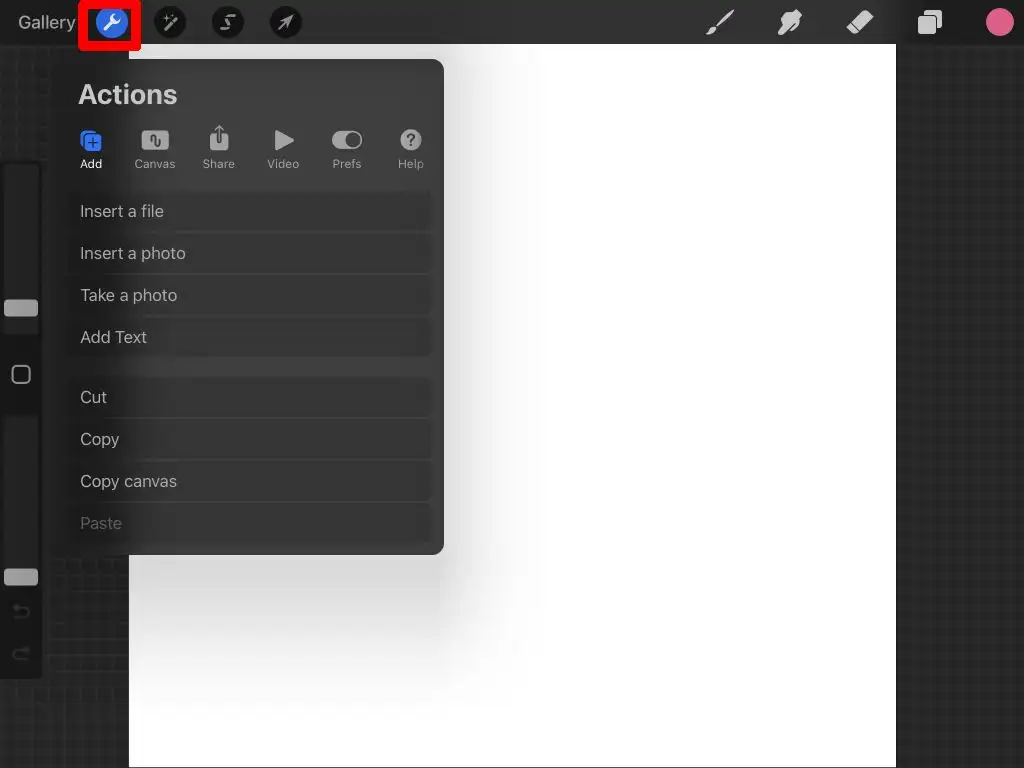
- 캔버스 를 탭합니다.
- 애니메이션 지원 을 켭니다.
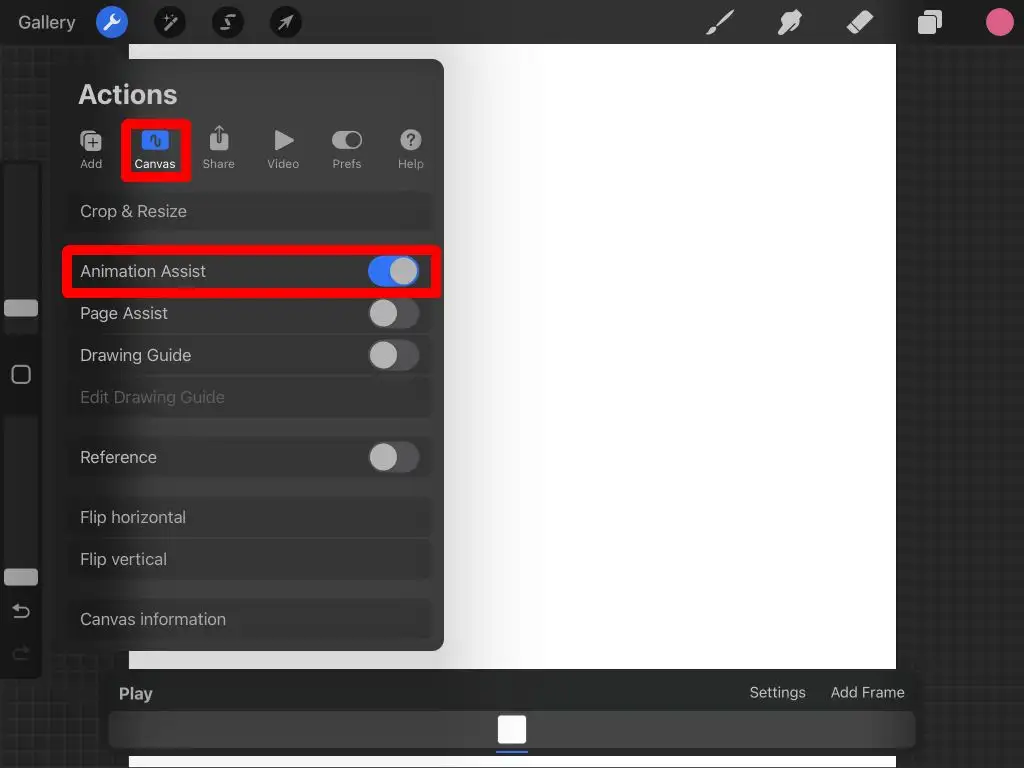
애니메이션 지원 인터페이스
애니메이션 지원 기능을 활성화하면 화면 하단에 새 패널이 표시됩니다. 이것은 애니메이션을 만드는 동안 가장 중점을 두고자 하는 것입니다. 이 패널에는 이해해야 할 몇 가지 다른 부분이 있습니다.
설정: 설정 버튼을 사용하면 애니메이션이 한 번에 반복되거나 재생되는지 여부, 초당 프레임 수, 어니언 스킨과 같은 다양한 애니메이션 및 프레임 옵션을 변경할 수 있습니다.
애니메이션 용어에 익숙하지 않은 경우 어니언 스킨을 사용하면 이미 그린 다른 모든 프레임을 볼 수 있습니다. 애니메이션을 부드럽게 유지하는 데 도움이 됩니다. 여기에서 어니언 스킨 프레임의 양과 어니언 스킨 불투명도를 변경할 수 있습니다.
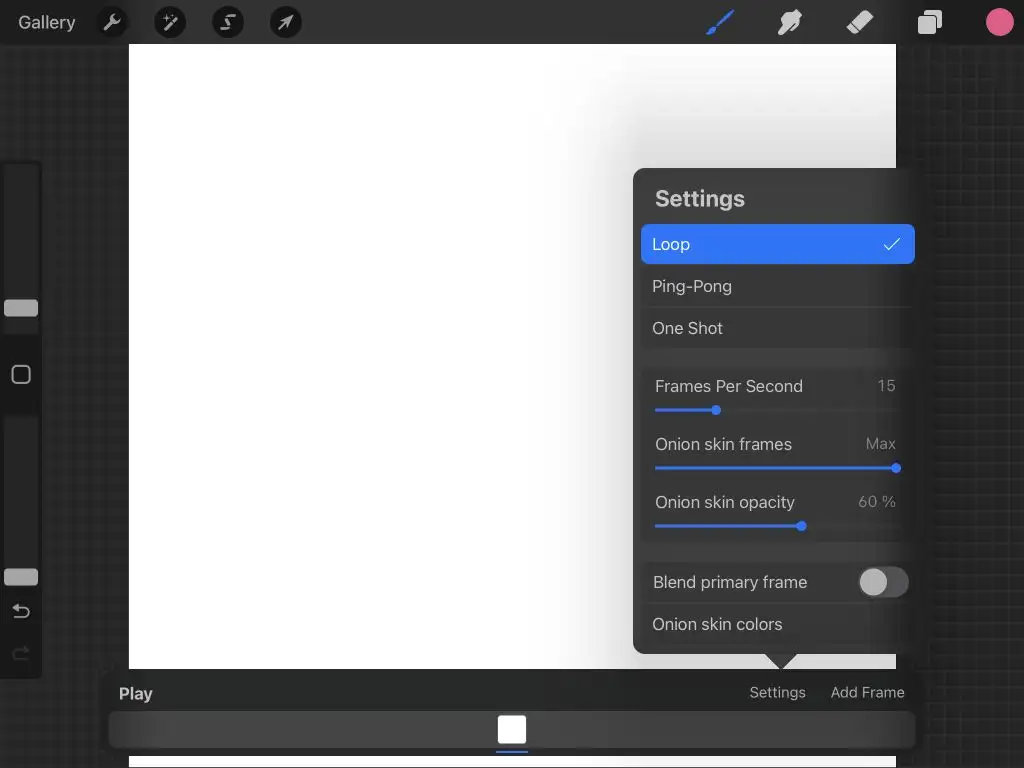
- 프레임 추가: 애니메이션 패널의 이 버튼은 바로 아래에 있는 타임라인에 다음 프레임을 추가합니다.
- 타임라인: 타임라인은 모든 프레임과 그 위에 그린 내용을 보여줍니다. 프레임을 탭하여 보거나 길게 탭하여 타임라인의 다른 곳으로 이동할 수 있습니다. 보고 있는 프레임을 탭하면 프레임의 유지 시간을 변경하거나 복제하거나 삭제할 수 있습니다.
- 재생: 재생 버튼을 누르면 애니메이션이 재생됩니다.
Procreate로 애니메이션 그리기
이제 재미있는 부분이 나옵니다. 애니메이션을 시작하려면 그리기만 하면 됩니다! 이 튜토리얼에서는 Procreate에서 애니메이션이 어떻게 작동하는지 보여주기 위해 간단한 애니메이션을 만들 것입니다.
먼저 Procreate 브러시에서 선택한 다음 첫 번째 프레임의 시작 위치에 피사체를 그립니다.
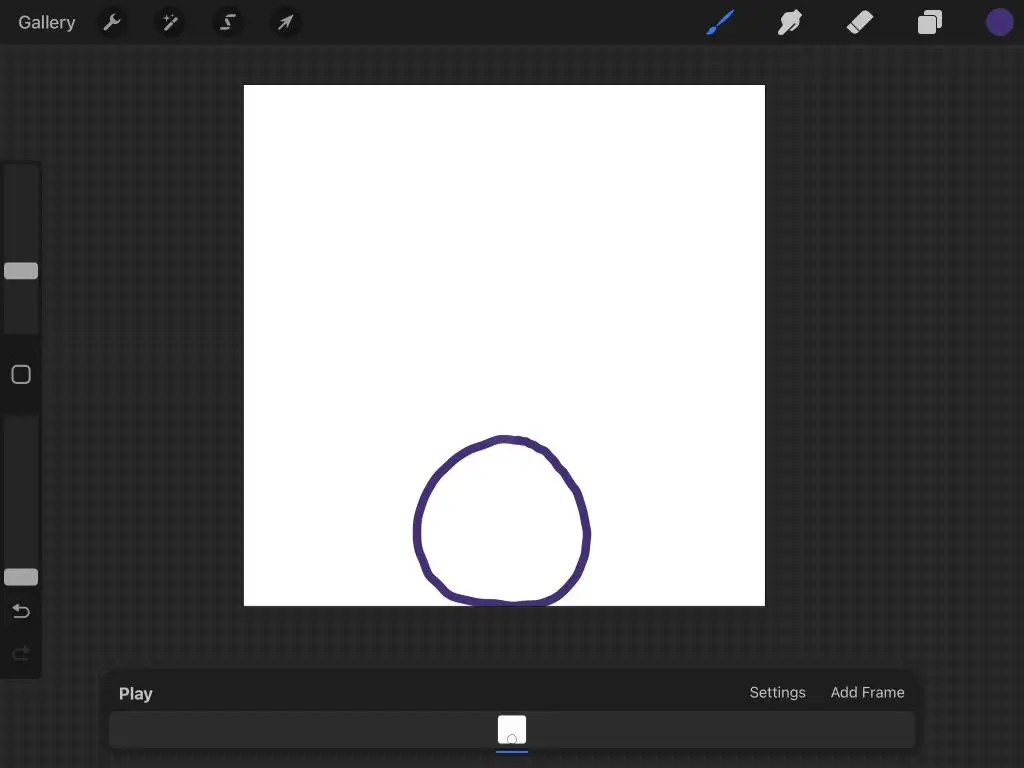
완료되면 프레임 추가 를 탭하여 피사체의 움직임을 그리기 시작합니다. 기본적으로 어니언 스킨이 켜져 있으므로 마지막으로 그린 프레임도 표시됩니다.

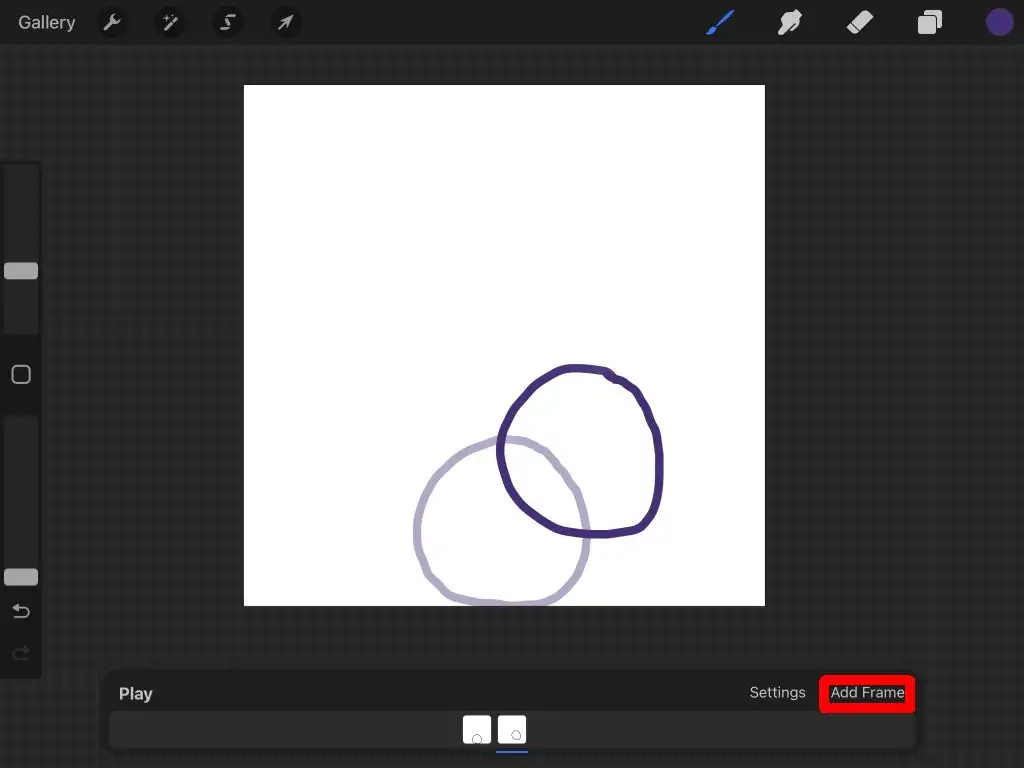
다음 위치에 피사체를 그릴 때 프레임 추가 를 다시 탭하여 애니메이션을 계속합니다. 애니메이션이 끝날 때까지 이 작업을 반복합니다.
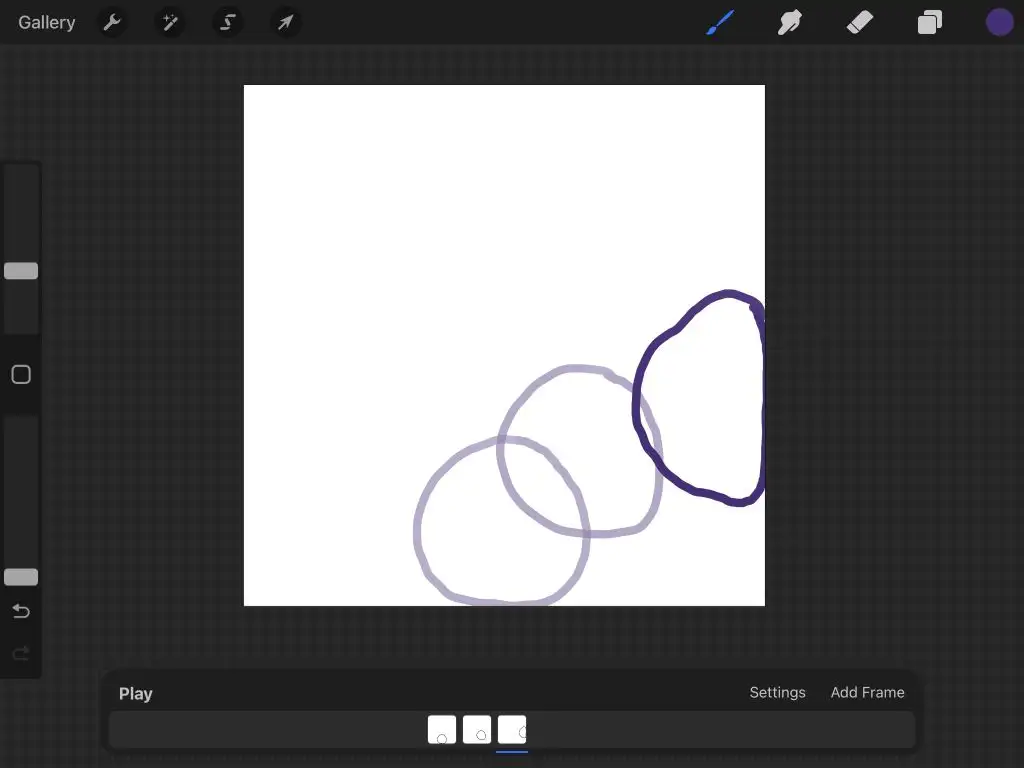
언제든지 재생 을 눌러 애니메이션을 재생할 수 있습니다. 그릴 때 자동으로 저장되므로 언제든지 프로젝트를 종료할 수 있습니다.
애니메이션을 내보내는 방법
이제 애니메이션을 완료했으므로 여러 형식으로 내보낼 수 있습니다. 내보내려는 형식은 애니메이션을 사용할 위치에 따라 다릅니다. 프로젝트를 내보내려면 아래 단계를 따르세요.
- 왼쪽 상단의 렌치 를 누릅니다.
- 공유 를 탭합니다.
- 공유 레이어 아래에 애니메이션 PNG 또는 HEVC와 같은 애니메이션 파일로 내보내는 옵션이 표시됩니다. 애니메이션을 소셜 미디어나 다른 웹사이트에 업로드하려는 경우 가장 좋은 옵션은 Animated MP4입니다. 이 형식은 거의 모든 곳에서 지원되기 때문입니다.
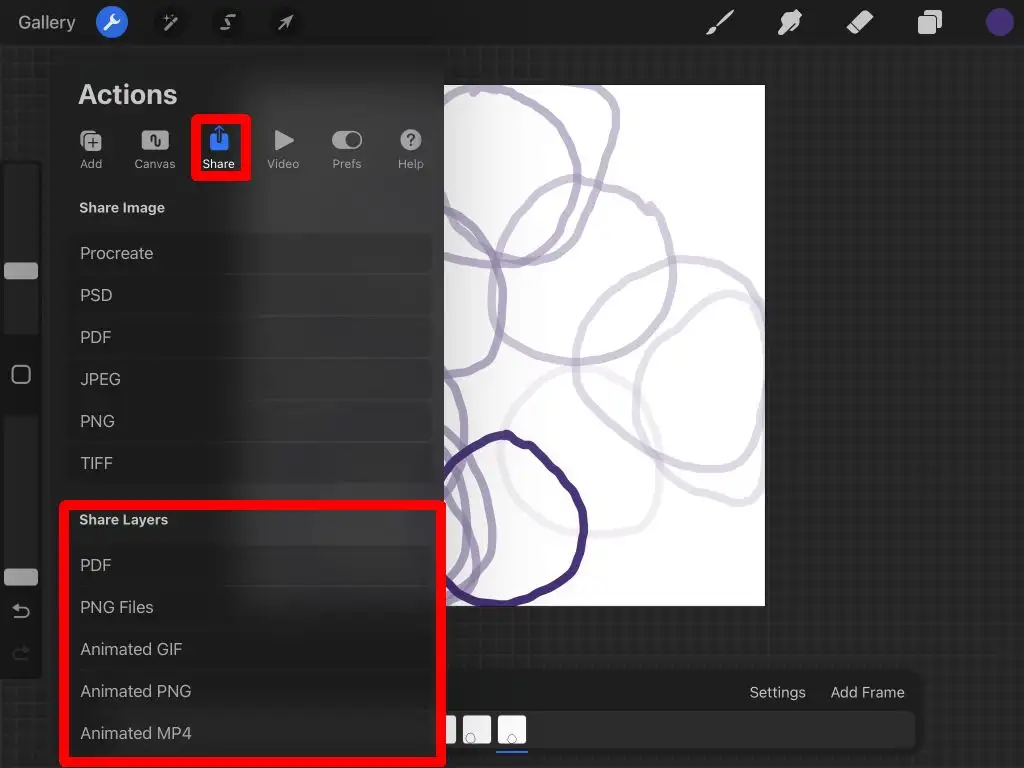
- Max Resolution 또는 Web Ready 로 내보내도록 선택합니다. Web Ready는 파일을 더 작게 만들어 더 쉽게 업로드할 수 있습니다. 그러나 최대 해상도는 더 자세한 정보를 유지합니다.
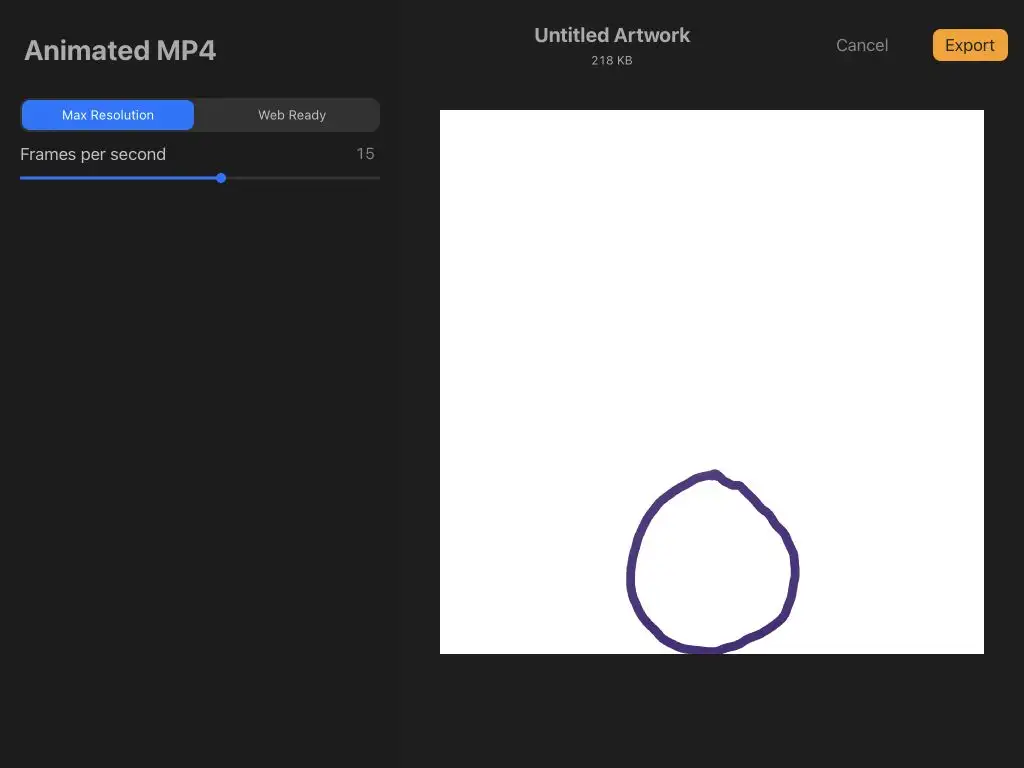
- 슬라이더를 사용하여 초당 프레임 수를 변경할 수도 있습니다.
- 준비가 되면 내보내기 를 탭합니다. 그런 다음 비디오를 보내거나 저장할 위치를 선택할 수 있습니다. 비디오 저장 옵션을 눌러 카메라 롤에 직접 저장할 수도 있습니다.
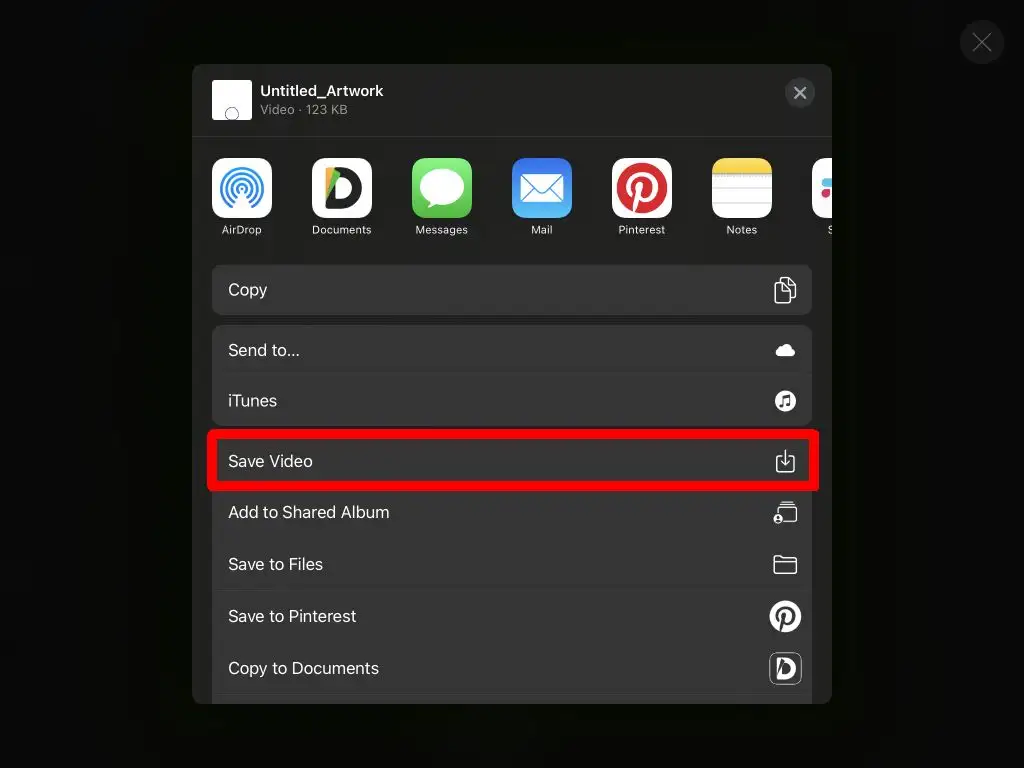
이제 원하는 곳 어디에서나 애니메이션을 공유할 수 있습니다. 보시다시피 Procreate는 예술 및 애니메이션 요구 사항을 모두 충족하는 강력한 도구입니다.
Procreate로 애니메이션 작업을 위한 팁
위의 단계는 기본 사항을 설명하지만 Procreate의 기능을 사용하여 진정으로 좋은 애니메이션을 만드는 방법에 대해 더 알고 싶을 것입니다. 다음은 애니메이션을 만들 때 염두에 두어야 할 몇 가지 팁입니다.
중복 프레임
각 프레임을 처음부터 시작하면 최종 애니메이션에서 선이 흔들리는 것을 알 수 있습니다. 시퀀스의 일부가 고정되어 있는 경우 프레임을 복제하면 많은 작업이 생략되고 흔들림이 방지됩니다. 그리고 애니메이션의 움직이는 피사체를 지우고 다시 그려야 하는 경우 레이어 그룹을 사용하면 다음 팁으로 넘어갈 수 있습니다.
레이어 그룹 사용
Procreate에 새 프레임을 추가하면 레이어 패널에 나타납니다. 한 프레임 내에 여러 레이어를 원할 경우 레이어 그룹을 사용할 수 있습니다.
먼저 레이어 패널을 열고 더하기 아이콘을 눌러 새 레이어를 추가합니다. 그런 다음 기존 프레임 위로 드래그하여 레이어 그룹을 시작합니다.
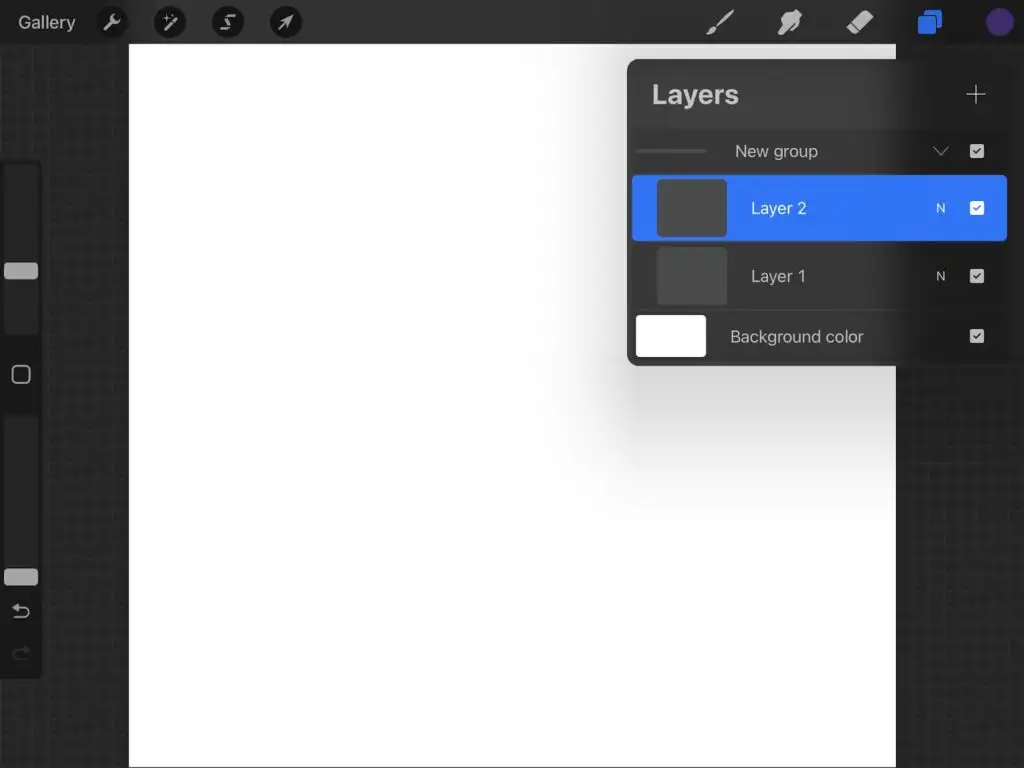
그런 다음 일반적으로 Procreate에서와 같이 이 그룹 내의 레이어로 작업할 수 있습니다. 움직이는 부분을 그리는 동안 정적 상태를 유지하는 애니메이션 부분을 지울까 걱정할 필요가 없기 때문에 이것은 애니메이션에 적합합니다.
올바른 FPS 선택
더 부드러운 애니메이션을 얻으려면 프레임에 적합한 속도를 선택하는 것이 중요합니다. 이는 프레임 수와 애니메이션의 세부 수준에 따라 달라집니다. 매끄럽게 보이는 속도를 찾을 때까지 여러 속도로 실험하십시오.
이상적으로는 각 프레임이 다음 프레임으로 넘어가는 것처럼 보이지만 너무 빨리 진행되어 시청자가 무슨 일이 일어나고 있는지 알 수 없도록 하는 것이 좋습니다.
레이어 캡 알기
Procreate는 강력하지만 단일 애니메이션에 포함할 수 있는 프레임 수에는 제한이 있습니다. 이 제한은 장치가 처리할 수 있는 양과 사용 중인 캔버스 크기에서 비롯됩니다.
일반적으로 프레임은 약 100-120 에서 제한됩니다. 더 긴 애니메이션을 만들고 싶다면 프로그램에서 여러 애니메이션 프로젝트를 만들고 비디오 편집기로 내보내 함께 넣을 수 있습니다.
Procreate로 다음 애니메이션 만들기
Procreate 앱을 사용하면 아름다운 디지털 아트를 만들고 애니메이션으로 만들 수도 있습니다. 프로그램의 직관적인 디자인으로 애니메이션을 쉽게 만들 수 있습니다. 따라서 Procreate의 초보자이든 노련한 전문가이든 상관없이 멋진 애니메이션 작품을 빠르고 간단하게 만들 수 있습니다.
