Windows 11/10에서 CD, DVD 및 Blu-ray 디스크를 굽는 방법
게시 됨: 2022-07-09CD, DVD 및 블루레이 디스크가 여전히 필요합니다. 외부로 나갈 때 음악과 영화를 위한 것이든 중요한 문서를 보관하기 위한 것이든 디스크 기반 스토리지는 여전히 존재합니다. 대부분의 장치에는 내장 CD, DVD 또는 Blu-Ray 드라이브가 없습니다. 다행히 외부 DVD 드라이브를 얻을 수 있으며 Windows 10 및 11은 여전히 디스크에 데이터를 구울 수 있습니다.

Windows 내장 디스크 굽기 소프트웨어
Microsoft에는 Windows 운영 체제에 내장된 디스크를 구울 수 있는 두 가지 도구가 있습니다. Windows 파일 탐색기는 디스크를 포맷하여 플래시 드라이브로 사용하거나 CD 또는 DVD 플레이어에서 사용할 디스크를 구울 수 있습니다. ISO 이미지 파일을 디스크에 구울 수도 있습니다. Windows Media Player는 CD 또는 DVD 플레이어와 함께 사용할 디스크를 구울 수 있습니다. 둘 다 살펴보고 어느 것이 당신에게 적합한지 보십시오.
기본 버너를 설정하려면 공 디스크를 처음 삽입할 때를 선택할 수 있습니다.
- 공 CD 또는 DVD 디스크를 PC에 넣습니다. 공 디스크를 처음 삽입하는 경우 공 CD를 어떻게 처리할지 묻는 알림이 표시됩니다. 알림을 클릭합니다.
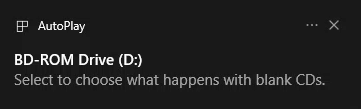
- Windows Media Player를 사용 하려면 오디오 CD 굽기 또는 다음에 공 디스크를 삽입할 때 파일 탐색기를 자동으로 사용하려면 디스크 에 파일 굽기를 선택하십시오.
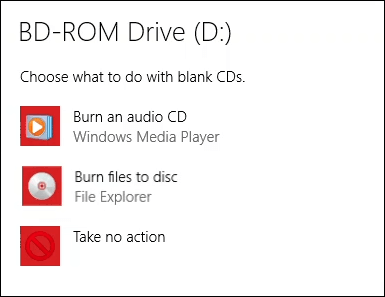
Windows 탐색기에서 USB 플래시 드라이브처럼 사용하도록 CD 또는 DVD 굽기
이 방법은 Windows가 자동으로 파일 탐색기를 사용하여 디스크를 굽도록 설정되어 있다고 가정합니다. 그렇지 않은 경우 공 디스크를 삽입한 후 파일 탐색기를 열면 유틸리티를 사용할 수 있습니다. 이를 위해서는 CD-RW 또는 DVD-RW 형식 디스크를 사용해야 합니다.
- 파일 탐색기의 디스크 굽기 창이 열리면 디스크 제목 을 입력 하고 USB 플래시 드라이브처럼 을 선택하고 다음 을 선택합니다.
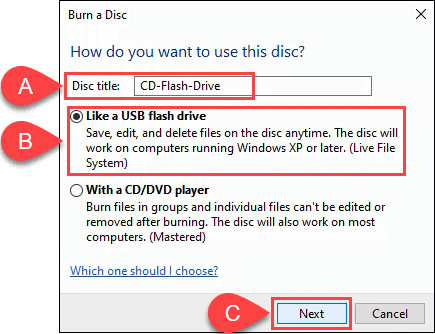
파일 탐색기는 디스크를 포맷하므로 USB 플래시 드라이브처럼 작동합니다. 이 프로세스는 약 1분 정도 걸립니다.
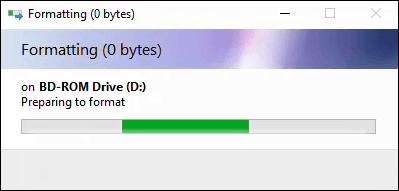
- 파일 탐색기가 열립니다. 다른 파일 탐색기 창을 열고 추가하려는 파일로 이동하여 선택한 다음 디스크에 초점을 맞춘 파일 탐색기로 끌어다 놓는 것이 가장 쉽습니다.
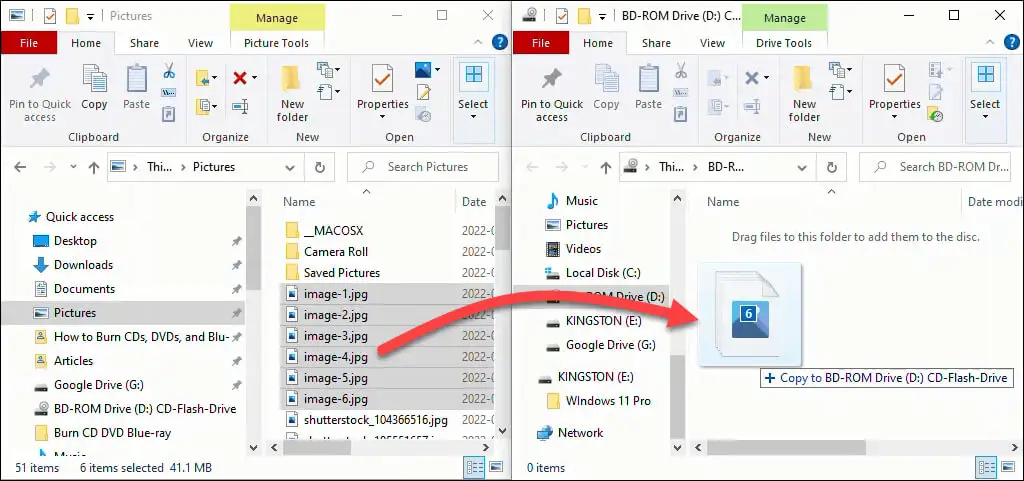
파일이 디스크에 추가됩니다. 양과 크기에 따라 몇 초 또는 몇 분이 소요될 수 있습니다. 하지만 USB 플래시 드라이브만큼 빠르지는 않습니다.
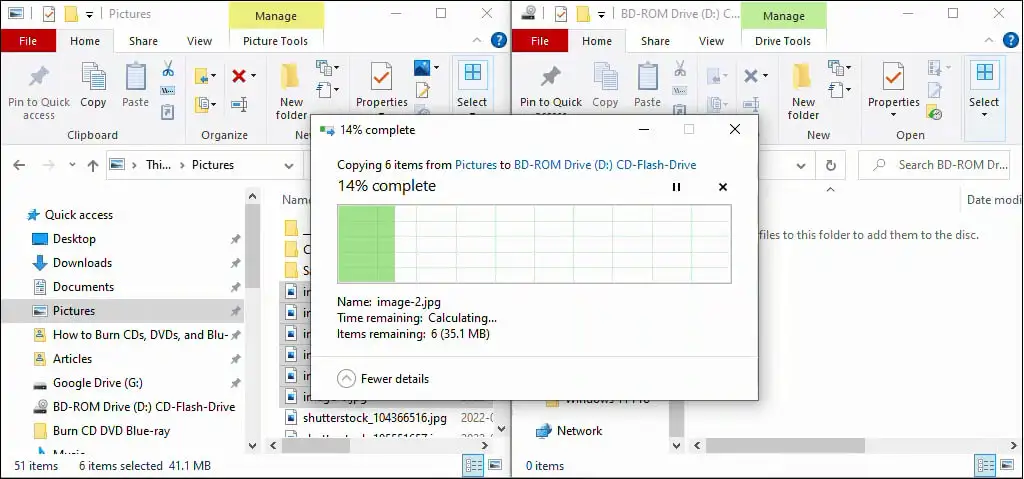
- 파일 이름을 제거, 추가 또는 편집할 수도 있습니다. 변경한 후 드라이브 도구 를 선택한 다음 꺼내기 를 선택하여 디스크를 제거합니다. 나중에 파일을 검색하거나 추가하려면 디스크를 넣으면 Windows에서 다시 쓰기 가능한 디스크로 인식합니다.
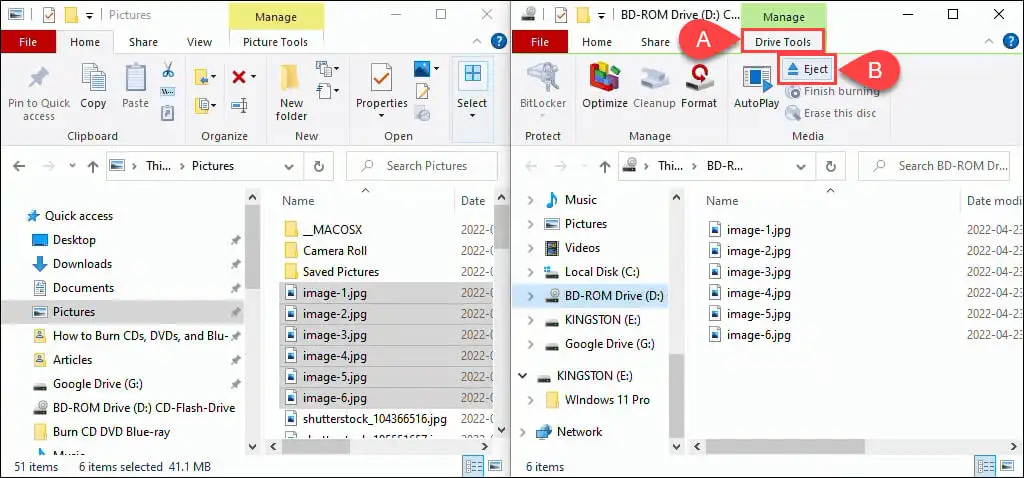
Windows 탐색기에서 CD 또는 DVD 플레이어와 함께 사용하기 위해 CD 또는 DVD 굽기
이 방법은 Windows가 파일 탐색기를 사용하여 디스크를 자동으로 굽도록 설정되어 있다고 가정합니다. 그렇지 않은 경우 공 디스크를 삽입한 후 파일 탐색기를 열면 유틸리티를 사용할 수 있습니다.
이를 위해 공 CD 또는 DVD 형식 디스크를 사용할 수 있습니다. CD-RW 또는 DVD-RW 디스크를 사용하는 경우 더 이상 다시 쓸 수 없습니다. 이 디스크는 PC에서 작동하지만 반드시 다른 모든 CD 또는 DVD 플레이어에서 작동하지는 않습니다. CD-R 및 DVD-R 디스크가 이에 가장 적합하며 가격도 저렴합니다.
- 파일 탐색기의 디스크 굽기 창이 열리면 디스크 제목 을 입력 하고 CD/DVD 플레이어 사용 을 선택하고 다음 을 선택합니다.
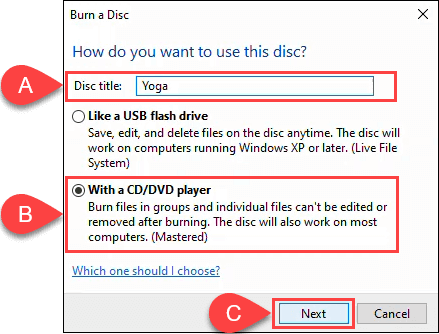
- 드라이브 도구 와 디스크가 선택된 상태로 파일 탐색기가 열립니다. 다른 파일 탐색기를 열어 하드 드라이브 또는 SSD에서 파일을 선택하여
디스크에 끌어다 놓습니다.
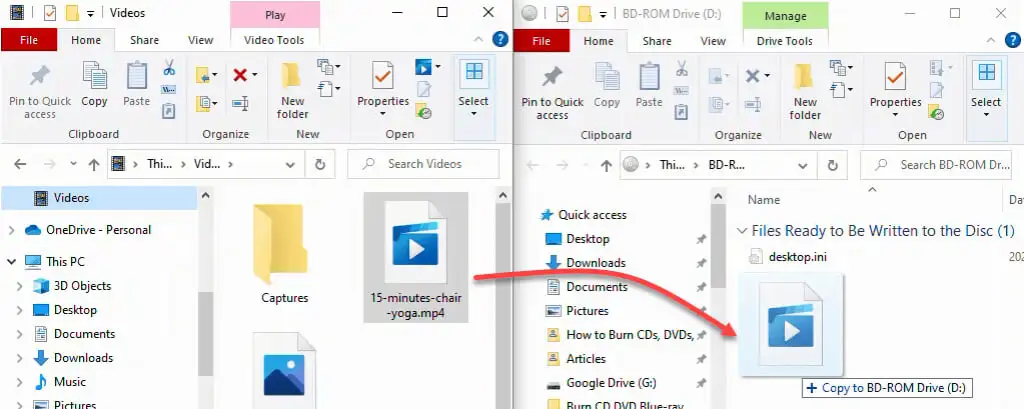
- 디스크에 원하는 모든 파일을 추가했으면 드라이브 도구 , 굽기 완료 를 차례로 선택합니다.
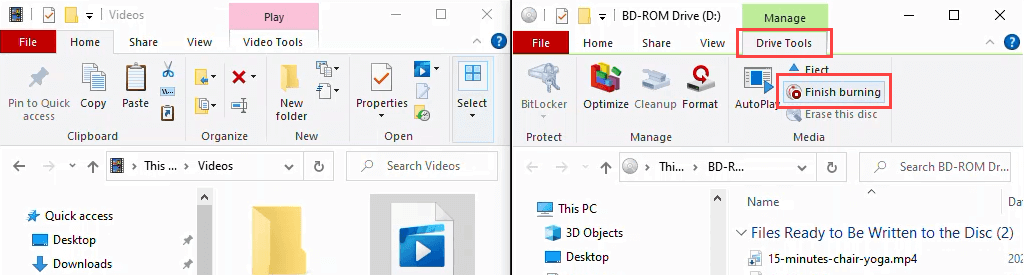
디스크 제목이 올바른지 확인하고 녹음 속도를 선택하십시오. 보유하고 있는 CD/DVD 버너 유형에 따라 4배에서 48배까지 가능합니다. 즉, 디스크 읽기 속도보다 4~48배 빠르게 기록합니다. 속도가 높을수록 실패하거나 품질이 좋지 않은 제품을 만들 가능성이 높으므로 현명하게 선택하십시오. 다른 복사본을 굽지 않을 것이 확실하다면 파일을 구운 후 마법사 닫기 를 선택하십시오. 그런 다음 다음 을 선택합니다.
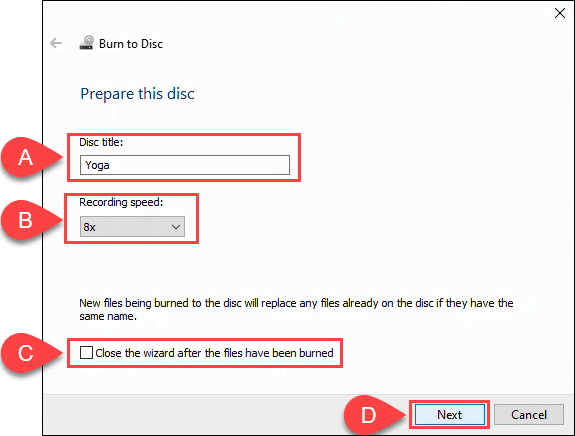
디스크 굽기가 완료되면 다른 복사본을 만들려면 예, 이 파일을 다른 디스크에 굽 습니다를 선택하십시오. 그렇지 않으면 마침 을 선택하여 마법사를 닫습니다.
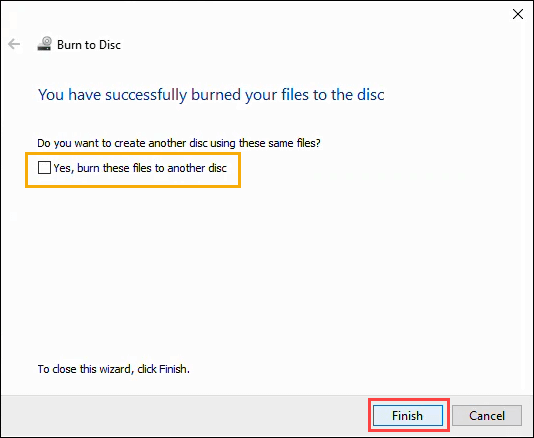
Windows Media Player로 CD 및 DVD 굽기
Microsoft의 내장 Windows Media Player 앱을 사용하여 오디오 CD, 데이터 CD 및 DVD를 구울 수 있습니다. 오디오 CD는 PC와 대부분의 CD 플레이어에서 작동합니다. 데이터 CD 및 DVD는 데이터 파일 또는 음악 및 비디오에 사용할 수 있습니다. 음악 및 비디오가 포함된 데이터 디스크는 컴퓨터에서 재생되며 일부 CD 및 DVD 플레이어에서는 재생할 수 있습니다. CD 또는 DVD 플레이어 제조업체에 확인하십시오.
Windows Media Player로 오디오 CD 굽기
- PC에 빈 CD가 있는 상태에서 Windows Media Player를 열고 라이브러리의 음악 부분으로 이동합니다. 그런 다음 굽기 탭을 선택합니다. 오른쪽 상단에서 작은 옵션 버튼을 선택합니다. 열리는 메뉴에서 오디오 CD 를 선택합니다.
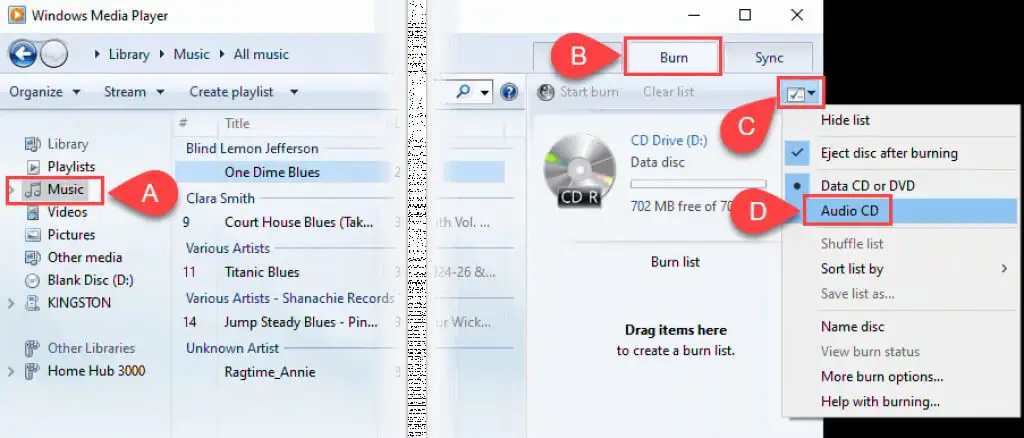
- Windows Media Player의 기본 창에서 굽기 목록 영역으로 노래를 끌어다 놓습니다.
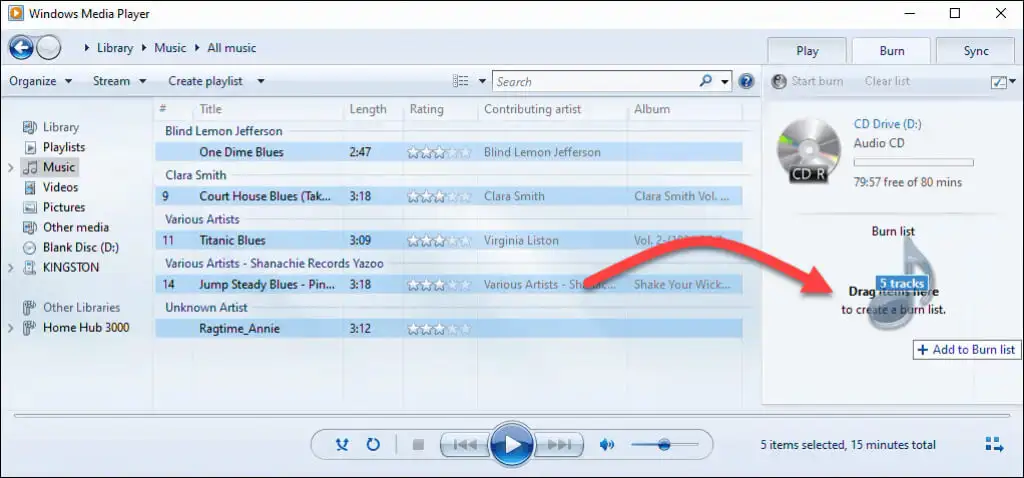
- 옵션 목록으로 돌아가서 음악 정렬 방법, 디스크 이름 지정 및 기타 옵션에 대해 다른 선택을 할 수 있습니다. 디스크를 미세 조정하려면 추가 굽기 옵션 을 선택합니다.
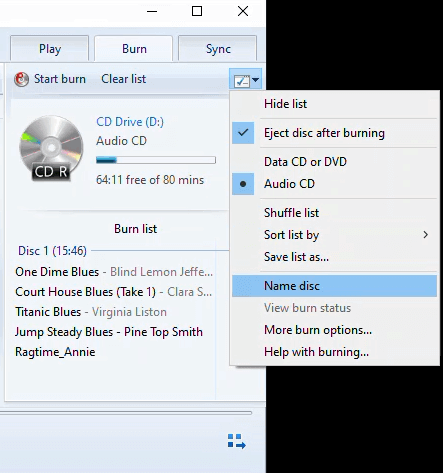
예를 들어 굽기 탭 아래의 옵션 창에서 굽기 속도를 조정하고, 트랙 전체에 볼륨 레벨링을 적용하고, 노래 사이의 간격을 제거하고, 굽은 파일 목록을 CD에 추가할 수 있습니다. 기본값은 대부분의 사람들에게 적합합니다. 확인 을 선택하여 Windows Media Player로 돌아갑니다.

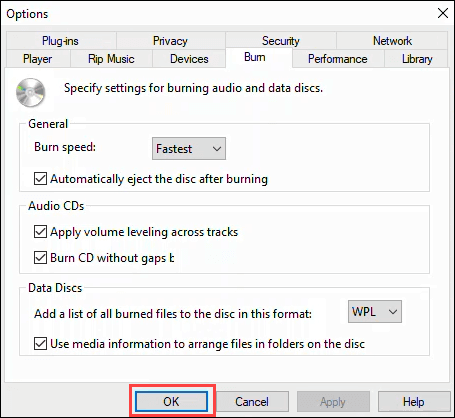
- 준비가 되면 굽기 시작 을 선택합니다. 굽기가 끝나면 디스크가 튀어 나옵니다.
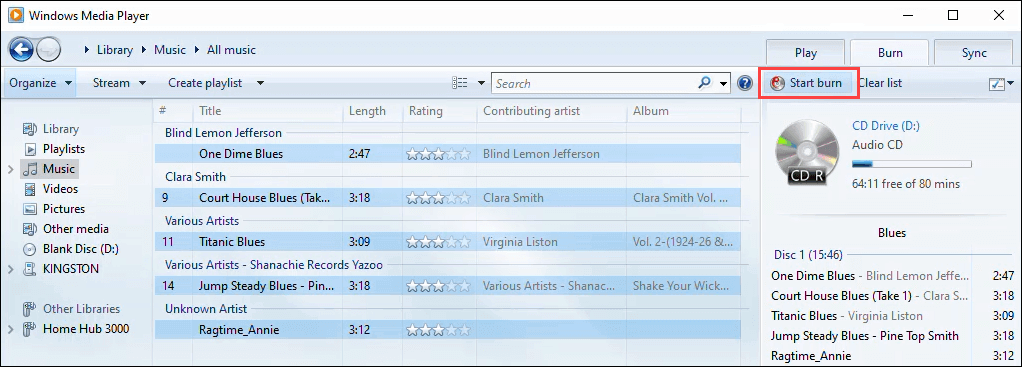
Windows Media Player로 데이터 CD 및 DVD 굽기
이 방법은 일반 데이터, 음악 또는 비디오를 CD 및 DVD에 굽기 위한 것입니다. 이 방법으로 만든 음악 및 비디오 CD 및 DVD는 모든 CD 및 DVD 플레이어에서 재생되지 않을 수 있지만 모든 PC에서 작동합니다. DVD를 만드는 가장 좋은 방법은 아니지만 작동합니다. 불행히도 Microsoft는 Windows 7 이후 Windows DVD Maker 포함을 중단했습니다. 클래식 DVD 메뉴, 자막 등으로 적절한 DVD 제작을 위해 아래의 Blu-ray 디스크 굽기 섹션에서 제안된 DVD 굽기 소프트웨어 앱을 확인하십시오.
- 광 드라이브에 빈 CD 또는 DVD를 넣고 Windows Media Player를 열고 굽기 탭을 선택합니다. 그런 다음 옵션 버튼을 선택하고 데이터 CD 또는 DVD가 선택되어 있는지 확인합니다. 일반적으로 기본값으로 설정되어 있지만 확인하는 것이 좋습니다.
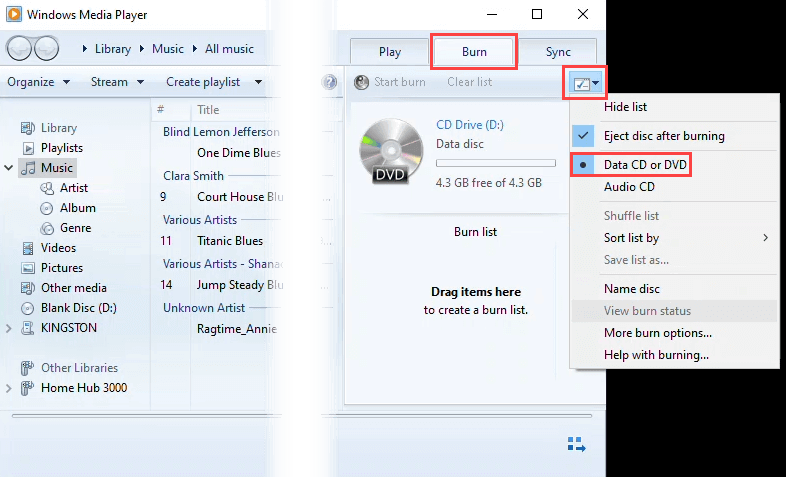
- 굽고 싶은 데이터, 음악 또는 비디오가 있는 라이브러리 부분으로 이동합니다. 그런 다음 미디어를 굽기 목록 영역으로 끌어다 놓습니다.
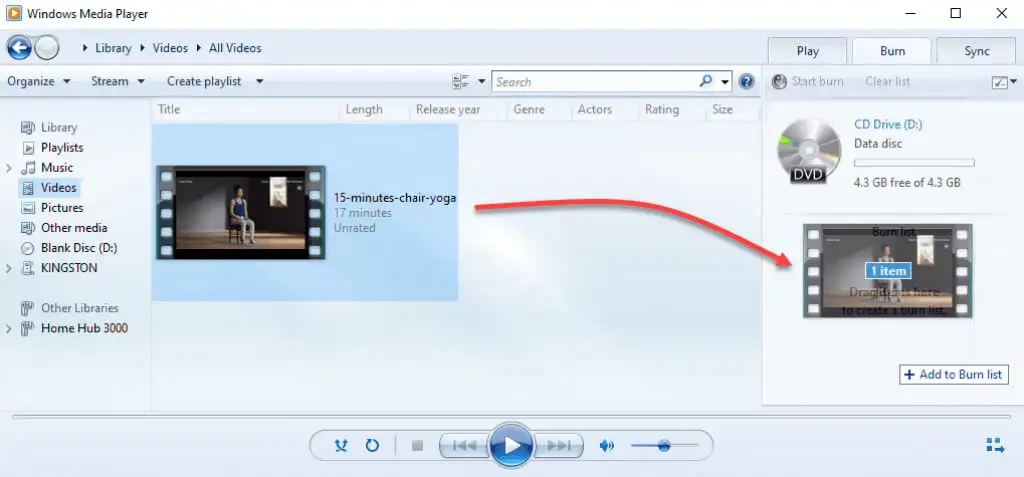
- 굽기 시작 을 선택하여 디스크를 굽습니다. 굽기가 완료되면 디스크 버너가 디스크를 꺼냅니다.
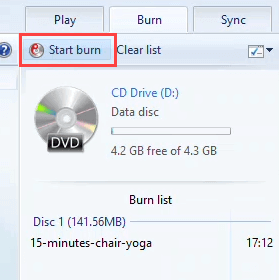
ISO 디스크 이미지를 CD 또는 DVD로 굽기
ISO 디스크 이미지는 운영 체제 또는 더 큰 응용 프로그램 및 게임용인 경향이 있습니다. ISO 파일을 사용하면 디렉토리 구조를 유지하면서 많은 수의 파일을 하나로 저장할 수 있습니다. 따라서 ISO를 마운트하면 그 안에 있는 모든 것이 의도한 대로 실행됩니다. 부팅 가능한 디스크에도 선호되는 형식입니다. 이것은 DVD 및 CD에서 작동하지만 디스크에 ISO 파일을 위한 충분한 용량이 있는지 확인하십시오.
- 디스크 버너에 공 디스크를 넣습니다. 그런 다음 Windows 탐색기를 열고 구울 ISO로 이동합니다. Windows 11에서 ISO 파일을 마우스 오른쪽 버튼으로 클릭하고 추가 옵션 표시 를 선택하거나 파일을 선택하고 Shift + F10 을 누릅니다.
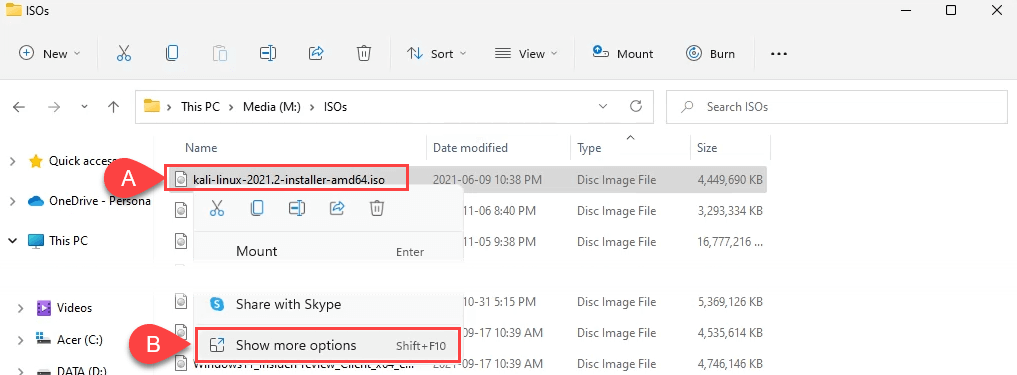
그런 다음 디스크 이미지 굽기 를 선택합니다.
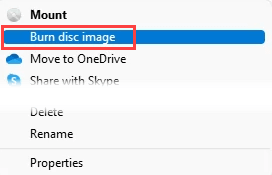
Windows 10에서는 마우스 오른쪽 버튼을 클릭하고 디스크 이미지 굽기 를 선택합니다.
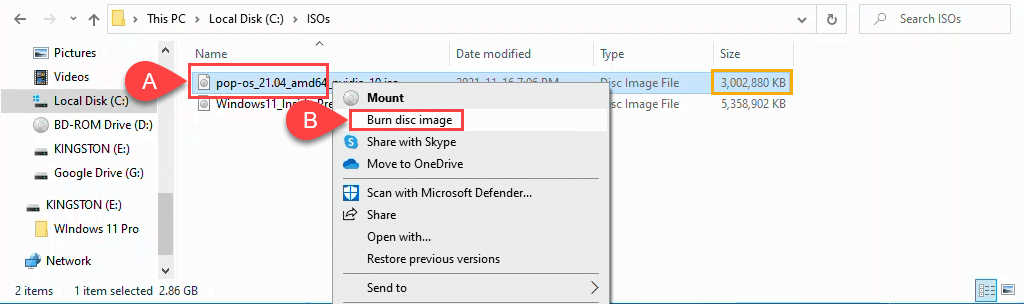
- Windows 디스크 이미지 버너 창에서 사용할 디스크 버너를 선택하거나 레코딩 후 디스크 를 확인할 수 있습니다. 기본 버너로 설정되며 대부분의 경우 디스크를 확인할 필요가 없습니다. 계속하려면 굽기 를 선택하십시오.
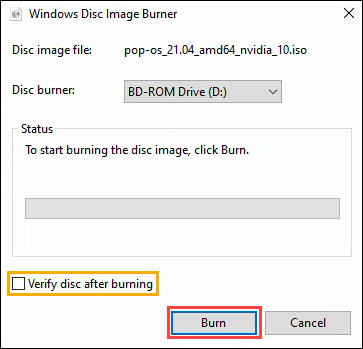
굽기가 완료되면 디스크가 나옵니다. 닫기 를 선택하여 세션을 종료합니다.
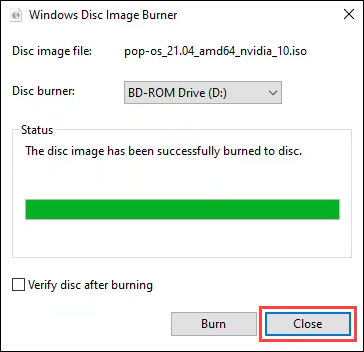
Windows 11/10에서 Blu-ray 디스크 굽기
Windows 운영 체제에는 Blu-ray 디스크를 굽기 위한 것이 없습니다. 또한 대부분의 Windows PC 및 랩톱에는 광학 디스크 판독기나 버너가 제공되지 않습니다. 따라서 Blu-ray 버너와 Blu-ray 굽기 소프트웨어가 필요합니다. 올바른 Blu-ray 디스크 유형도 있는지 확인하십시오.
이 세 가지 무료 앱은 훌륭하고 오랜 역사를 가지고 있으며 계속해서 잘 작동합니다. 90년대 후반과 2000년대 초반 토렌트 다운로드의 전성기부터 CDBurnerXP, ImgBurn 및 Ashampoo Burning Studio Free를 알아볼 수 있습니다.
CDBurnerXP는 이름의 XP 부분에서 알 수 있듯이 구식처럼 보입니다. 그럼에도 불구하고 견고한 Blu-ray 및 DVD 버너 소프트웨어입니다. USB 플래시 드라이브에서 실행할 수 있도록 휴대용 앱 옵션이 있는 세 가지 중 유일한 것입니다.
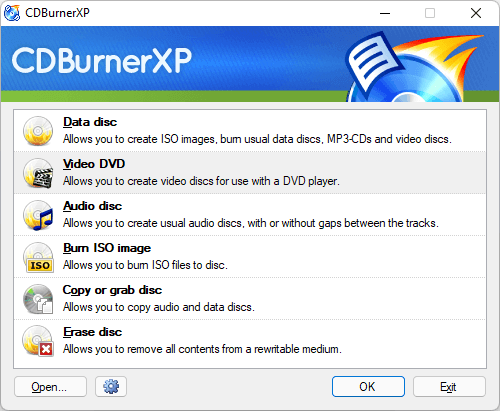
ImgBurn은 Windows 7 앱처럼 보이지만 Blu-ray를 포함한 모든 유형의 디스크를 구울 때 잘 작동합니다. 또한 거의 모든 작업을 수행하는 데 도움이 되는 많은 가이드가 있는 강력한 ImgBurn 커뮤니티 포럼이 있습니다.
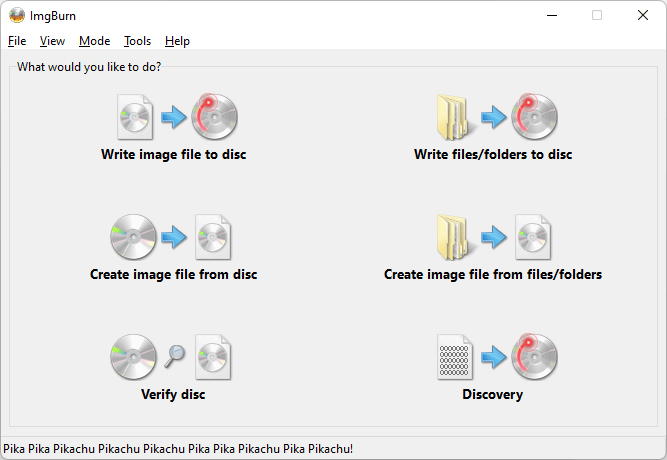
Ashampoo Burning Studio Free는 오랫동안 사용된 또 다른 무료 앱입니다. 하지만 아래 앱 디자인에 반영된 대로 업데이트됩니다. Ashampoo Burning Studio Free는 소프트웨어를 사용하기 위해 이메일 등록이 필요하지만 ImgBurn은 그렇지 않습니다.
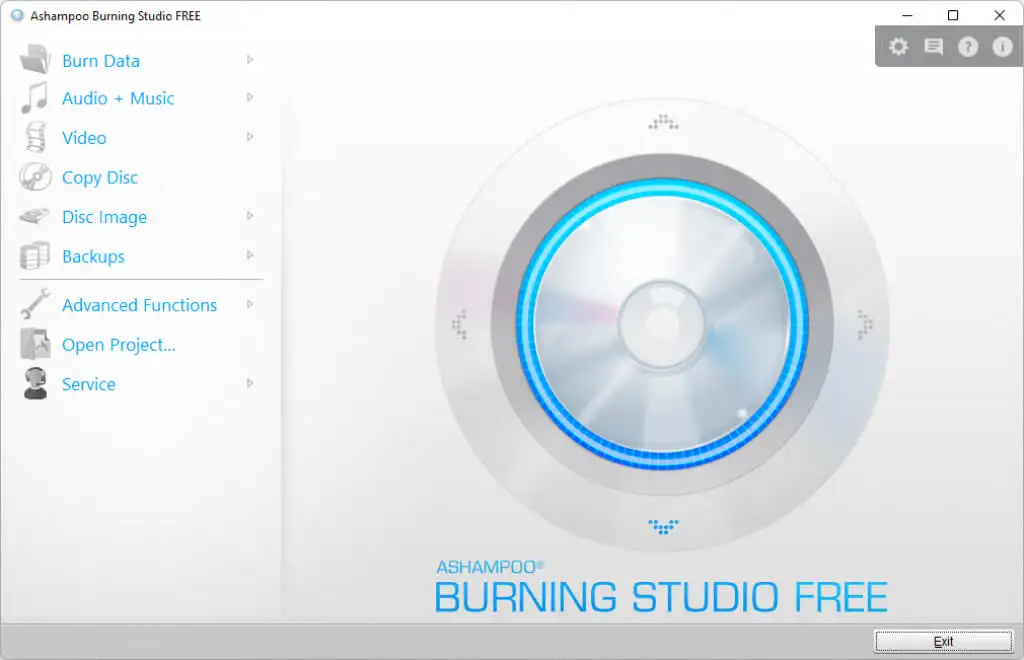
태워, 베이비, 태워
여전히 CD 플레이어를 사용하거나 Netflix 대신 금요일 밤에 DVD 또는 Blu-ray를 켜고 휴식을 취하고 싶다면 손끝에 모든 도구와 정보가 있습니다. 아니면 이미 좋아하는 굽기 소프트웨어가 있습니까? 의견에 알려주십시오.
